3.1. Vocabulaires, des références et des rues#
3.1.2. Activer / Désactiver les champs de données des permis#
Un permis se présente sous la forme de données réparties dans plusieurs onglets (récapitulatif, avis, enquête, voirie, etc…). Certaines données sont indispensables (objet du permis, adresse du bien concerné) quand d’autres sont optionnelles.
Il est donc possible de configurer quels champs de données vont apparaître pour chaque type de permis.
1. Aller dans « Configuration de Urban », « Paramètres des procédures », choisir la procédure de permis concernée.
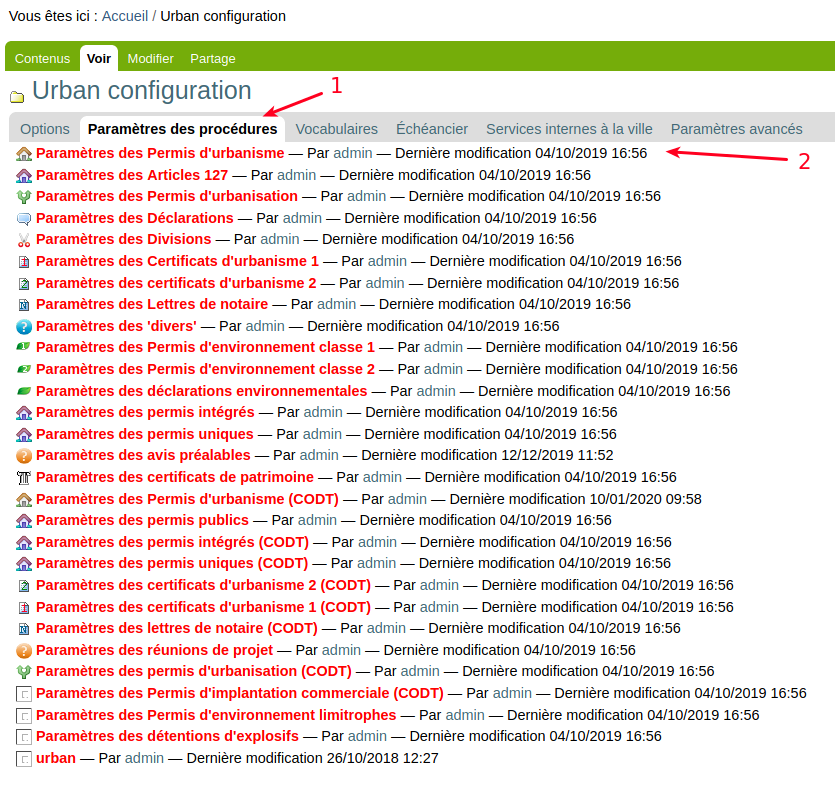
2. Cliquer sur «Modifier» dans la barre verte au dessus, une liste de champs optionnels apparaît. La valeur entre parenthèses devant chaque champ correspond à l’onglet dans lequel ce champ se trouve.
3. Sélectionner ou désélectionner plusieurs champs en cliquant avec la touche CTRL enfoncée.
4. Passez la liste sélectionnée du côté droit pour activer, du côté gauche pour désactiver les champs.

Si l’on veut masquer un onglet entièrement, il suffit de le décocher dans la liste des onglets.
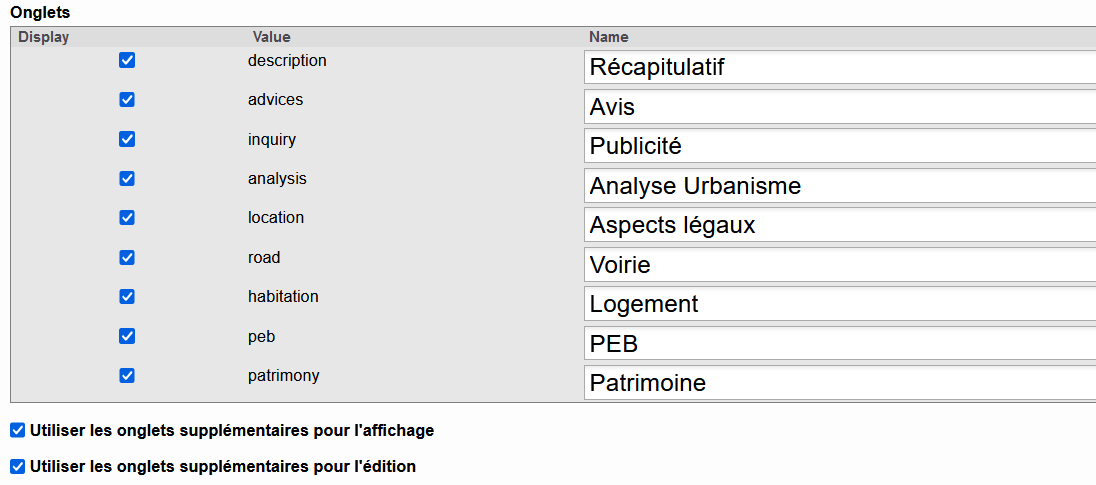
Valeurs par défaut des textes : vous avez la possibilité de mettre du texte par défaut qui apparaîtra dans le champ voulu à la création d’un dossier.
Agent traitant par défaut : vous avez la possibilité d’attribuer un agent traitant par défaut en cliquant simplement sur le bouton “Ajouter…” et en sélectionnant l’agent voulu. Si vous n’en choisissez pas, c’est l’utilisateur connecté qui sera repris par défaut.
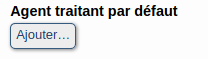
3.1.3. Les listes de vocabulaires#
A différents endroits dans iA.Urban, il existe des listes de valeurs à sélectionner. Pour certaines de ces listes, les valeurs sont configurables, c’est-à-dire qu’on peut en rajouter, en supprimer ou les modifier.
Par exemple:
Les titres des personnes: Monsieur, Madame, Maître, etc.
Pour les CU1, la liste des particularités communales du bien.
Pour les permis d’urbanisme, les différents types de “pièces manquantes”.
Certaines de ces listes sont spécifiques à des types de permis, quand d’autres sont communes à tous.
Les listes de vocabulaires communes vont donc se trouver dans la page de configuration d’iA.Urban, à l’onglet « Vocabulaires ».

Les listes spécifiques vont se trouver dans la page de la procédure de permis concerné, toujours à l’onglet « Vocabulaires ».
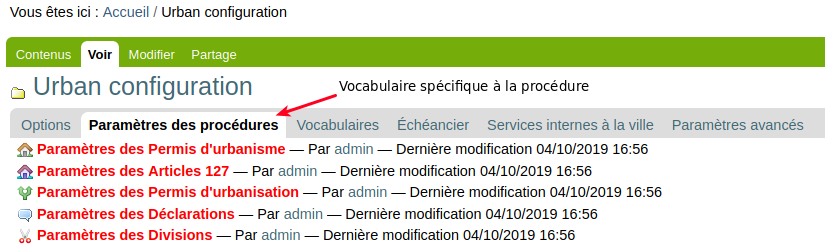
Pour ajouter une nouvelle valeur, vous pouvez cliquer sur « Ajout d’un élément » et sélectionner « Terme de vocabulaire Urban ».
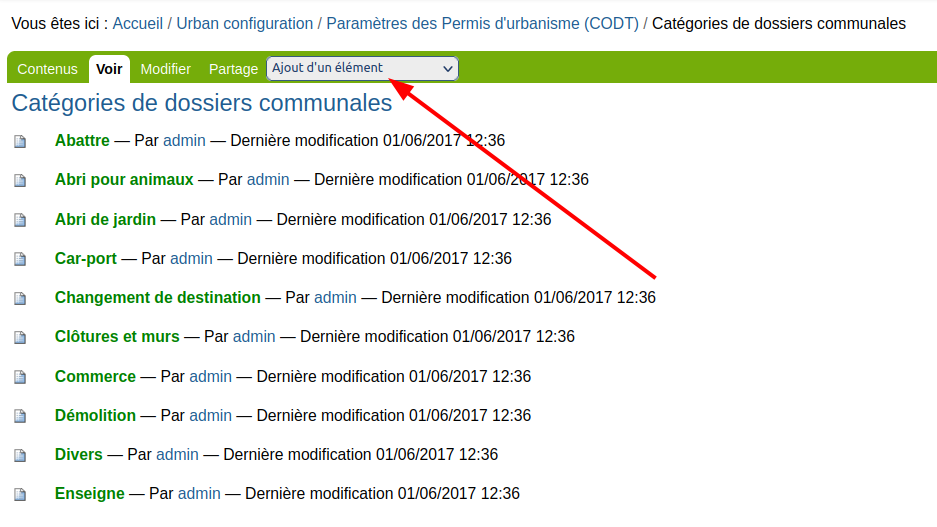
Il suffit alors de lui donner un titre, qui est la valeur du vocabulaire.

Supprimer une valeur
Pour supprimer une valeur, vous pouvez simplement cliquer sur le bouton « Désactiver ». Supprimer réellement un élément risque d’entraîner des effets de bord si celui-ci est utilisé sur des permis.
Modifier une valeur se fait avec le bouton « Modifier », puis modifier le titre. Attention à ne pas modifier l’identifiant sous peine d’effet de bord.

3.1.4. Les références#
A chaque fois qu’un nouveau dossier est créé, une référence interne est générée automatiquement. Cette référence est unique et par procédure, tant que les paramètres ont été configurés correctement.
Les références se configurent dans les paramètres de chaque procédure, à l’onglet principal. Il est ensuite possible de modifier des champs :
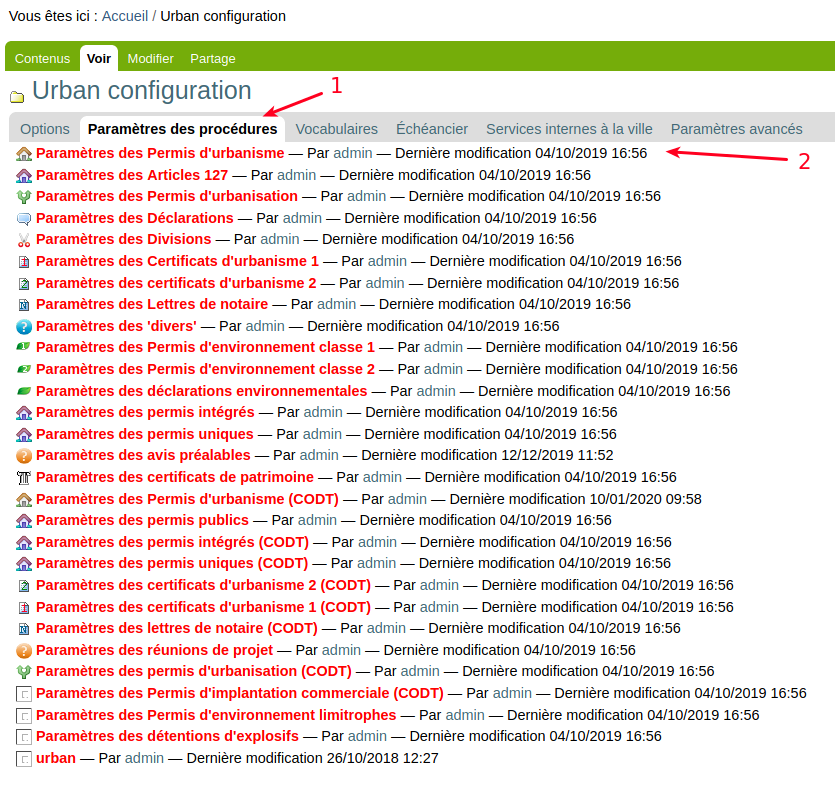
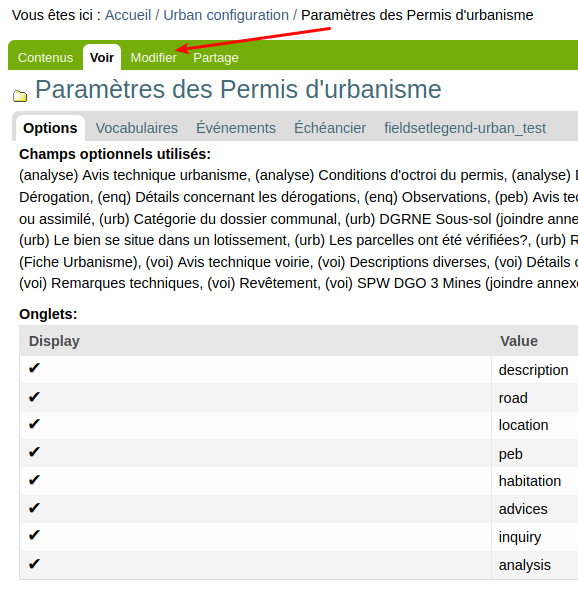
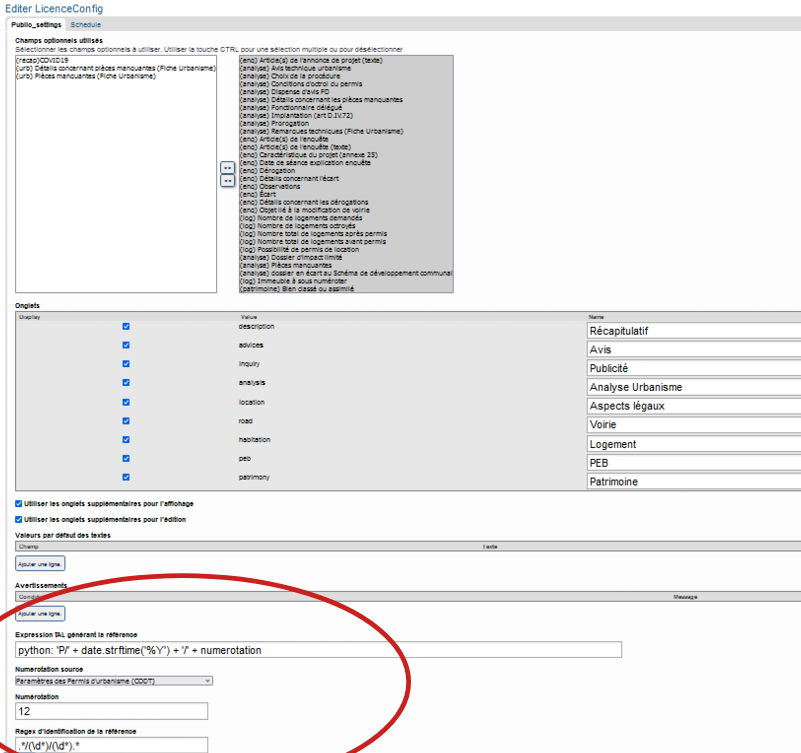
Expression TAL générant la référence : ce code va s’occuper de générer la référence, à partir d’une combinaison de texte et de variables, et doit commencer par « python »:.
Numérotation : Une numérotation qui va s’incrémenter à chaque nouveau dossier, en utilisant le champ plus bas.
obj.getLicenceTypeAcronym() : Pour afficher l’acronyme d’une procédure, exemple: PU pour les permis d’urbanisme CODT. date.strftime(“%Y”) : l’année en cours. tool.getCurrentFolderManagerInitials() : les initiales de l’agent qui crée le dossier.
Exemple d’expression TAL : « python: obj.getLicenceTypeAcronym() + “/” + date.strftime(“%Y”) + “/” + numerotation + “/” + tool.getCurrentFolderManagerInitials() » va générer une référence de type PU/2018/1/BL.
Numérotation source : Le choix de la procédure va déterminer quel champ de numérotation sera utilisé. A configurer si l’on a besoin d’une référence commune à plusieurs procédures.
Si vous avez un problème de numérotation qui ne s’incrémente pas ou pas bien, vérifiez que la numérotation source correspond bien au type de dossier dans lequel vous êtes.
Numérotation : La numérotation du dernier dossier créé. Le prochain sera donc ce nombre + 1. A ne modifier qu’en cas de soucis avec la numérotation.
Regex d’identification de la référence :
Cette expression va vérifier 2 choses : Que la référence encodée à la création d’un dossier respecte un canevas et que cette même référence n’entre pas en conflit avec une autre (problème de « doublons »).
Exemple d’expression d’identification : D*/(d*)/(d*)/.* va vérifier que la référence possède bien des caractères alphabétiques (“D*”), suivi d’une “/”, puis des caractères numériques (“d*”), et ainsi de suite.
L’exemple de référence précédent (PU/2018/1/BL) est donc correct.
Les parenthèses entourant certaines parties de l’expression vont permettre de vérifier les doublons. Ici, on vérifie l’année et la numérotation ensemble pour empêcher les doublons. 2017/001 et 2018/001 ne sont donc pas des doublons. Par contre, si l’on retire les parenthèses entourant la date (premier “d*”), alors ces deux références deviennent des doublons car seule la numérotation est vérifiée.
Important: Si la référence est modifiée au moment de la création du dossier, la numérotation n’est pas incrémentée. Ceci afin d’éviter des trous dans la numérotation. Si vous devez modifier la référence, il faut le faire après la création du dossier pour conserver la numérotation.
3.1.5. Ajouter un nouvel utilisateur Plone#
Pour créer un nouvel utilisateur Plone, vous devez accéder à l’onglet “Configuration du site” en haut à droite. Choisir dans l’encadré “Configuration générale”, le lien “Utilisateurs et Groupes”.
Pour accéder à l’onglet « Configuration du site », vous devez avoir un rôle siteadmin.

Ici vous avez une vue sur tous les utilisateurs. Afin d’en ajouter un nouveau, cliquez sur le bouton orange “Ajouter…”. Le nouvel utilisateur sera par défaut “Membre”.

Une fenêtre pop-up s’affiche avec un formulaire à remplir :

Nom complet : saisissez le nom complet de l’agent
Identifiant : Saisissez l’identifiant que vous souhaitez utiliser, par convention, nous utilisons la première lettre du prénom + le nom de famille en entier. (ex jdupont pour Jean Dupont). Il ne doit contenir ni espace ni caractère spécial (en particulier, il ne doit pas contenir de caractère accentué). Les noms d’utilisateurs et les mots de passe respectent la casse. C’est ce nom qui vous servira à vous identifier sur ce site
Adresse courriel : Saisissez une adresse courriel. Cela vous permettra de recevoir un rappel de votre mot de passe en cas d’oubli. Nous respectons votre vie privée et ne communiquerons pas cette adresse à des tiers
Mot de passe : Saisissez le mot de passe de votre choix. Au moins 10 caractères comprenant au moins 1 lettre majuscule, 1 lettre minuscule, 1 chiffre et 1 caractère spécial
Confirmer le mot de passe : Saisissez à nouveau le mot de passe pour confirmation
Ajouter aux groupes suivants : (voir le point “Rôle” pour plus d’informations)
Généralement, nous sélectionnons les groupes suivants :
Environment Editors (environment_editors)
Inspection Editors (inspection_editors)
Opinion Editors (opinions_editors)
Urban Editors (urban_editors)
Urban Managers (urban_managers)
Urban Map Readers (urban_map_readers)
Finalement, appuyez sur le bouton “S’inscrire” pour valider le formulaire.
Si vous avez coché la case, “Envoyer un mail de confirmation avec un lien pour choisir le mot de passe”, l’agent devra se rendre sur sa boîte mail afin de déterminer un nouveau mot de passe.
3.1.6. Ajouter un agent traitant#
Afin de créer un nouvel agent traitant, il faut d’abord s’assurer que ledit agent possède déjà un accès Plone, un accès au site. Si ce n’est pas le cas, voir “Ajouter un nouvel utilisateur Plone” juste au-dessus.
Une fois cette étape terminée, vous pouvez ajouter cet utilisateur comme agent traitant.
Pour ce faire, cliquez sur l’onglet “Configuration de ‘Urban’ ”.
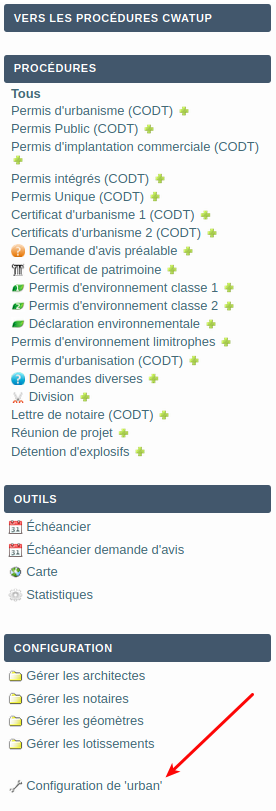
Dans l’onglet “Options”, tout en dessous de la page, cliquez sur “Agents Traitants”.

Une liste des agents traitants déjà inscrits apparaît. En vert, les agents actifs, en rouge les agents désactivés.
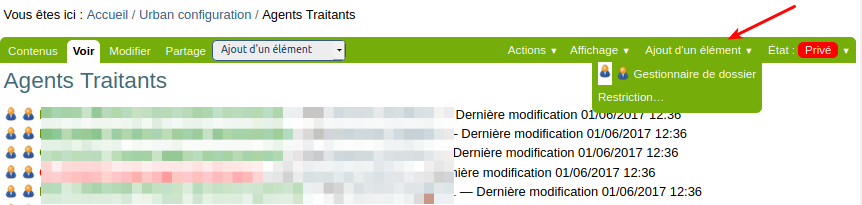
Afin de créer un nouvel agent, cliquez sur “Ajout d’un élément” puis sur “Gestionnaire de dossier”.
Un formulaire apparaît.

Aucun champ n’est obligatoire, cependant quelques champs requièrent votre attention :
E-mail et Téléphone : lors des documents générés, il se peut que ces informations apparaissent de manière automatique.
Identifiant de l’utilisateur Plone lié : cet identifiant est le même que celui que vous avez indiqué lors de la création de l’utilisateur. Par convention, la première lettre du prénom + le nom de famille.
Type de permis gérés : vous permet de sélectionner les types de permis que l’agent va gérer. De manière habituelle, il vaut mieux tous les sélectionner.
Pour finir, cliquez sur “Enregistrer”. Votre agent est désormais créé.
3.1.7. Gestion des rues et adresses de travaux#
Pour la gestion des rues, allez dans “Urban configuration” → “Options” → “Rues”.
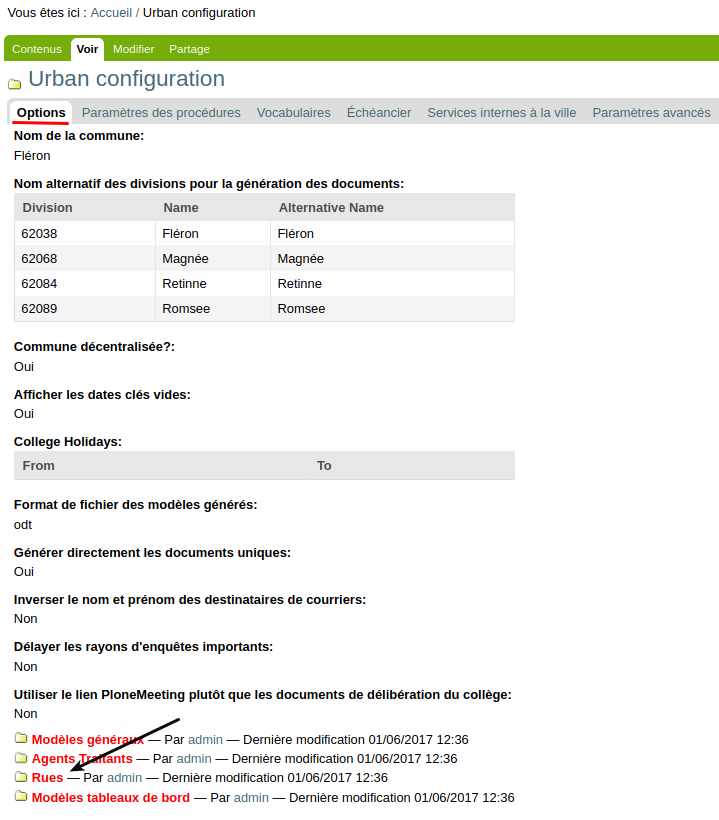
L’onglet se trouve tout en dessous de la page.
Dans le dossier “Rues”, vous voyez les différentes villes ou différents villages de la commune.

Cliquez sur celui/celle que vous voulez modifier.
Une fois la ville ou le village sélectionné, une liste des rues apparaît.
En cliquant sur une rue particulière, vous pouvez :
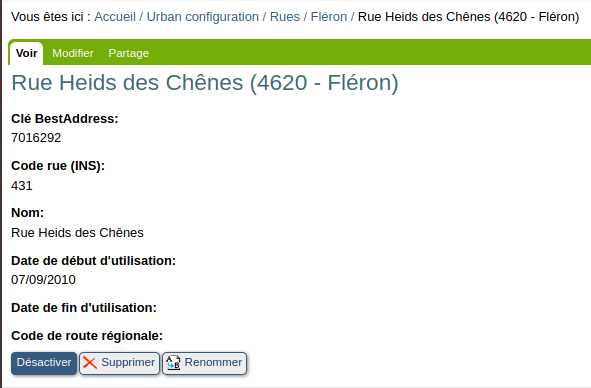
Consulter les détails de cette dernière
Désactiver la rue
Modifier la rue pour la renommer (dans la barre verte)
Ajouter une rue :
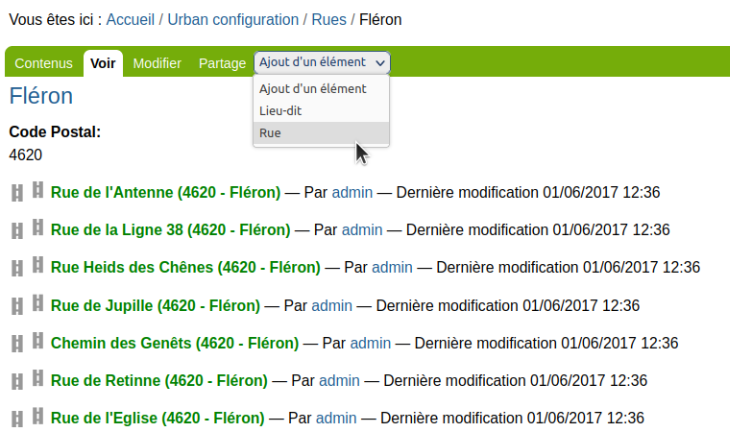
Pour ce faire, cliquez sur “Ajout d’un élément” → Sélectionnez “lieu-dit” ou “rue” en fonction de ce que vous désirez ajouter et ensuite complétez le formulaire qui apparaît. Attention, les champs obligatoires sont multiples :

Clé BestAddress
Code rue (INS)
Nom
Date de début d’utilisation
3.1.8. Comment copier/coller un dossier ?#
Dans Urban, vous avez la possibilité de copier/coller un permis (dupliquer ou transposer un permis).
Vous pouvez le faire pour plusieurs raisons ;
Soit vous vous êtes trompés de procédure et vous n’avez pas envie de tout recommencer
Soit vous avez plusieurs demandes pour une même parcelle ou des parcelles proches l’une de l’autre
L’icône pour dupliquer un permis
Vous retrouvez ce bouton à plusieurs endroits ;
Sur le récapitulatif de vos dossiers :
![]()
Dans un permis, tout en dessous de votre dossier :
![]()
Dans un permis, dans la barre d’action grise tout à droite :
![]()
Cliquez sur l’icône
Une fois que vous avez cliqué sur cette icône, une nouvelle page apparaît :
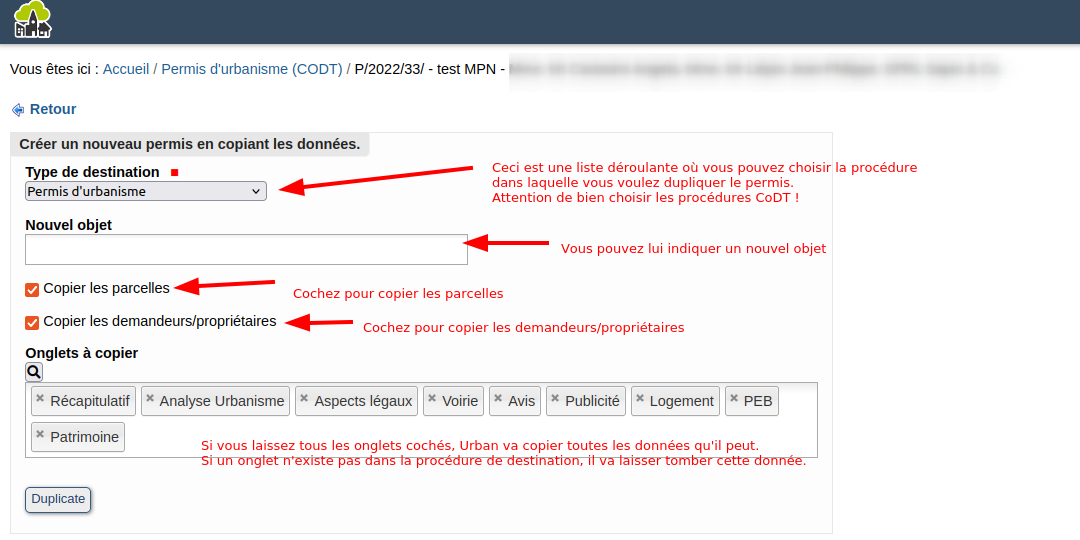
Vous pouvez choisir les données que vous voulez récupérer ou pas.
La référence suivra les références des procédures. Elle s’adapte donc automatiquement.
C’est déjà fini :)
Une fois que c’est fait, votre nouveau dossier apparaît et vous pouvez le traiter comme un nouveau dossier, comme un dossier normal.
Vous pouvez donc après coup modifier les informations dont la référence, l’objet, etc.
3.1.9. Téléchargement du cadastre#
Aller sur l’application URBAIN du service public fédéral finances https://finances.belgium.be/fr/E-services/Urbain
Cliquer sur « APPLICATION (PRODUCTION) »
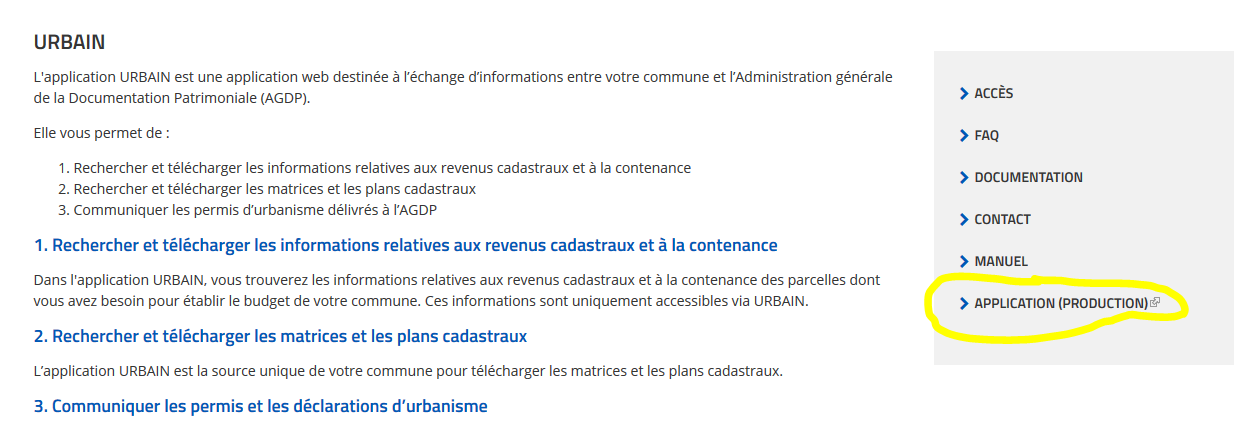
S’identifier
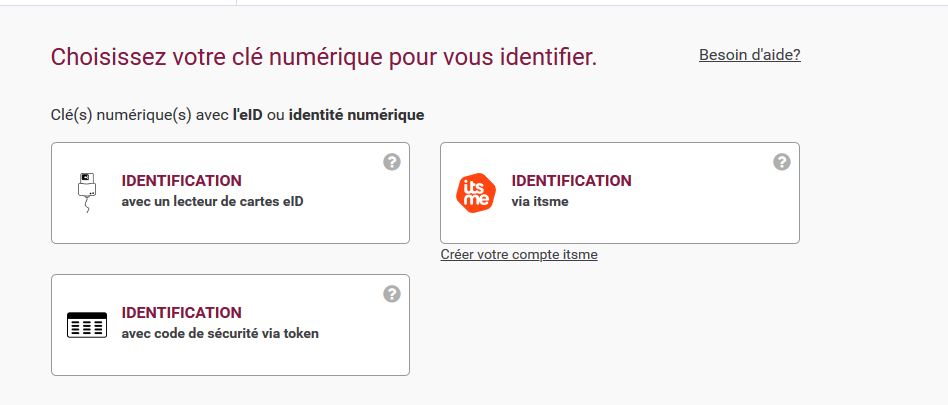
Cas d’un lecteur de carte eID
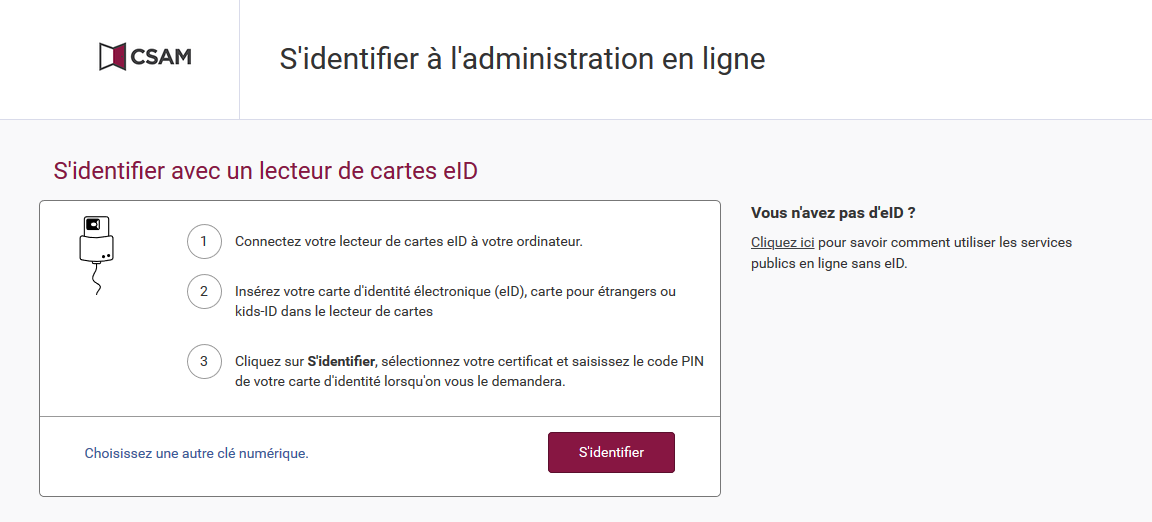
Renseigner le code PIN de votre carte eID
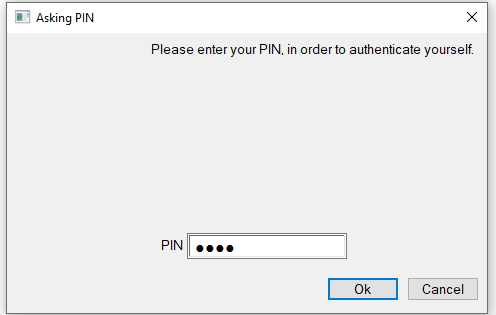
Cliquer sur « TÉLÉCHARGEMENT » à droite de l’écran d’accueil

Cliquer sur choisir une valeur dans les critères de recherche
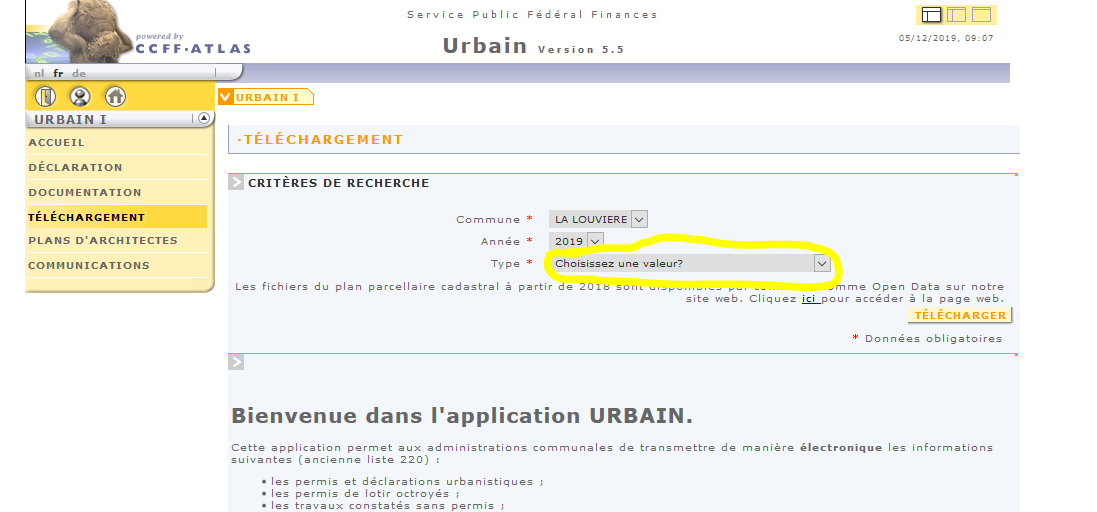
Sélectionner « Données matrice cadastrale »
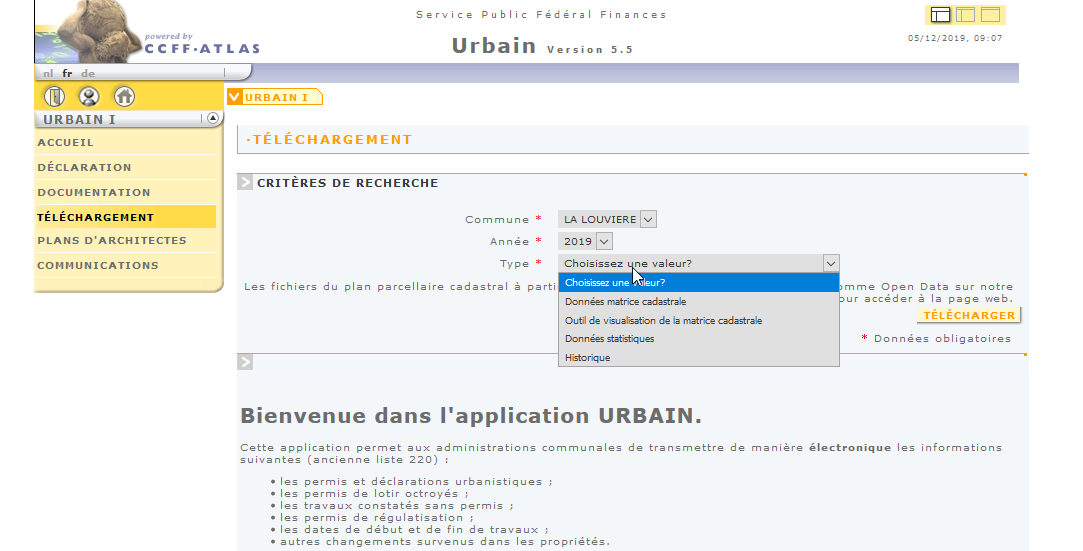
Cliquer sur « TÉLÉCHARGER »
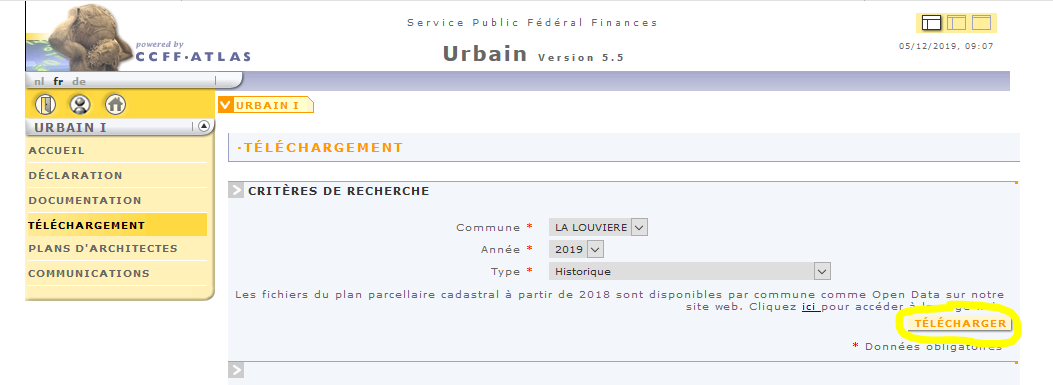
Recommencer L’étape 8 et 9 en sélectionnant cette fois « Historique »
3.1.1. Comment accéder à la configuration ?#
Voici un chapitre traitant des fonctionnalités accessibles dans le menu « Configuration urban » accessible tout en bas à gauche sur l’accueil. Un rôle « Urban Manager » est requis.