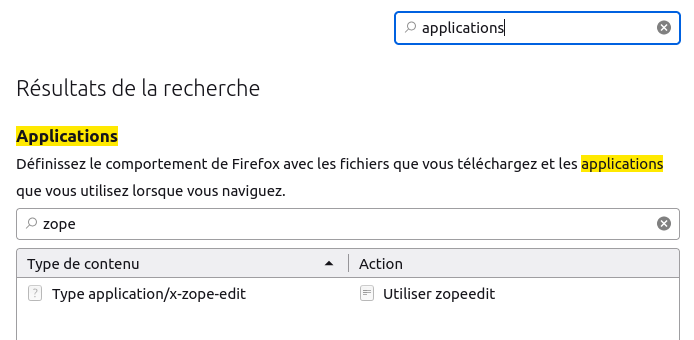Installation et configuration de ZopeEdit#
Selon votre système d’exploitation, voir :
Installation sur Windows#
Vous pouvez télécharger la version 1.1.2 de ZopeEdit de deux façons :
Pour la version .msi, voir Déploiement de LibreOffice, ZopeEdit et Grammalecte sur un parc informatique
Attention : ZopeEdit ne fonctionne plus en Windows 7.
Après avoir lancé l’installeur, l’écran suivant apparaît :
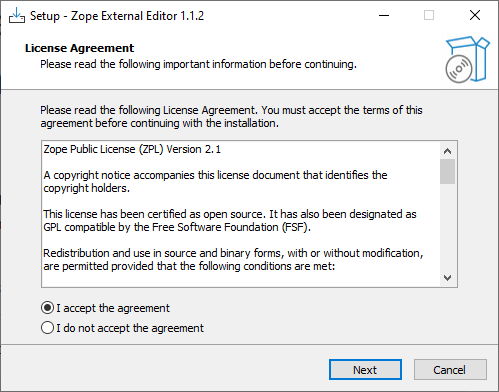
Accepter la licence et continuer.
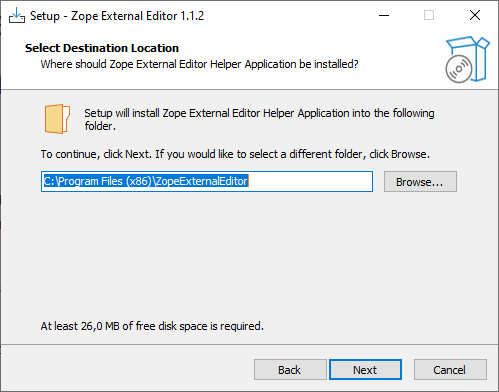
Choix du chemin d’installation. Laisser par défaut et continuer.
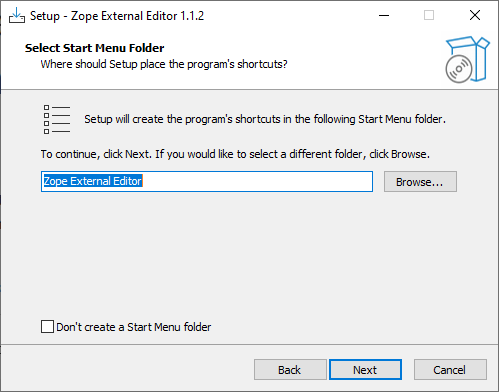
Choix du nom de raccourci. Laisser par défaut et continuer.
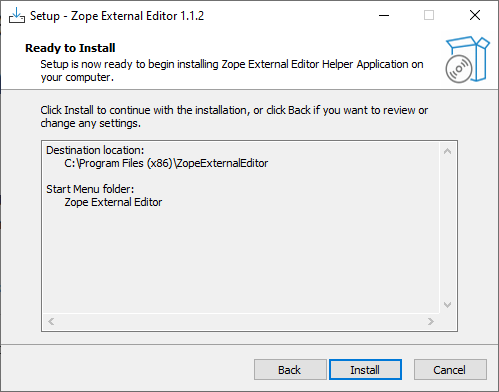
L’installation a bien été effectuée. N’oubliez pas de configurer votre navigateur dans la section suivante.
Configuration de Firefox#
Il faut configurer le navigateur pour lui indiquer d’ouvrir tous les fichiers « .zem » avec le logiciel « Zope External Editor ». Nous prenons ici l’exemple de Firefox, mais la démarche est la même pour le navigateur Chrome.
Toute première fois#
La première fois que l’utilisateur clique sur le lien d’édition externe, le navigateur va demander quoi faire avec le fichier zem.
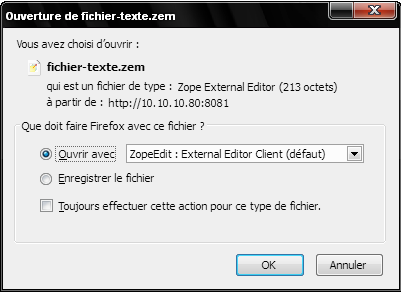
Si zopeedit a bien été installé avant, le navigateur va proposer l’association automatiquement.
Si ce n’est pas ZopeEdit qui est indiqué dans la liste déroulante, il faut aller choisir le programme manuellement en cliquant dans la liste déroulante sur « Autre ». Une fenêtre de sélection permet de choisir dans la liste des programmes.
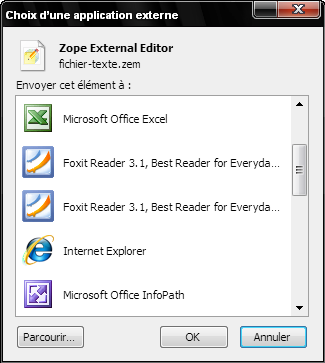
Si Zope External Editor n’est pas dans la liste, il faut cliquer sur le bouton « Parcourir » et aller sélectionner le fichier « zopeedit.exe » dans le dossier où il a été installé.
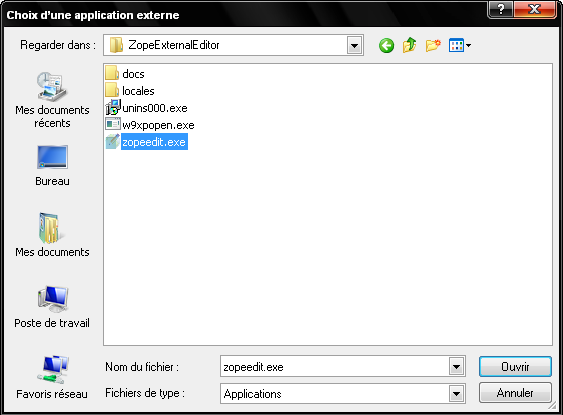
Après avoir sélectionné le fichier « zopeedit.exe », il faut cliquer sur le bouton « Ouvrir » pour valider.
Une fois que Zope External Editor est bien sélectionné dans la fenêtre d’association, il est intéressant de cocher « Toujours effectuer cette action pour ce type de fichier » afin de ne plus devoir faire la même opération la prochaine fois.
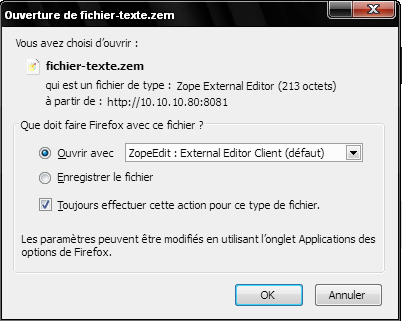
Modification ultérieure#
Il est toujours possible de changer une mauvaise association, en accédant aux options du navigateur (via le menu « Outils » > « Options »).
C’est le menu « Applications » qui contient les associations.
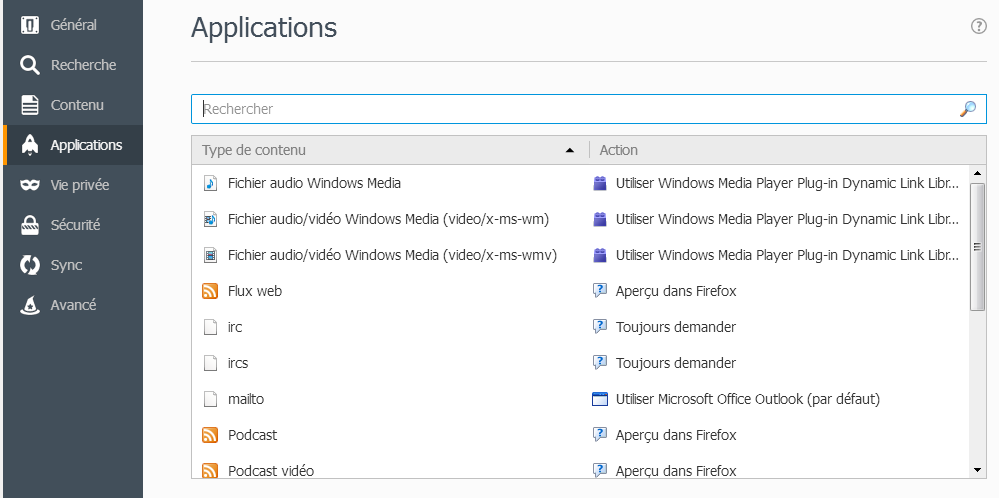
Afin de trouver l’association adéquate, il faut effectuer une recherche sur le mot « zope » ou « zem ».

Une fois que la bonne entrée est trouvée, il faut cliquer dans la colonne « Action » pour changer la valeur.
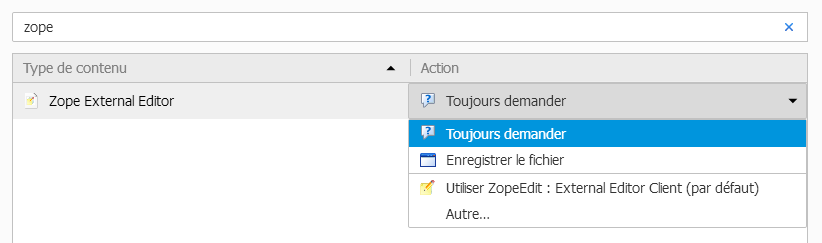
Le plus simple est de sélectionner « Toujours demander » afin de retrouver le scénario « Toute première fois » ci-dessus.
Avertissement
Attention, depuis la mise à jour 98.0 de Firefox, certains utilisateurs rencontrent un problème quant au déroulement fluide de la génération des documents bureautiques. En effet, le fichier .zem (téléchargé temporairement pour être ouvert avec ZopeEdit) ne s’ouvre pas automatiquement dans LibreOffice tel qu’il devrait le faire. Si la procédure Modification ultérieure permet la plupart du temps de régler ce problème, parfois, le « Type de contenu » zem ou ZopeEdit n’est pas trouvé dans la partie « Applications » des options de Firefox.
Pour pallier à ce problème, il faut générer un document bureautique via l’application et attendre que le fichier .zem soit téléchargé. Dans Firefox, il faut alors faire, au niveau du listing des fichers téléchargés (en haut à droite), un clic droit sur le fichier .zem téléchargé et choisir l’option « Toujours ouvrir les fichiers similaires ». Là, vous pourrez sélectionner le programme ZopeEdit pour ouvrir ce type de fichier. Ce type de fichier sera alors aussi repris dans le listing des « Applications » de la configuration.
Configuration de ZopeEdit#
Une fois installé, ZopeEdit dispose d’un fichier de configuration, placé dans un dossier de configuration de Windows.
Il n’est pas recommandé de changer les options de ce fichier, sauf si les réglages par défaut ne sont pas suffisants. En effet, par défaut, ZopeEdit laisse faire le système d’exploitation pour associer tel type de fichier à éditer, à tel programme. Parfois, ces associations ne sont pas correctes et il est possible de les forcer via le fichier de configuration.
Avant de changer le fichier de configuration, soyez certain que le navigateur est bien configuré et que le problème vient bien de ZopeEdit.
Pour ouvrir ce fichier, le plus simple est de passer par le menu « Démarrer » et de lancer « Zope External Editor ».
Le programme affiche dans ce cas « Reset configuration file », « Yes », « No » proposant de réinitialiser le fichier de configuration.

Il faut cliquer sur « Yes » uniquement si on veut remettre le fichier initial de configuration. Si vous voulez faire un backup du fichier, il se trouve en général dans le dossier « c:Users...AppDataRoamingcollective.zopeeditZopeEdit.ini ».
Le fichier de configuration s’ouvre dans un éditeur de texte.
La seconde partie du fichier contient les associations entre le type de fichier, son extension et le programme à utiliser pour l’ouvrir. C’est cette partie qu’il faut en général compléter ou modifier.
Un exemple ci-dessous pour un document de type odt (libreoffice)
[content-type:application/vnd.oasis.opendocument.text]
extension=.odt
editor=
Après modification du fichier, il est nécessaire de l’enregistrer.
Déploiement de LibreOffice, ZopeEdit et Grammalecte sur un parc informatique#
Les liens proposés ici permettent de déployer les applications ZopeEdit et LibreOffice en version .msi et de façon silencieuse sur votre parc informatique.
Télécharger ZopeEdit en version .msi
Télécharger la documentation sur le déploiement par GPO
Pour déployer LibreOffice:
Il est aussi possible de déployer l’extension Grammalecte via le programme « unopkg » (c:\Program Files\LibreOffice\program\) en adaptant la ligne suivante :
"%PROGRAMFILES%\LibreOffice\program\unopkg add --suppress-license --shared \\server\LibreOffice\Extension.oxt"
Installation sur MacOS#
Vous pouvez téléchargez ZopeEditManager en format .dmg, puis l’installer en lancant le fichier.
Installation sur Linux#
Nous prenons ici l’exemple d’Ubuntu 22.04. Attention que d’autres distributions ou versions n’ont peut-être pas les mêmes packages par défaut.
Prérequis#
Attention : si vous êtes en Ubuntu 22.04, il ne faut pas utiliser les versions snap de curl et firefox. Les désinstaller et réinstaller des versions non snap est nécessaire.
Cette étape n’est normalement pas nécessaire pour d’autres distributions ou pour les anciennes versions d’Ubuntu.
Installer curl
sudo snap remove curl && sudo apt install curl
Installer firefox. N’oubliez pas de backup votre profil avant de désinstaller la version snap de Firefox, si vous n’utilisez pas Firefox Sync.
sudo snap remove firefox
sudo add-apt-repository ppa:mozillateam/ppa
echo '
Package: *
Pin: release o=LP-PPA-mozillateam
Pin-Priority: 1001
' | sudo tee /etc/apt/preferences.d/mozilla-firefox
echo 'Unattended-Upgrade::Allowed-Origins:: "LP-PPA-mozillateam:${distro_codename}";' | sudo tee /etc/apt/apt.conf.d/51unattended-upgrades-firefox
sudo apt install firefox
Installation de ZopeEdit#
Installer les dépendances requises si pas déjà fait. (Nécessaire sur un Ubuntu 22.04 tout neuf)
sudo apt update; sudo apt install build-essential libssl-dev zlib1g-dev \
libbz2-dev libreadline-dev libsqlite3-dev curl llvm \
libncursesw5-dev xz-utils tk-dev libxml2-dev libxmlsec1-dev libffi-dev liblzma-dev libsasl2-dev python3-dev libldap2-dev
Installer Pyenv, ajouter des lignes de configuration, et installer un Python 2.7.18 dans Pyenv
curl https://pyenv.run | bash
echo 'export PYENV_ROOT="$HOME/.pyenv"' >> ~/.bashrc
echo 'command -v pyenv >/dev/null || export PATH="$PYENV_ROOT/bin:$PATH"' >> ~/.bashrc
echo 'eval "$(pyenv init -)"' >> ~/.bashrc
pyenv install 2.7.18
Créer et se mettre dans un dossier zopeedit (recommandé dans /srv/), puis activer Python 2.7.18 dans ce dossier.
mkdir zopeedit1-1-2 && cd "$_"
pyenv local 2.7.18
Dans ce dossier, installer virtualenv puis ZopeEdit dans cet environnement virtuel
pip install virtualenv
virtualenv .
./bin/pip install collective.zopeedit
Lancer directement ./bin/zopeedit ouvrira un fichier de configuration et cela est normal. L’executable prend un fichier .zem en paramètre afin d’ouvrir LibreOffice en mode « ZopeEdit ».
Il reste à configurer Firefox pour qu’il ouvre automatiquement les .zem avec zopeedit
Télécharger un .zem sur une application imio.
Aller dans les paramètres de Firefox, aux paramètres des applications, chercher zope dans les types de contenu. Il est parfois nécessaire de fermer et réouvrir Firefox pour que ce type apparaisse après téléchargement d’un fichier .zem.
Choisir l’action « Toujours ouvrir avec » puis chercher le fichier zopeedit qui se trouve dans
/srv/zopeedit1-1-2/bin/zopeedit