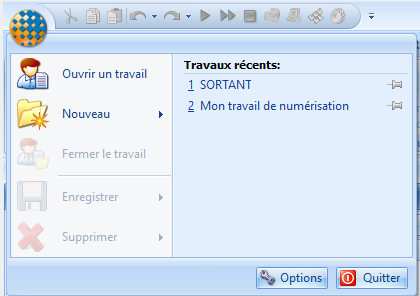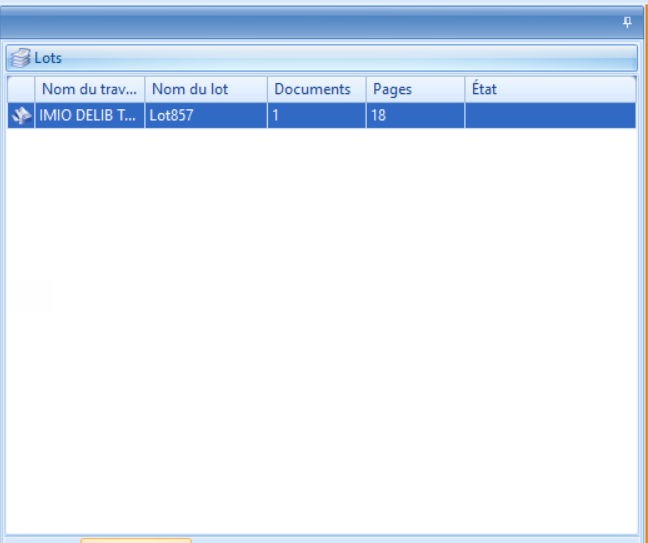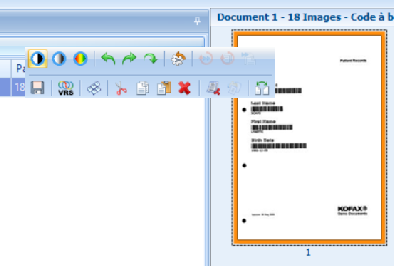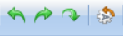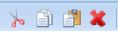👩💼 Utilisation de Kofax Express#
Principe de l’application
Kofax Express est un logiciel permettant de scanner plusieurs courriers recto-verso grâce à un système de Codes-barres propres à chaque type de courrier. Ces courriers scannés peuvent ensuite être envoyés dans l’application iA.Docs pour un traitement ultérieur.
Important
Veillez à toujours démarrer le scanner avant de lancer le logiciel Kofax.
Gestion des Profils#
Le fonctionnement du Scanner et de Kofax Express repose sur l’utilisation de profils de travail:
Rôle
Fonction
IMIO ENTRANTScan du courrier entrant via code-barres autocollant
IMIO SORTANTScan du courrier sortant via code-barres autocollant
IMIO GENEREScan du courrier sortant via code-barres généré par iA.Docs
IMIO DELIBScan des délibérations signées générées par iA.Delib
Cliquez sur l’icône en haut à droite de l’écran (la forme peut changer selon la version) pour ouvrir la fenêtre de gestion du travail.
Important
Un courrier ne peut être exporté correctement que si le travail sélectionné correspond au type de courrier.
Vous pouvez voir quel profil est sélectionné en haut de l’écran. Vous pouvez sélectionner le profil actif via le bouton en haut à gauche. (La forme peut changer selon votre version)
S’il vous est impossible de sélectionner un profil ou qu’un message d’erreur survient au chargement de celui-ci, n’hésitez pas à consulter la FAQ consacrée à la résolution de problèmes ou à contacter notre support.
Astuce
Les étiquettes QR Codes servent d’identifiant pour déterminer le type du courrier. Le troisième chiffre d’un QR Code désigne le type du courrier:
0 pour le courrier entrant
1 pour le courrier sortant
2 pour le courrier généré
3 pour delib
Numérisation#
Important
Vérifiez les points suivants lorsque vous numérisez des documents:
Veillez à la propreté du scanner. Il est fortement conseillé de nettoyer la lentille du scanner régulièrement pour éviter les problèmes de numérisation.
Veillez à séparer chaque courrier par une unique étiquette QR Code correspondant au type de courrier que vous scannez.
Prenez l’ensemble des documents et disposez-les dans le scanner tête vers le bas et verso tourné face à vous.
Assurez vous que le Scanner actuel sélectionné correspond bien à votre modèle de scanner et n’indique pas FolderScan. Si c’est le cas, veuillez vous référer à notre FAQ.
Lorsque vos documents sont prêts, Sur l’onglet
Accueil, appuyez sur l’icône de numérisationpour lancer la numérisation de votre courrier. Un pop-up vous renseigne lorsque la numérisation est terminée.
Les informations liées au lot scanné apparaissent dans le champ suivant:
Les informations du lot scanné (travail associé, nombre de document, nombre total de pages) apparaissent dans le bandeau.
Note
En cas d’exportation réussie, le lot est supprimé. Si vous lancez une nouvelle numérisation avant d’avoir exporté le lot, les nouveaux courriers scannés s’ajoutent au lot. Si l’exportation rencontre un problème, l’erreur est indiquée sous le champ Etat.
Le champ de droite affiche l’ensemble des documents scannés. En bas à droite de l’écran, vous pouvez sélectionner différentes options d’affichage et de zoom sur le document.
Préparation à l’exportation#
3.1 Vérification des champs d’index
Dans la fenêtre de prévisualisation des documents numérisés, assurez-vous que le champ
Code à barressoit bien rempli par le numéro du QR Code dans la description du document. Si ce n’est pas le cas, l’exportation des documents renverra une erreur.
3.2 Options de traitement des courriers
Vous pouvez réaliser certaines opérations sur un document ou une page en le/la sélectionnant et en réalisant un clic droit. Survoler une option avec la souris vous permet d’avoir une description de celle-ci.
Permet d’ajuster le positionnement et la séparation des différents documents une fois le lot scanné.
Permet de changer les options de couleur du document.
Permet de changer l’orientation du document ou de redresser le texte.
Permet de sauvegarder le visuel du document sur votre machine.
Permet d’accéder à l’onglet
Correction VRSqui offre d’autres possibilités de modification (traitement des bords, paramètres de luminosité, etc.)
Permet de couper/copier/coller/supprimer des pages choisies.
Permet de scinder/supprimer le document à partir de la feuille souhaitée.
Permet d’intervertir recto & verso
3.3 Exportation des courriers
Après avoir vérifié la numérisation du document, vous pouvez exporter le lot via le bouton montré ci-dessous. Notez que la qualité de numérisation (options de couleur) peut allonger le temps d’exportation.
Un pop-up apparaît, affichant l’avancée de l’exportation. Si l’exportation est un succès, vos documents doivent apparaître sur votre site iA.Docs avec l’état En création et le lot supprimé de la liste sur Kofax.
Si un message d’erreur apparaît, vous trouverez dans la FAQ plusieurs causes pouvant générer ces erreurs.
Options des outils#
Cliquez pour déplier ou réduire
Ensemble des options correspondant à l’onglet en cours. Dans le cadre d’une utilisation quotidienne, la compréhension des outils de l’onglet « Accueil » suffit. Vous trouverez davantage d’informations sur les autres onglets dans la FAQ.
1. Lot
Permet la création manuelle d’un nouveau lot.
Astuce
Numériser un document crée automatiquement un nouveau lot s’il n’en existe pas. En revanche, numériser des documents après une première numérisation ajoute les documents au lot précédemment créé. Veillez à bien créer un nouveau lot si vous souhaitez différencier ceux-ci.
2. Numérisation
Permet de lancer la numérisation des documents situés dans le scanner. Une fois un lot scanné, le logiciel présente une fenêtre proposant d’arrêter le scanner, ce qui permet de délimiter le lot en cours.
Important
Vérifiez les points suivants avant de numériser vos documents:
Aucune agrafe n’est présente dans le lot
Le document est tourné vers le bas et est présenté face verso de votre point de vue.
La qualité des courriers scannés peuvent impacter le scan/océrisation de votre courrier.
Une étiquette à code-barres est bien présente sur la première page de chaque courrier, et chaque étiquette correspond au type de courrier.
Surveillez la propreté de la vitre du scanner et entretenez la mensuellement.
Nous vous conseillons de limiter le scan de documents à 100 pages par lot pour éviter du bourrage papier.
Les pages vierges peuvent être supprimées par Kofax.
En cas de bords noirs, vérifiez le positionnement correct des documents dans le scanner.
3. Document
Permet d’ajuster le positionnement et la séparation des différents documents une fois le lot scanné.
|
Permet de changer les options de couleur du document. |
|
|
Permet de changer l’orientation du document ou de redresser le texte. |
|
|
||
|
||
Astuce
Vous pouvez sélectionner tous les documents en sélectionnant un des documents affichés et en pressant sur les touches CTRL + A.
Vous pouvez sélectionner des documents spécifiques en maintenant CTRL enfoncé et en cliquant sur les documents à ajouter à la sélection.
Vous pouvez sélectionner un ensemble de documents en sélectionnant un premier puis en maintenant MAJ enfoncé et en cliquant sur le dernier document de la sélection souhaitée.
Ces raccourcis de sélection sont standards et utilisables partout sur votre ordinateur. (Sélection de texte, sélection de fichiers/documents…)
4. Index
Permet via  de vérifier les codes-barres. L’écran change pour afficher à droite les codes-barres détectés.
de vérifier les codes-barres. L’écran change pour afficher à droite les codes-barres détectés.
Important
En cas de problème, la zone est affichée en rouge et il est nécessaire de corriger le code barre correspondant au courrier affiché. Tant qu’une correction est nécessaire, il faut appuyer sur la flèche rouge jusqu’à arriver au dernier courrier.
5. Exporter
Permet l’exportation de courriers via  Après confirmation de l’exportation, vous pouvez fermer la fenêtre affichant l’avancement.
Après confirmation de l’exportation, vous pouvez fermer la fenêtre affichant l’avancement.
Note
En cas d’erreur lors de l’exportation, veuillez vous référer à Résolution des problèmes consacrée à la résolution de problèmes.
Description des lots numérisés#
Cliquez pour déplier ou réduire
Vous trouverez dans ce cadre les descriptions des différents lots que vous avez créé en numérisant vos documents. (cf Options des outils)
La description des lots comporte plusieurs informations concernant les lots scannés. Plus particulièrement, la section État renseigne si l’exportation s’est bien déroulée ou non.

Note
L’écran de description des lots et leur aperçu est propre à chaque travail Kofax utilisé.
Par exemple en scannant des documents via le profil SORTANT, vous ne verrez pas les lots scannés si vous chargez le profil ENTRANT.
Tant que vous ne fermez pas inopinément le logiciel, les lots sont conservés et vous pouvez toujours passer d’un profil à l’autre pour voir les lots associés.
Aperçu visuel des lots numérisés#
Cliquez pour déplier ou réduire
Cette section vous permet de visualiser l’ensemble des courriers scannés et d’y réaliser certaines modifications, soit via l’onglet Document du bandeau d’Accueil, soit par clic droit sur le document afin d’afficher des outils similaires. Vous pouvez par exemple sélectionner des pages de document et les glisser-déposer avec la souris po
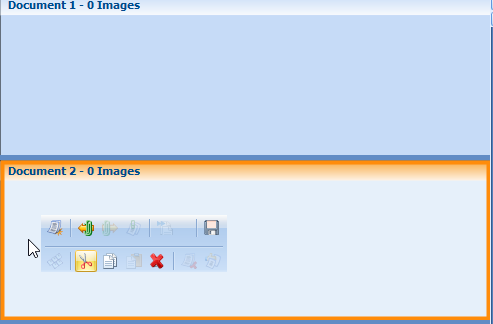
Astuce
Vous pouvez sélectionner tous les documents en sélectionnant un des documents affichés et en pressant sur les touches CTRL + A.
Vous pouvez sélectionner des documents spécifiques en maintenant CTRL enfoncé et en cliquant sur les documents à ajouter à la sélection.
Vous pouvez sélectionner un ensemble de documents en sélectionnant un premier puis en maintenant MAJ enfoncé et en cliquant sur le dernier document de la sélection souhaitée.
Ces raccourcis de sélection sont standards et utilisables partout sur votre ordinateur. (Sélection de texte, sélection de fichiers/documents…)
Sauvegarde du profil de numérisation#
Cliquez pour déplier ou réduire
A chaque travail (Entrant, Sortant, Généré…) est associé un profil de numérisation. Ce profil de numérisation retient chaque paramètre décrit pour le scan des documents.

Les profils de numérisation sont enregistrables et peuvent être chargés selon vos besoins, par exemple pour scanner des documents d’une qualité différente de lots habituels.
Important
Une astérisque (*) apparaît lorsque Kofax Express a détecté une modification dans les paramètres. N’oubliez alors pas de cliquer sur le deuxième icône du bandeau  pour enregistrer vos modifications.
pour enregistrer vos modifications.
Ces paramètres sont modifiables depuis l’onglet Numérisation.
Danger
Le personnel d’iMio réalise déjà un paramétrage lors de l’installation du logiciel correspondant à vos besoins et au modèle de scanner. Certains paramètres peuvent modifier le poids de certains fichiers et l’efficacité d’exportation. En cas d’incertitude, prenez d’abord contact avec le support iMio - iA.Docs.