Résolution des problèmes#
Danger
En cas d’incertitude ou si vous ne retrouvez pas votre problème dans la liste ci-dessous, n’hésitez pas à contacter le support iA.Docs d’iMio
ou à rédiger un ticket. Si vous le faites, n’hésitez pas à joindre le fichier log.txt se trouvant par défaut dans C:\Programmes\Kofax\bin .
Ce fichier contient l’historique de toutes les commandes et erreurs et peut nous permettre de trouver une solution plus rapidement à votre problème.
Vous trouverez ci-dessous une série de problèmes pouvant survenir lors de l’utilisation de Kofax Express. Ces problèmes sont catégorisés selon leur provenance pour favoriser la navigation.
Problèmes liés aux profils de travail#
Le travail habituel n’est plus sélectionné, ni sélectionnable ou la configuration du travail semble cassée#
Description
Vérifiez la barre en haut de la fenêtre de Kofax Express. Le travail chargé est toujours supposé y être indiqué.
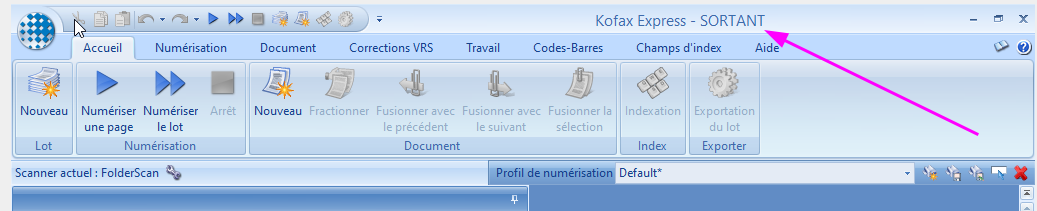
Si ce n’est pas le cas, c’est que le profil est corrompu. Cela peut survenir lorsque l’ordinateur est coupé sans quitter au préalable Kofax Express, ou bien lors d’une coupure de courant.
Résolution
Pour corriger ce problème, il suffit d’utiliser les sauvegardes de profil mises de côté par le personnel iMio lors de la mise en place du logiciel.
Fermez Kofax Express
Aller dans le dossier
C:\ProgramData\Kofax\Kofax Express 3.x\Jobs. Le dossier « ProgramData » est un dossier caché de Windows, il faut d’abord activer l’option des dossiers « Afficher les dossiers cachés ».Choisissez le répertoire
Kofax Express 3.2s’il existe, sinonKofax Express 3.1. Effacez le dossier correspondant au travail corrompu.Allez dans le dossier où se situent les backups des travaux, par défaut dans
C:\Ricoh\BACKUPSet copiez le profil adéquat.Retournez dans
C:\ProgramData\Kofax\Kofax Express 3.x\Jobset collez-y le dossier du profil.Redémarrez Kofax Express et sélectionnez le travail via l’icône en haut à gauche. Résolution des problèmes
Problèmes lors de la numérisation#
Problèmes d’affichage des documents#
Problèmes d’indexation des documents#
Problèmes d’exportation des documents#
A l’exportation, l’erreur 1102 est affichée (les valeurs d’indexation sont incorrectes)#
Description
Cette erreur survient lorsque des codes-barres sont mal reconnus. Plusieurs facteurs peuvent jouer.
Astuce
Vous pouvez voir les champs d’indexation posant problème en vous rendant sur l’onglet
Accueilet en cliquant sur. Les champs d’index non pris en compte s’affiche alors en rouge à droite.
Résolution
1. Mauvais travail sélectionné
Les étiquettes code-barres apposées sur les courriers changent en fonction du travail. Vérifiez bien que le bon travail soit sélectionné et la bonne étiquette apposée en fonction de vos besoins.
2. Problème de propreté du scanner
Il est possible que la vitre interne du scanner se salisse avec le temps. Il vous est conseillé de nettoyer votre scanner une fois par mois avec le kit fourni.
3. Problème de numérisation
Il est également possible que les paramètres de sortie des images soient trop bas ou trop élevés. Depuis le menu des options, cliquez sur
Numérisation. Dans le voletParamètres, sélectionnezpuis sélectionnez votre profil couleur. Assurez-vous que les paramètres de clarté correspondent à ceux exigés par votre modèle de scanner comme suit:
Modèle
Luminosité
Contraste
Gamma
Fujitsu FI 716050
50 à 60
-4 à -10
Panasonic KV 505550
70
-7 à -20
Kodak i320050
65
-3
N’oubliez pas d’enregistrer le profil de numérisation ensuite (une astérisque apparaît à chaque modification non-enregistrée.) lorsque vous êtes satisfait des paramètres.
4. Problème de champ d’index
L’erreur survient lorsque les champs d’index renseignés dans l’onglet
Codes-BarresouChamps d'indexne correspondent pas au champ d’index de l’étiquette à code-barres. Ceci peut survenir lors de la restauration de backups de profils ou une réinstallation de Kofax.
—
Le travail habituel n’est plus sélectionné, ni sélectionnable ou la configuration du travail semble cassée#
Pour rappel, le travail courant est affiché dans la barre supérieure de la fenêtre Kofax. Par exemple si vous travaillez habituellement avec le travail « IMIO ENTRANT » et qu’il n’est pas affiché dans la barre supérieure, c’est que le travail est corrompu.
En cas de coupure brusque du pc quand Kofax fonctionne (coupure de courant), la configuration du travail ouvert est corrompue. Cela veut dire qu’il n’est plus possible de choisir le « travail » corrompu (via la boule bleue) ou que des parties de la configuration sont absentes (mauvaise séparation, etc.). La solution consiste à remplacer le profil corrompu par une sauvegarde.
Couper Kofax Express.
Aller dans le dossier « C:\ProgramData\Kofax\Kofax Express 3.x\Jobs ». Le dossier « ProgramData » est un dossier caché de Windows, il faut d’abord activer l’option des dossiers « Afficher les dossiers cachés ». Choisissez le répertoire « Kofax Express 3.2 » s’il existe, sinon « Kofax Express 3.1 ». Effacer le dossier correspondant au travail corrompu.
Copier le profil adéquat depuis « C:\Ricoh\BACKUPS » dans « C:\ProgramData\Kofax\Kofax Express 3.x\Jobs ».
Démarrer Kofax Express et choisir le travail restauré via la boule bleue en haut à gauche.
A l’exportation, l’erreur 1102 est affichée (les valeurs d’indexation sont incorrectes)#
Certains code-barres ont donc été mal détectés.
2 raisons possibles:
le travail sélectionné ne correspond peut-être pas au type de document scanné si aucun code-barre n’a été détecté
un code barre n’a pas été détecté parce qu’il est abîmé ou que le scanner est sale
Pour vérifier le travail sélectionné ou changer de travail, voir Problèmes liés aux profils de travail.
Si vous avez scanné sur un mauvais travail, vous devrez scanner à nouveau, il n’est pas possible de déplacer des documents déjà numérisés entre différents travaux dans Kofax.
Pour trouver un index manquant, voir Problèmes d’indexation des documents.
Les documents ne sont pas scannés (et Kofax affiche l’erreur 135 « file not found/fichier non trouvé »)#
Cause : Kofax est passé en mode « folderscan » et n’est plus associé au scanner car la séquence démarrage scanner/PC est incorrecte : le scanner doit être démarré et actif avant le PC.
Avant de procéder aux manipulations décrites, il est conseillé de fermer Kofax, de rallumer le scanner et ensuite de démarrer Kofax.
Résolution :
Se rendre dans l’onglet « Numérisation ».
Dans la barre d’options, cliquer sur le pavé « sélectionner scanner »
Sélectionner le bon scanner dans la boîte de dialogue et cliquer sur « Ok ».
Si le scanner n’est pas listé, vérifiez qu’il est bien raccordé, qu’il est bien allumé et qu’il n’est pas en veille. Par exemple, le scanner Panasonic est en veille quand la led « ready » clignote. Il doit être réveillé en appuyant plusieurs secondes sur le bouton « start ».
Le scanner n’avale plus qu’une page à la fois ou plusieurs pages en même temps#
scanner Panasonic 5055
Vérifiez le sélecteur de la prise papier qui doit être sur AUTO et pas MANUAL. Ce dernier mode sert lors d’un scan pour du papier plus difficile (plus épais, etc.)
À l’exportation, l’erreur -9999 est affichée (« internal program error »)#
Le message d’erreur ressemble à :
Impossible de créer le fichier suivant en raison d'une erreur interne : C:\RicohWrk\Lot251\050505500000004.PDF
Erreur -9999: Internal Program Error: .\src\Rpc\OCRProcessorRpcClient.cpp
Une erreur s’est produite au moment du scan et les fichiers ne peuvent être exportés en l’état.
Il faut supprimer le lot que l’on voulait exporter, fermer et réouvrir Kofax Express et recommencer la numérisation (scan) des courriers.
Pas de séparation des courriers ou mauvaise détection des code-barres#
L’erreur la plus courante est que le travail sélectionné ne correspond pas au type de documents scannés. Pour rappel, le travail courant est affiché dans la barre supérieure. Par exemple, scanner du courrier entrant avec le travail « IMIO SORTANT » sélectionné conduit à n’avoir aucune séparation réalisée.
Si le code-barre de certains courriers n’est pas reconnu, il se peut que le scanner soit encrassé. Il faut régulièrement nettoyer les vitres du scanner afin qu’elles ne s’encrassent pas et détectent toujours les code-barres correctement. Le manuel du scanner indique étape par étape la procédure à suivre pour nettoyer toutes les parties nécessaires.
Plus rarement, s’il n’y a aucune séparation malgré le bon travail sélectioné, il faut vérifier s’il n’y a pas de mises à jour Windows en attente d’être appliquée. Si oui, éteindre Kofax, redémarrer la machine pour appliquer les mises à jour Windows et recommencer le scan.
L’erreur suivante s’affiche « Une défaillance s’est produite lors de la lecture … »#
Une défaillance s'est produite lors de la lecture (désérialisation)
des données du fichier :
C:\ProgramData\Kofax\Kofax Express 3.2\App.AppProfile,
Il faut se rendre dans le dossier mentionné, trouver le fichier App.AppProfile et le renommer en lui ajoutant une extension (.old par exemple).
Ensuite redémarrer Kofax Express. Le fichier original a dû être régénéré.
La licence de Kofax Express saute après une mise à jour Windows#
Il faut retrouver le document produit par Ricoh à l’installation et contenant la licence pour l’administration en question. Ce document se trouve généralement dans C:\Ricoh.
Il faut ensuite remplir les champs Identification de l’utilisateur et Identification de la licence. Le champ « Code de licence » n’est pas nécessaire.
À l’exportation, un message “La validation JSON a échouée” apparait sur un document précis#
Il faut cliquer sur « Indexation » et vérifier pour le document en question que la case « Type de courrier » est remplie avec soit « COUR_E » ou « COUR_S ». Si non, la remplir selon si c’est un courrier entrant (« COUR_E ») ou sortant (« COUR_S »).
Echec de lecture des données sérialisées. Element racine manquant - 9019#
Si cette erreur est reportée par Kofax, il faut appliquer la procédure de remplacement du profil comme au point 1 de ce document.
Couper Kofax Express.
Aller dans le dossier « C:\ProgramData\Kofax\Kofax Express 3.x\Jobs ». Le dossier « ProgramData » est un dossier caché de Windows, il faut d’abord activer l’option des dossiers « Afficher les dossiers cachés ». Choisissez le répertoire « Kofax Express 3.2 » s’il existe, sinon « Kofax Express 3.1 ». Effacer le dossier correspondant au travail corrompu.
Copier le profil adéquat depuis « C:\Ricoh\BACKUPS » dans « C:\ProgramData\Kofax\Kofax Express 3.x\Jobs ».
Démarrer Kofax Express et choisir le travail restauré via la boule bleue en haut à gauche.
La référence d’objet n’est pas définie à une instance d’objet.#
L’erreur se produit lors de l’export du lot
Vérifier que toutes les DLL du dossier « 3. ExportConnector & DLLs » ont bien été copiées dans le dossier C:\Program Files (x86)\Kofax\Kofax Express\bin\
L’erreur se produit au lancement de l’application.
Se rendre dans « C:\ProgramData\Kofax\Kofax Express Licensing »
Backuper et supprimer le fichier: « KofaxLicenseManager.xml »
Relancer Kofax Express qui recrée automatiquement « KofaxLicenseManager.xml »
Ré-activer la license Kofax si nécessaire via les informations contenues dans « C:\Ricoh\ »
PaperSteam IP: Connexion impossible Code: DS42019#
L’erreur se produit lors d’un scan, le scanner est mal détecté.
Il faut s’assurer que le driver ISIS soit bien installé. Pour ce faire, vérifiez qu’il est présent dans la liste des programmes et fonctionnalités. Si il est présent, il faut le désinstaller et le réinstaller.
Vous trouverez les fichiers des drivers ici. Un redémarrage de la machine est nécessaire pour que l’installation du driver soit finalisée.
Echec de l’exportation: La destination finale n’est pas définie#
La configuration de l’exportation n’est plus correcte.
Une raison peut être que Kofax est passé en mode « folderscan » et n’est plus associé au scanner. Voir l’erreur 135 référencée plus haut pour la résolution.
Si le scanner sélectionné est bien correct, il faut nous contacter afin de reconfigurer l’application.
A l’ouverture, le programme indique « Erreur du moteur ROC » (ou « Failed to load OCR Engine/FREngine.dll »)#
Aussi bien à l’ouverture que quand on essaie d’accéder aux paramètres du connecteur d’export, une erreur OCR (ROC) apparait.
Des fichiers nécessaires à l’océrisation sont manquants. Il faut : 1. Télécharger le dossier OCR dans les backups <https://drive.google.com/drive/folders/156hn9EYsYrYsTYuaARUfdsZjzSdjgRAU?usp=sharing> 2. Copier/coller le dossier à cet endroit: C:/Program Files (x86)/Kofax/Kofax Express/bin/OCR
Une exception non gérée a été générée dans le processus d’exportation: AccessViolationException 9905#
Cette erreur entraine des corruptions des jobs dans Kofax Express. Il faut donc appliquer la procédure de des profils:
Couper Kofax Express.
Aller dans le dossier « C:\ProgramData\Kofax\Kofax Express 3.x\Jobs ». Le dossier « ProgramData » est un dossier caché de Windows, il faut d’abord activer l’option des dossiers « Afficher les dossiers cachés ». Choisissez le répertoire « Kofax Express 3.2 » s’il existe, sinon « Kofax Express 3.1 ». Effacer le dossier correspondant au travail corrompu.
Copier le profil adéquat depuis « C:\Ricoh\BACKUPS » dans « C:\ProgramData\Kofax\Kofax Express 3.x\Jobs ».
Démarrer Kofax Express et choisir le travail restauré via la boule bleue en haut à gauche.
Nous envoyer le fichier d’erreur#
Vous pouvez trouver un fichier nommé « log.txt » dans le répertoire d’installation de Kofax (C:\Programmes\Kofax\bin par défaut). Ce fichier nous permet d’avoir plus d’informations sur l’erreur et de mieux pouvoir la traiter. Vous pouvez nous l’envoyer par mail ou par ticket via support.imio.be.