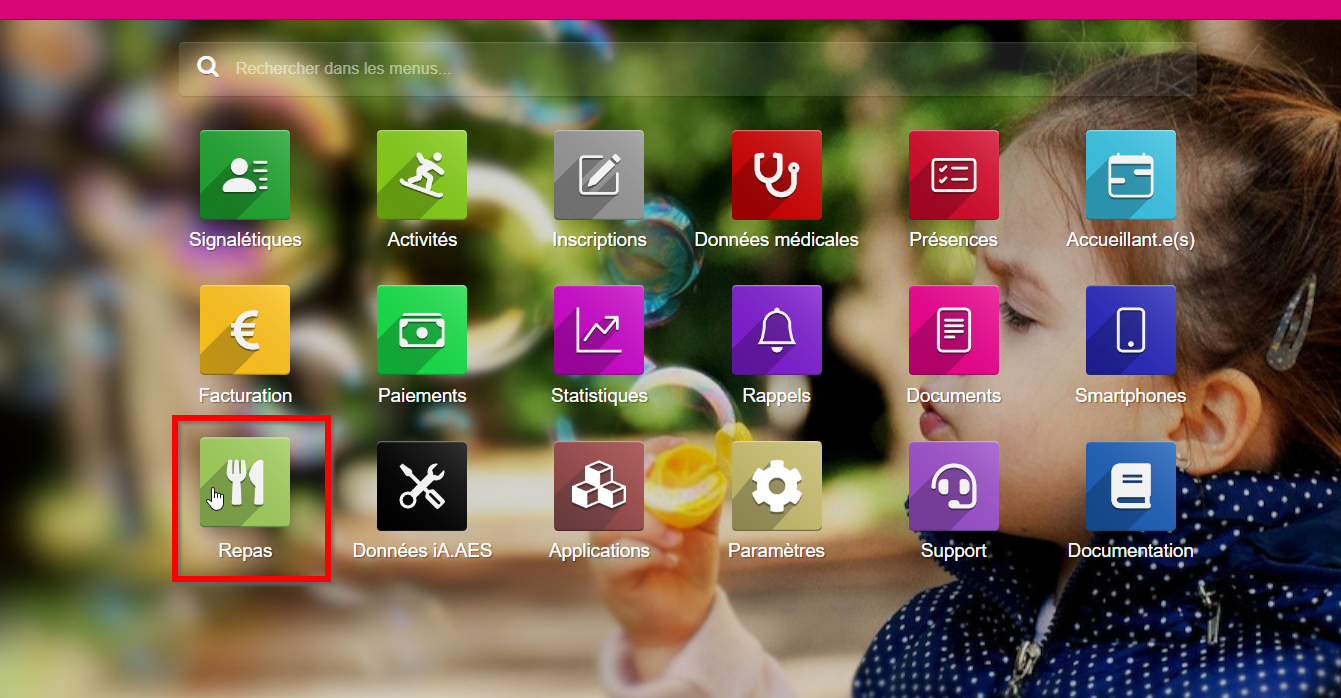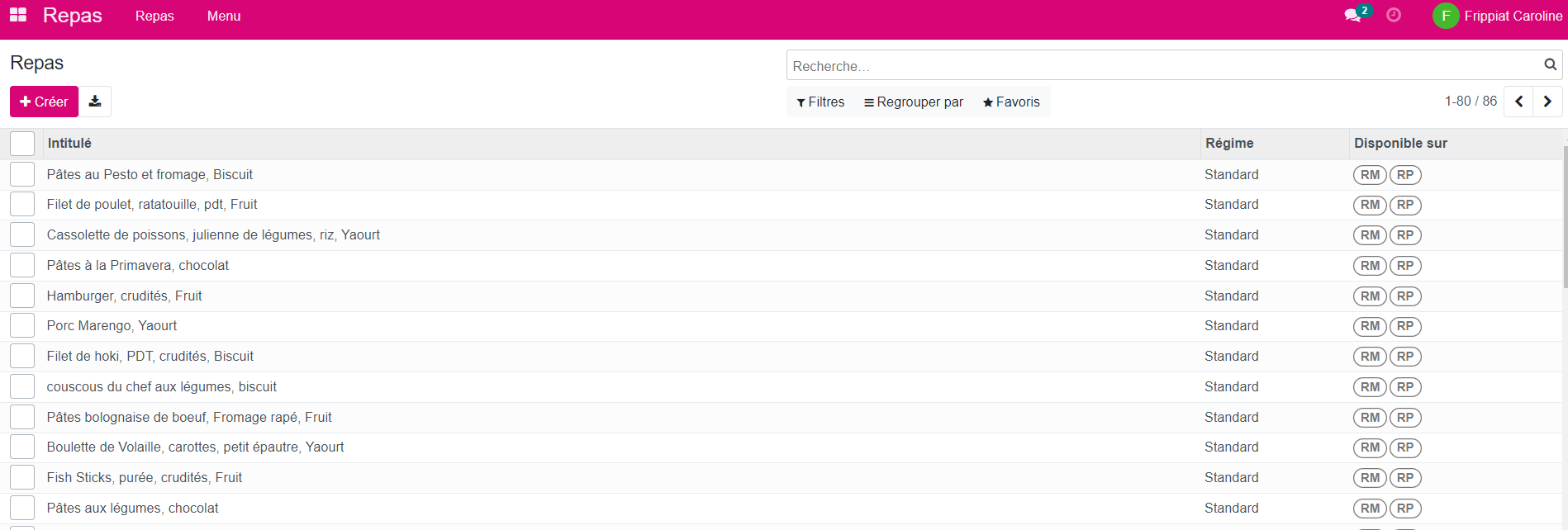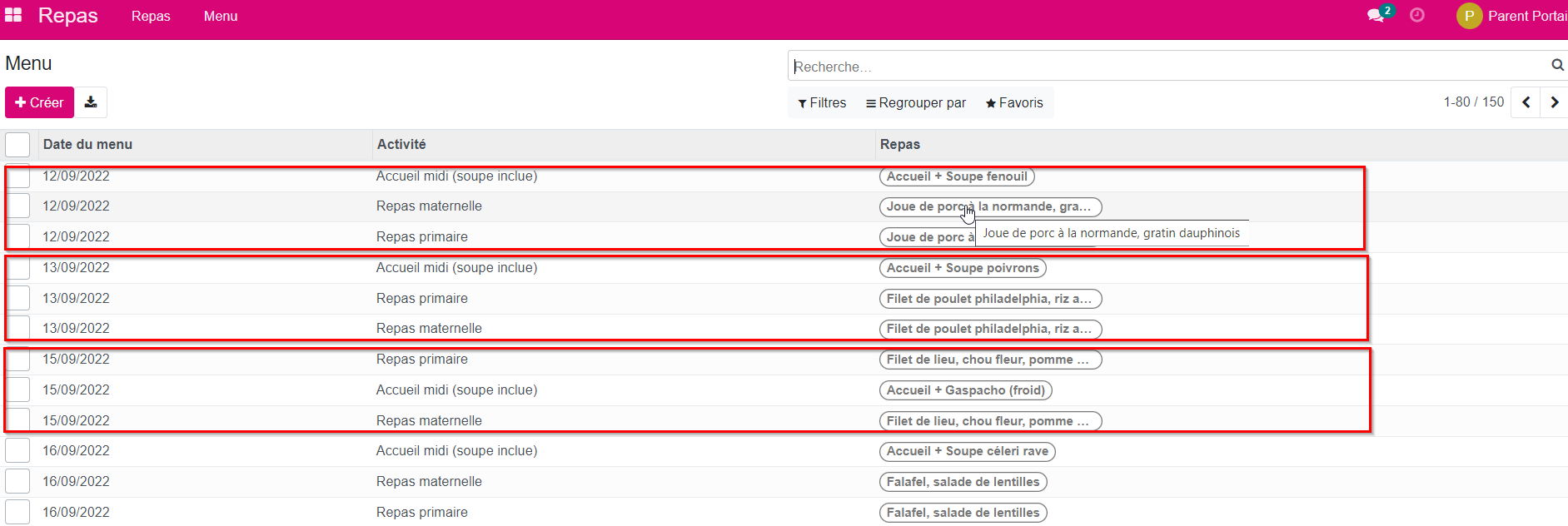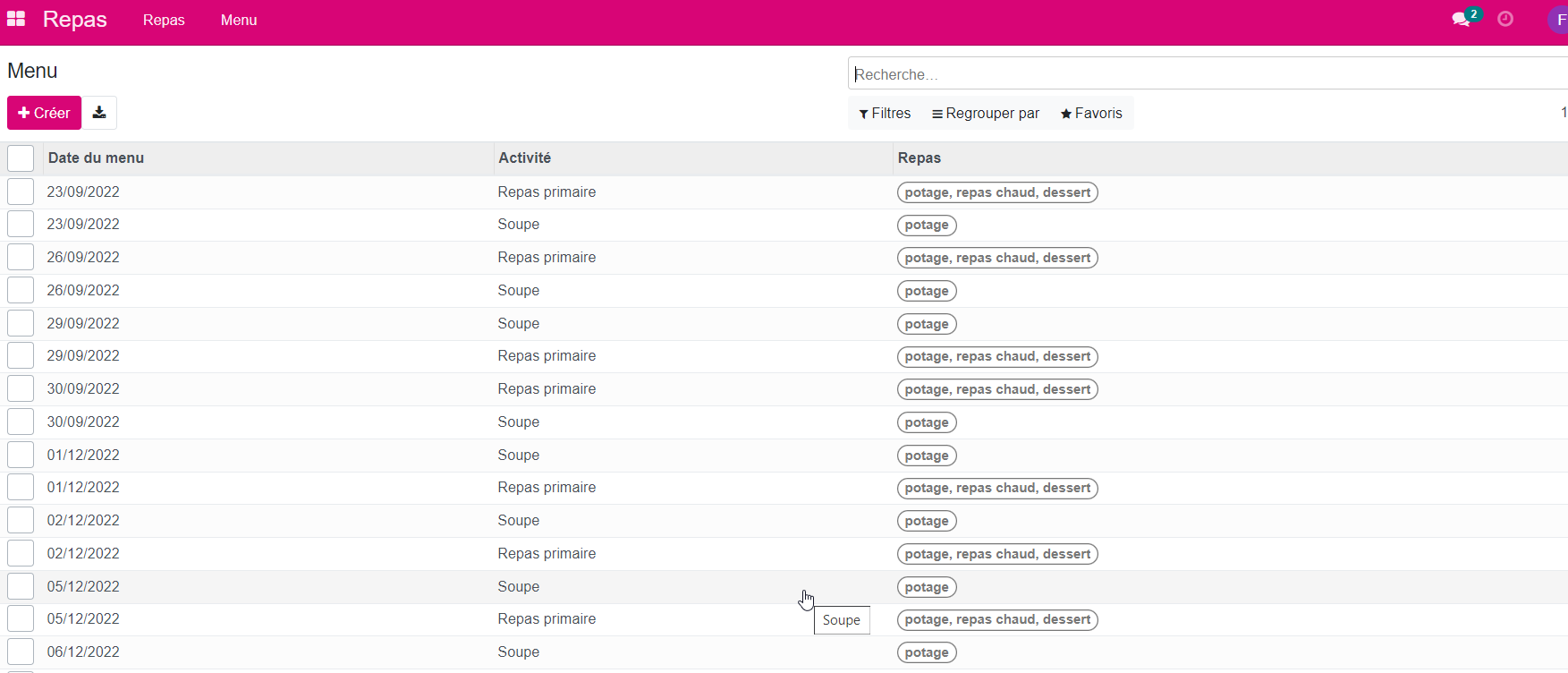3. Paramétrages#
Les paramétrages sont à effectuer en amont du lancement des inscriptions, que ce soit pour les repas scolaires ou pour les plaines de vacances. Ils concernent l’application iA.Téléservices et l’application iA.AES.
3.1. Du côté d’iA.Téléservices#
Dans la fabrique de formulaires, rendez-vous sur les formulaires suivants pour effectuer les paramétrages. Ceux-ci ne sont a priori à faire qu’une seule fois, lors du lancement de vos premières inscriptions, que ce soit pour les repas ou plaines.
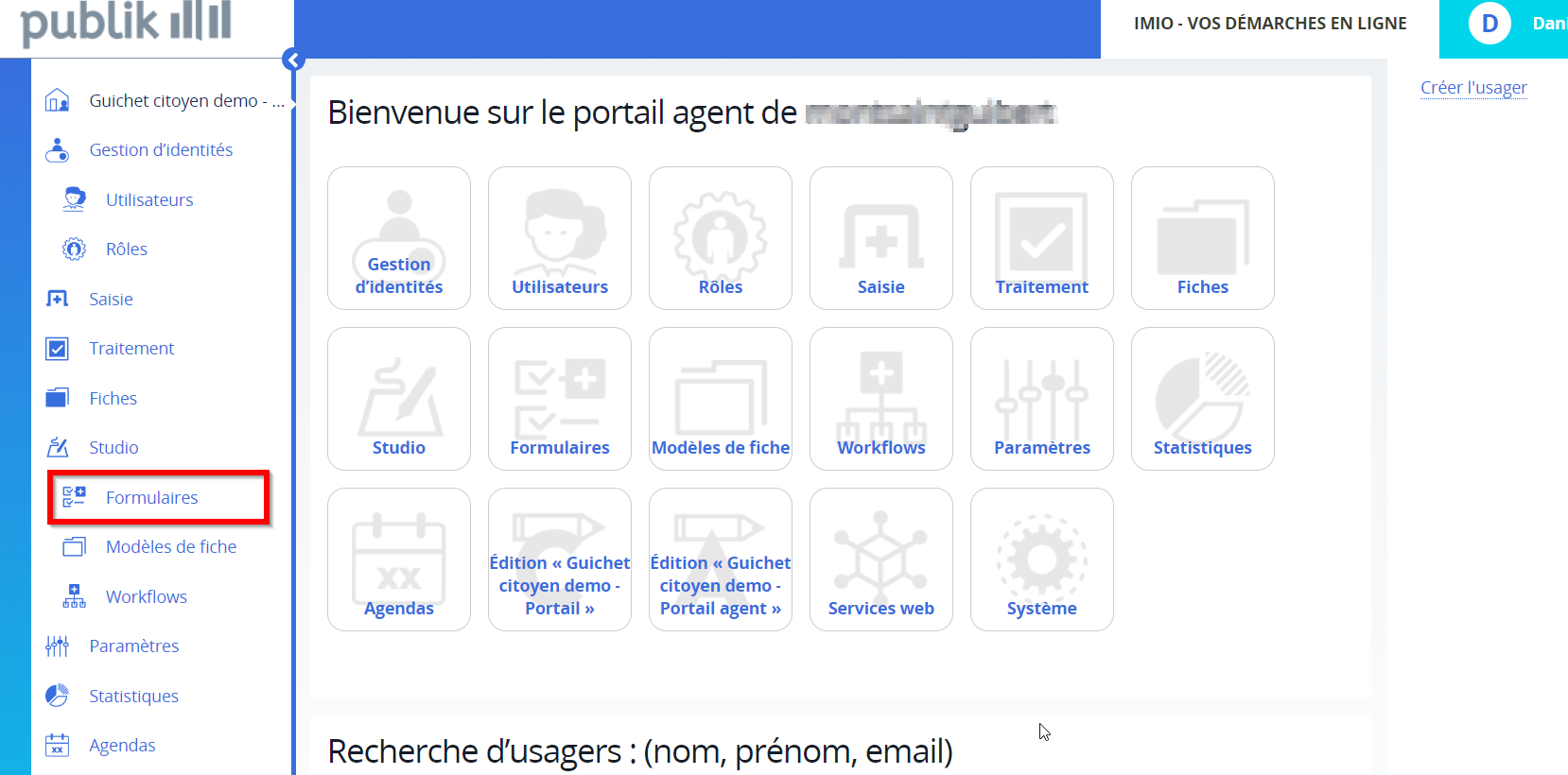
3.1.1. M’enregistrer en tant que parent#
Ce formulaire ne nécessite qu’un paramétrage : celui de déterminer le rôle du demandeur (= qui va pouvoir le compléter). Il doit être indiqué à cet endroit « Utilisateurs identifiés (Carte d’identité électronique – eID).
Le rôle de l’agent traitant et le rôle pour la saisir backoffice doivent être « Agents traitants – Portail Parent ».
La publication doit être activée.
3.1.2. Enregistrer un enfant#
Il est nécessaire de paramétrer les options de formulaires, en plus des rôles de l’agent traitant et saisie backoffice qui doivent toujours être paramétré « Agents traitants – Portail Parent ».
Dans les options se trouve la question suivante : « Faut-il facturer le parent différement selon qu’il habite la commune ou non ? ». La réponse à la question (Oui, non, Non renseigné) va déterminer le calcul effectué pour le paiement des plaines de vacances via le Téléservices (paiement en ligne). Il est donc indispensable que cette option soit correctement configurée, sous peine de proposer des montants incorrects aux parents.
Cochez « Oui » si vous proposez un tarif aux habitants de votre commune différent des parents n’habitant pas votre commune.
Cochez « Non » s’il n’y a pas de différence de tarif entre un habitant et un non-habitant de votre commune ».
Au niveau du rôle du demandeur, il doit être positionné sur « Utilisateur identifié ». La publication doit être activée.
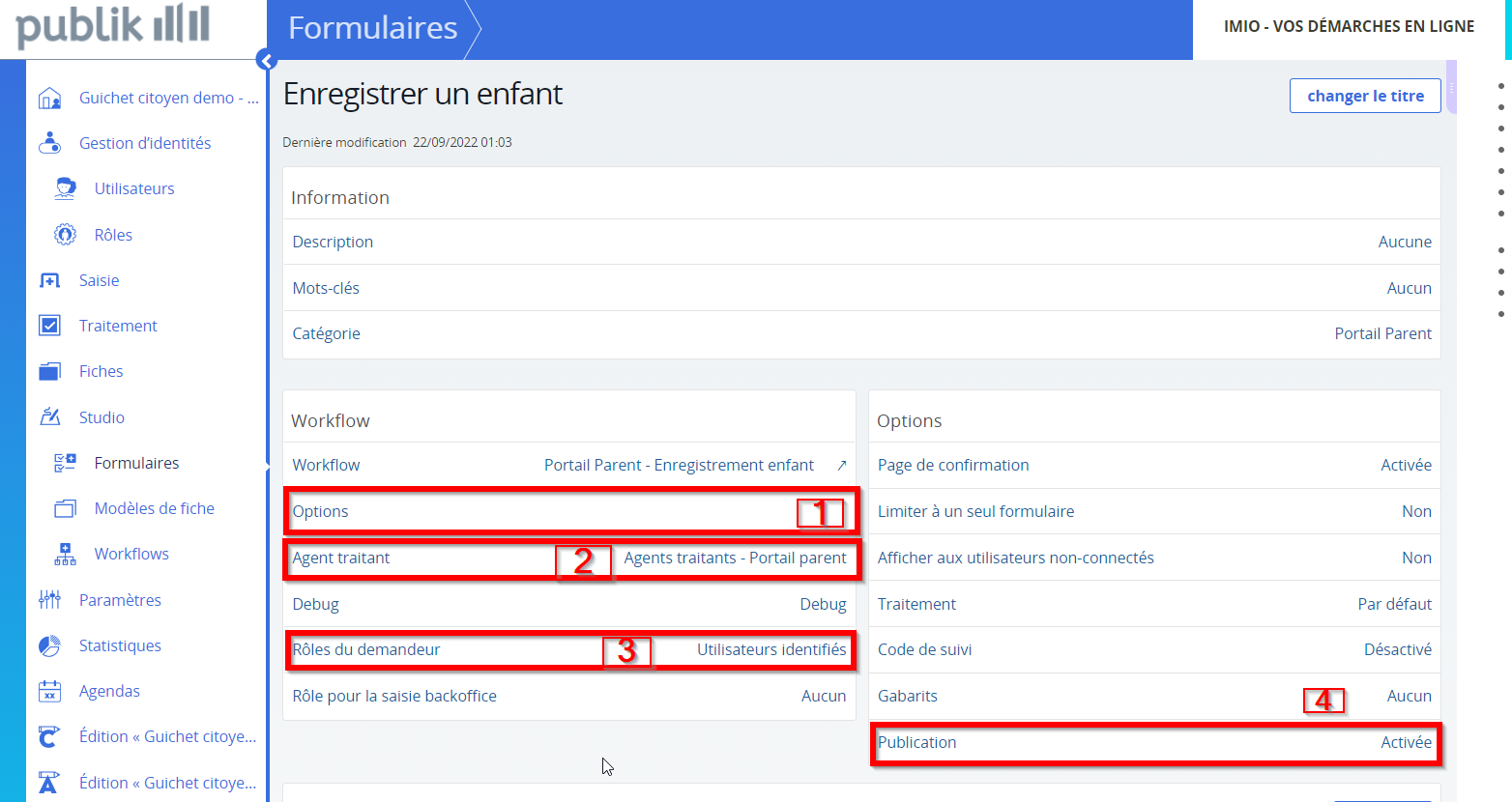
3.1.3. Fiche santé#
Dans les options du formulaire figurent la liste de toutes les questions posées aux parents au travers de la fiche santé. Toutes les cases doivent être cochées, à l’exception des trois dernières et des questions que vous ne souhaitez pas poser aux parents.
Au niveau du rôle du demandeur, il doit être positionné sur « Utilisateur identifié ». Le rôle du demandeur et de la saisie backoffice doit être « Agents traitants – Portail Parent ». La publication doit être activée.
3.1.4. Plaines de vacances#
Ce formulaire est le premier des 3 formulaires à paramétrer pour les inscriptions aux plaines, avec « Finaliser les inscriptions aux plaines » et « Fiches d’inscription aux plaines ».
Dans les options, il convient de sélectionner le mode de paiement utilisé pour régler le montant dû pour les plaines de vacances (en ligne, virement bancaire ou par facture).
Au niveau du rôle du demandeur, il doit être positionné sur « Utilisateur identifié ». Le rôle du demandeur et de la saisie backoffice doit être « Agents traitants – Portail Parent ». La publication ne doit être activée qu’en période d’inscription aux plaines. Indiquez les dates de début et de fin de publication pour une meilleure maîtrise d’activation du formulaire.
Note
Si vous souhaitez n’ouvrir vos inscriptions que pour les habitants de votre commune, dans les options de ce formulaires, cocher « Oui » pour l’option concernée et indiquez un message aux non-habitants de votre commune. Pour ouvrir les inscriptions à tous, cochez « Non ». Laissez le message pour une prochaine fois, il ne sera de toute façon plus visible.
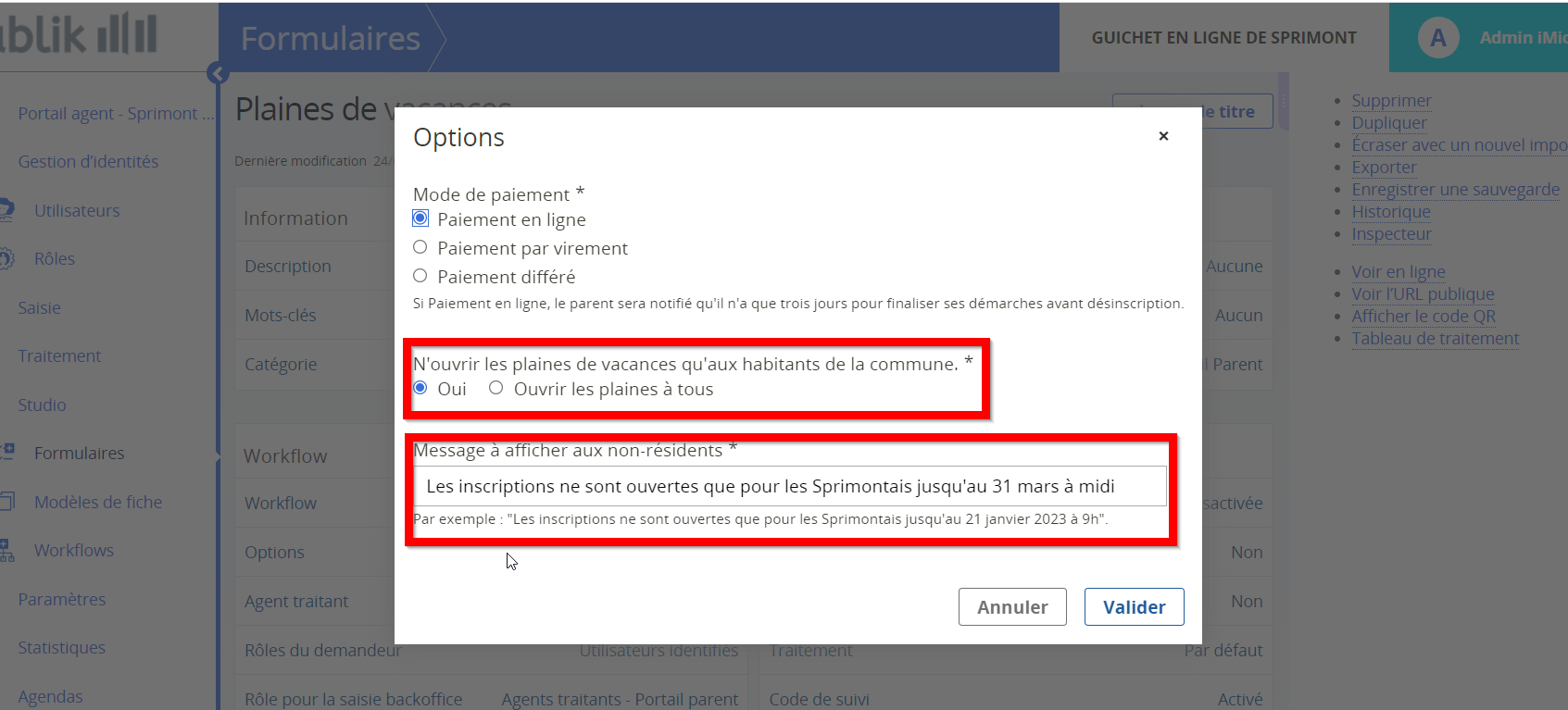
3.1.5. Finaliser les inscriptions aux plaines#
La configuration de ce formulaire est extrêmement importante pour le bon déroulement des inscriptions.
Au niveau des options, sélectionnez le mode de paiement. Attention : il est indispensable que ce soit le même que celui précisé dans les options du formulaire « Plaines de vacances ».
3.1.5.1. Si vous sélectionnez « Paiement en ligne »#
Sélectionnez ensuite la régie de paiement qui va être utilisée pour afficher le montant dû dans le panier du parent. Elle peut être la même que pour les autres démarches du guichet, ou correspondre à une nouvelle régie de type « Portail parent ». Attention, si vous laissez coché « Atos test », le paiement ne pourra pas se faire.
La cache à cocher « Ne pas annuler le paiement après un délai » vous permet de contourner la règle des 3 jours imposées aux parents pour régler le montant de leur panier. A utiliser avec précaution, car les inscriptions seront maintenues malgré un non-paiement.
3.1.5.2. Si vous sélectionnez « Paiement par virement »#
Il faut indiquer en premier lieu le numéro de compte de votre commune sur lequel le parent devra effectuer le virement.
Ensuite, sélectionnez le mode de calcul :
Demander le montant à AES : le calcul se fait automatiquement via iA.AES, sur base d’un tarif commune/hors commune et d’une éventuelle dégressivité. Pensez à vérifier vos paramétrages de tarifs pour utiliser cette fonctionnalité et à effectuer des tests en amont.
Calculer le montant manuellement : l’agent traitant se charge d’effectuer lui-même le calcul du montant à payer pour chaque parent (un montant pour plusieurs inscriptions pour plusieurs enfants par parent). Ce montant est à indiquer dans le suivi des inscriptions dans le traitement des demandes du Téléservices.
Au niveau du rôle du demandeur, il doit être positionné sur « Utilisateur identifié ». Le rôle du demandeur et de la saisie backoffice doit être « Agents traitants – Portail Parent ». La publication doit être activée.
3.1.5.3. Fiches d’inscription aux plaines#
Dans les options, il convient de sélectionner le mode de paiement utilisé pour régler le montant dû pour les plaines de vacances. Il faut indiquer le même que celui précisé dans les deux formulaires précédents.
Au niveau du rôle du demandeur, il doit être positionné sur « Utilisateur identifié ». Le rôle du demandeur et de la saisie backoffice doit être « Agents traitants – Portail Parent ». La publication doit être activée.
3.1.5.4. Etape 3 : Tester#
Testez avec un profil autorisé à accéder au formulaire « Plaines de vacances » et qui est lié à un code postal de votre commune. Modifiez ensuite les données du compte pour y mettre un code postal différent de celui/ceux de votre commune. Si vous n’êtes pas bloqués, c’est que la condition n’a pas été correctement mise en place. Contactez l’équipe Portail Parent ou l’équipe iA.Téléservices.
3.1.6. Repas scolaires#
Dans les options, il convient de sélectionner la ou les écoles pour lesquelles les inscriptions vont être gérées. Il faut également choisir si les inscriptions concernent le mois en cours ou le mois suivant. Par exemple : nous sommes le 25 août, si les repas sont en août, il faut sélectionner « mois en cours ». Si les repas sont en septembre, il faut sélectionner « mois suivant ».
Au niveau du rôle du demandeur, il doit être positionné sur « Utilisateur identifié ». Le rôle du demandeur et de la saisie backoffice doit être « Agents traitants – Portail Parent ». La publication doit être activée aux dates souhaitées pour les inscriptions, par exemple du 1 au 15.
3.1.7. Ajouter une brochure, un mode d’emploi, un document sur le Portail Parent#
Pour ajouter un document en lien disponible dans la colonne de droite de l’espace Portail Parent, voici les étapes à suivre :
Etape 1 : Ressources
Rendez-vous dans le backoffice de iA.Téléservices puis dans l’onglet « Edition du guichet citoyen ». En haut à droite, cliquez sur le bouton avec les trois petits points, puis sur « Ressources ».
Dans la page Ressources, cliquez sur le bouton « Transférer » pour transférer un document depuis votre ordinateur. Il s’affichera dans la liste des ressources. Localisez-le, puis faites un clic droit dessus. Cliquez sur « Copier l’adresse du lien ».
Etape 2 : Ajouter le lien
Toujours dans l’onglet « Edition du guichet citoyen », cliquez sur la page « Portail Parent » (la première qui s’affiche dans la liste).
Dans la colonne de droite, cliquez sur « Ajouter une cellule ». Sélectionnez comme type « Lien ».
Dans les champs « Libellé » et « Ancre », indiquez le texte que verra le parent.
Dans le champ « URL », faites un collé (l’URL du fichier précédemment copié devrait s’y ajouter).
Cliquez sur « Enregistrer ». Déplacez ensuite la cellule en haut de la colonne de droite (au-dessus)
3.2. Du côté d’iA.AES#
3.2.1. Paramétrage de la Catégorie d’activité#
Dans l’onglet « Activités » puis « Catégories d’activité », vérifiez la présence d’une catégorie « Plaine ». Créez-la si elle n’existe pas. Les paramétrages suivants sont indispensables au bon fonctionnement du Portail Parent :
Case à cocher : Pour le Portail Parent
- Détermination de la position de l’enfant :
Si vous appliquez un tarif dégressif, sélectionnez « Par parent, seulement enfant avec présences ». _Exemple : le premier enfant paiera 10€, le second 8€ et le troisième 6€._
Si vous appliquez un tarif dégressif appliqué à toute la fraterie, sélectionnez « Par parent, remplacé par le nombre d’enfants ». _Exemple : le tarif de base est de 10€ par enfant, 8€ par enfant s’il y en a deux, 6€ par enfant s’il y en a trois._
3.2.2. Paramétrages des Données iA.AES#
On commence par vérifier les données générales de l’instance iA.AES de la commune, ou, le cas échéant, les indiquer. Dans le menu de navigation, rendez-vous sur l’onglet « Données iA.AES » pour paramétrer les données générales de votre instance, tout du moins pour celles liées au Portail parent.
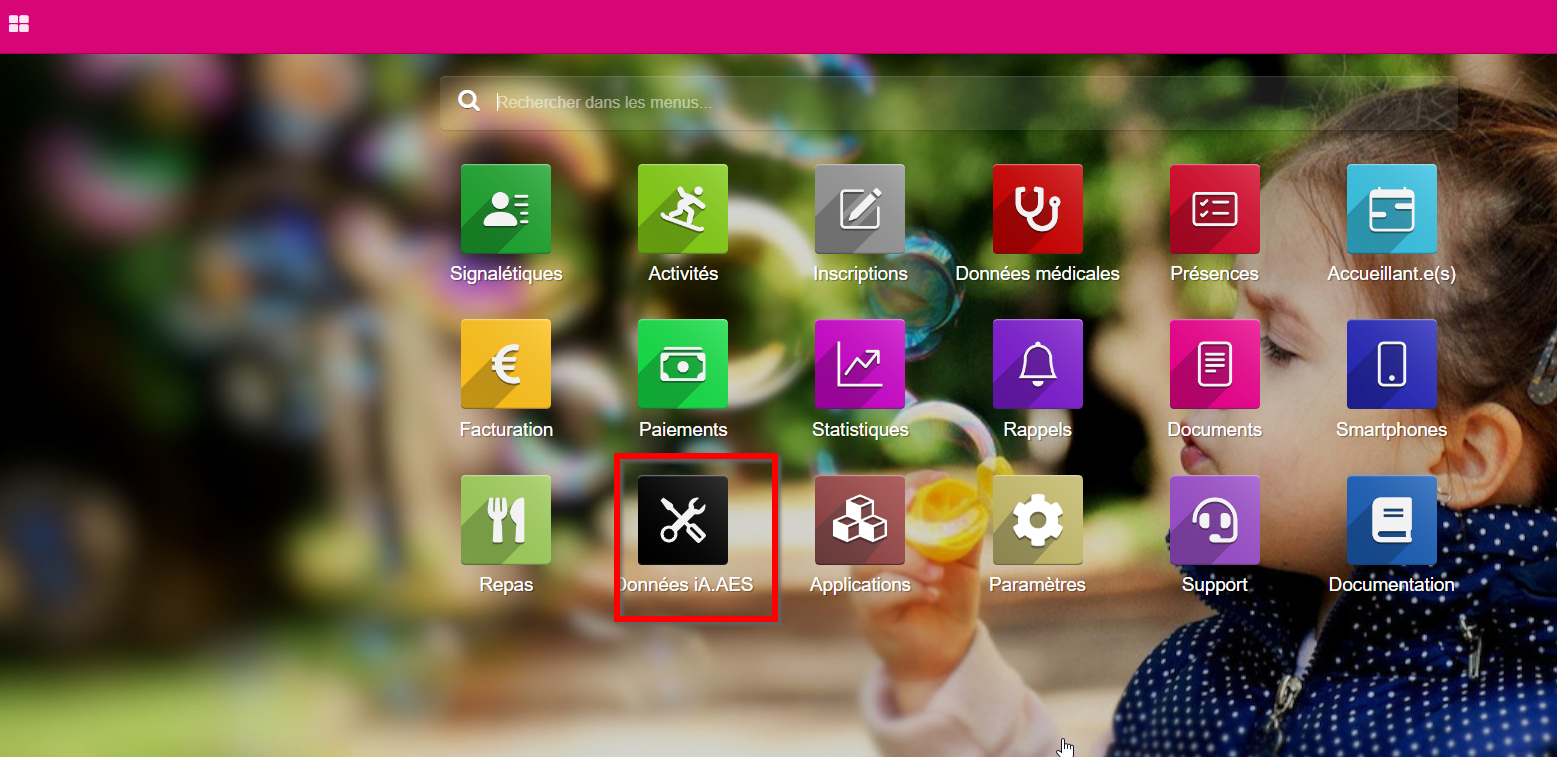
3.2.2.1. Directions – Implantations – Lieux d’accueil#
Dans le cas où le Portail Parent est utilisé pour les plaines de vacances, il convient d’ajouter une implantation de type « Autre », « Ecoles libres » ou encore « Ecoles hors commune », afin que le parent d’un enfant qui ne fréquente pas une école de la commune puisse sélectionner ce choix lors de l’enregistrement de son enfant.
3.2.2.2. Catégories tarifaires#
Il convient de vérifier que trois catégories tarifaires sont bien présentes (attention, l’orthographe au caractère près est très importante) : Commune / Hors Commune / Aucun
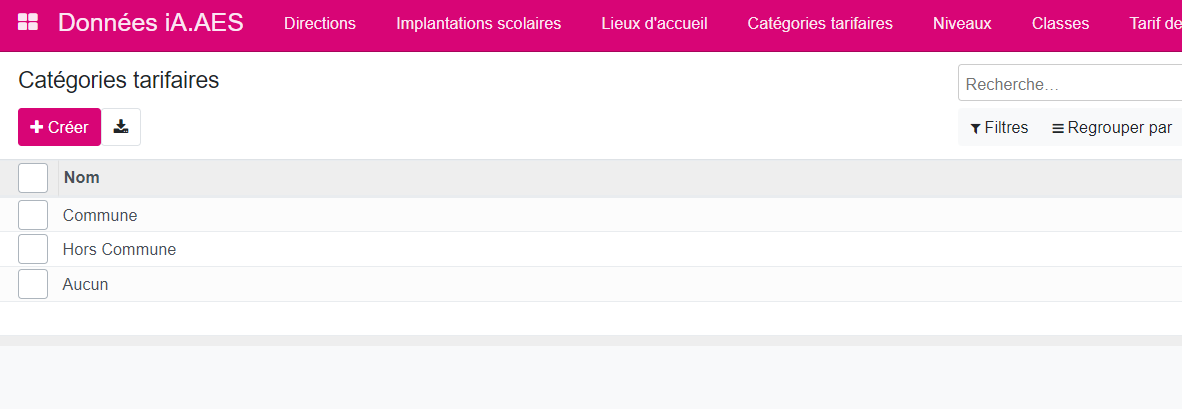
3.2.2.3. Groupes d’âge#
Cette donnée n’est utilisée que dans le cas d’inscriptions aux plaines de vacances, pas pour les repas ou pour les autres activités d’iA.AES.
Le principe des groupes d’âge répond à une logique de répartition des enfants dans les différents groupes des plaines en fonction non pas d’une classe, d’un niveau scolaire ou d’une année, mais bien en fonction de leur date de naissance. Ce fonctionnement permet de déterminer avec précision dans quel groupe l’enfant pourra être inscrit en fonction de son âge.

Un groupe d’âge est créé en inscrivant une date de début et une date de fin, associé à un nom explicite.
Voici quelques exemples :
« Je souhaite créer deux groupes d’âge pour des inscriptions pour des plaines commençant le 1er juillet 2023. Ces groupes d’âge sont 2 ans et demi jusque 6 ans (en réalité, 5 ans 11 mois et 30 jours) , et de 6 ans jusque 12 ans (en réalité, 11 ans, 11 mois et 30 jours). »
Cela se traduira comme groupes d’âge AES : - Du « 02/07/2017 » Au « 31/12/2020 » : 2ans et demi – 6 ans - Du « 21/07/2011 » Au « 30/06/2017 » : 6 ans – 12 ans
Astuce : toujours indiquer la date la plus ancienne en premier (= la limite supérieure de l’âge) avant la date la plus proche (= la limite inférieure de l’âge). Nous vous conseillons de commencer par la date la plus ancienne, et ainsi créer le groupe d’âge des enfants les plus âgés en premier, puis de créer les autres par ordre croissant des dates.
Un outil est disponible pour les agents référents d’iA.Teleservices pour les aider à calculer ces groupes d’âge.
Un groupe d’âge doit être modifié pour chaque nouveau lancement de plaines, pour correspondre au jour où commencent ces plaines. Il est possible d’en rajouter des nouveaux ou de modifier les existants.
3.2.2.3.1. Méthode du Zigzag#
Petite astuce pour vérifier que vos groupes sont correctements créés afin d’éviter d’avoir des enfants sans groupe d’âge ou, pire encore, des groupes d’âge se chevauchant, n’affichant dès lors aucune activité aux parents.
Démarrez de la date la plus ancienne (normalement, la 1ère à gauche) et regardez ensuite la date suivante (colonne à droite). Redescendez ensuite votre regard sur la 2ème date de la colonne de gauche. Celle-ci doit être le jour suivant la date précédente de la colonne de droite. Regardez ensuite la 2ème date de la colonne de droite. La date suivante de la colonne de gauche doit être le jour suicant. Procédez de cette façon jusqu’à la dernière date, pour être sûre que les dates ne se chevauchent pas (ex : passer du 30/04 au 29/04) ou que vous n’avez pas oublié de couvrir une année avec vos groupes d’âge.

3.2.3. Paramétrage des Catégories d’Activités#
Dans l’onglet « Activités » puis dans le sous-onglet « Catégories d’activités », il convient de vérifier l’existence des catégories Plaines et/ou Repas.
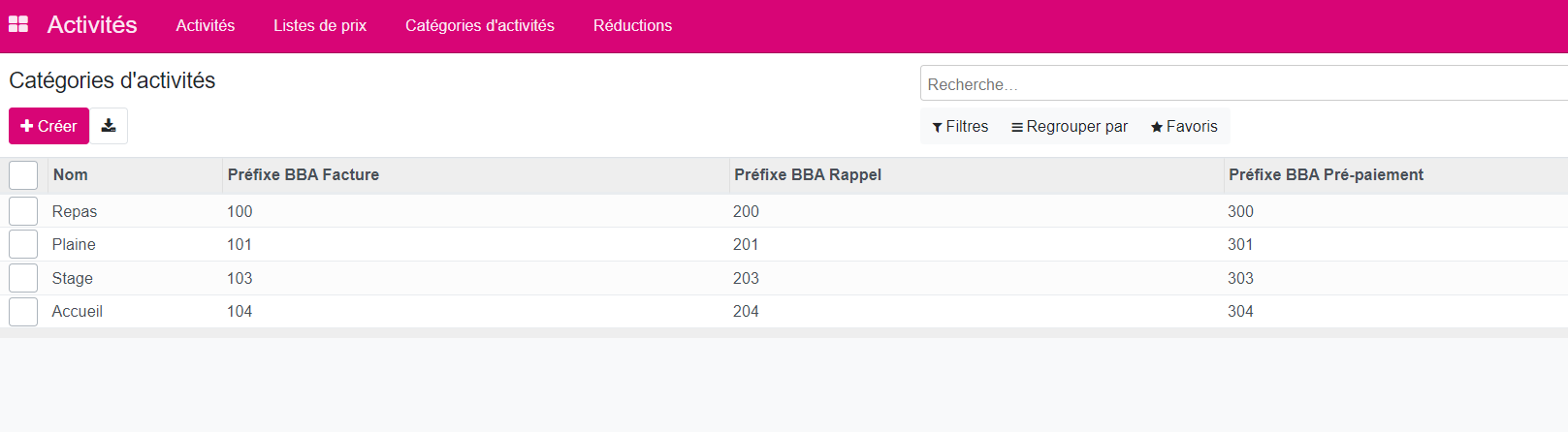
Si la catégorie nécessaire existe déjà, il faut vérifier, dans son paramétrage, que la case à cocher « Pour le Portail parent » est bien cochée. Si la catégorie nécessaire n’existe pas, il vous faut la créer en sélectionnant le bon type d’activité, en cochant la case « Pour le Portail parent » et en indiquant les préfixes des factures.
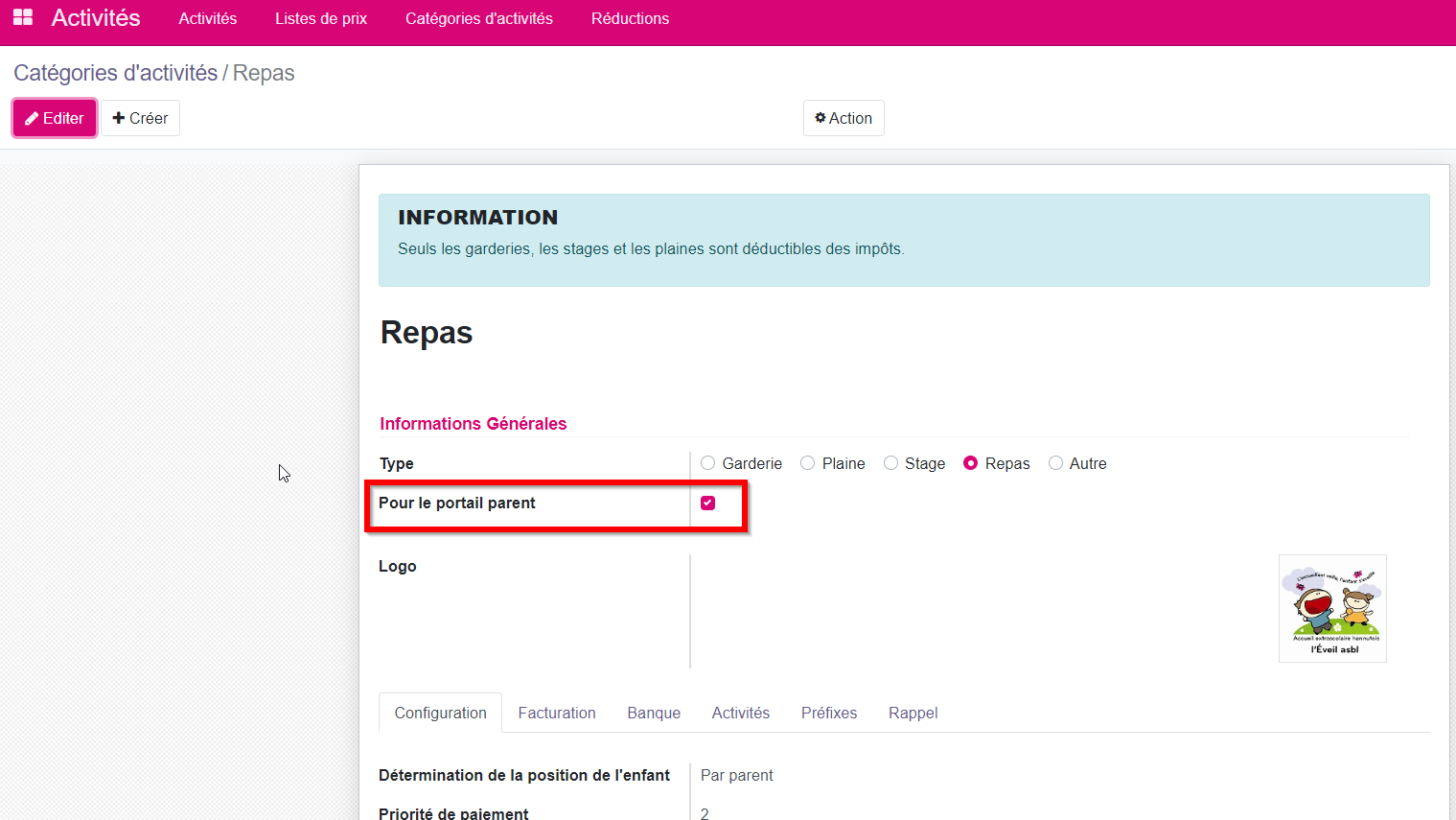
3.2.4. Paramétrage des Listes de prix#
Toujours dans l’onglet « Activités », puis dans le sous-onglet « Liste de prix », configurez les listes de prix qui seront utilisées pour les repas ou les plaines.
Une liste de prix doit comporter un nom explicite, une durée. La date de fin peut être lointaine pour éviter de devoir la modifier chaque année.
Il n’est pas nécessaire de sélectionner à ce stade une activité.
La catégorie tarifaire est importante : sélectionnez « Aucun » s’il n’y a pas un tarif spécifique pour les habitants de votre commune (pour les plaines) ou pour les repas. Sélectionnez « Commune » ou « Hors Commune » si votre liste de prix dépend du lieu d’habitation du parent.
La position de l’enfant permet de déterminer si la liste de prix permet une réduction en fonction du nombre d’enfants. Cochez les 10 enfants si ce tarif concerne tous les enfants de la fraterie. Cochez uniquement « 1er enfant » ou tous les autres si vous appliquez un tarif dégressif en fonction du nombre d’enfants.
Les champs à compléter dans l’onglet « Prix » sont importants : - Durée de la période : indiquez 24:00 - Tolérance : ne rien indiquer - Prix : o Pour les repas, indiquez le prix unitaire du repas o Pour les plaines, indiquez le prix par jour de plaines - Prix maximum : ne rien indiquer
Ne pas oublier de « Sauver ».
3.2.5. Paramétrage des Activités#
Toujours dans l’onglet « Activités », il convient de créer les activités liées soit aux repas scolaires, soit aux plaines.
3.2.5.1. Activités liées aux Repas scolaires#
Généralement, trois activités sont nécessaires : Soupe, Repas maternel, Repas primaire.

Chaque activité doit être configurée comme suit : - Nom : ce nom ne sera pas visible par les parents, uniquement par les agents dans iA.AES. - Nom abrégé : utilisé uniquement pour les repas. Indiquez S, RM ou RP pour une meilleure visibilité dans les tableaux. - Mode de planification : Période - Catégorie d’activité : Plaine ou Repas. - Du … Au … : dates auxquelles se déroule votre activité. Pour une plaine, ce sont les dates effectives de la semaine de plaine. Pour les repas, vous pouvez indiquer l’année scolaire. - Type de niveau : indiquez si votre activité concerne uniquement les maternelles, uniquement les primaires ou les deux. Pour les plaines, c’est généralement l’option “les deux” qui est choisie.
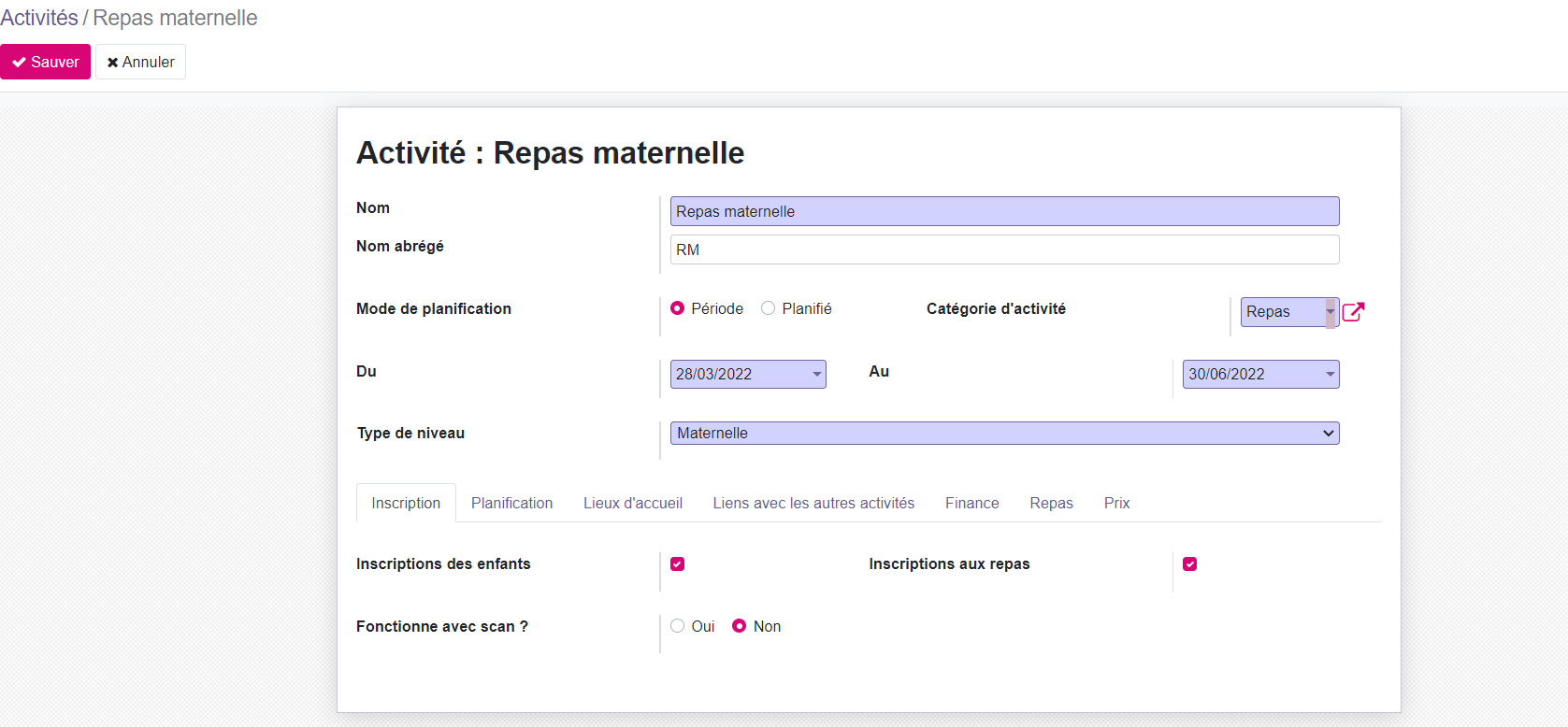
- Inscription :
Inscription des enfants : doit être coché
Inscription aux repas : doit être coché SI activité liée aux repas scolaires
Fonctionne avec scan : non
- Planification :
Heure de début : début de l’activité (07 :00 pour les plaines, 12 :00 pour les repas)
Heure de fin : fin de l’activité (18 :00 pour les plaines, 13 :00 pour les repas)
Heure par défaut : sélectionnez « Entrée et sortie »
- Jours d’activité :
Pour les repas : Les lundis, mardis, jeudis et vendredis Pour les plaines : Du lundi au vendredi
Dates exclues : à compléter si un jour férié est d’application lors d’une plaine. N’est pas utile pour les repas.

Lieux d’accueil : Ajoutez ici tous les lieux d’accueil associés aux repas ou à la plaine.
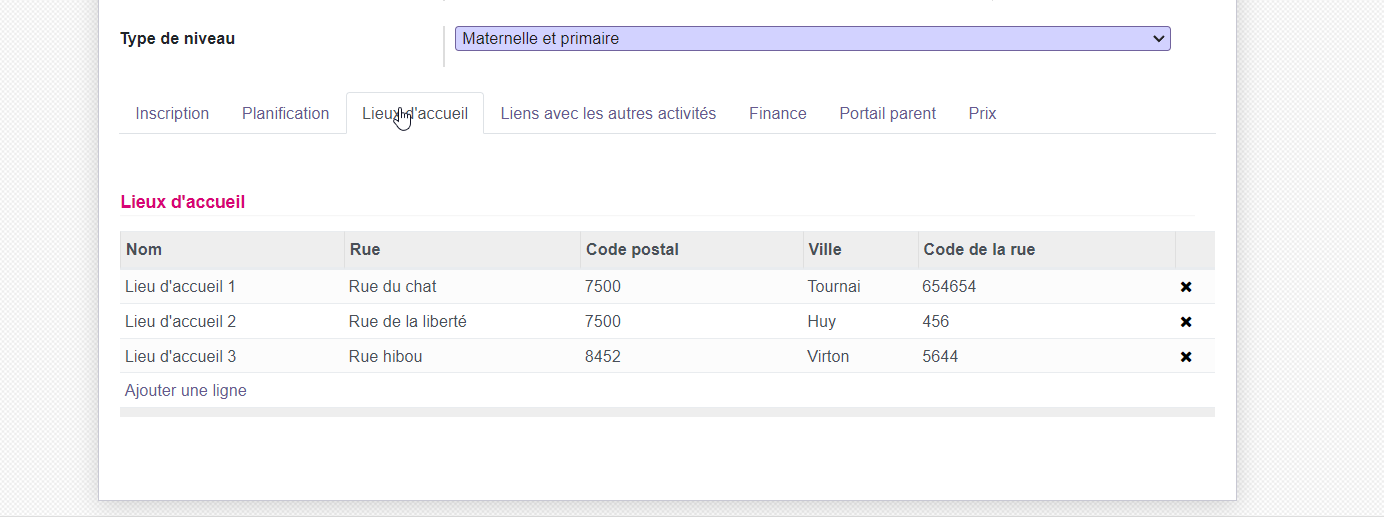
Liens avec les autres activités : ne rien sélectionner
- Finance :
Nom visible sur la facture
Sélectionnez « Oui » pour « Rapport ONE trimestriel » si d’application
Cochez « Prendre le montant et le nombre de jour pour l’attestation fiscale » si d’application
Ne rien indiquer pour « Tarifs de groupe »
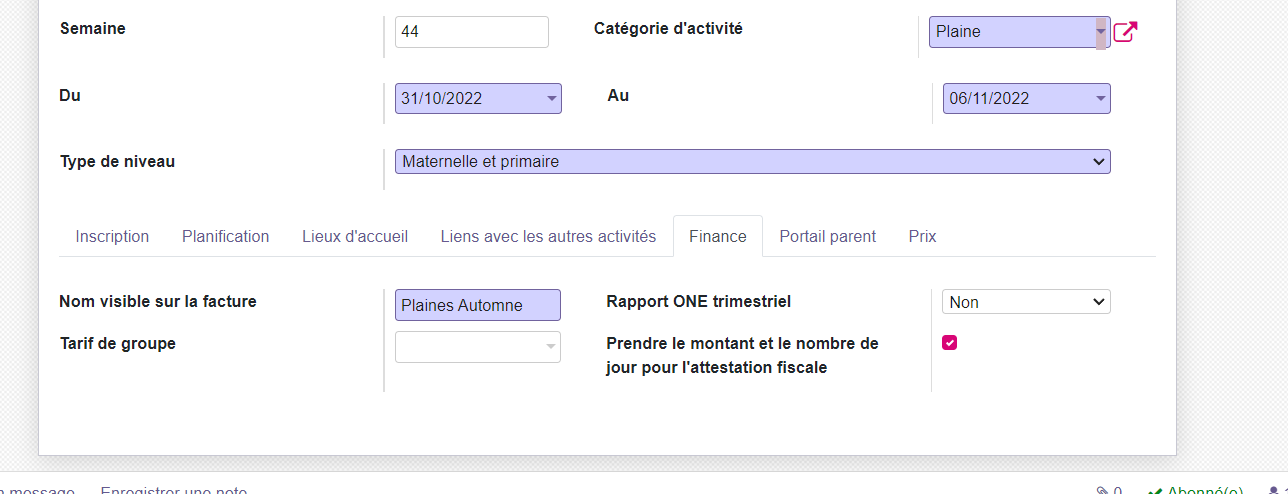
- Portail Parent :
Dates d’ouverture et de fermeture : ces dates seront celles qui détermineront l’affichage des activités dans le formulaire « Plaines de vacances ». Il convient donc d’indiquer comme date d’ouverture la date à laquelle vous souhaitez lancer vos inscriptions (ou plus tôt si vous souhaitez effectuer des tests). La date de fermeture est celle à laquelle il ne sera plus possible de s’inscrire aux plaines.
Groupes : c’est ici que la notion de groupes d’âge va être appliquée.
Vous devez ajouter un groupe d’âge (préalablement configuré), associé à un thème (le thème est le nom de la plaine visible dans le formulaire par le parent) et à un nombre d’enfants.
Exemple : « Groupe 2,5 -> 6 ans » - Plaine des petits aventuriers – 55
Attention : le nombre de participants indiqué ici ne concerne que les inscriptions effectuées via le Portail Parent. L’agent ATL a tout loisir de dépasser ce nombre en ajoutant manuellement dans iA.AES des inscriptions d’enfants. Il est également possible de modifier ce nombre en cours d’inscriptions.
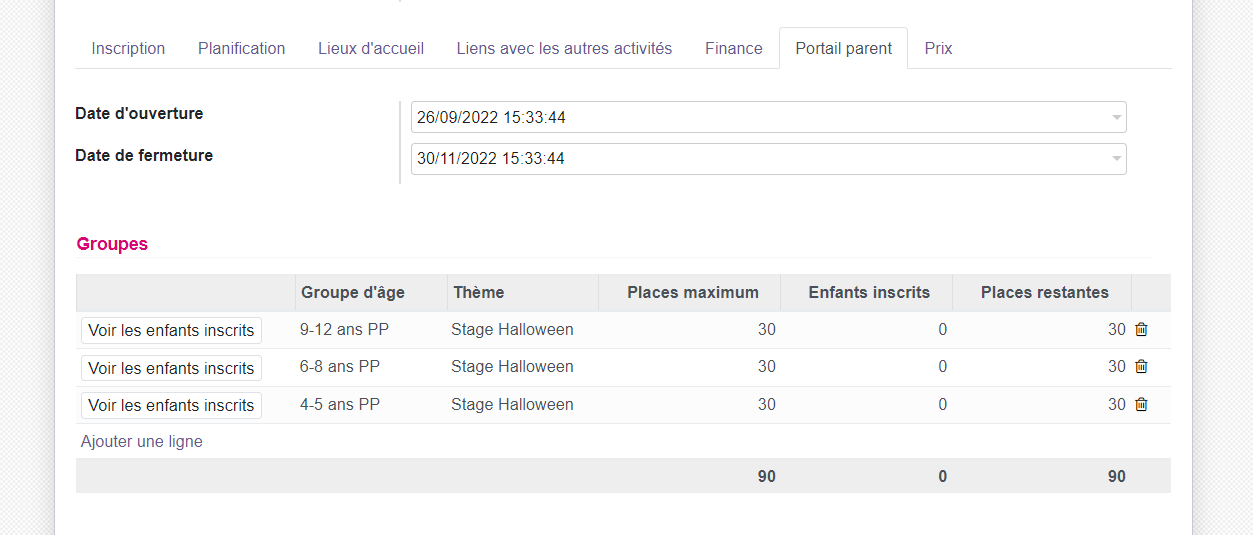
- Prix :
Activités liées pour le calcul de position : ne rien indiquer
Ajoutez la liste de prix préalablement configurée et d’application pour cette activité.
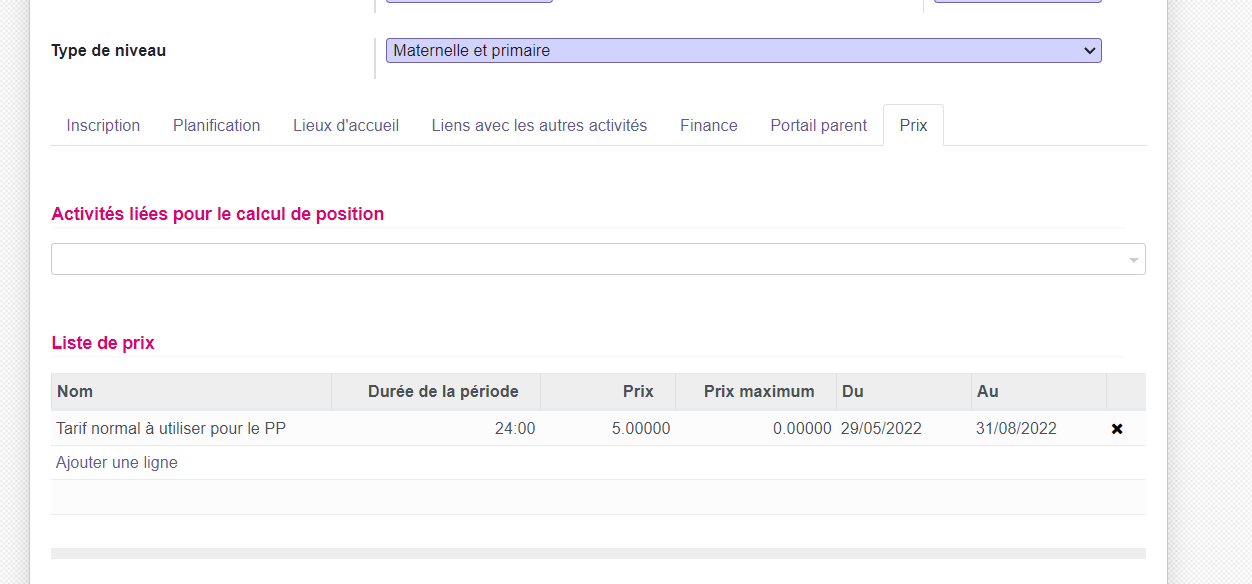
Points d’attention divers :
Vérifiez toujours que vous avez indiqué un thème pour votre groupe d’âge. Cet oubli fréquent a un impact sur ce qui sera visible dans le portail parent.
Pour chaque groupe d’âge, une liste des enfants inscrits en temps réel sera disponible pour suivre les inscriptions.
Pour les inscriptions liées à toute l’activité, un lien en haut à droite est disponible.
- Afin de gagner un temps précieux, si vous avez plusieurs activités similaires à créer, utilisez l’action « Dupliquer » après avoir paramétré une première activité.
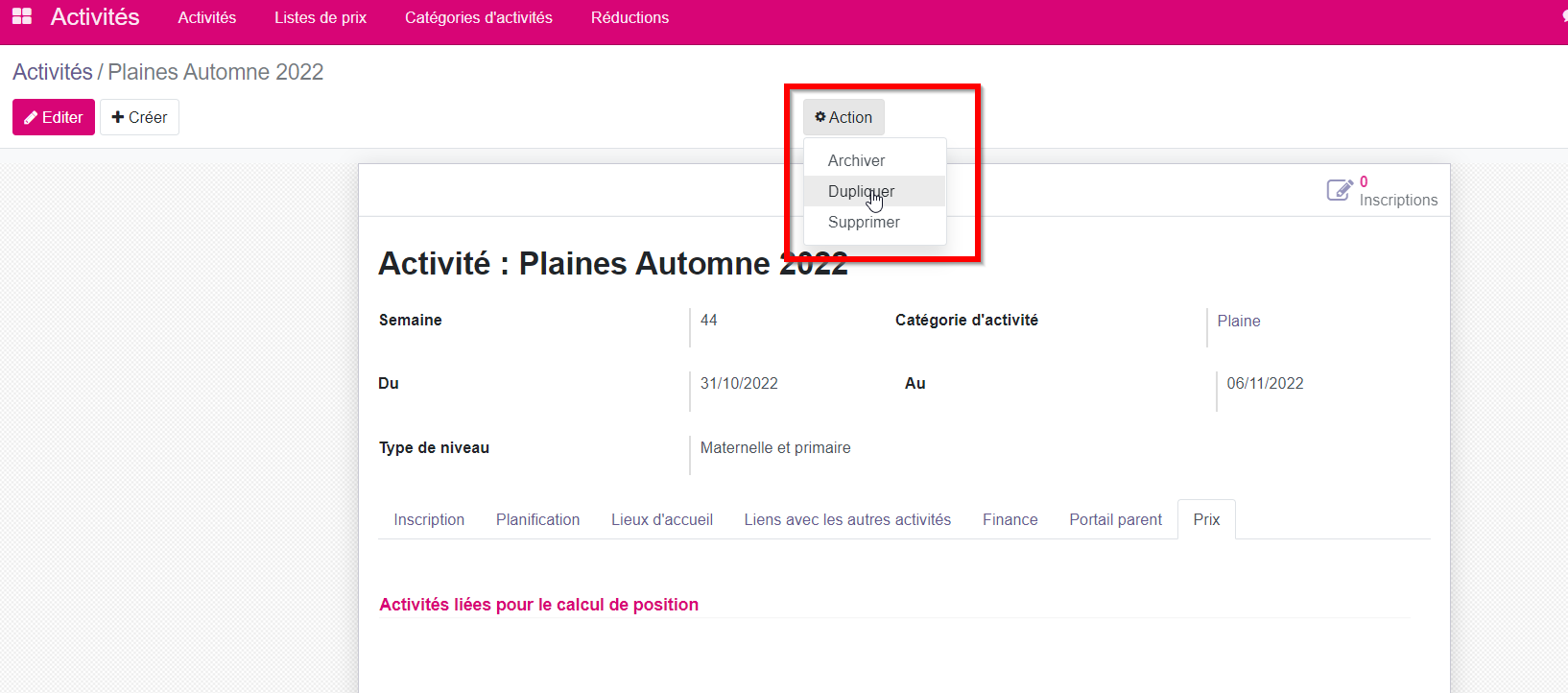
3.2.7. Paramétrage des Données médicales (fiches santé)#
Avant de lancer vos inscriptions via le Portail Parent, un paramétrage est à effectuer du côté de la fiche santé, directement dans iA.AES. Dans le menu, sélectionnez l’onglet « Données médicales ».
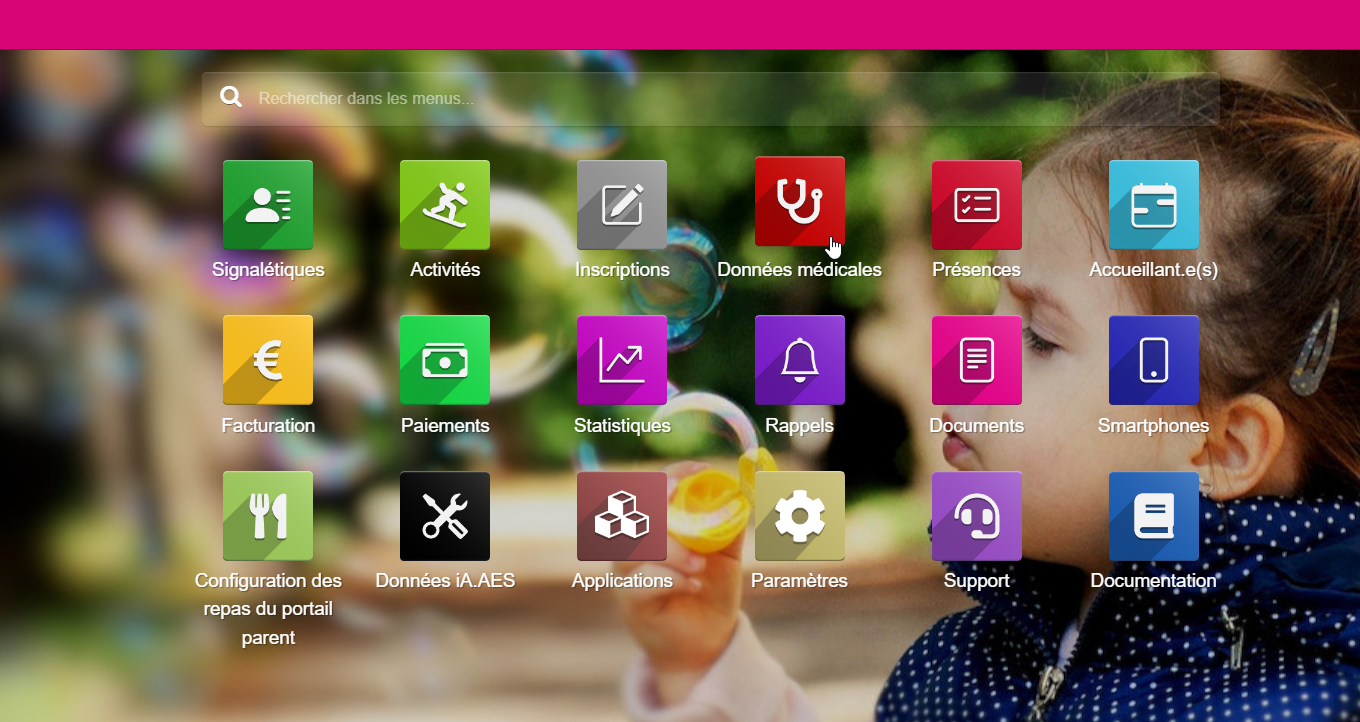
Cliquez ensuite, tout à droite, sur « Autorisations médicales ».

Vous y retrouverez la liste des autorisations éventuellement publiées dans le formulaire Portail Parent. Cette fonctionnalité vous permet ainsi d’indiquer vos propres autorisations, personnalisées pour votre commune.
- Sur la page « Autorisations », la liste reprend donc, pour chaque autorisation :
Si elle est affichée dans le formulaire « Fiche santé » du Portail Parent (si oui, la case est cochée)
Si cette autorisation doit obligatoirement être cochée pour que le parent puisse valider la fiche
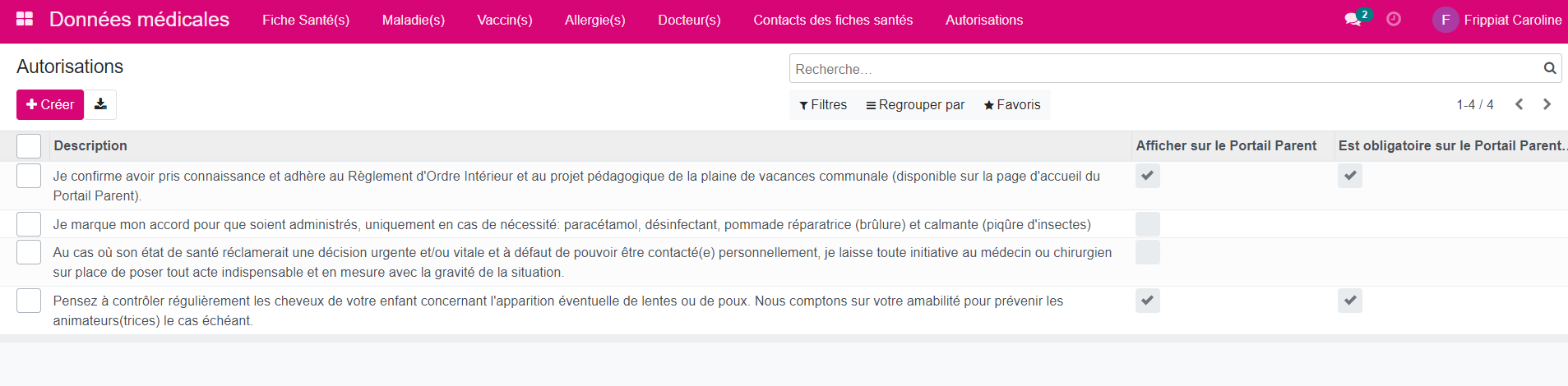
Vous pouvez modifier des autorisations existantes en cliquant simplement dessus, puis en éditant.
3.2.7.1. Pour créer une nouvelle autorisation#
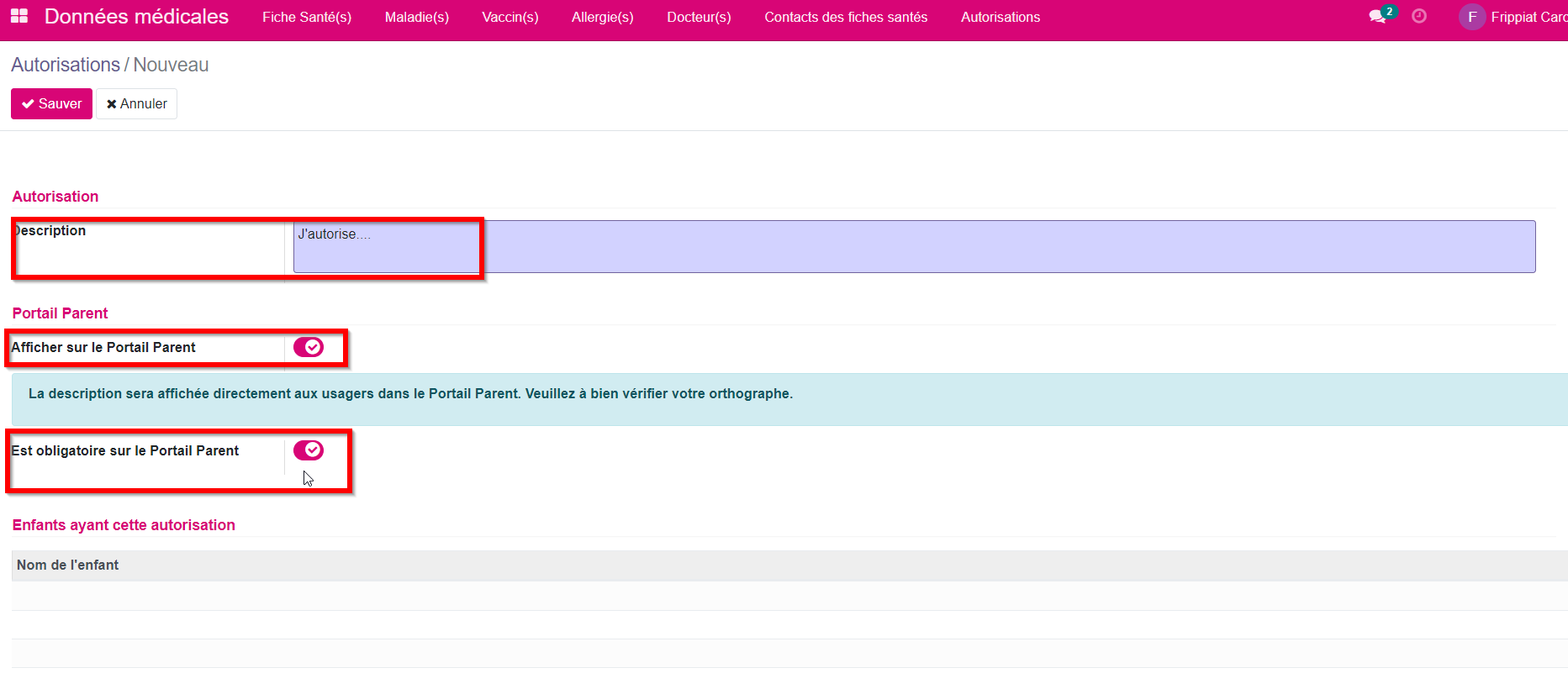
Indiquez le texte qui apparaîtra dans le formulaire Fiche santé dans le champ « Description ». Attention à votre orthographe ! Commencez le texte par une majuscule.
Note
Si au moins un enfant a reçu cette autorisation, il n’est plus possible de modifier la description.
Si vous souhaitez que cette autorisation soit donc affichée sur le Portail Parent, vous devez activer la proposition « Afficher sur le Portail Parent ».
Si celle-ci est activée, vous verrez alors une autre proposition, « Est obligatoire sur le Portail Parent ». Si vous souhaitez que le parent soit obligé de cocher cette autorisation, activez-la.
Enfin, vous retrouvez dans le tableau en dessous la liste des enfants pour lesquels l’autorisation a été donnée par les parents.