4. Suivi des inscriptions#
Une fois vos inscriptions lancées, vous pourrez les suivre et les gérer dans l’onglet « Inscriptions ».
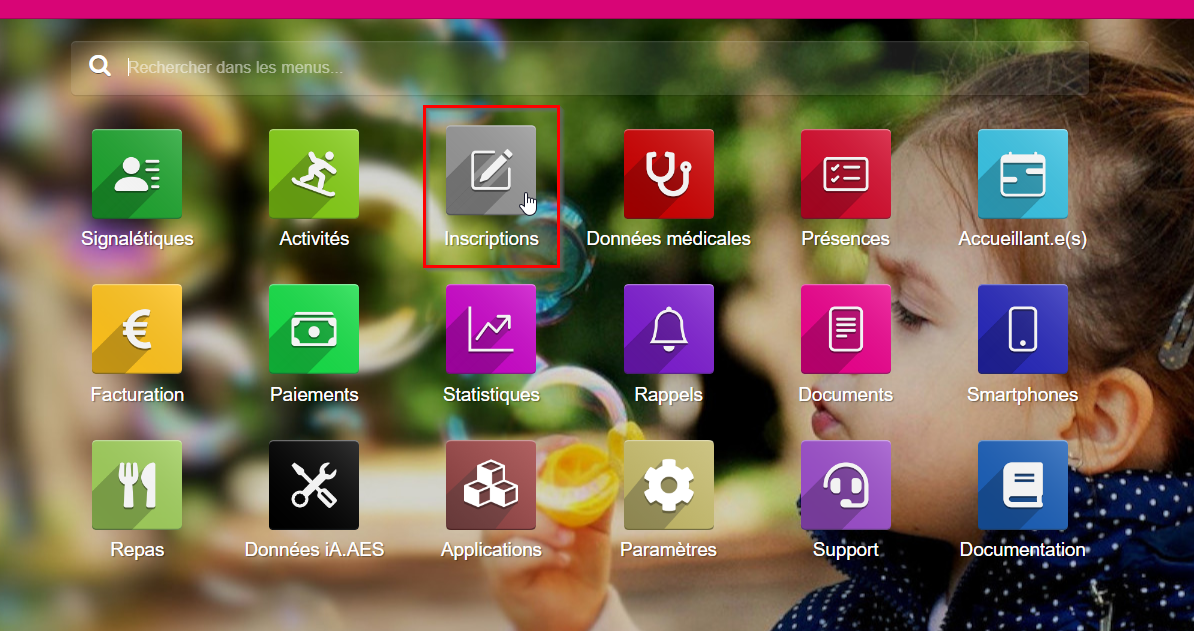
4.1. Pour les plaines#
Cliquez sur le sous-onglet « Inscriptions aux plaines » puis sur « Inscriptions aux plaines ».
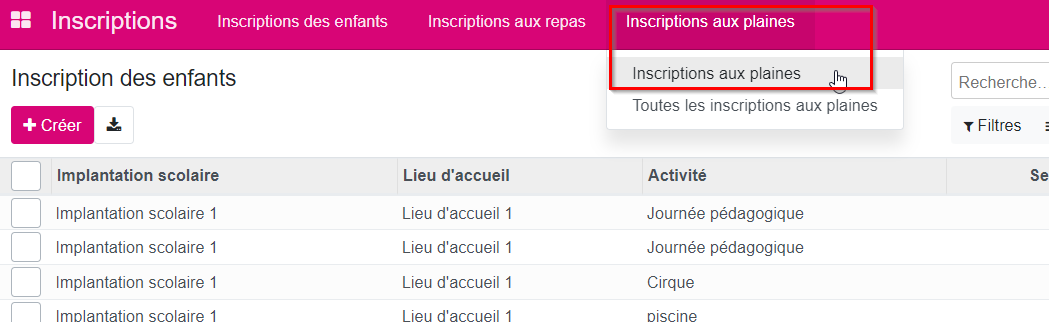
Vous y trouverez la liste de toutes les activités, semaine par semaine, où des inscriptions sont enregistrées.
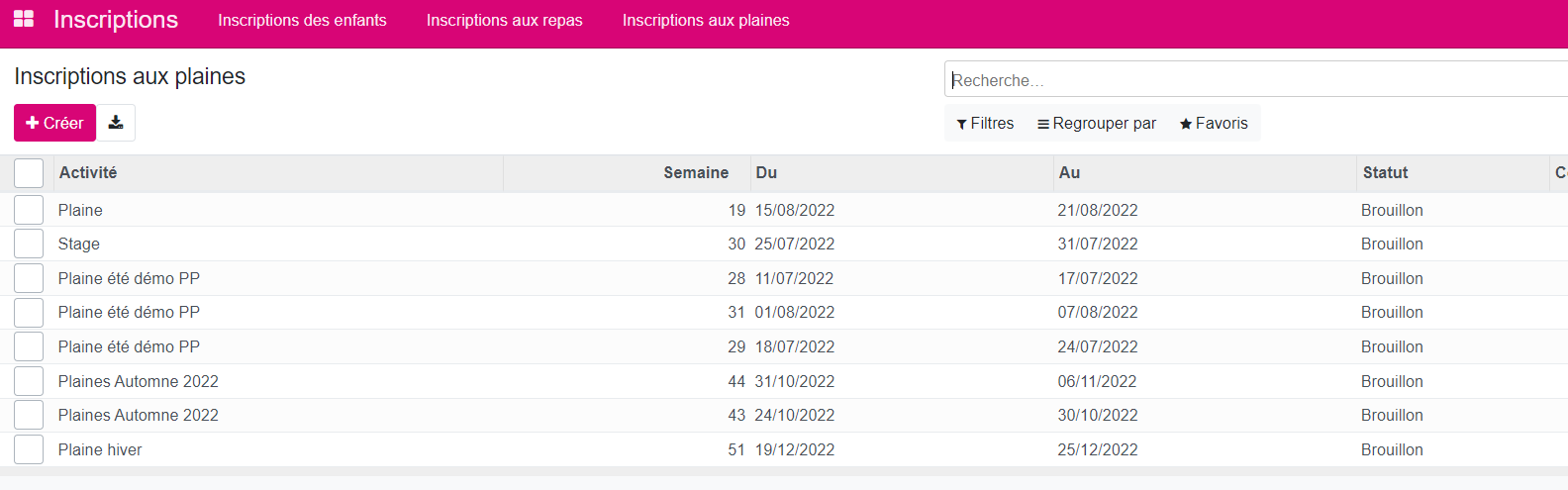
Cliquez sur la semaine/l’activité qui vous concerne pour consulter le listing de tous les enfants inscrits.
Vous pouvez modifier vous-même ce listing, en ajoutant un enfant ou en supprimant une inscription.
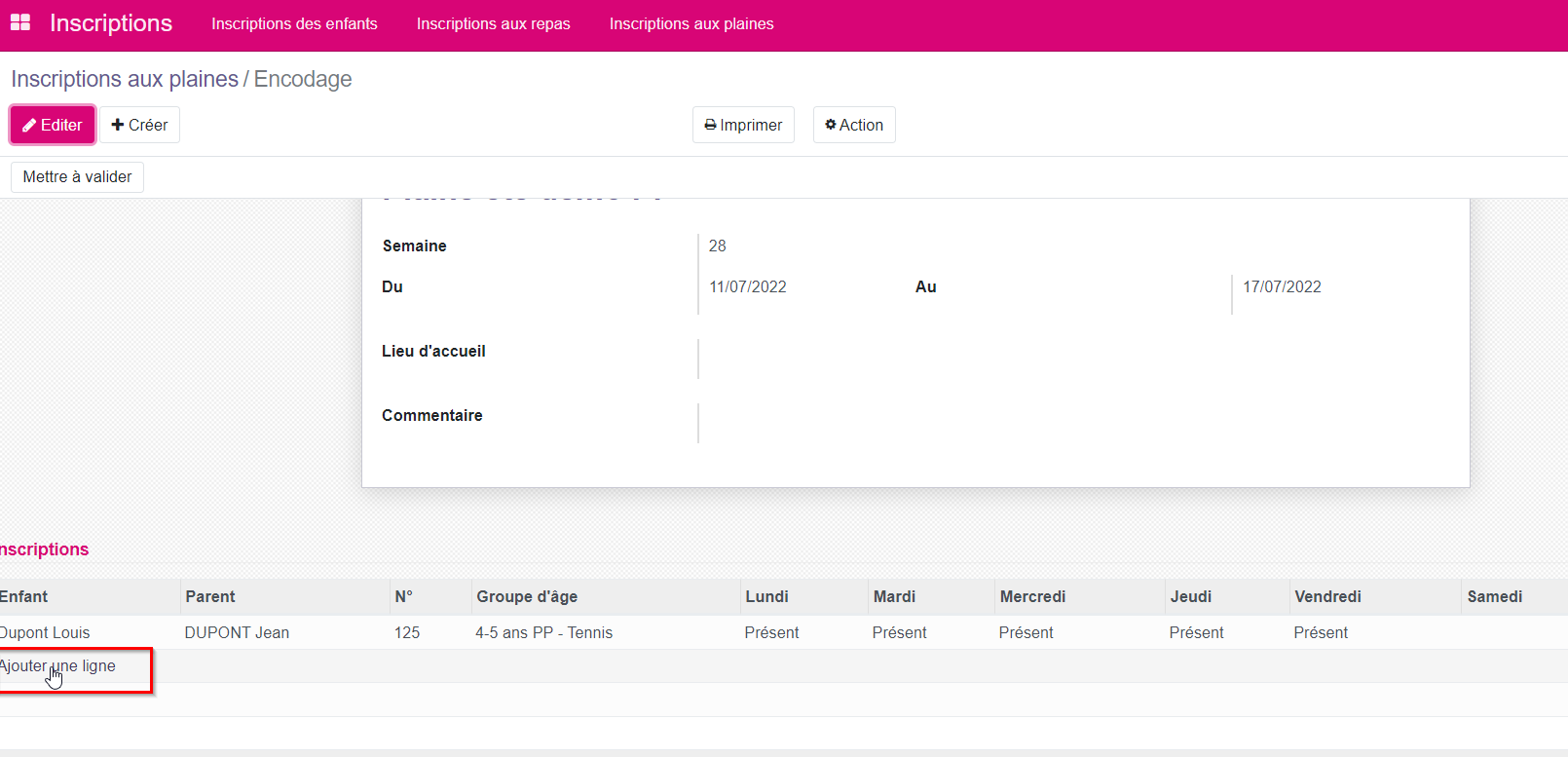
Pour chaque enfant, il est indiqué « Présent » pour chaque jour de la semaine.
Si l’enfant est en absence justifiée par un certificat, modifiez le statut « Présent » par « Absence justifiée ».
Si l’enfant ne s’est pas présenté à la plaine sans justificatif, indiquez « Absence ».
Cette manipulation est possible lorsque la fiche d’inscription est dans l’état “Brouillon”, avant d’être validée pour facturation.

Depuis l’activité, cliquez sur « Imprimer » pour imprimer, par exemple, les fiches santé des enfants inscrits ou le listing des « Inscriptions sans informations » pour les animateurs.
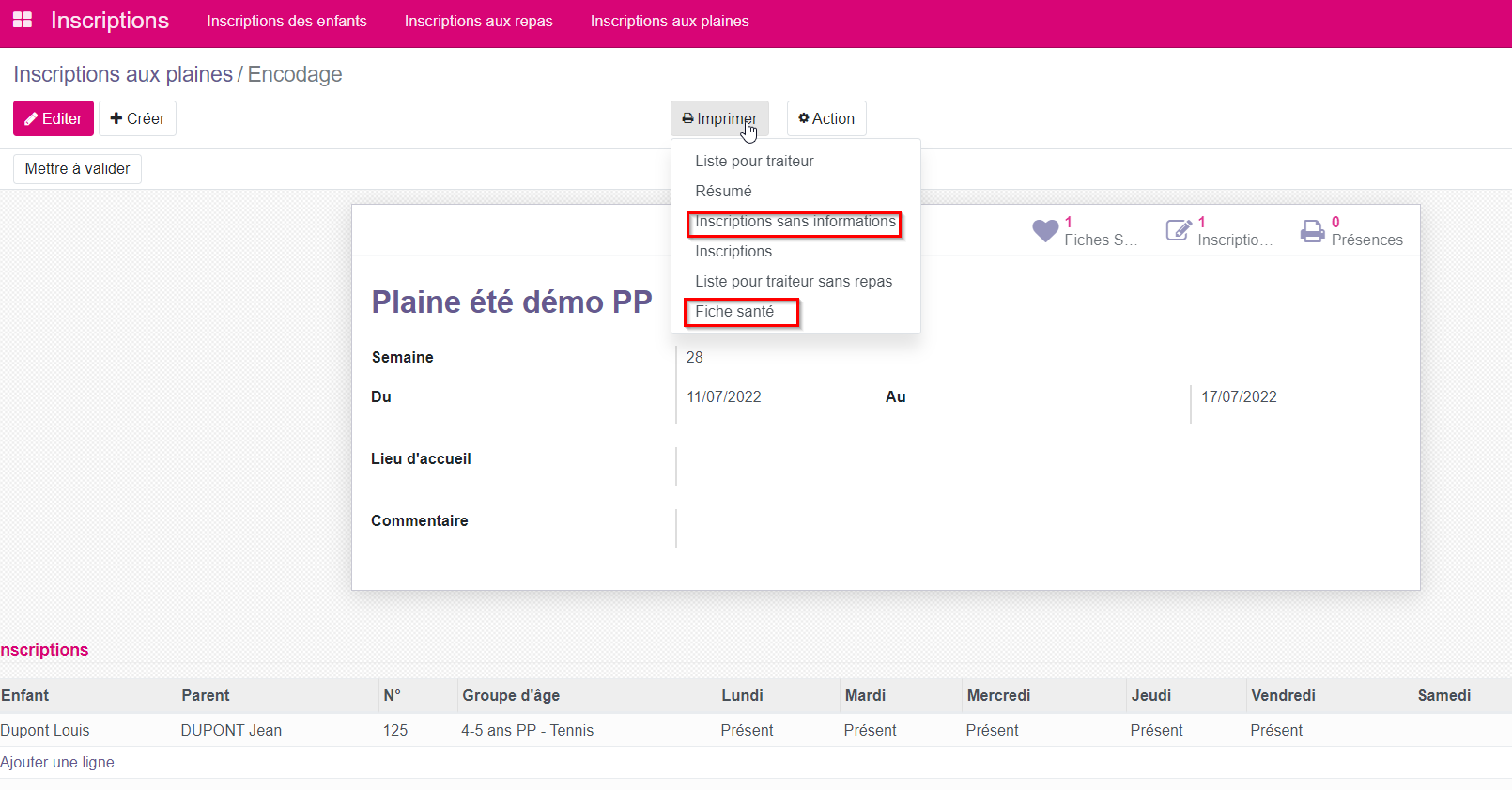
4.2. Pour les repas#
Cliquez sur le sous-onglet « Inscriptions aux repas », puis sur « Par mois ».
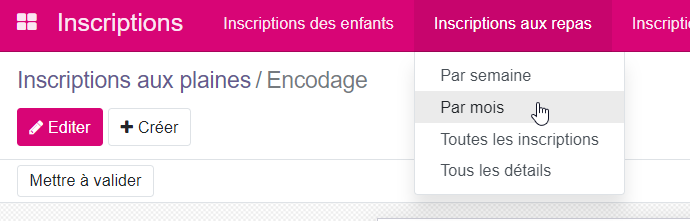
Vous y trouverez le listing des inscriptions par mois et par lieu d’accueil.
En sélectionnant un mois/un lieu d’accueil, vous trouverez les inscriptions des enfants, avec l’indication par jour le type d’activité réservée (S pour Soupe, RM pour Repas maternel, RP pour Repas primaire et rien s’il n’y a pas d’inscription).
Vous pouvez ajouter vous-même une ligne d’inscription pour un enfant, ou modifier les types de repas réservés pour un enfant.
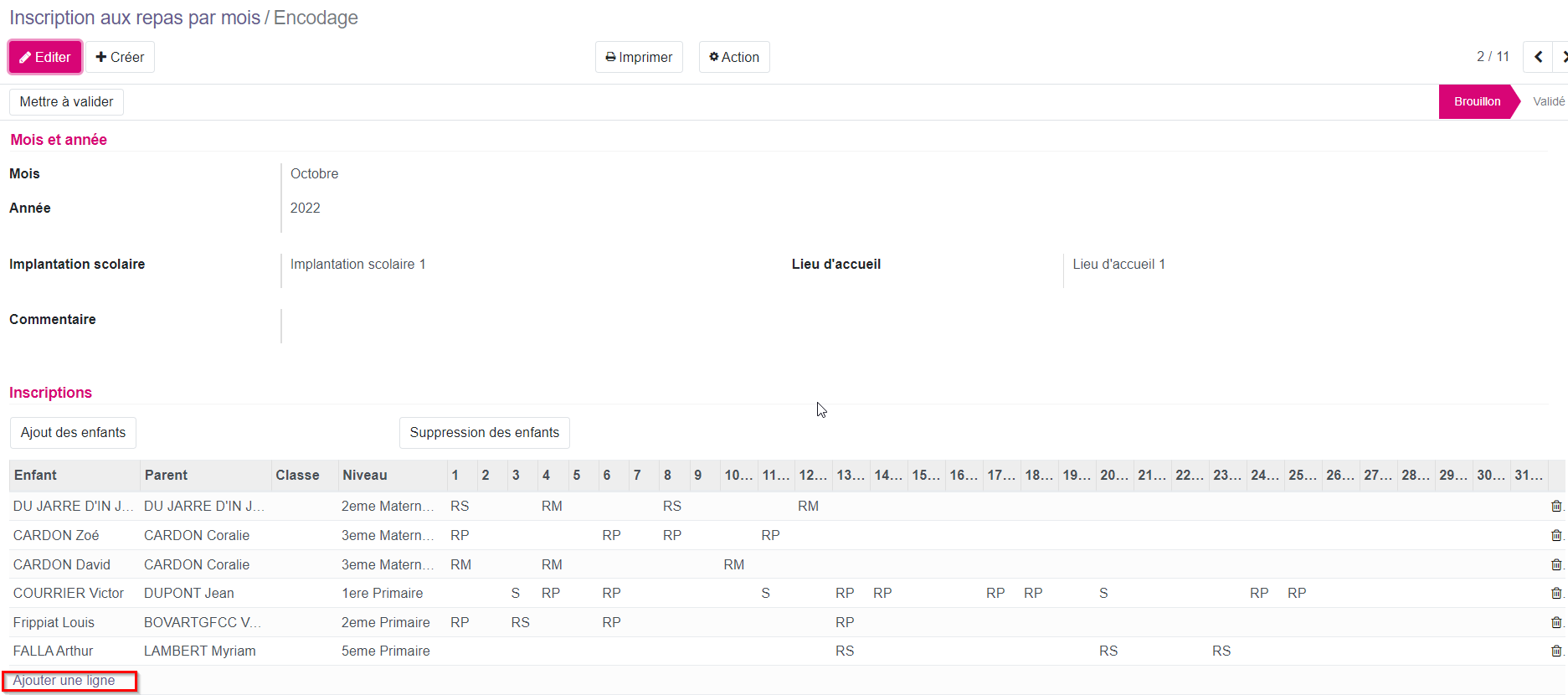
- Utilisez le bouton « Imprimer » pour imprimer deux types de fichiers utiles :
Liste pour traiteur SANS REPAS : pour obtenir les chiffres à communiquer au traiteur
Inscriptions sans informations : pour les accueillantes à la cantine

4.3. Comment gérer les parents n’ayant pas de carte d’identité belge?#
Les parent n’ayant pas de carte d’identité belge ne peuvent s’enregistrer en tant que parent sur l’eguichet, étant donné que cette étape requiert la connexion avec It’s me ou l’eID. Pour permettre à ces parents d’utiliser quand même le Portail Parent, il est possible de valider leur compte manuellement. Voici la procédure à suivre.
Etape 1
Le parent crée un compte simple avec son adresse email sur le e-guichet
Etape 2
L’agent crée une fiche parent avec la même adresse email dans AES
Etape 3
L’agent récupère l’ID associé au parent, que l’on peut retrouver dans la barre d’adresse lorsqu’on visionne la fiche du parent :
Etape 4
Dans l’eguichet, en backoffice onglet « Utilisateurs », on va rechercher la fiche du parent concerné. On clique ensuite sur « Modifier » pour modifier les données de son compte.
Etape 5
Tout dans le fond, il existe un champ « Identifiant dans iA.AES ». Il faut le compléter avec l’ID et valider.
Etape 6
Le parent se connecte avec son adresse email et son mot de passe et retrouvera ses enfants sur sa page Portail parent, ou pourra en ajouter directement.