Connexion, page d’accueil et fonctionnalités génériques#
La page de connexion#
La connexion à iA.Vision se réalise via une combinaison email / mot de passe. Pour des raisons de RGPD et pour pouvoir cibler l’utilisateur, nous préconisons des adresses mails de personnes physiques.
Seuls les utilisateurs créés dans iA.Vision ont accès à l’application. cfr. créer un utilisateur
Possibilité de réinitialiser le mot de passe, un mail est alors envoyé à l’adresse utilisée en tant qu’utilisateur.
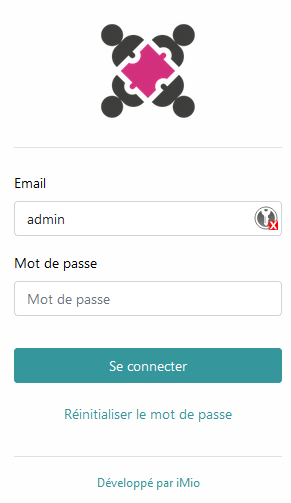
La page d’accueil#
L’application iA.Vision offre plusieurs modules apportant des outils de gestion stratégique et opérationnelle d’une administration.
Une tuile par module :
Gestion des projets : permet de gérer et administrer les différents projets du Pouvoir Local.
Gestion du PST : permet la gestion du Plan Transversal Stratégique du Pouvoir Local.
Gestion des réunions : permet d’organiser et de stocker à cet endroit toutes les informations des différentes réunions liées aux objets de l’application.
Gestion des indicateurs : visualisation et gestion des différents indicateurs de performance du Pouvoir Local.
Gestion des contacts et droits : gestion des contacts du Pouvoir Local.
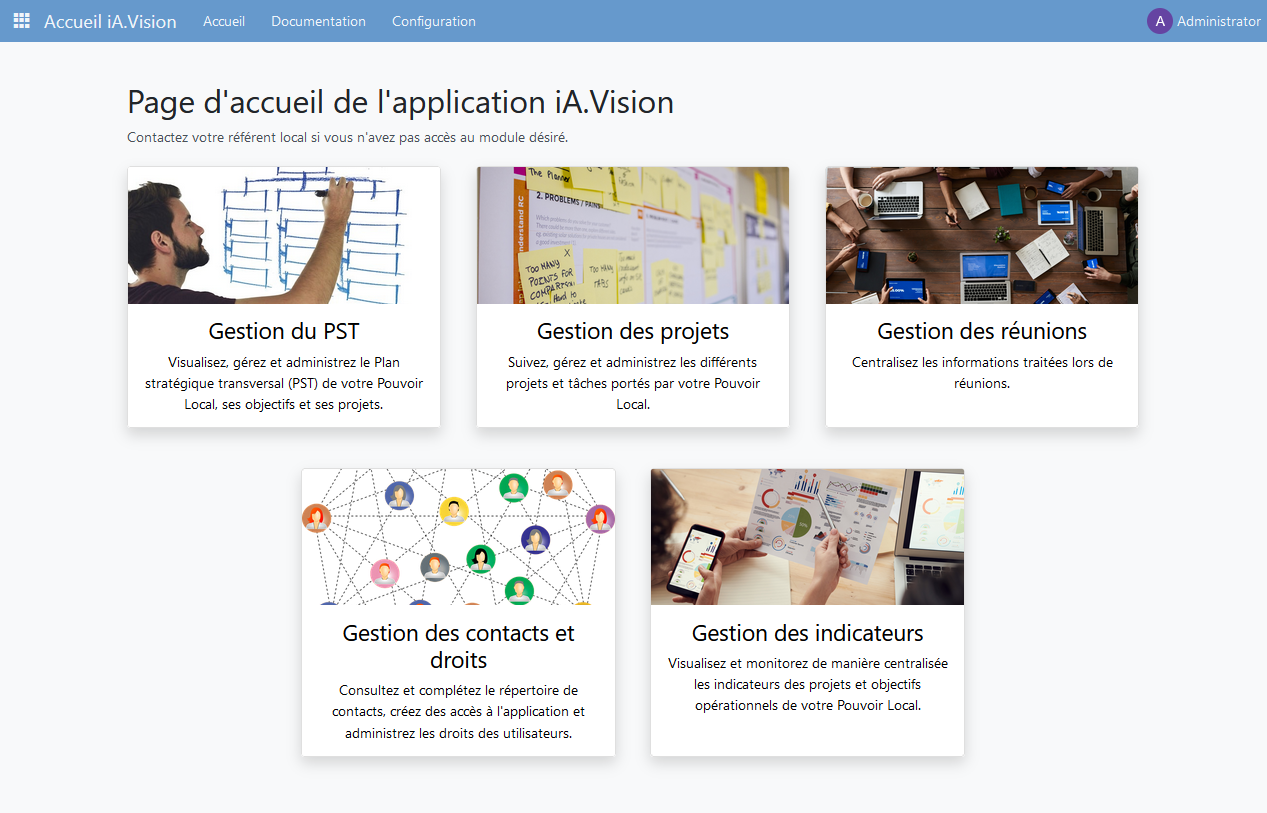
Note
Le bandeau rose des communications d’iMio peut être fermé afin de garder une fenêtre maximum de l’application : cliquer sur la croix à droite dans le bandeau rose.
Les fonctionnalités génériques#
Important
En fonction des rôles et droits de l’utilisateur, les vignettes des modules peuvent être grisées ou non, c’est à dire disponibles ou non. Toujours en fonction de ses droits, l’utilisateur pourra ou non:
visualiser, commenter, modifier, créer, archiver, dupliquer, supprimer un objet (un objet = un objectif stratégique “OS”, un objectif opérationnel “OO”, un projet, une tâche, une réunion, un contact)
générer les modèles de documents
A chaque action, modification, création d’un objet, il est primordial d’enregistrer. Le bouton ENREGISTRER / SAUVEGARDER apparait dans le bandeau supérieur.

Les vues disponibles#
Vue plan#
Cette vue est appliquée par défaut quand on clique sur le module Gestion du PST ou le module Gestion des projets. Elle est également disponible à partir des sous-menus “Plan du programme actif” dans le module Gestion du PST et “Plan des projets” dans le module Gestion des projets. Et encore dans les smartbuttons des formulaires par exemple.
Vue hiérarchique des objets, mettant en évidence leur lien de parenté.
Des boutons vous permettent de déployer/rétracter tous les niveaux.
Réordonnancement possible des objets affichés. Il n’est cependant pas permis de déplacer un objet enfant sous un autre parent.
Le réordonnancement se réalise au sein d’un même parent.
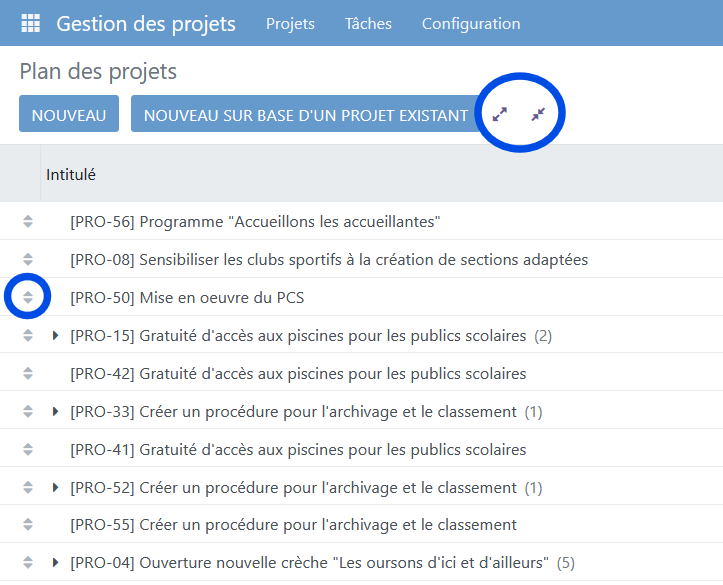
Vue liste  #
#
Liste plate, les objets y sont listés à la suite les uns des autres, sans notion de hiérarchie. Tous les éléments présentés sont au même niveau.
Note
Sur les différentes listes, seuls les objets NON ARCHIVES/ANNULES sont présentés par défaut dans les vues. Pour trouver les objets archivés, il faut utiliser le filtre rapide “Archivés”.
Vue hiérarchique  #
#
Vue arborescente des objets, mettant en évidence leur lien de parenté. Les niveaux 1 (enfants) sont dépliés par défaut pour un accès rapide aux éléments principaux.
Des boutons vous permettent de déployer/rétracter tous les niveaux.
Réordonnancement possible des objets affichés. Il n’est cependant pas permis de déplacer un objet enfant sous un autre parent. Le réordonnancement se réalise au sein d’un même parent.
Remarque : Différence entre le point de menu Plan des projets/programme et vues hiérarchiques : Le “plan” correspond à une “table des matières” du PST/des projets, la vue hiérarchique est une vue structurée des données qui permet d’utiliser d’autres fonctionnalités (recherches, regroupements, filtres, …). La vue hiérarchique est aussi intéressante pour transiter les données d’une vue à l’autre (liste avec filtre => hiérarchique <= kanban)
Vue Kanban  #
#
Vue tabulaire où les objets sont regroupés en colonnes, les colonnes correspondant aux valeurs d’un critère donné. Par défaut la vue présente les colonnes par statut mais en utilisant le “regrouper par”, il est possible de choisir le critère des colonnes. Cette vue est disponible pour les projets et les tâches.
La vue est dynamique : il est possible de glisser-déposer un objet d’une colonne à l’autre pour en modifier la valeur du critère.
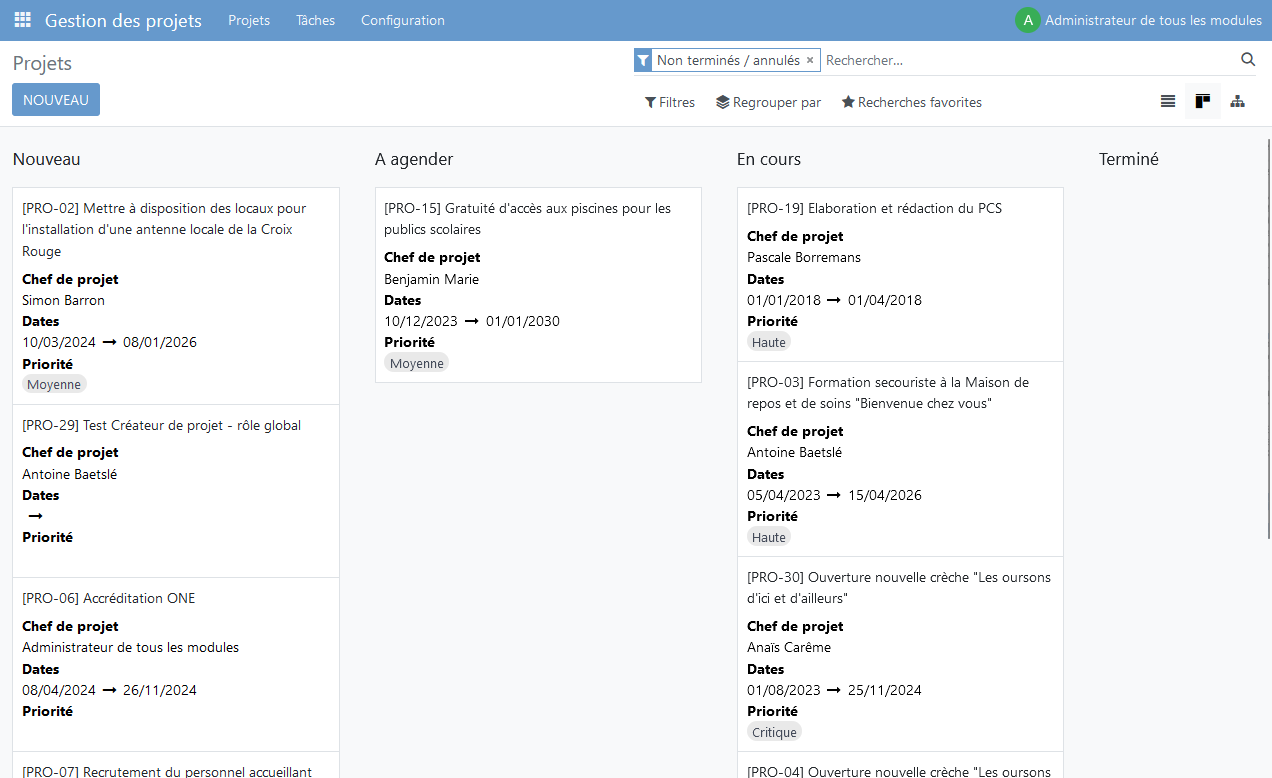
Vue calendrier  #
#
Permet d’afficher les réunions dans un calendrier.
Les réunions peuvent être affichées sur base journalière / hebdomadaire / mensuelle / annuelle.
Il est possible de naviguer dans le calendrier et de revenir à la date du jour facilement en cliquant sur le bouton AUJOURD’HUI.
Une réunion peut être créée directement depuis cette vue, par un clic dans le calendrier à la plage horaire souhaitée.
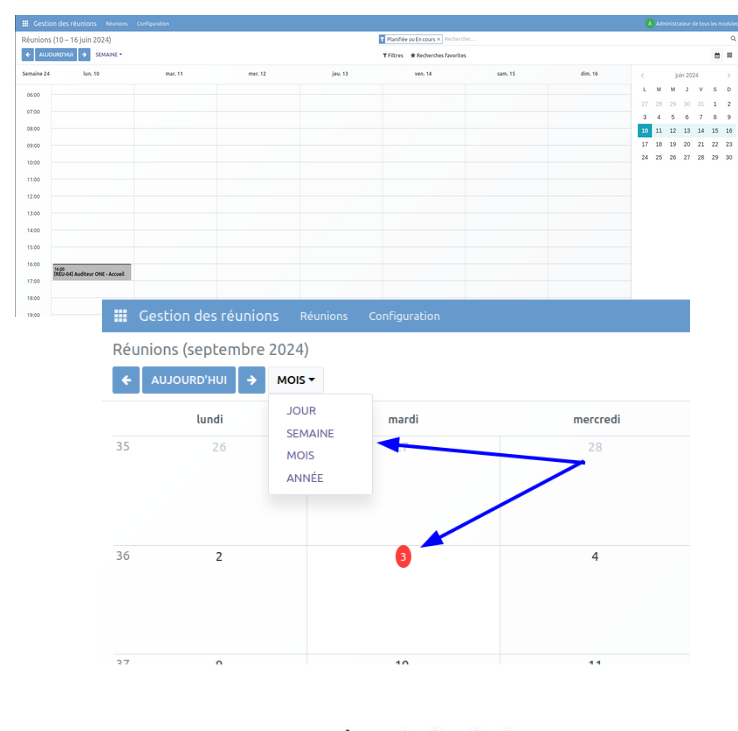
Vue tableau croisé-dynamique#
Vue accessible depuis les sous-menus “Statistiques” des objectifs opérationnels et des tâches.
Dynamique : cliquer sur les “+” et “-” permet de modifier le critère et ainsi de modifier les axes.
Des boutons spécifiques permettent :
d’inverser les axes
d’étendre une sélection de critères à toutes les colonnes/lignes
de télécharger ce tableau croisé-dynamique au format xlsx.
Ce tableau est très flexible et peut être exporté à des fins de reporting.
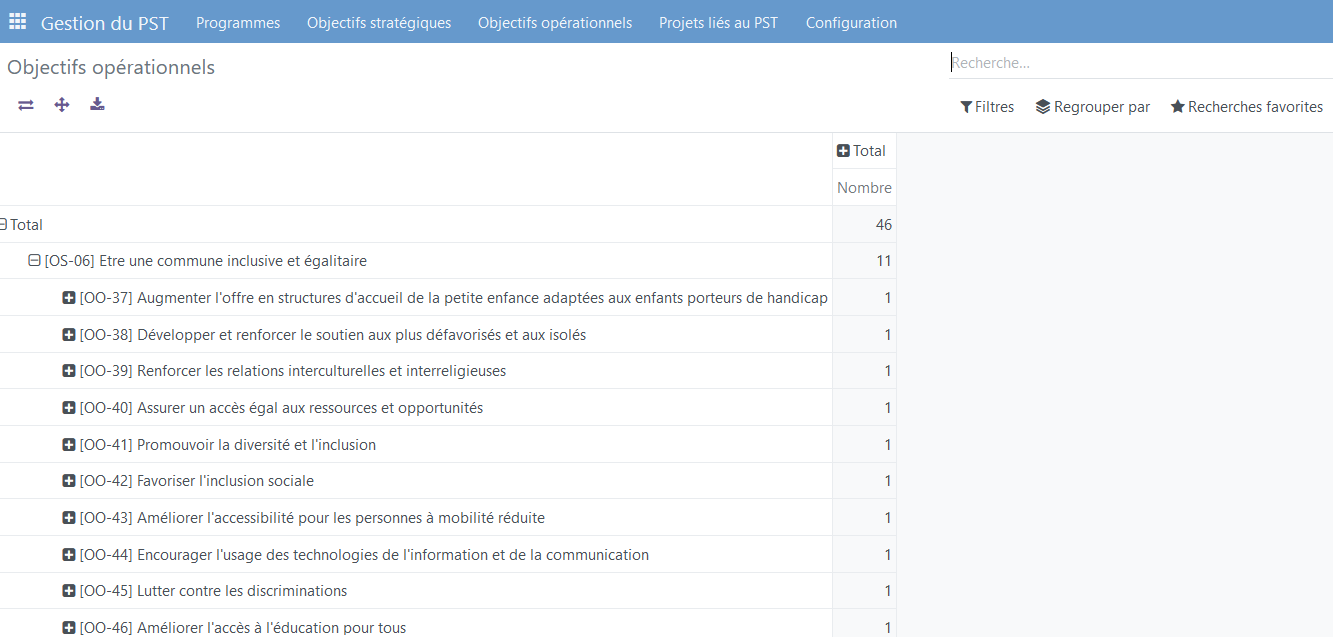
Vue formulaire#
Le formulaire d’un objet constitue sa fiche signalétique.
La partie droite du formulaire constitue un fil d’activités sur ce formulaire. (Rem: cette partie peut être en bas du formulaire en fonction de la taille et résolution de votre écran)
Depuis le fomulaire d’un objet, il est possible d’encoder toutes les données qui y sont relatives, de modifier le numéro de l’identifiant, de créer des liens avec d’autres objets iA.Vision, de générer des documents,…
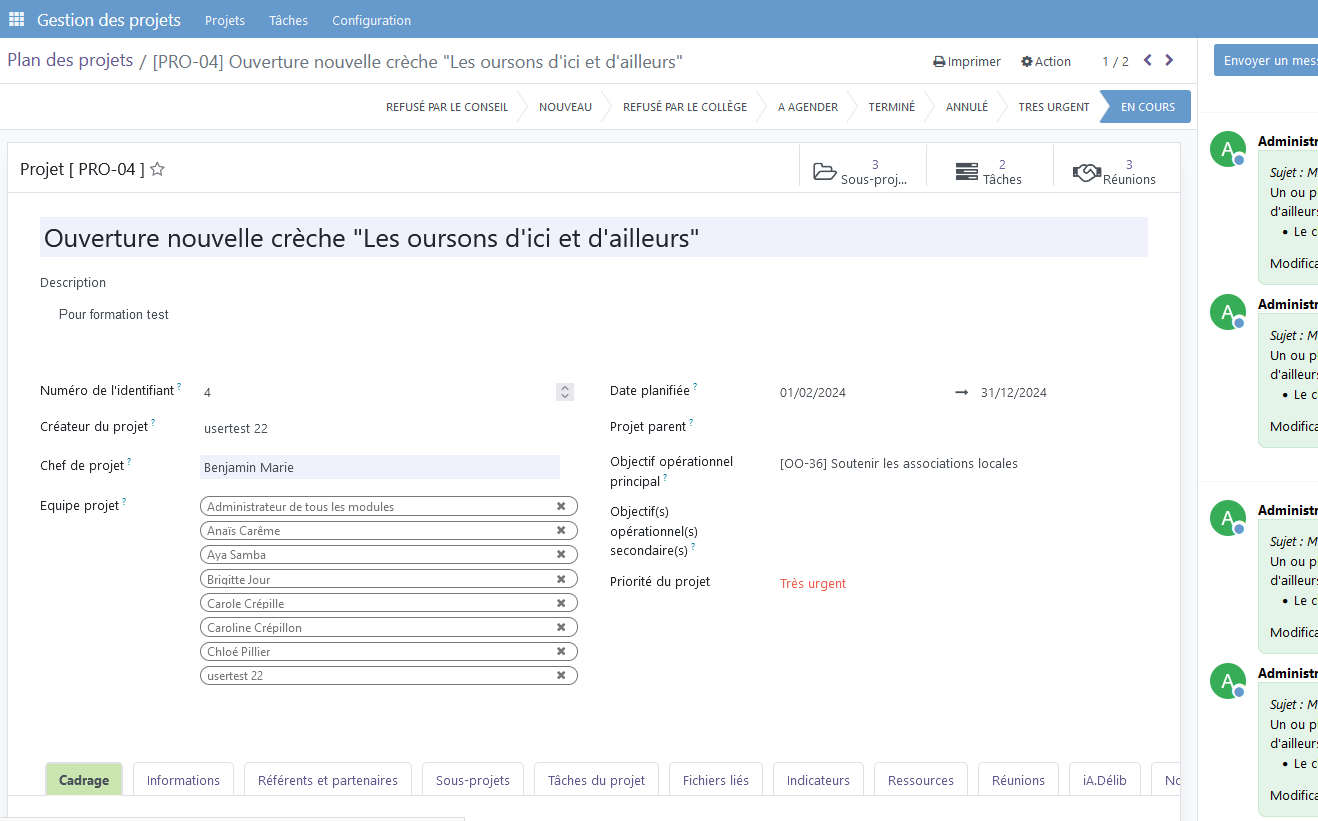
Les champs obligatoires pour l’enregistrement du formulaire sont identifiables (mauve-gris).
Les formulaires de nombreux objets présentent des smartbuttons. Ceux-ci consistent en:
des raccourcis vers la liste des éléments liés à l’objet (vue hiérarchique donc dynamique).
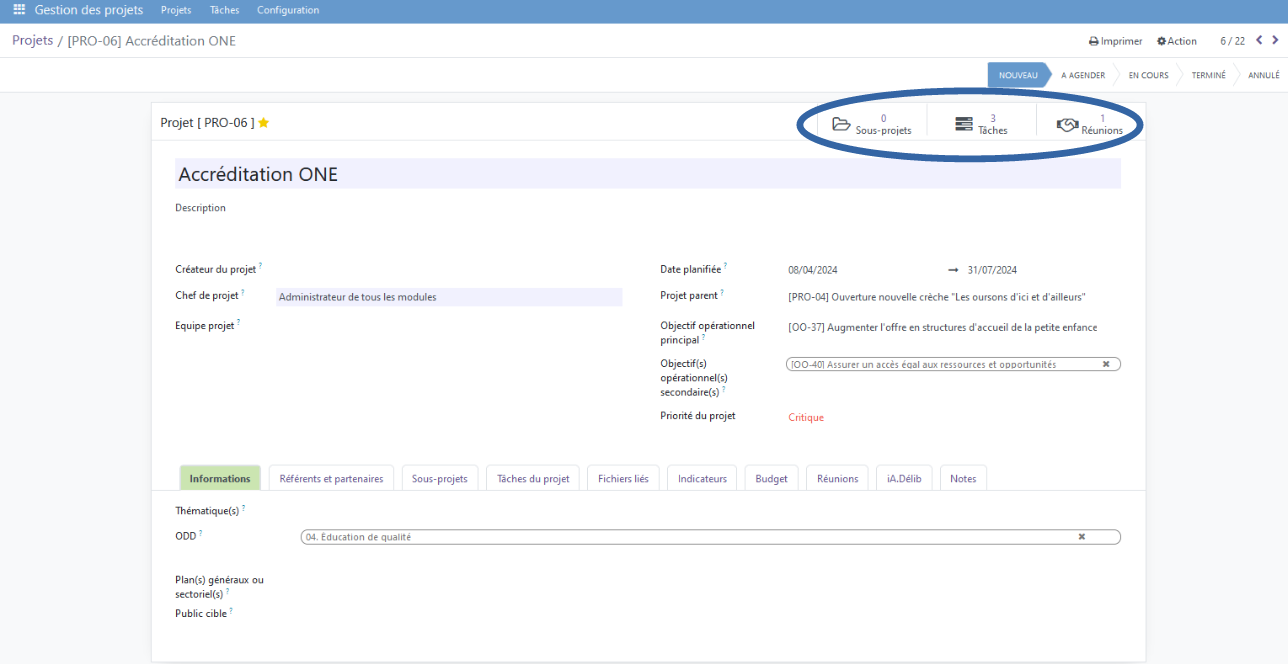
et
un historique détaillé de toutes les modifications de l’objet
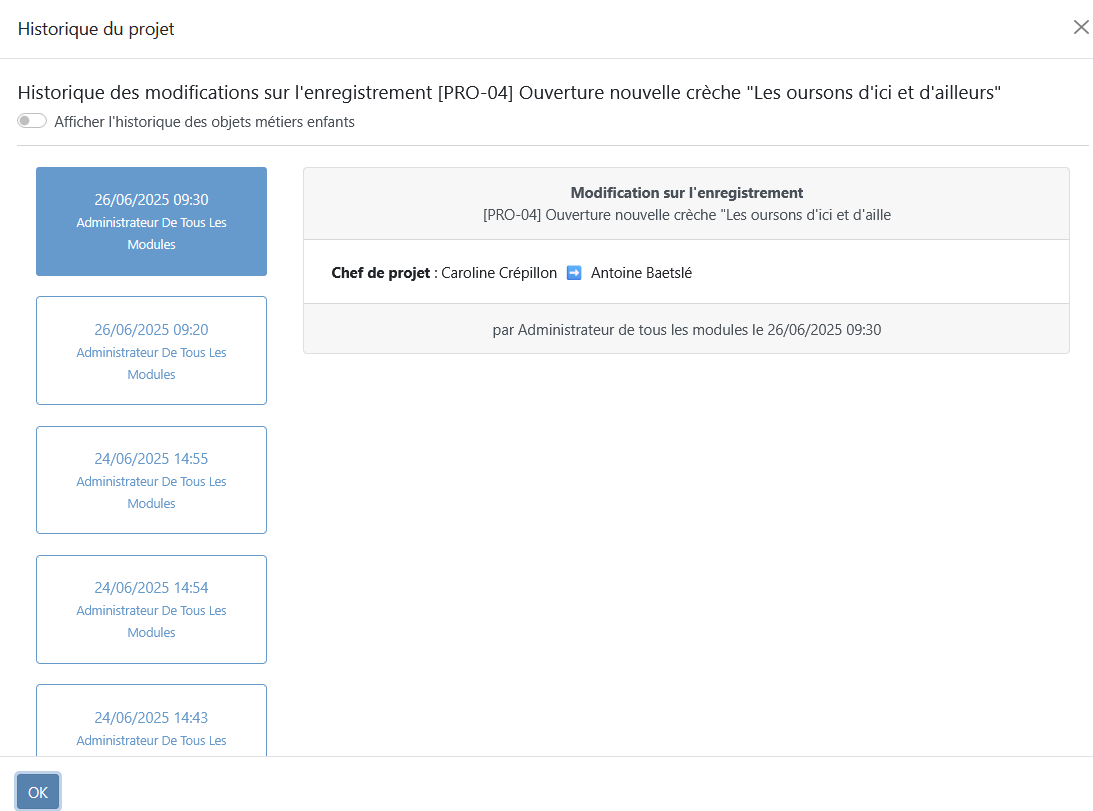
En tant qu’administrateur, sur les formulaires des différents objets, je peux configurer les champs qui seront affichés dans l’application afin de l’adapter à la réalité et aux souhaits du pouvoir local.
Remarque générale : masquer des champs n’empêche parfois pas d’encoder l’information ou de l’afficher par ailleurs.
Exemples :
Les smartbuttons sont indépendants des champs, ainsi, si les smartbuttons sont masqués sur un formulaire projet, cela n’empêche pas pour autant de créer des sous-projets ou tâches à ce projet ou de les consulter.
Idem pour les indicateurs et réunions.
Masquer les champs relatifs aux référents et partenaires sur un formulaire de projet ne masque pas automatiquement l’information sur les formulaires des OO. Si vous désactivez ces champs sur les projets et ne souhaitez dès lors pas l’afficher sur les OO, veillez à configurer ces champs de part et d’autres. ==> impact important si un champ était utilisé par le passé et que vous ne souhaitez pas perdre l’information passée mais ne plus l’utiliser ==> bien masquer tout.
Chemin à suivre pour la configuration des champs des formulaires des différents objets ( OS, OO, Projet, Tâche, Contact et Réunion)
→ menu “Configuration” du module concerné
→ sous-menu “Configuration de la vue”
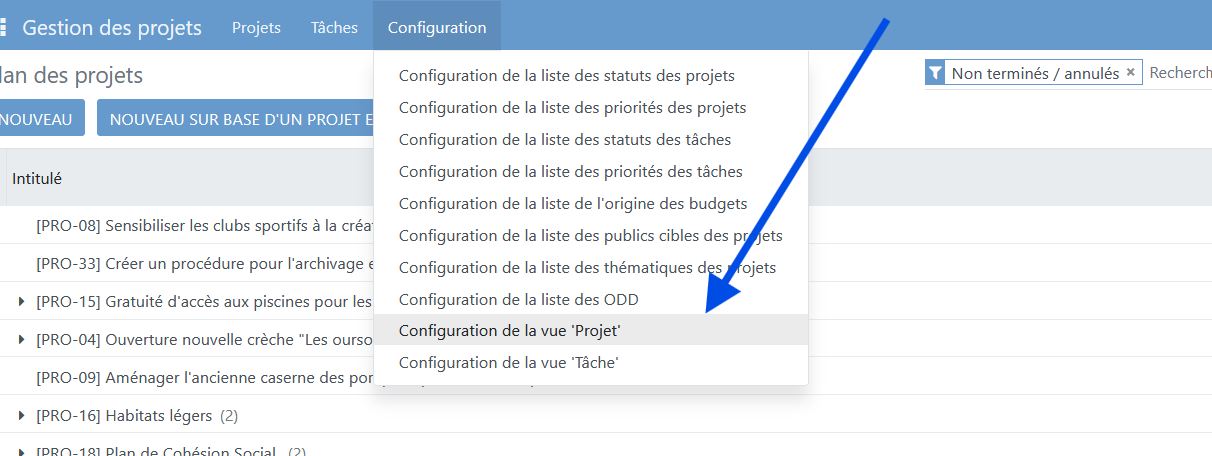
→ choix des éléments à masquer dans le formulaire
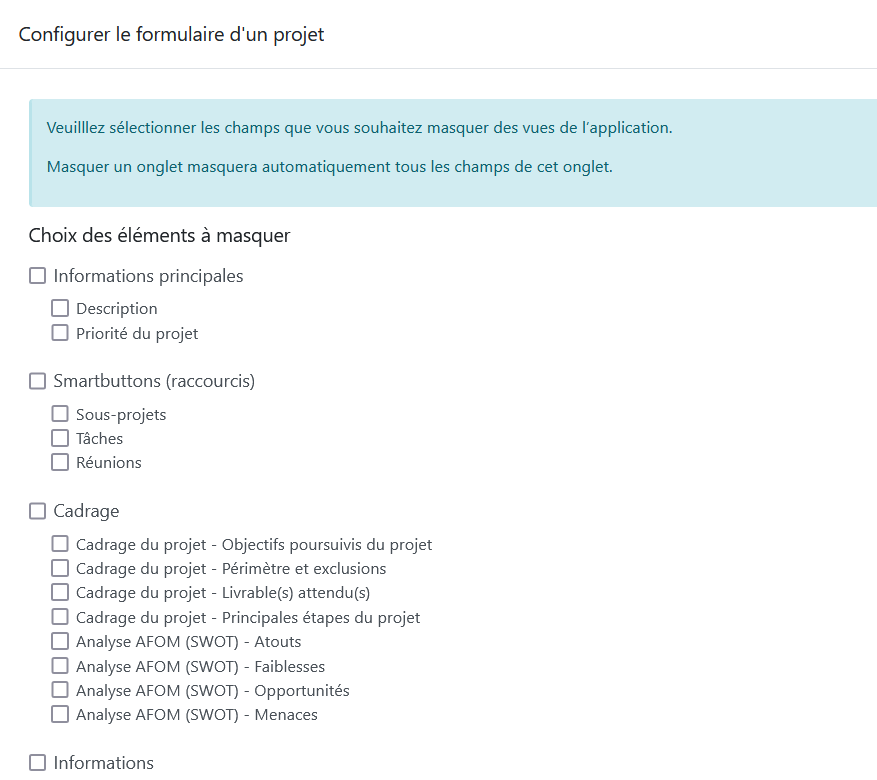
Les fonctionnalités sur les vues#
1- Ajouter des colonnes dans les différentes vues.
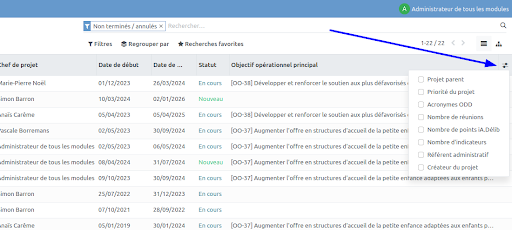
2- Possibilité de tri sur les colonnes en cliquant sur le haut des différentes colonnes
3- Possibilité de recherches très flexibles sur la vue liste et la vue Kanban
Utilisation des filtres
Si un filtre est appliqué, il apparaît explicitement. Des filtres prédéfinis sont proposés.
Des filtres personnalisés peuvent être créés.
Remarque : Les filtres sur la vue hiérarchique se limitent aux identifiants et libellés des objets. Lorsqu’un filtre est appliqué sur une vue liste, il reste prédéfini en naviguant sur une la vue hiérarchique.
Par défaut, sur toutes les vues de l’application, le filtre “Non terminés/annulés” est appliqué.
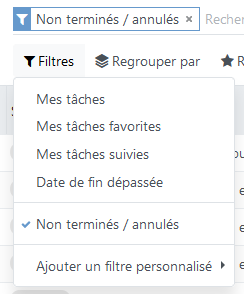
Possibilité de regroupement des objets
Si un regroupement est appliqué, il apparaît explicitement. Des regroupement prédéfinis sont proposés.
Des regroupements personnalisés peuvent être créés.
Remarque : Le regroupement sur une vue Kanban modifie les colonnes de la vue.
Enregistrement de recherches favorites
Les recherches, filtres et regroupements (et leurs combinaisons) peuvent être enregistrés.
Pour enregistrer une recherche en cours, se rendre sur Recherches favorites → Enregistrer la recherche actuelle
Donner un nom à la recherche
Choisir si cette recherche doit constituer la vue par défaut de l’utilisateur connecté. La recherche favorite sera alors la vue par défaut de l’utilisateur lorsqu’il ira sur le sous-menu “Tous les projets”.
Choisir si cette recherche doit être partagée avec tous les utilisateurs de iA.Vision. Elle sera alors enregistrée dans l’onglet “Recherches favorites” pour tous les utilisateurs de l’application.
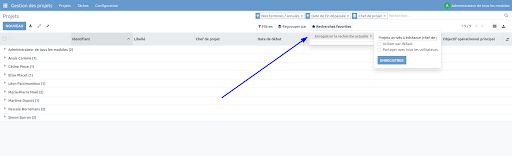
Remarque : on ne peut pas sélectionner ces 2 dernières options en même temps. Première étape, on coche que l’on souhaite que la recherche soit la vue par défaut. Et en second temps, avec la même recherche, on coche pour que la vue soit partagée pour tous les utilisateurs.
Le fil d’Ariane#
Affiché au-dessus de chaque formulaire, il correspond à l’historique de navigation ayant permis d’aboutir à ce formulaire. Pour revenir sur une page consultée précédemment, cliquer à l’endroit correspondant du fil.
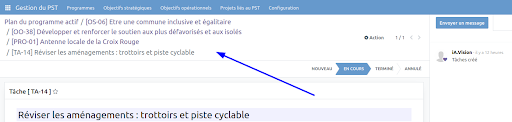
Les objets favoris#
Possibilité de marquer un objet comme favori.
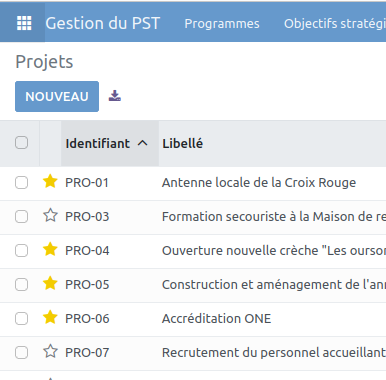
Depuis les vues liste et les formulaires d’un objet.
Les favoris constituent une alternative efficace pour retrouver facilement certains objets d’intérêt, sans être notifié à chaque modification apportée à celui-ci (contrairement à l’abonnement à un objet).
Les abonnés à un objet#
Un abonné à un formulaire est notifié par email à chaque modification apportée par un utilisateur sur ce formulaire.
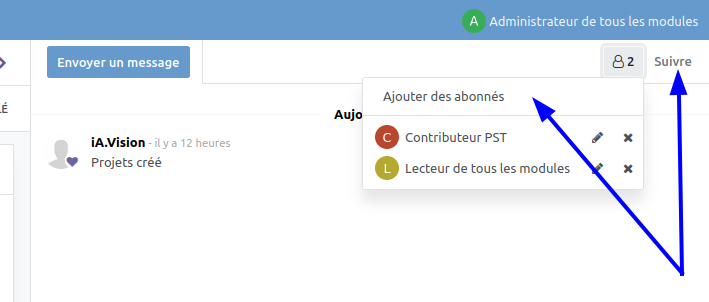
Possibilité d’abonner un autre utilisateur au formulaire d’un objet (respectivement désabonner).
Un témoin (enveloppe) apparaît pour signifier qu’au moins 1 notification a été envoyée.
Remarque : Seuls les utilisateurs de iA.Vision sont proposés dans la liste des abonnés potentiels.
Remarque : L’utilisateur “abonné” à un objet aura accès à cet objet en respectant les rôles qui lui sont attribués.
Envoyer un message depuis le fil d’activités d’un formulaire#
Envoyer un message
Possibilité d’envoyer un message sur le fil d’activités du formulaire d’un objet. Par exemple, pour y consigner une note de type organisationnelle et qui ne trouve pas sa place dans le formulaire en tant que tel.
Le message peut taguer d’autres utilisateurs afin de les notifier par email. Dans ce cas, ces utilisateurs sont ajoutés comme abonnés à l’objet.
Possibilité de joindre un fichier directement via un message dans le fil d’activités. Ce fichier apparaît dans l’onglet “Fichiers liés” après rafraichissement de la page. Taille maximum autorisée : 128 Mb.
Consulter l’historique des modifications d’un objet#
Le fil d’activités retrace l’essentiel des modifications apportées sur un objet.
Important
Le fil d’activités apparaitra sur le côté droit de l’écran ou en dessous, en fonction de la dimension et de la résolution de l’écran. Si un objet est supprimé, il n’y a dès lors plus la possibilité de consulter son historique.
Le smartbutton “historique”
Seuls les éditeurs (locaux ou globaux) y ont accès. Il présente dans les détails les modifications sur l’objet.
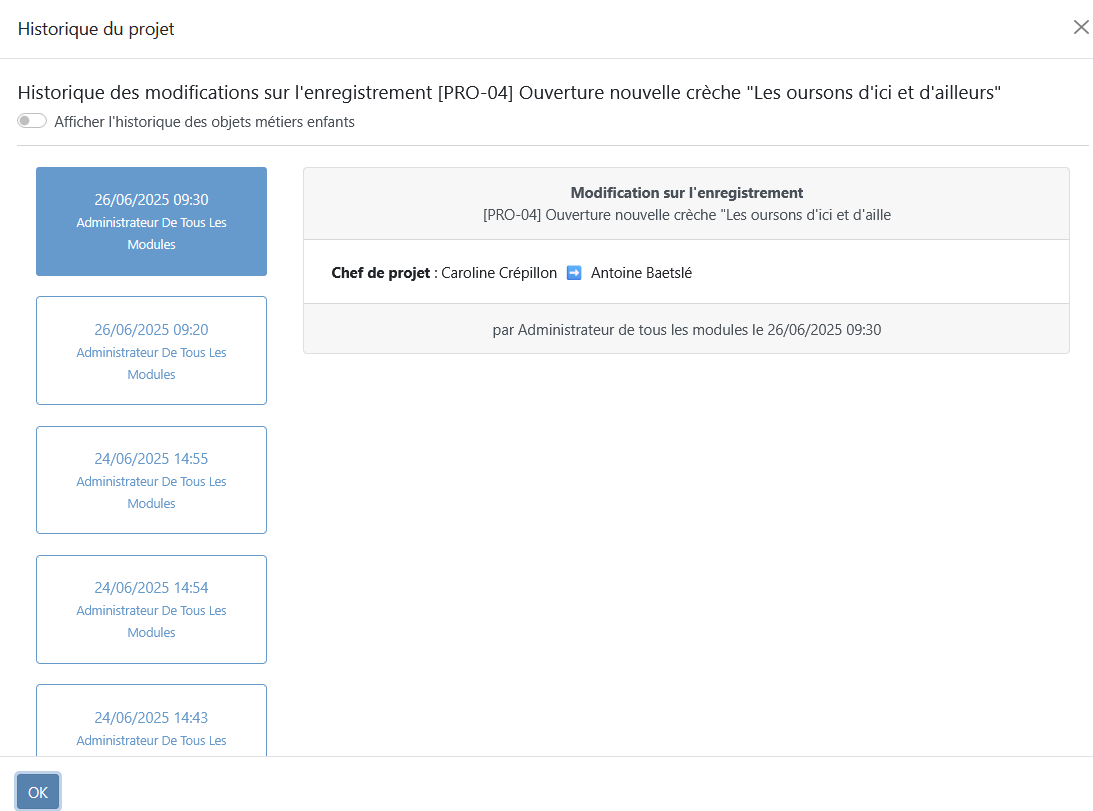
Utiliser le bouton “Action” et ses fonctionnalités avancées#
Le bouton Action permet d’accéder à des fonctionnalités avancées disponibles à l’utilisateur selon ses droits :
Dupliquer un objet (ex : tâche, réunion,…)
Archiver/désarchiver un objet (ex : utilisateur, OO,…)
Supprimer un objet (ex : réunion, indicateur,…)
Copier un projet (uniquement pour les administrateurs)
Il est accessible soit :
depuis un formulaire
soit sur
une vue liste lorsqu’un ou des objets sont sélectionnés
Attention : dupliquer un objet est uniquement disponible depuis le formulaire de l’objet.
La duplication d’un objectif stratégique conserve uniquement
le libellé et
la description
La duplication d’un objectif opérationnel conserve:
le libellé,
la description et
l’onglet “Informations”
La duplication d’une tâche conserve
le fait qu’il soit ou non favori,
son statut,
les informations principales du formulaire,
l’onglet “Réunions” et
l’onglet “Notes”
La duplication d’une réunion conserve
son statut,
les informations principales du formulaire,
les projets associés,
l’onglet “Ordre du jour” et
l’onglet “Tâches liées”
Archiver un objet Cette fonctionnalité est accessible uniquement pour les rôles globaux. L’action “Archiver” archive également les objets enfants de cet objet. Les objets archivés disparaissent des vues par défaut. Pour les retrouver, faire une recherche à l’aide du filtre prédéfini “Archivé”. Possibilité de saisir un commentaire lors de l’archivage ou du désarchivage d’un enregistrement.
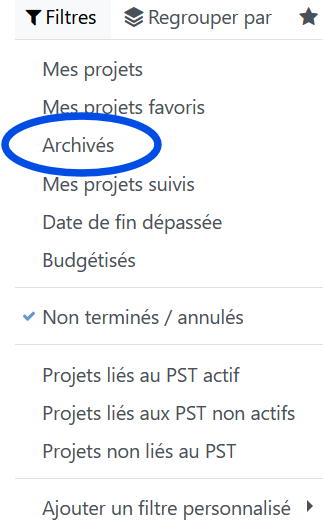
Supprimer un objet Seul un administrateur de module peut supprimer un objet. Dans tous les cas, pour pouvoir être supprimé, un objet ne doit plus avoir de liens avec d’autres objets, c’est à dire le délier de ses objets enfants et réunions.
Il n’est plus possible de consulter l’historique des modifications d’un objet supprimé (fil d’activités).
Attention : copier le projet est disponible depuis le formulaire d’un projet et seul un administrateur peut copier un projet. Cf : le module Gestion des projets