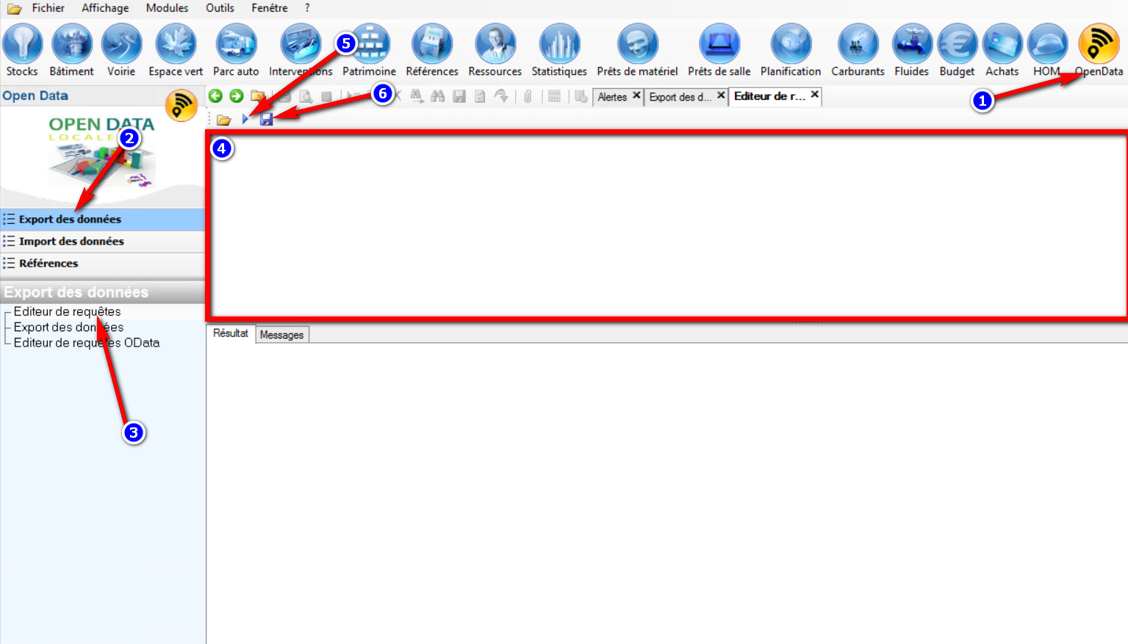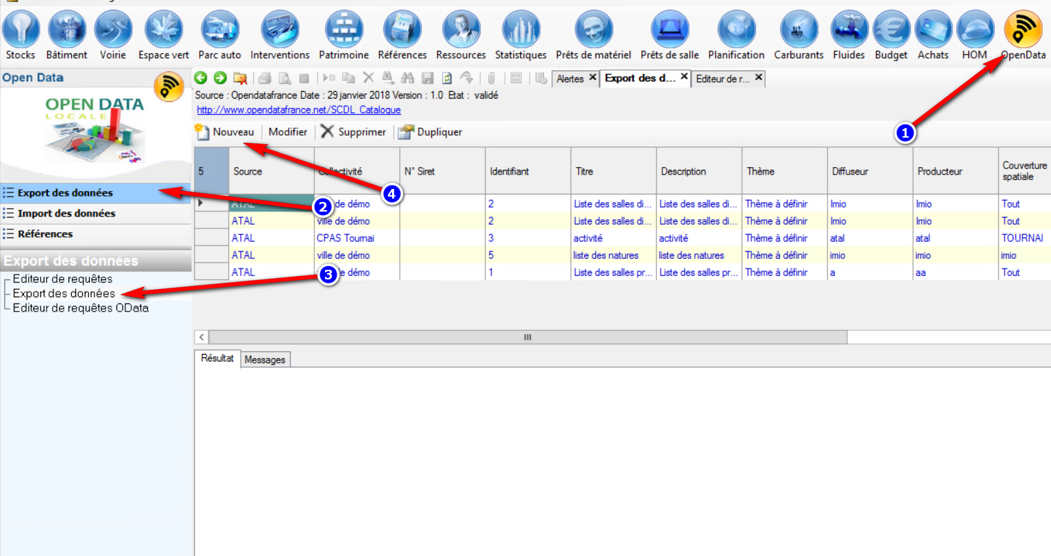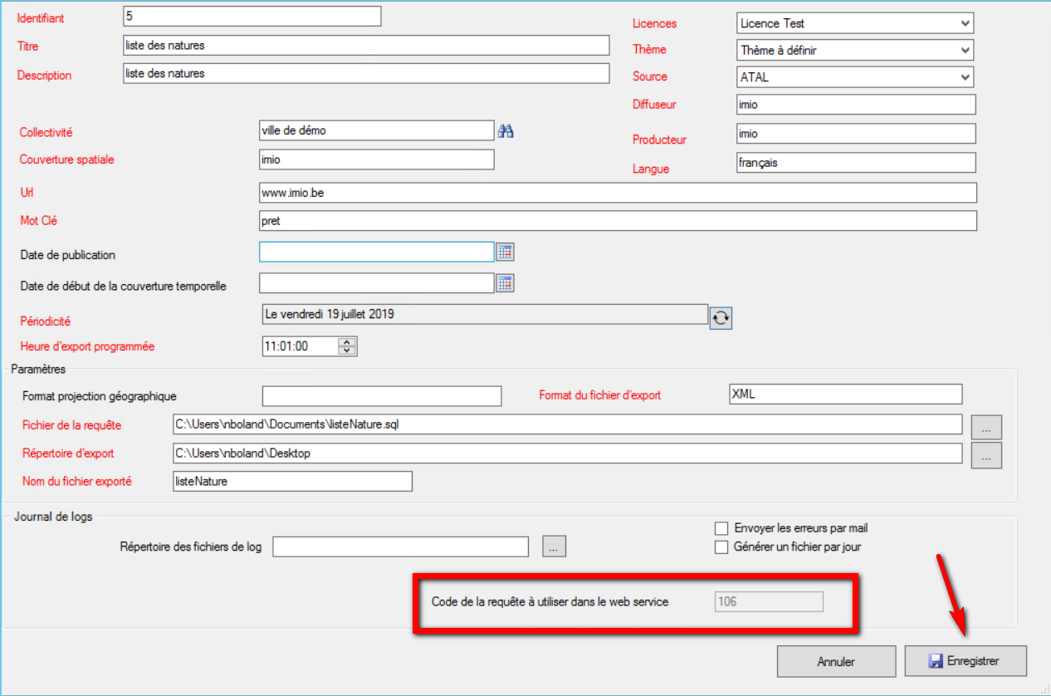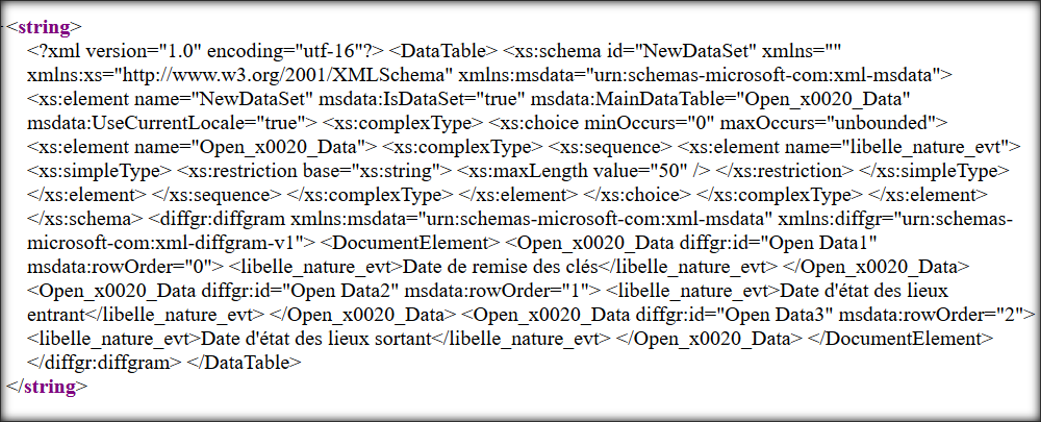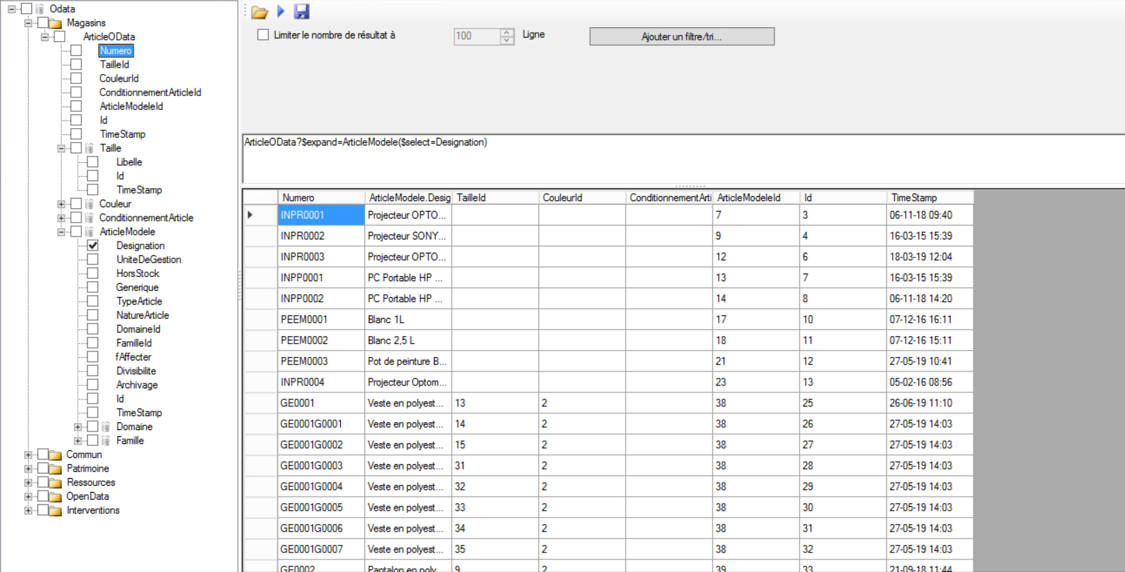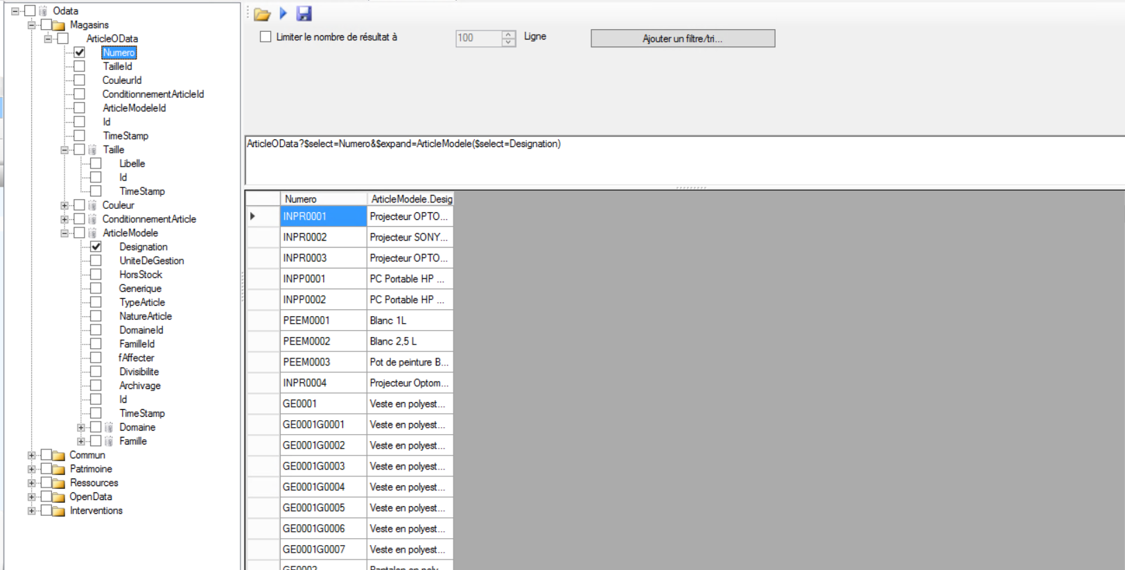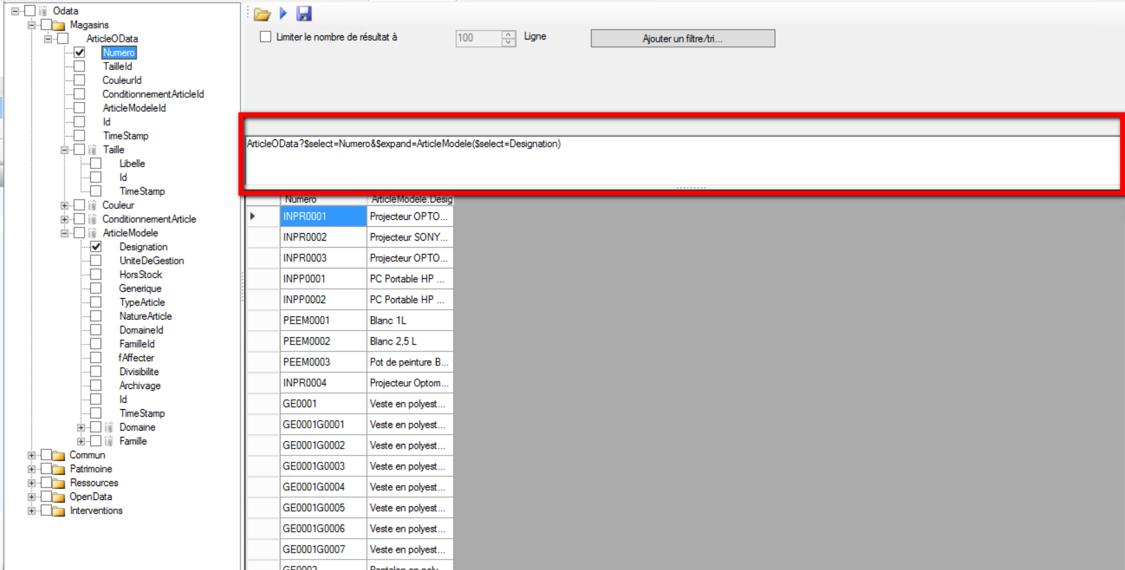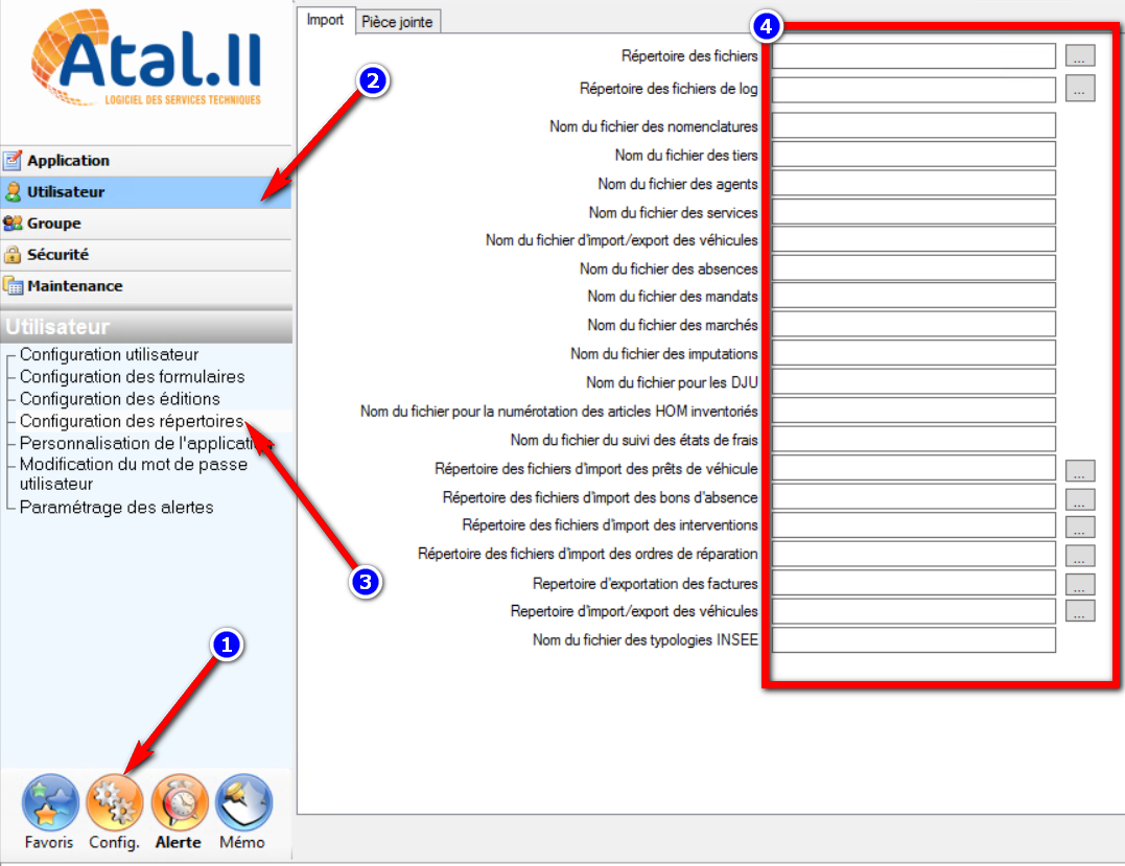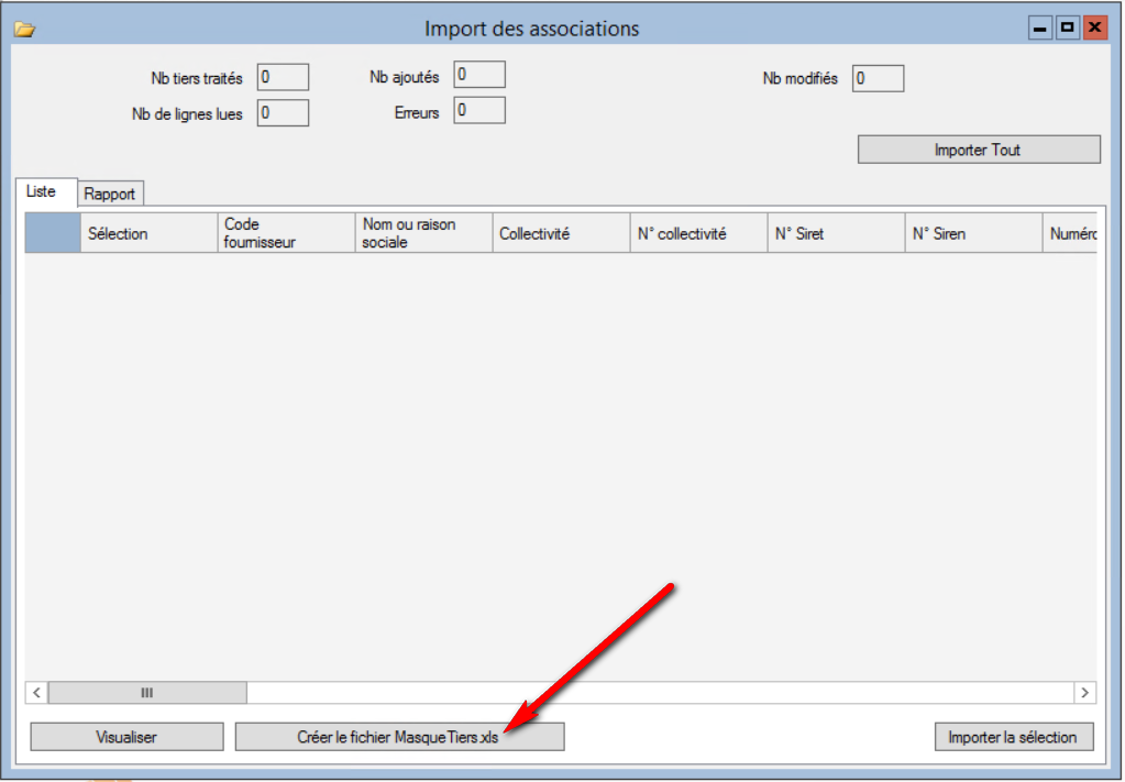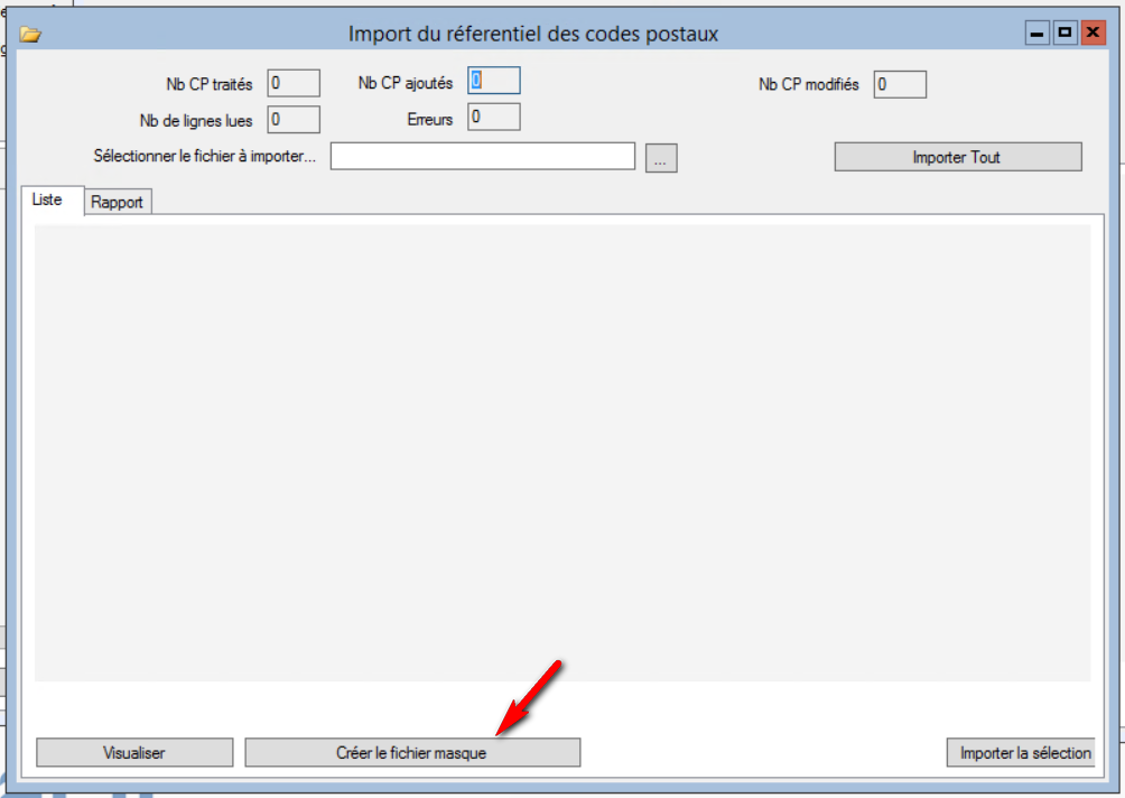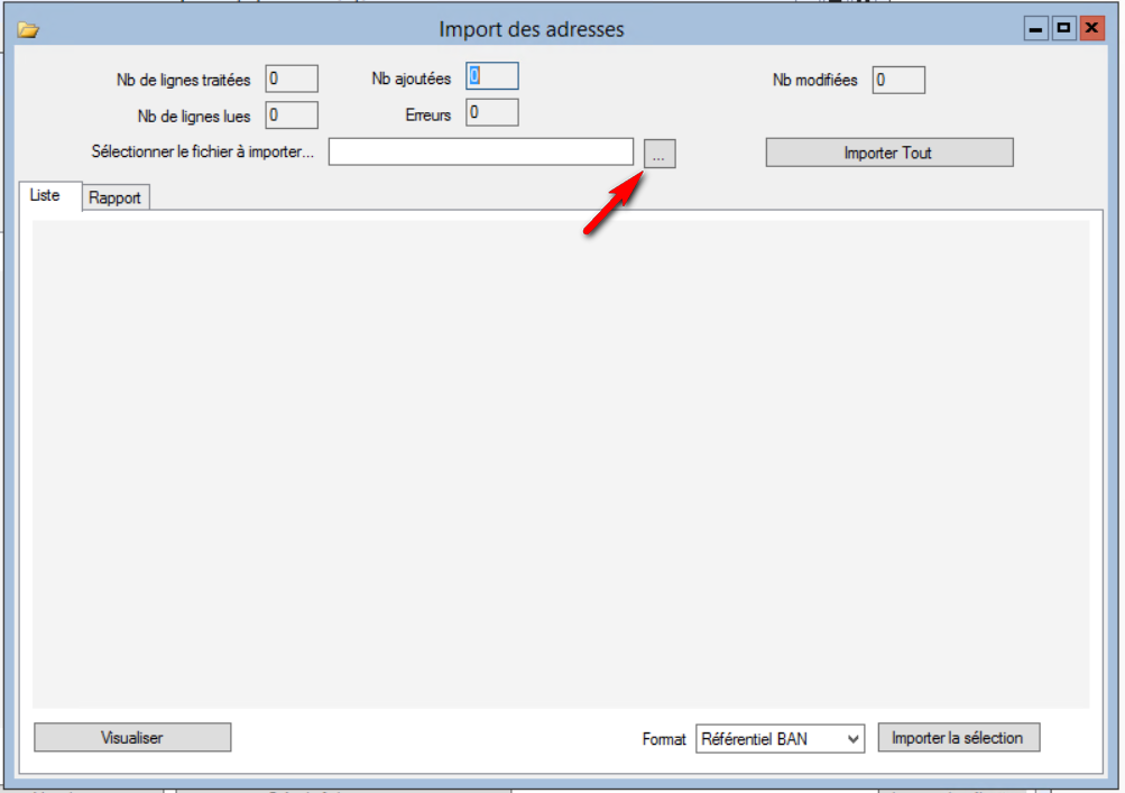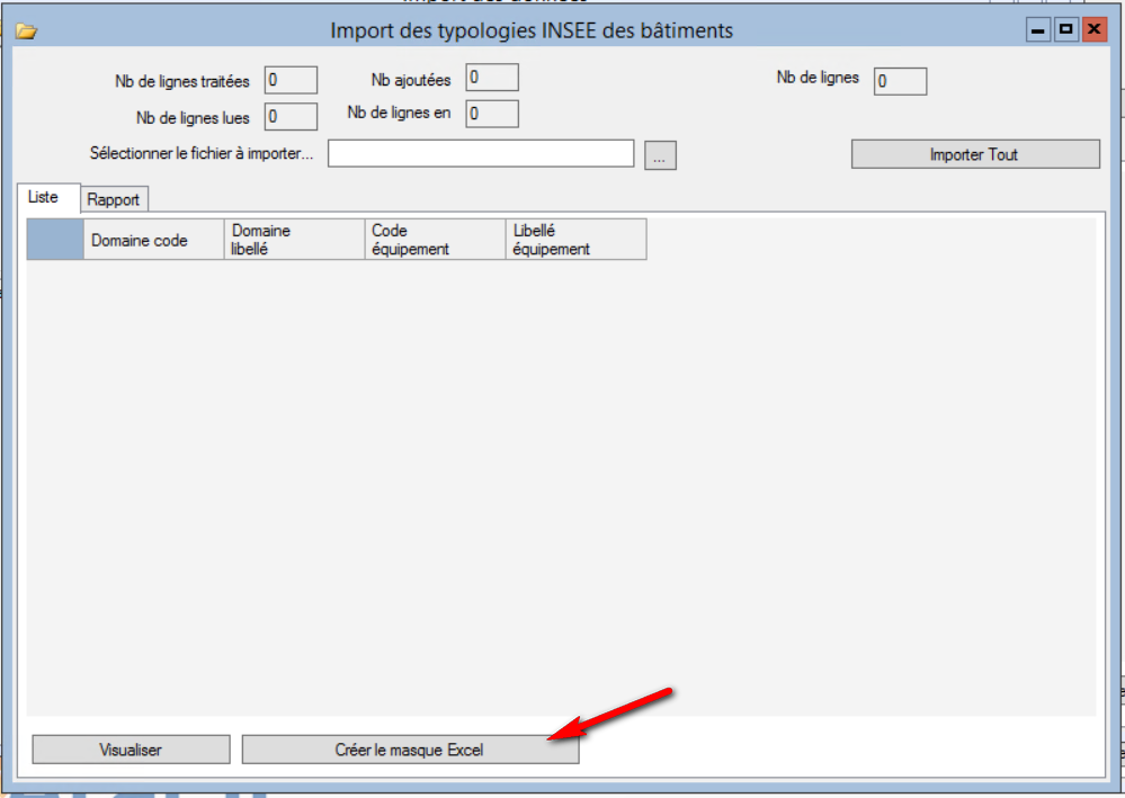Module opendata#
Export#
Création de la requête SQL#
Aller sur le module OpenData
Aller sur Export de données
Aller ensuite sur Editeur de requêtes
Créer votre requête
Exécuter pour vérifier
Sauvegarder là
Création du lien avec Atal web#
Aller sur le module OpenData
Aller sur Export de données
Aller ensuite sur Export des données
Cliquer sur Nouveau
Compléter les différents champs et cliquer sur Enregistrer
Accéder aux informations via le Web#
Copier L’URL suivant :
XML : http://IP:Port/api/catalogue/JeuDeDonneeXML?format=xml&id=CleATAL
Json : http://IP:Port/api/catalogue/JeuDeDonneeJSON?format=json&id=CleATAL
Csv : http://IP:Port/api/catalogue/JeuDeDonneeCSV?format=csv&id=CleATAL
Exemple : http://188.165.186.180:4242//api/catalogue/JeuDeDonneeXML?format=xml&id=106
Résultat#
Export via OData#
L’export via OData est plus simple.
Si vous sélectionnez juste une colonne qui appartient à une table parent, vous verrez automatiquement toutes les informations contenue dans la table enfant.
Par contre, si vous sélectionnez au moins une colonne de la table enfant, vous ne verrez que les informations que vous avez sélectionnées.
Utilisation de la requête :
Sur le dessus, vous avez la requête qui est à insérer après :
Import#
Base#
Il vous faudra remplir tous les champs permettant de savoir où Atal va aller les informations pour pouvoir les importer.
Import des associations#
L’import se fait via un document xls, qu’on créer directement via un bouton. Une fois créé, il faut retourner dans le répertoire qui contient le fichier et le remplir. Une fois remplit, sauvegarder le et cliquer sur Visualiser. Maintenant, vous pouvez soit importer tous ou demandé d’importer qu’une certaine sélection.
Import du référentiel des codes postaux#
L’import se fait via un document csv, qu’on créer directement via un bouton. Une fois créé, il faut retourner dans le répertoire qui contient le fichier et le remplir. Une fois remplit, sauvegarder le et cliquer sur Visualiser. Maintenant, vous pouvez soit importer tous ou demandé d’importer qu’une certaine sélection.
Import des adresse#
L’import se fait via un document format BAN ou ICARE, il faut sélectionner le fichier à importer. Ensuite, cliquer sur Visualiser. Maintenant, vous pouvez soit importer tous ou demandé d’importer qu’une certaine sélection.
Import des données#
Dans la zone de texte, vous lui écrivez la requête que vous voulez qu’il exécute comme une commande Insert qui permettra d’inséré une ligne dans une table.
Import des typologies INSEE des bâtiments#
L’import se fait via un document csv, qu’on créer directement via un bouton. Une fois créé, il faut retourner dans le répertoire qui contient le fichier et le remplir. Une fois remplit, sauvegarder le et cliquer sur Visualiser. Maintenant, vous pouvez soit importer tous ou demandé d’importer qu’une certaine sélection.