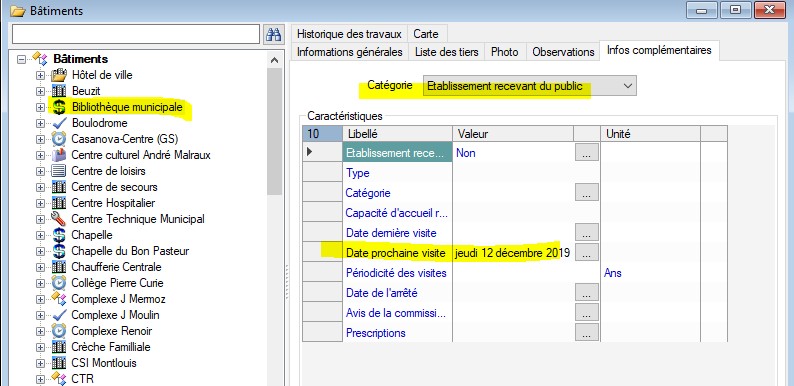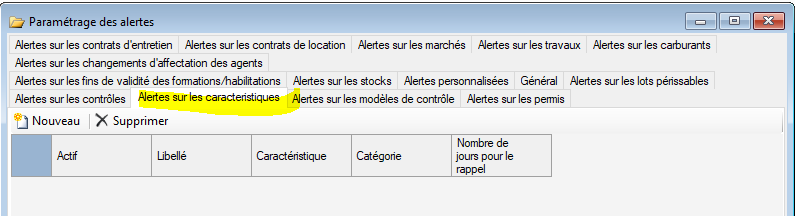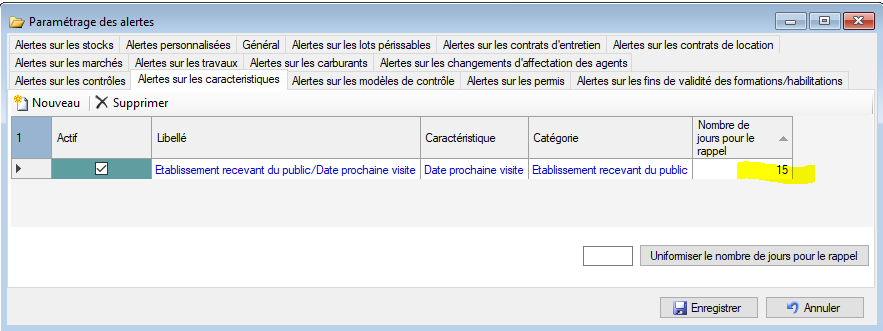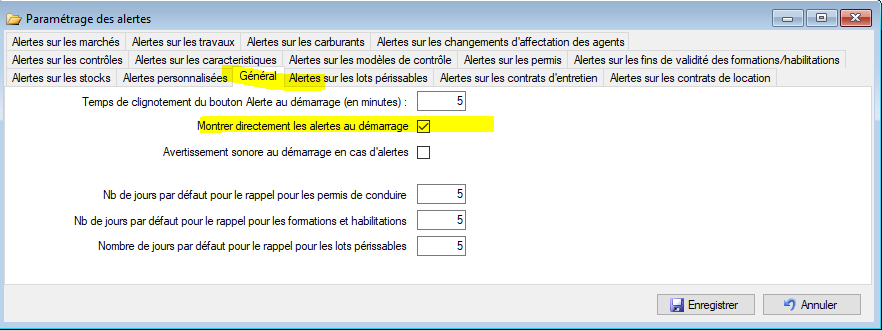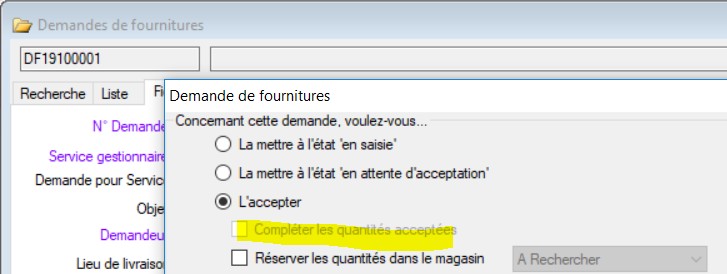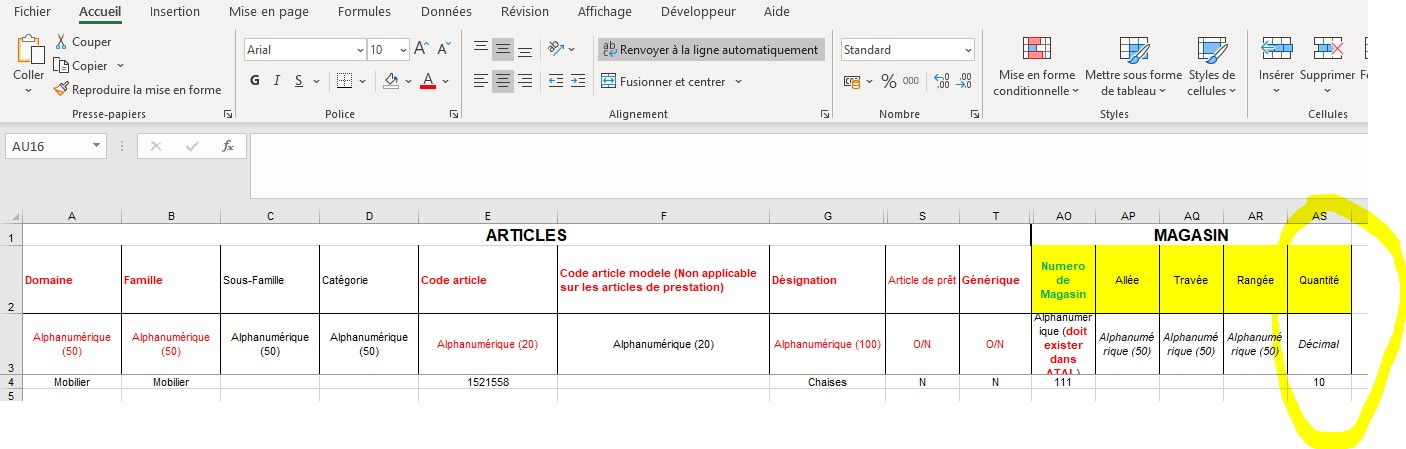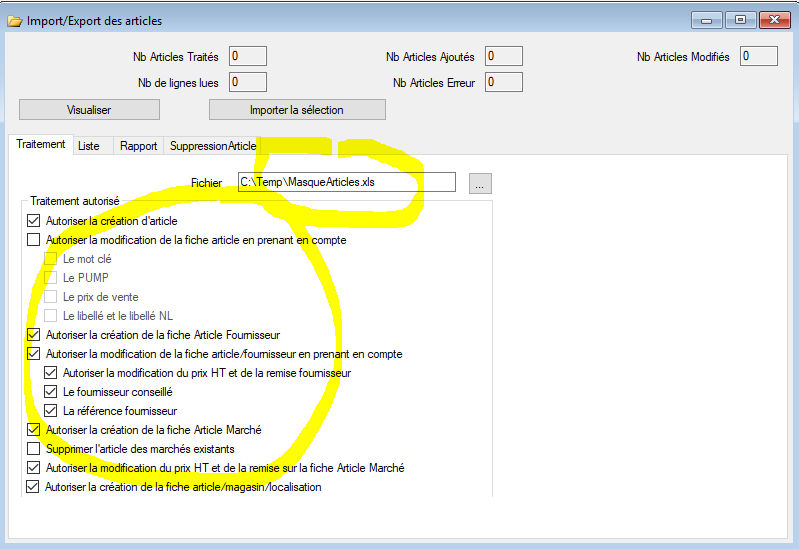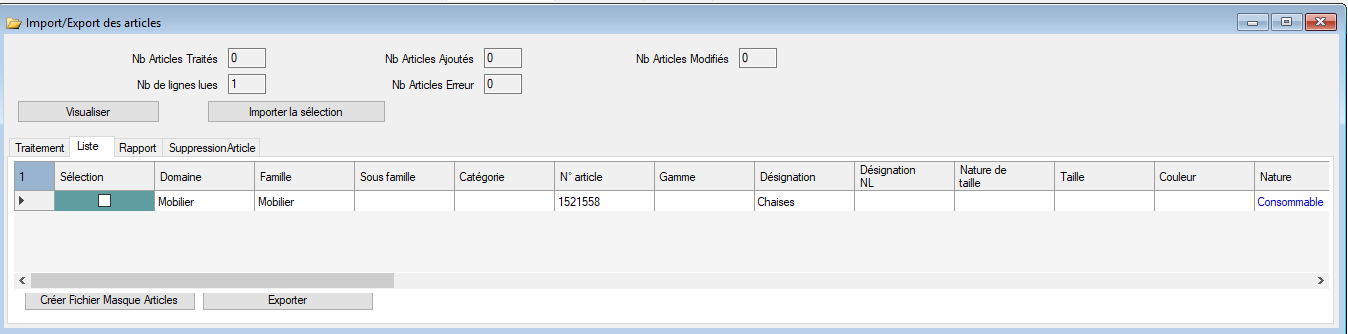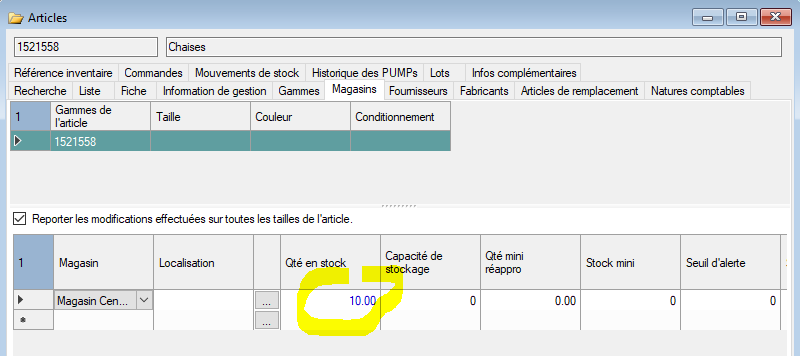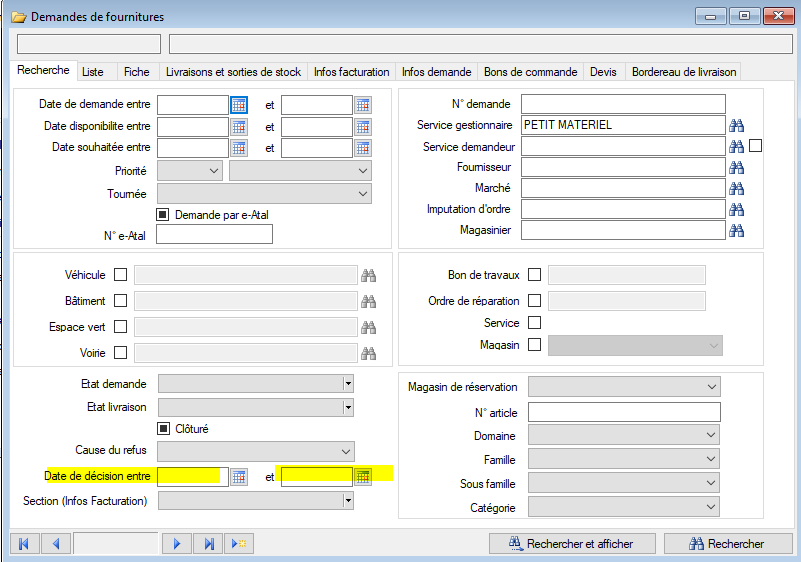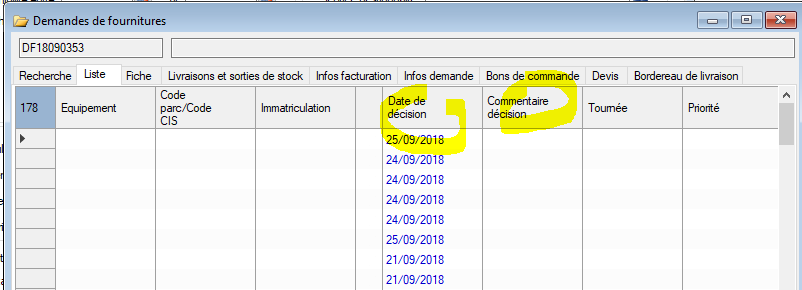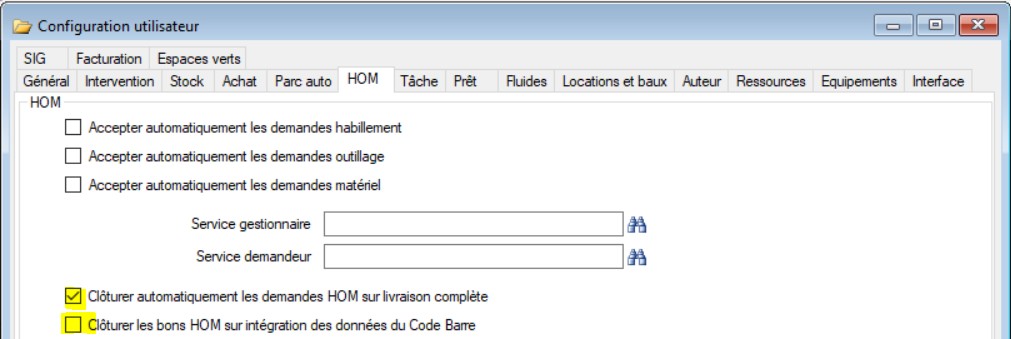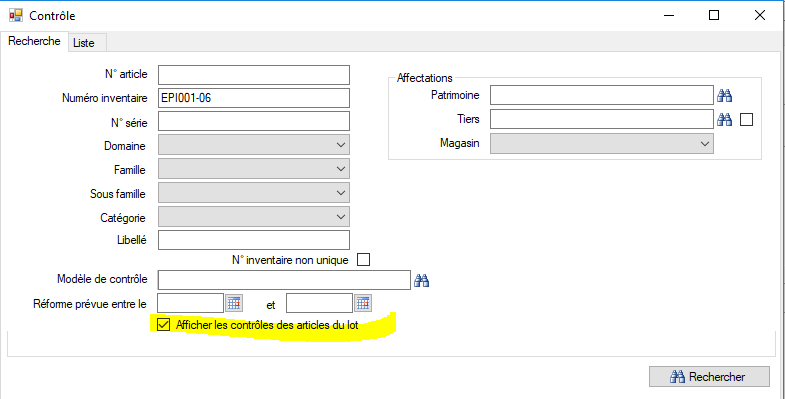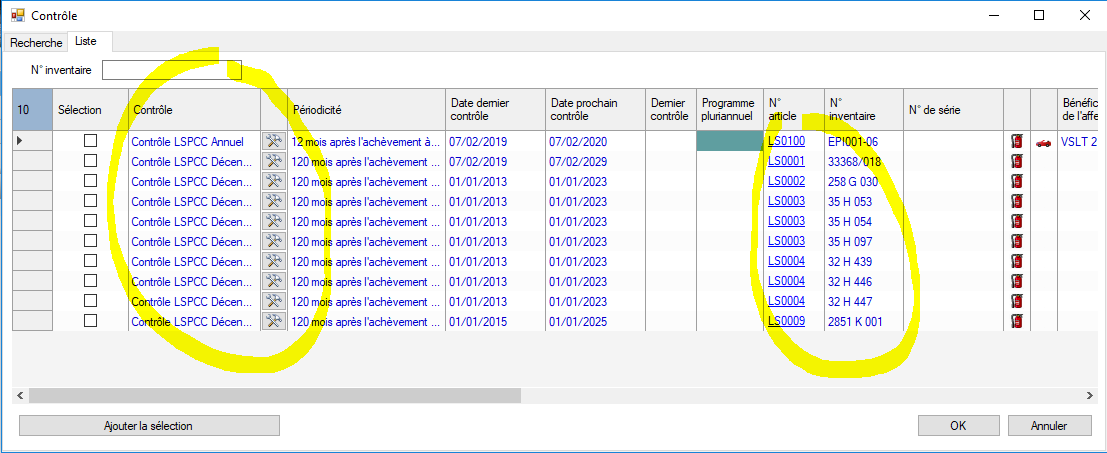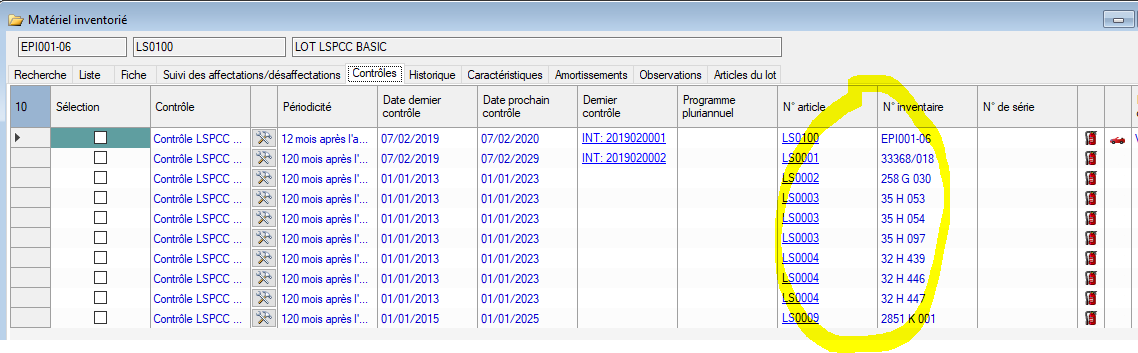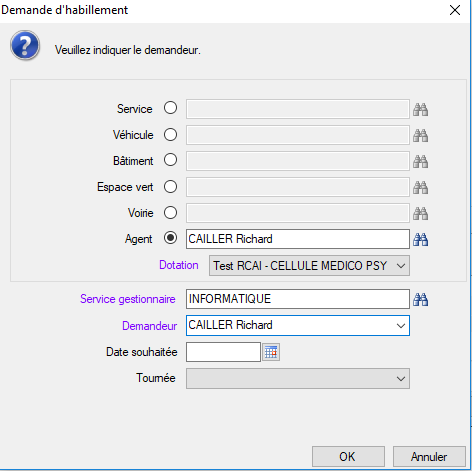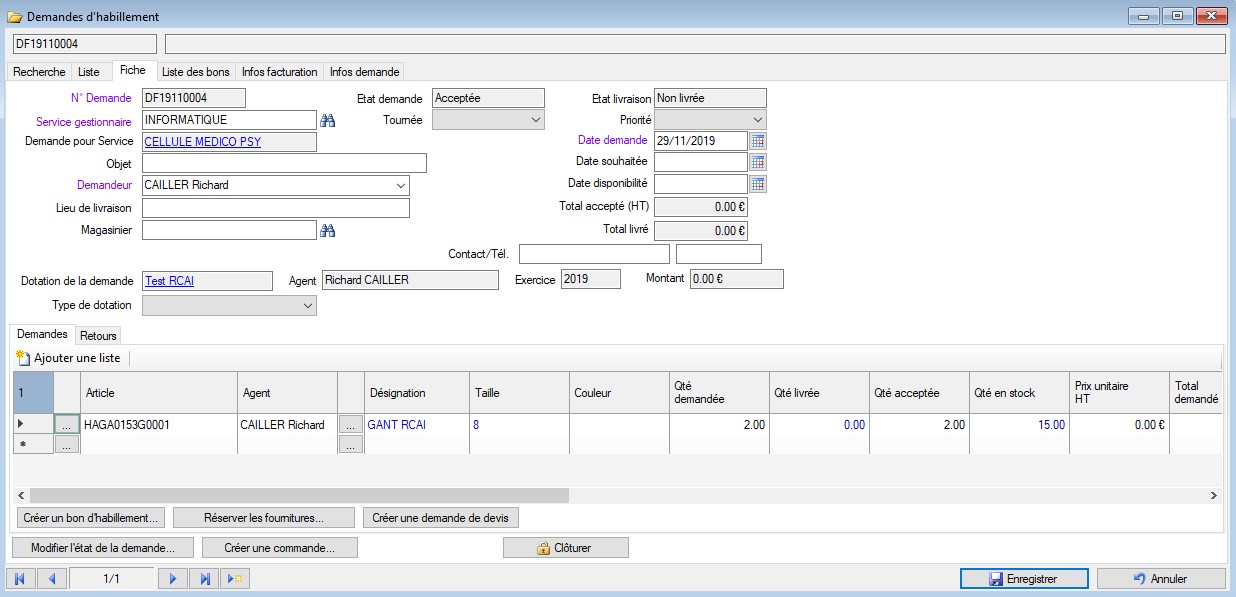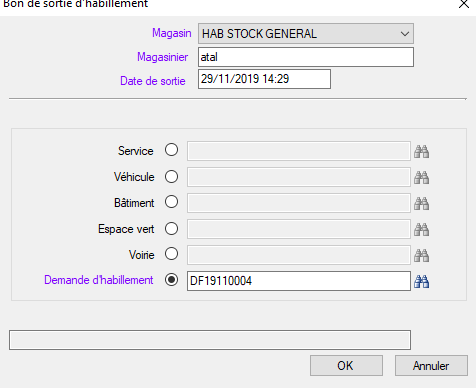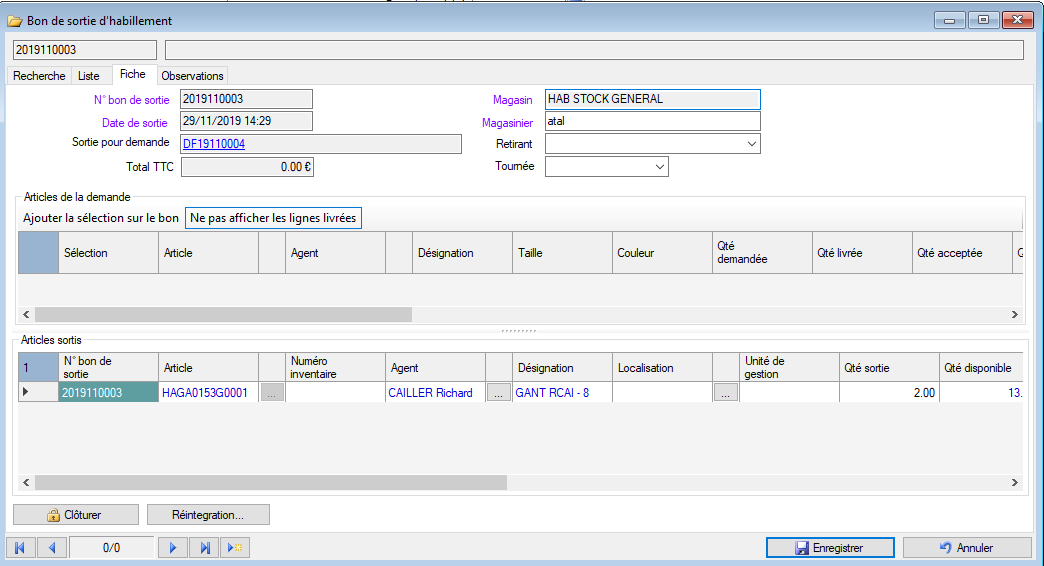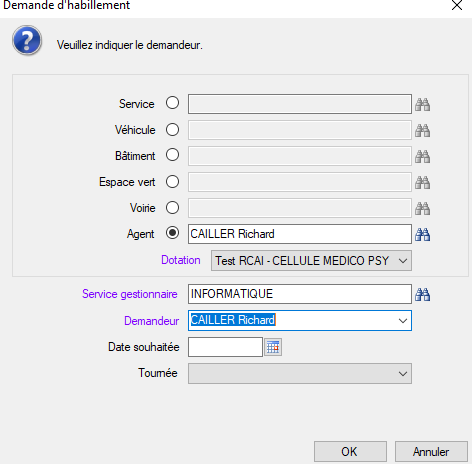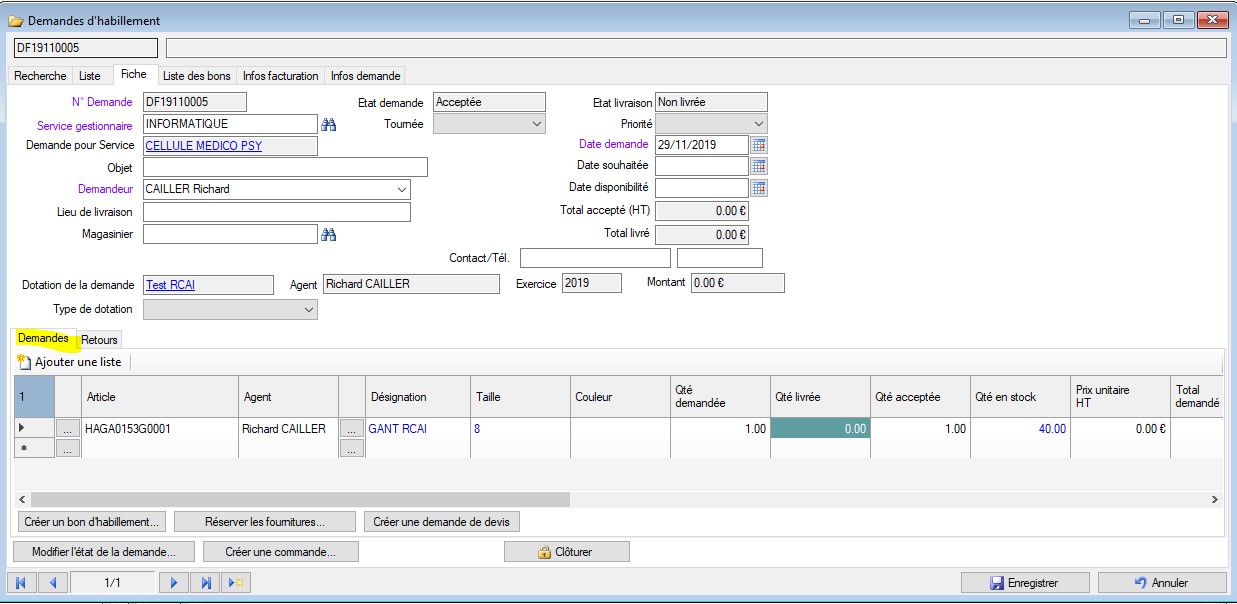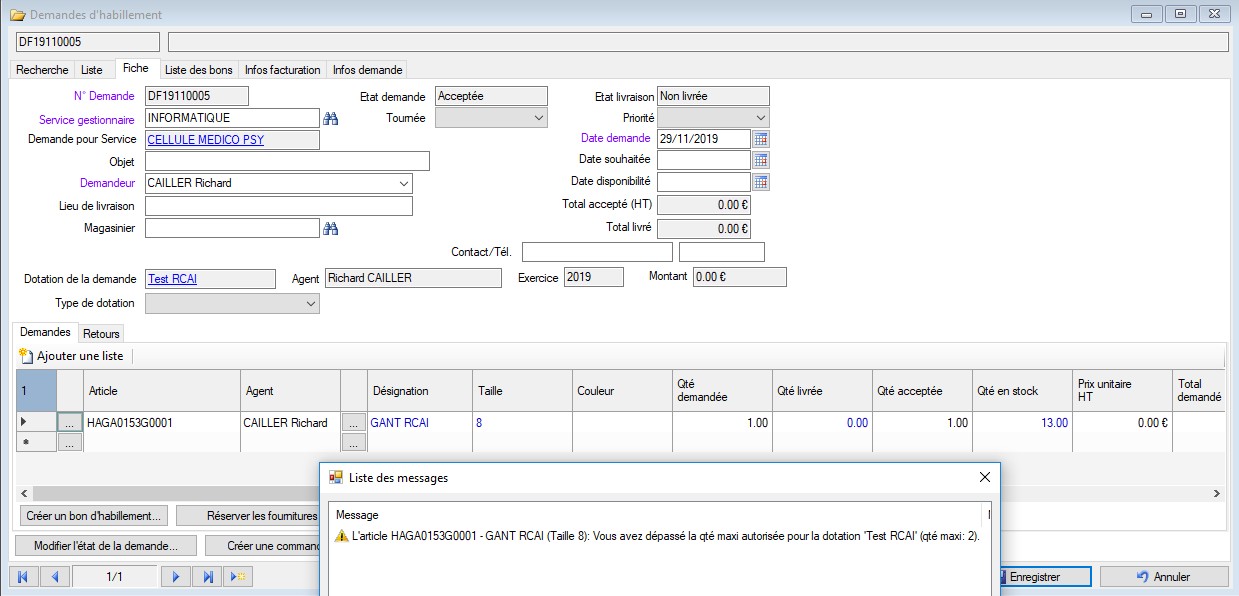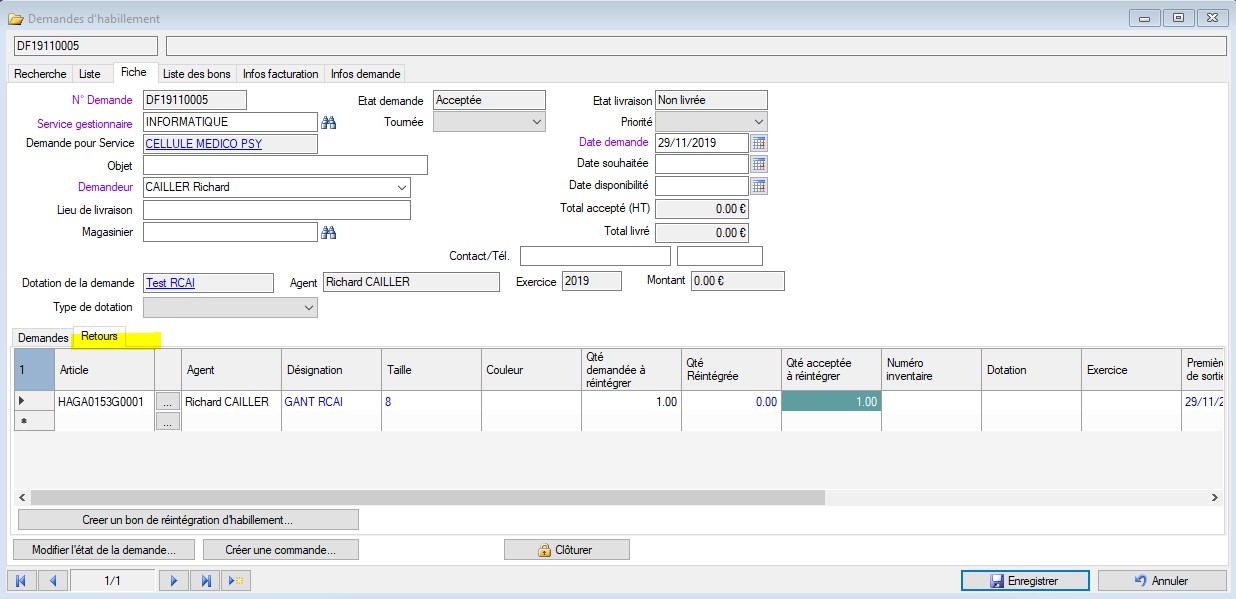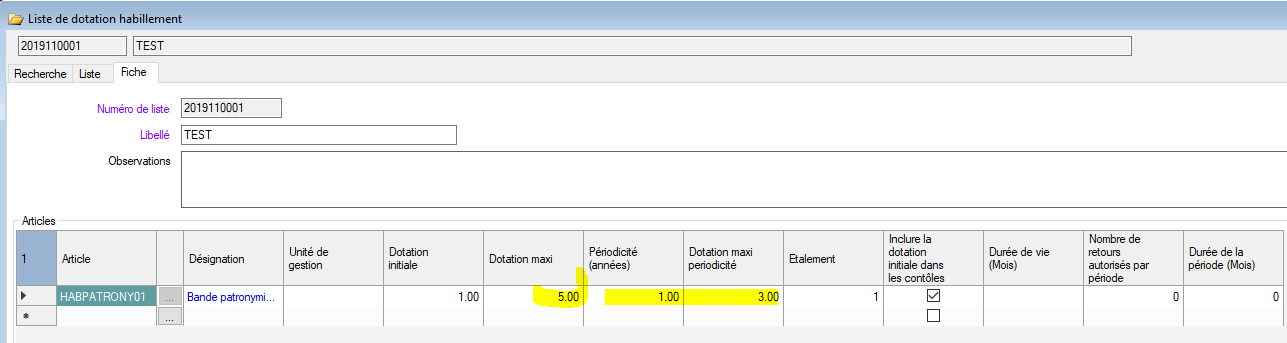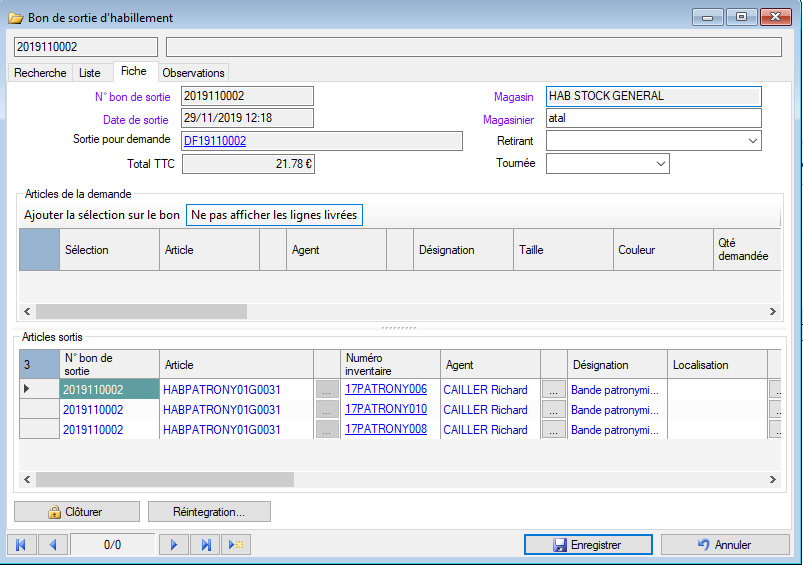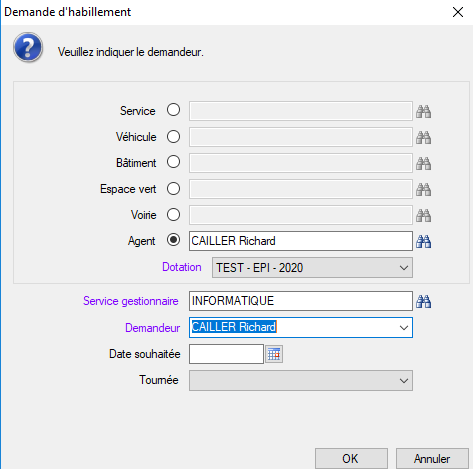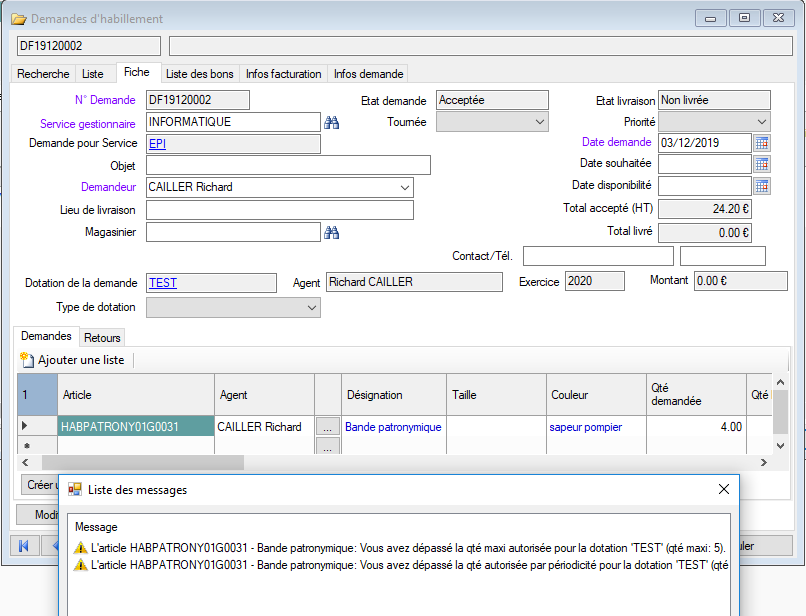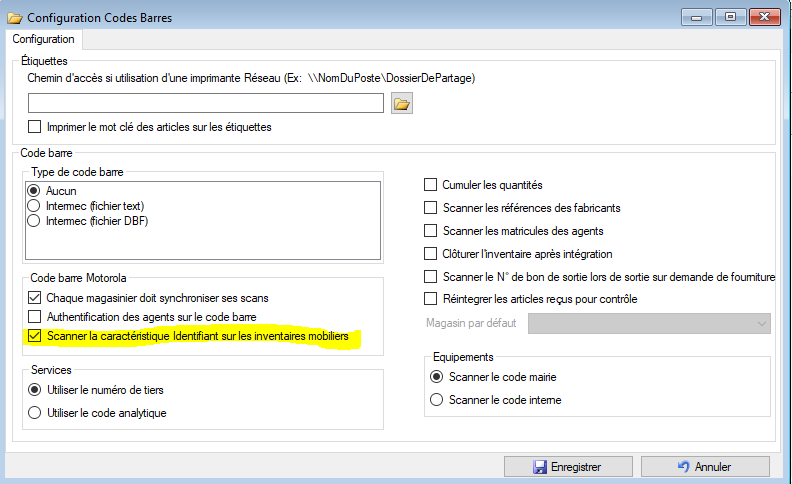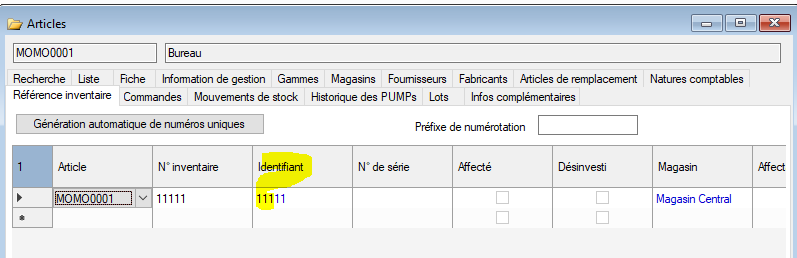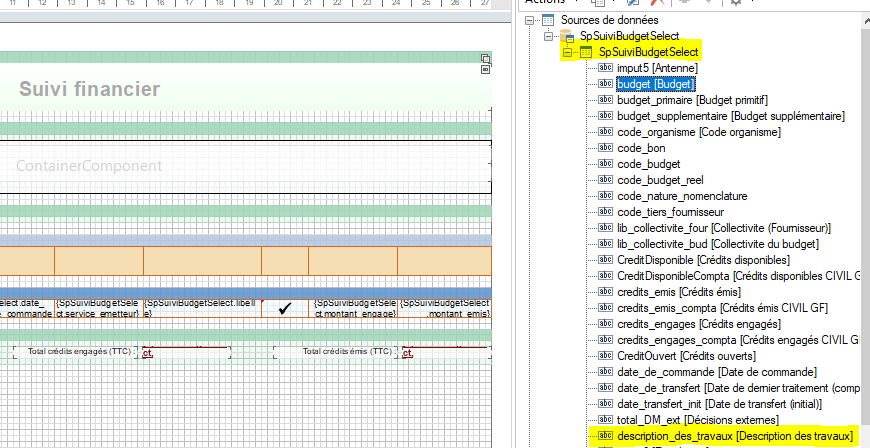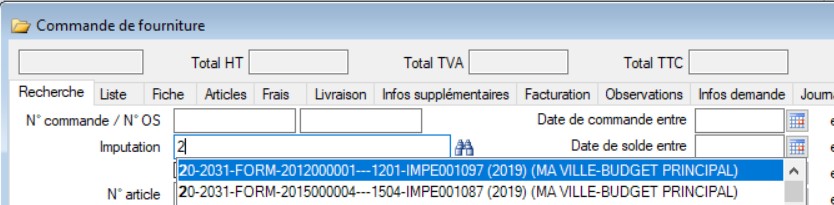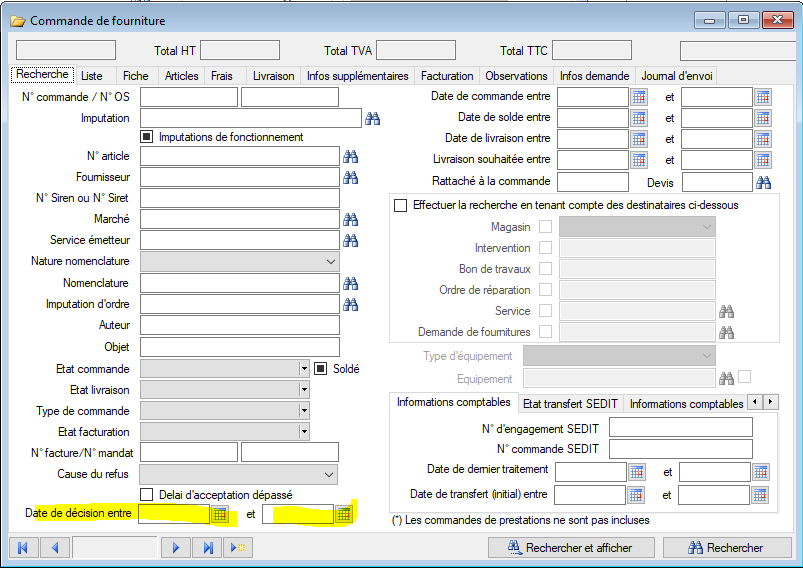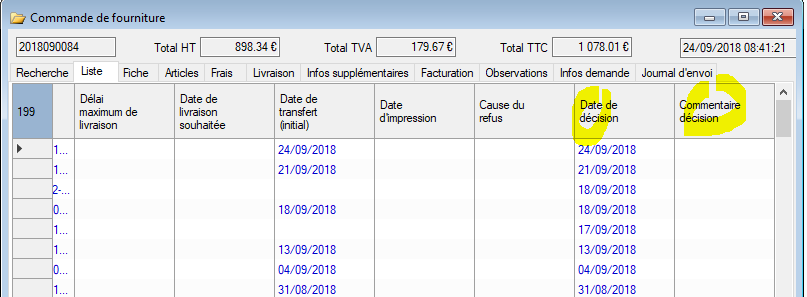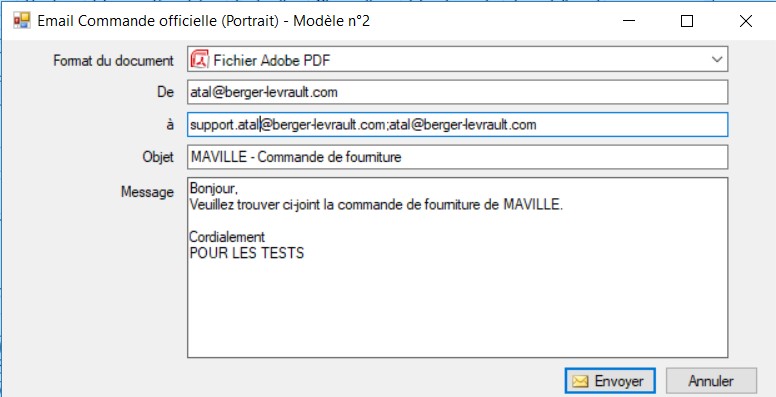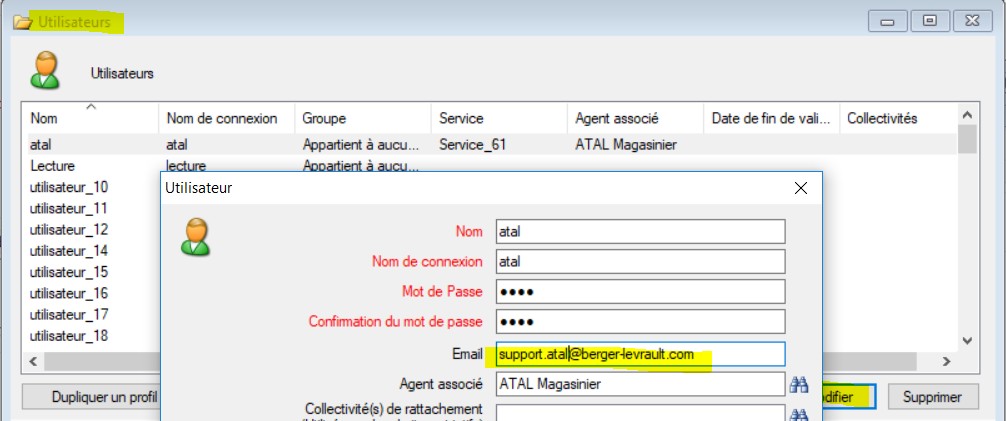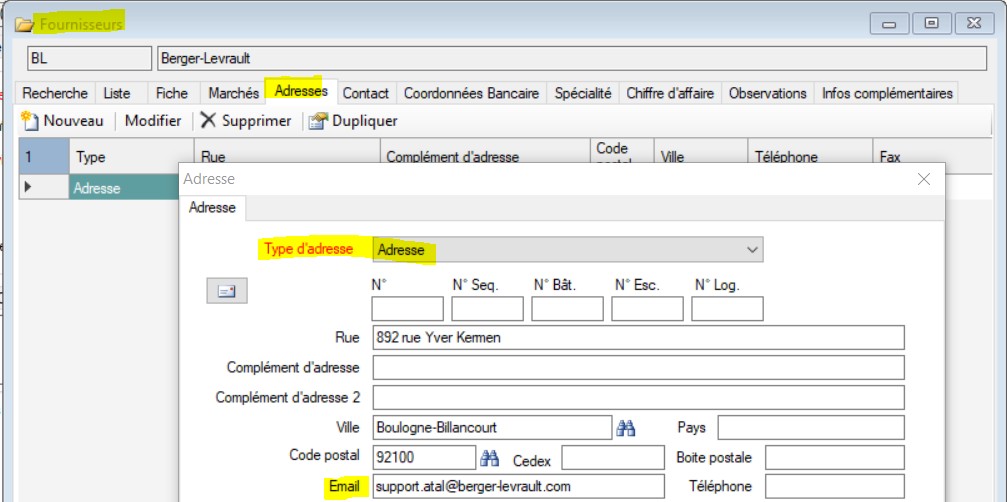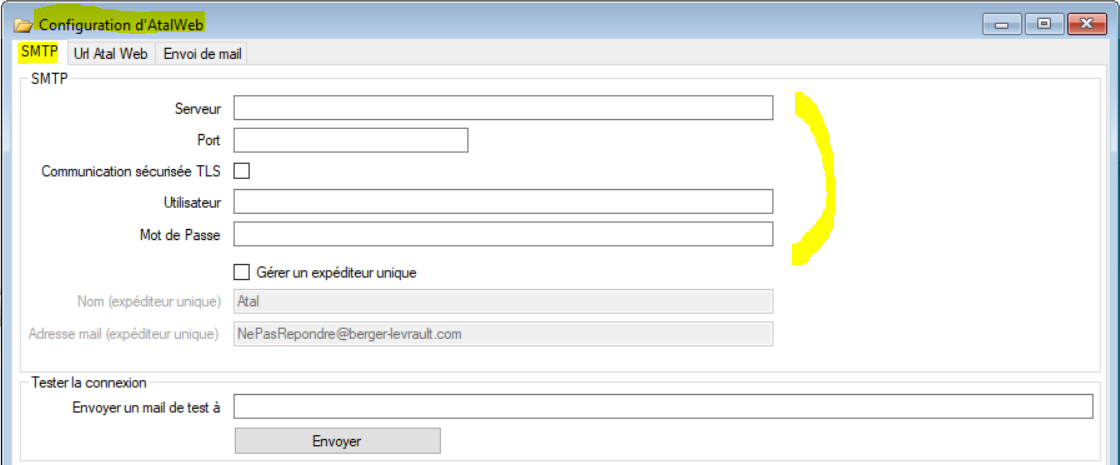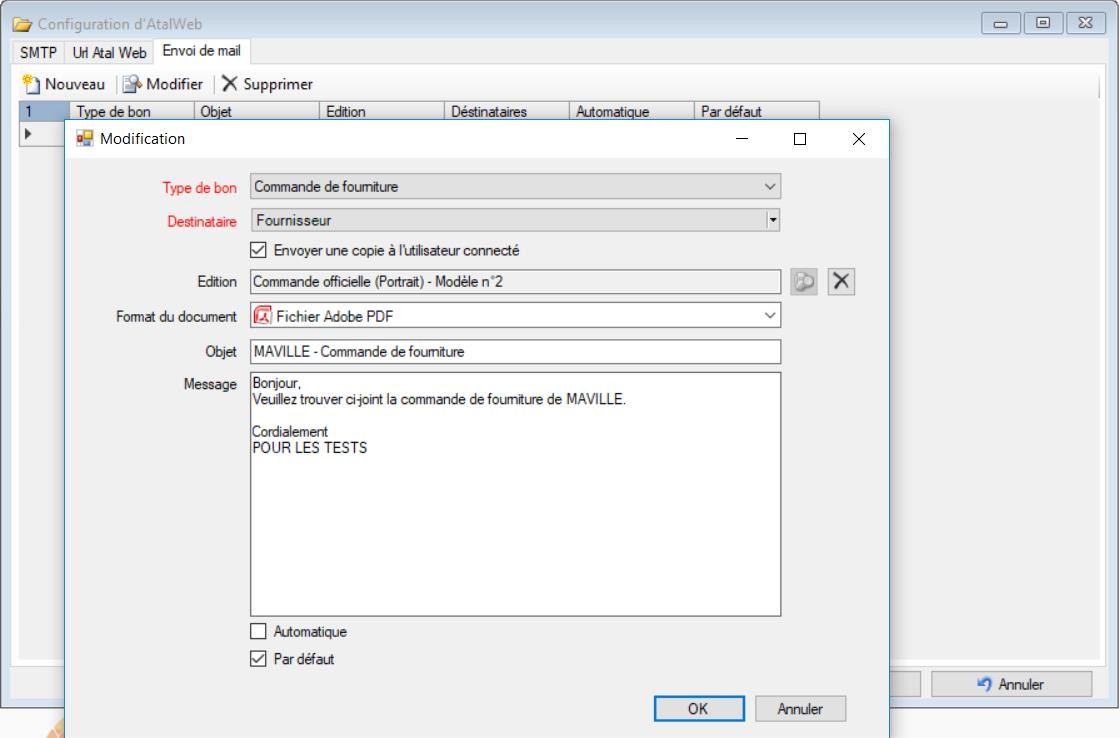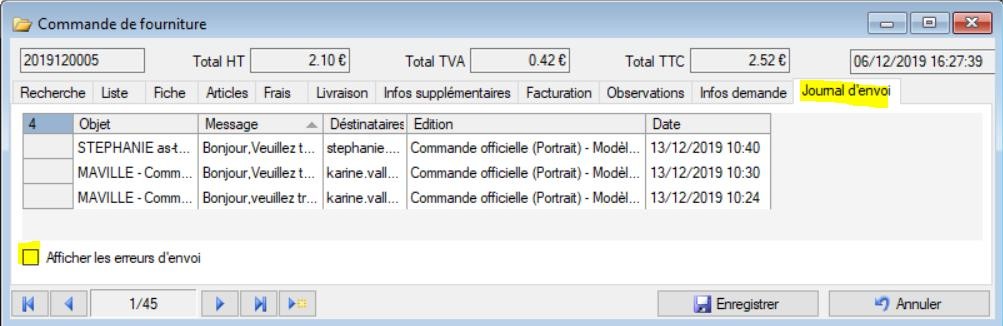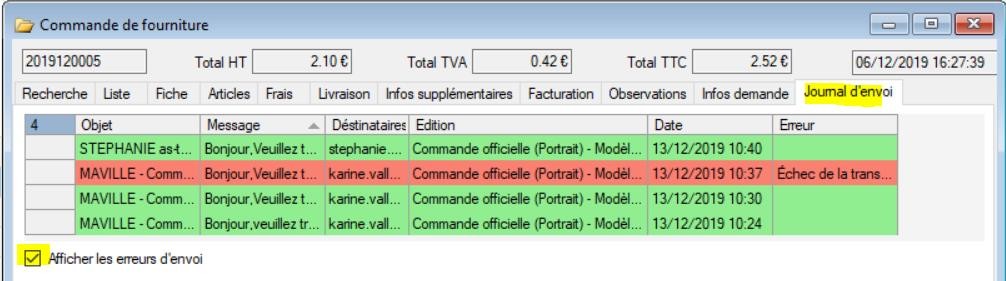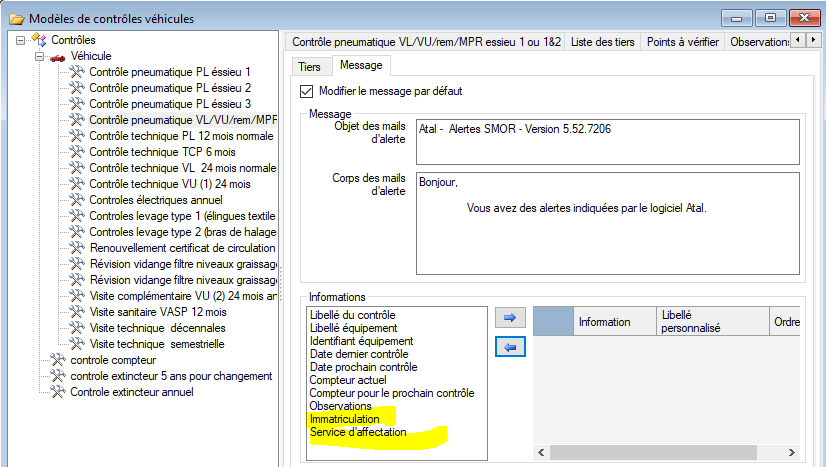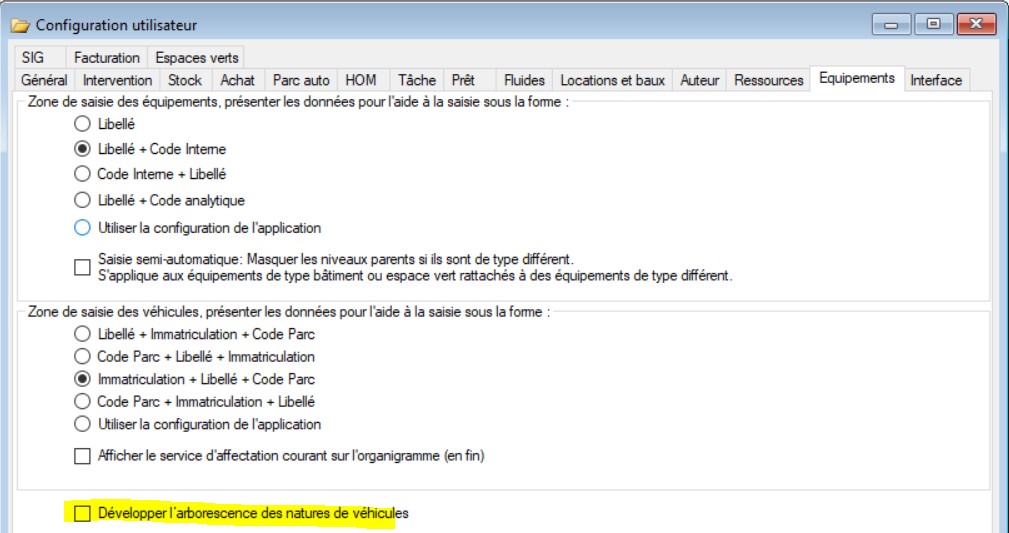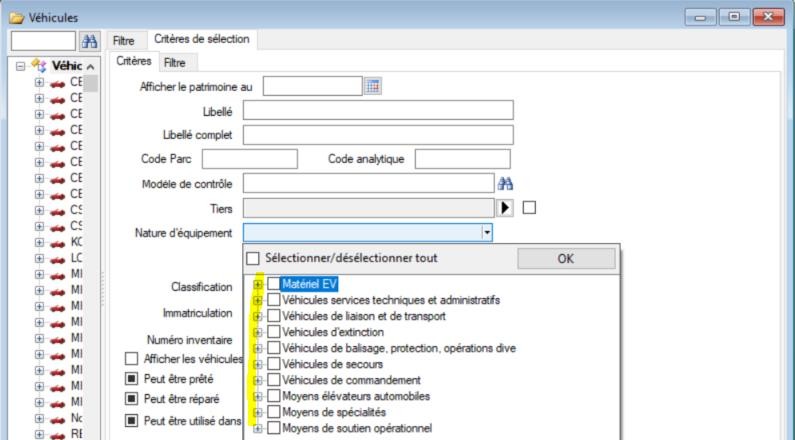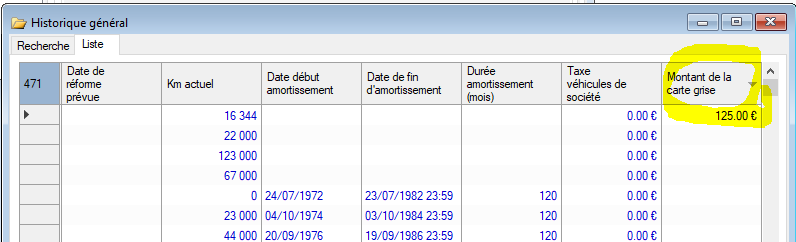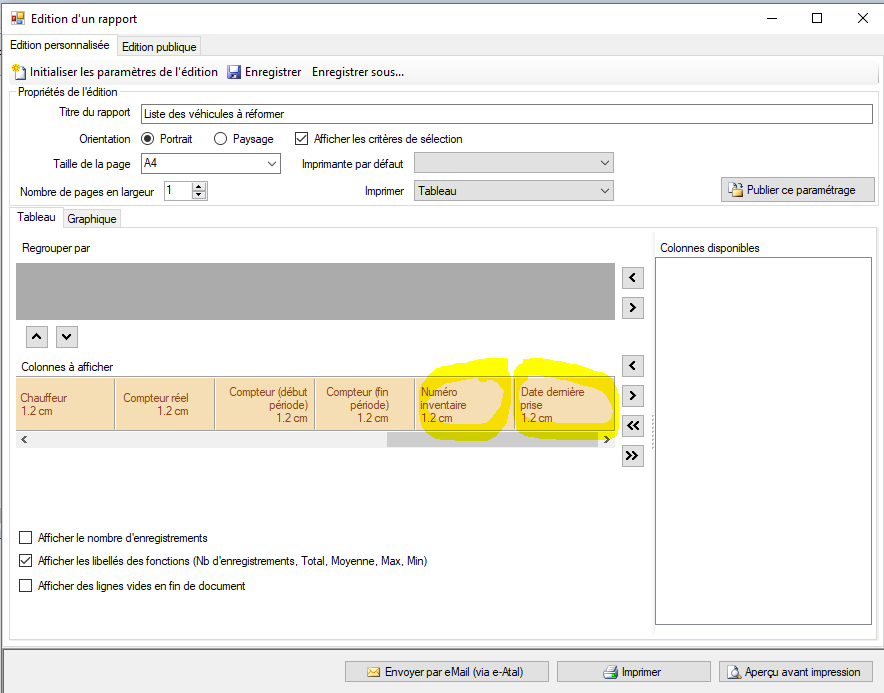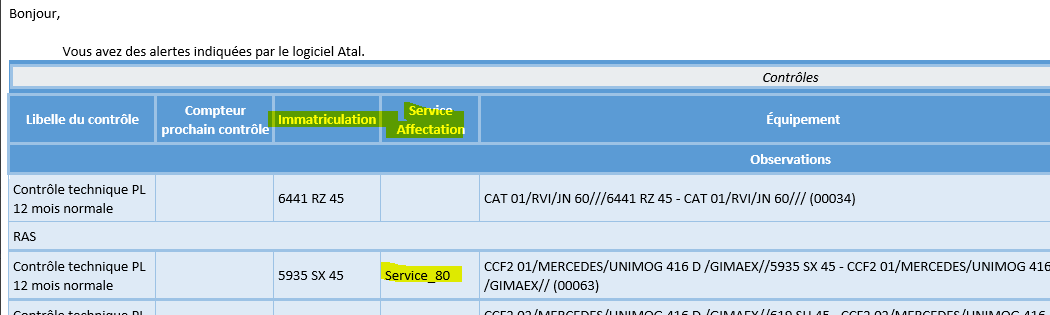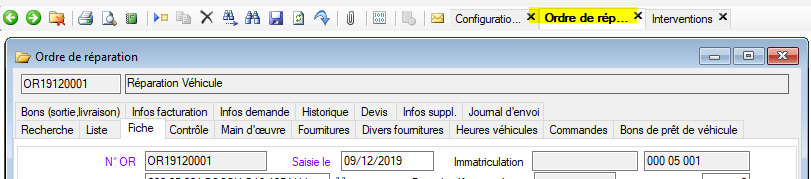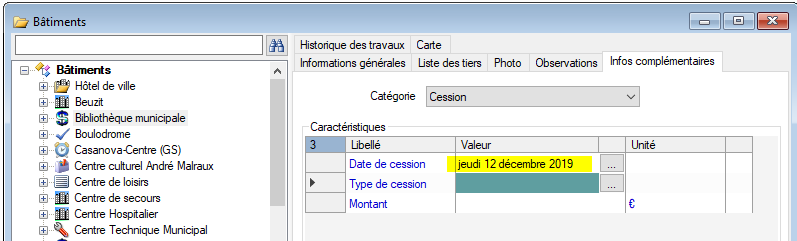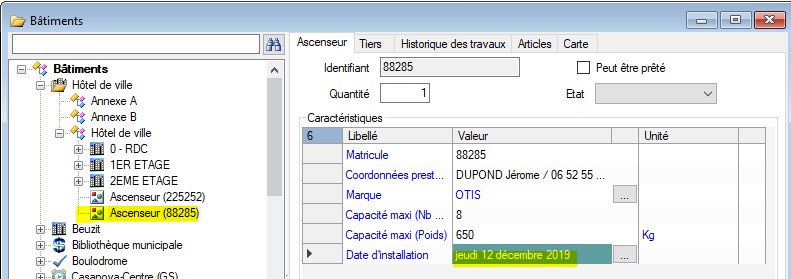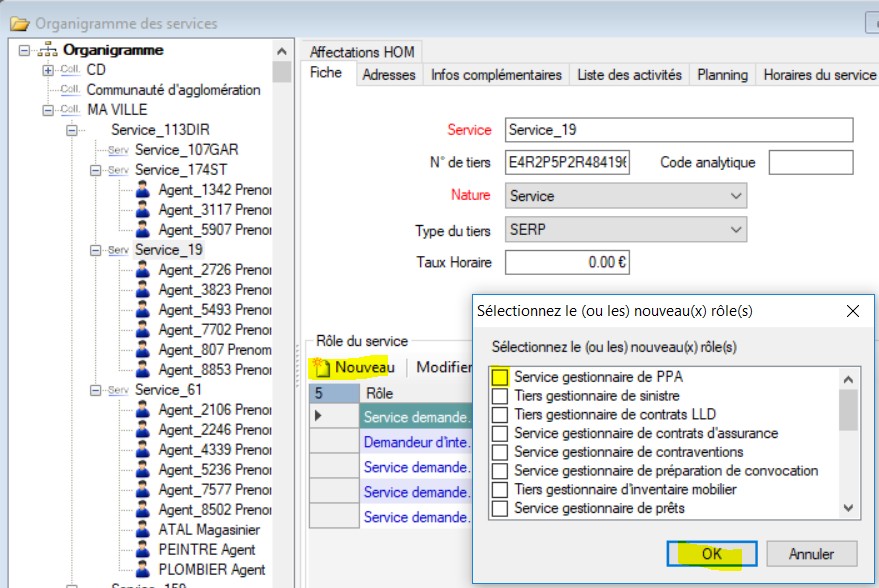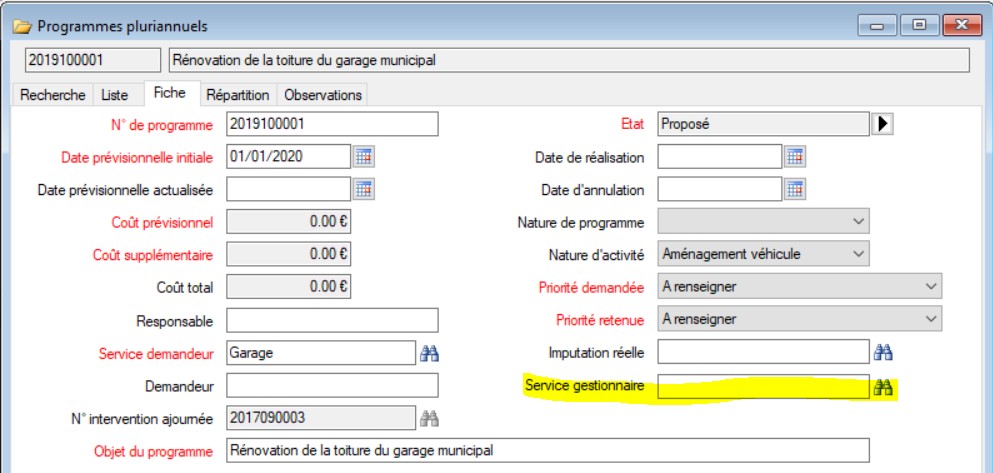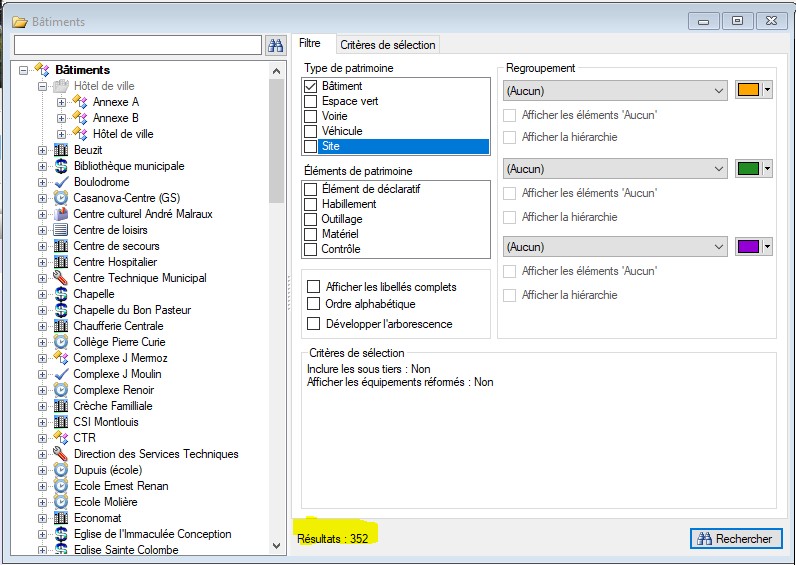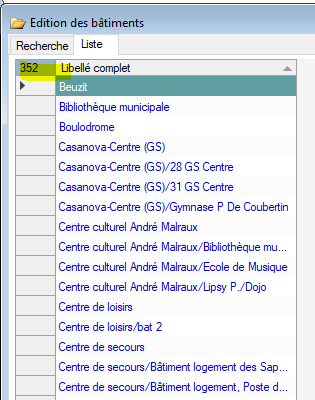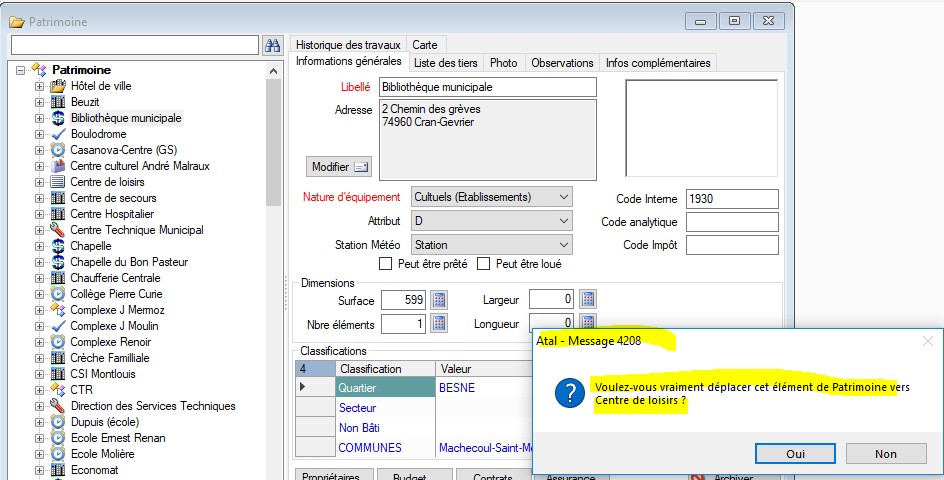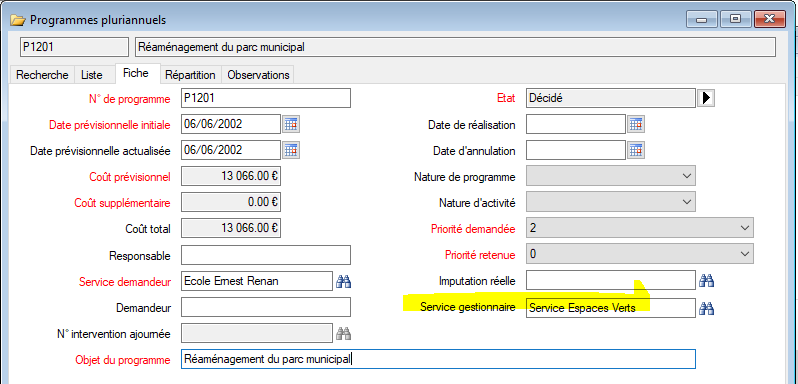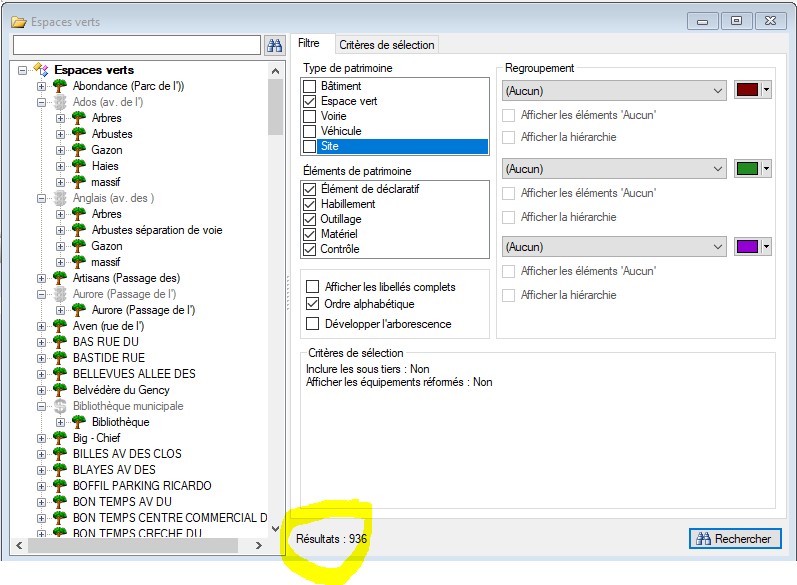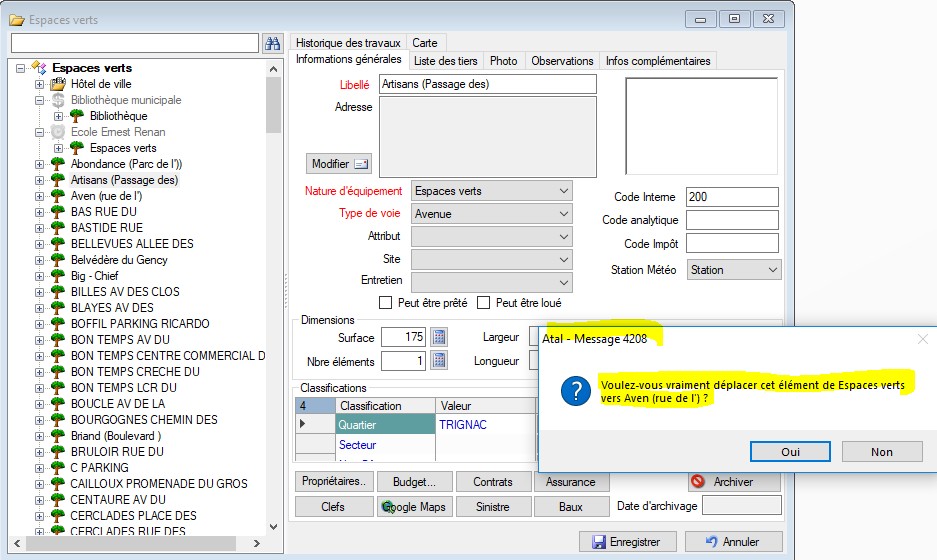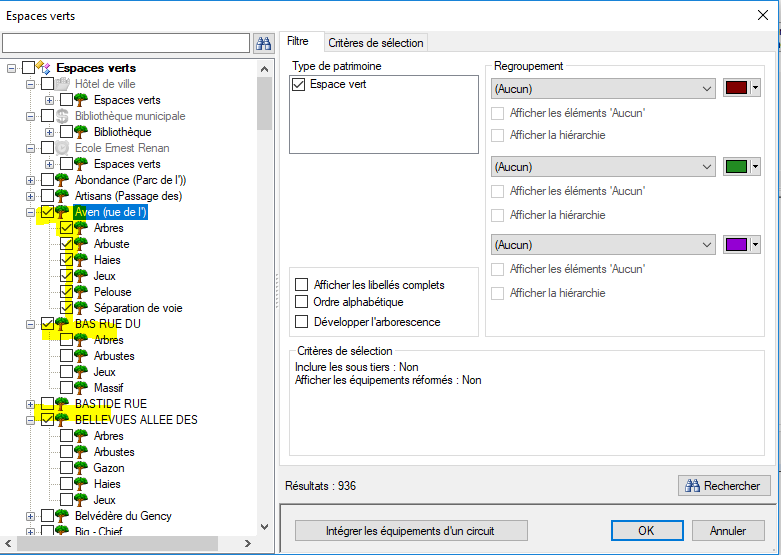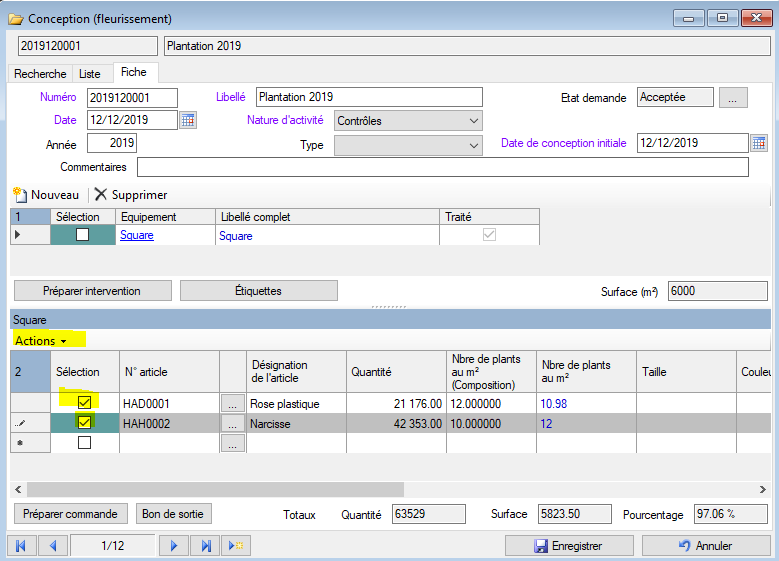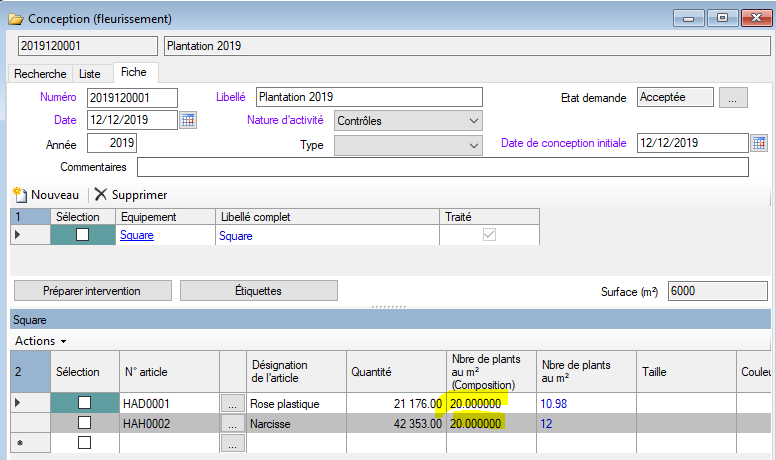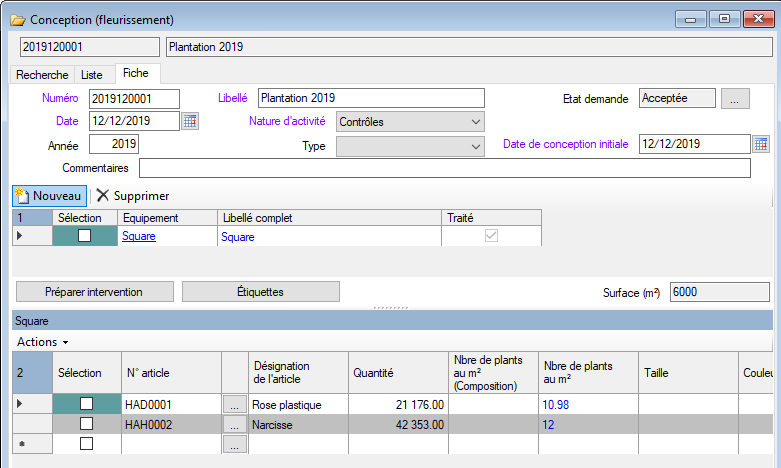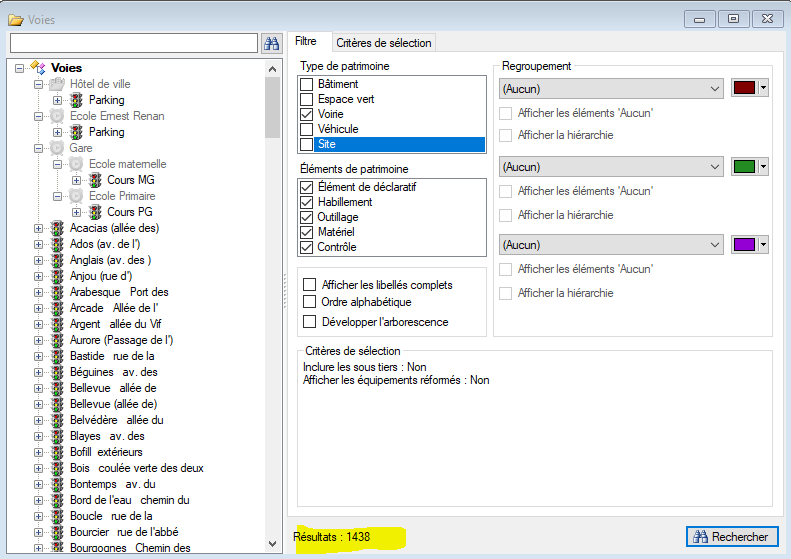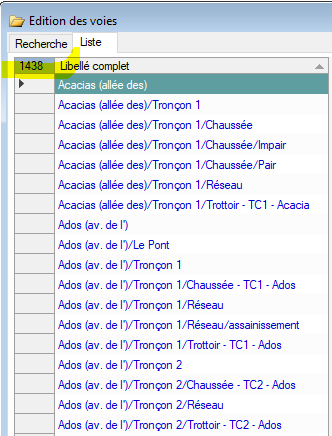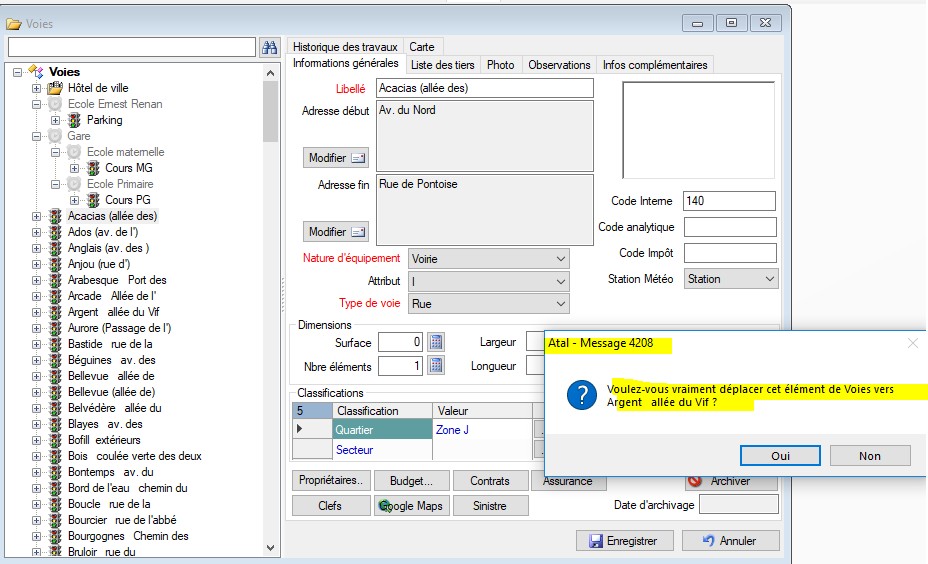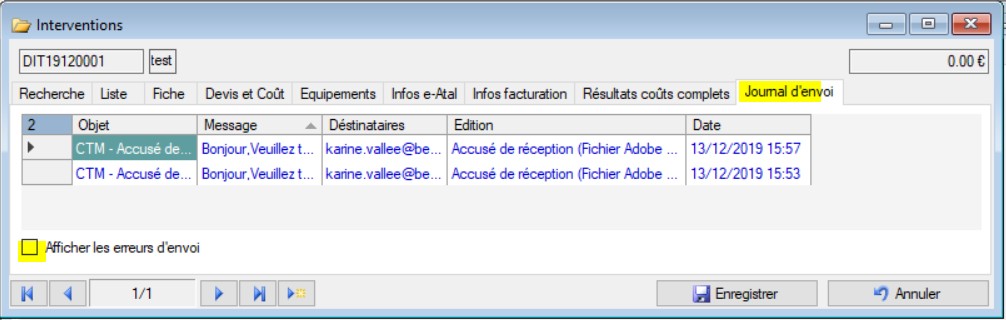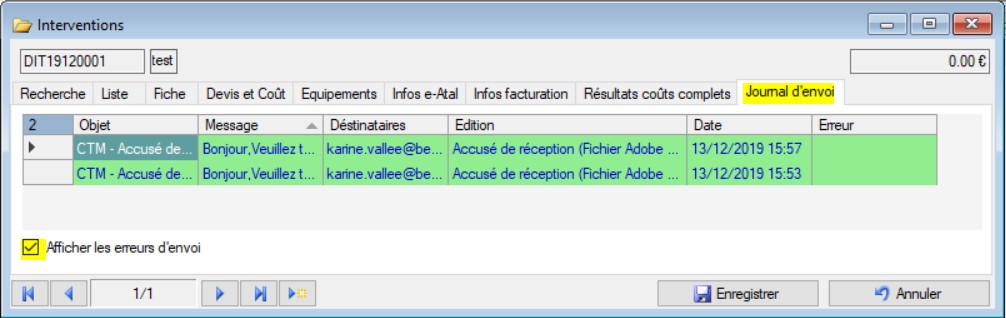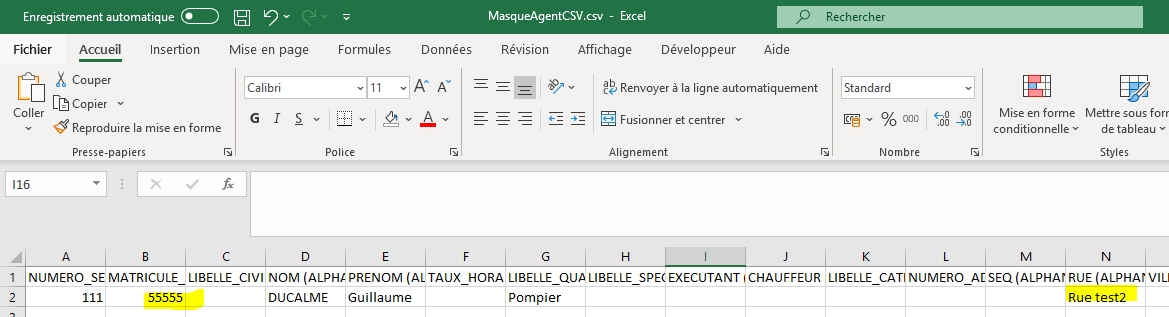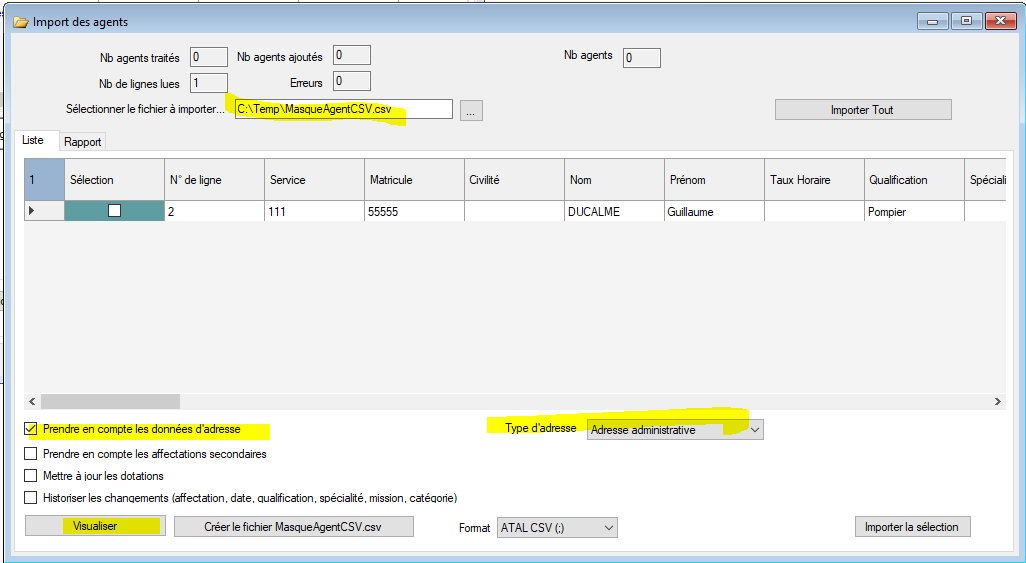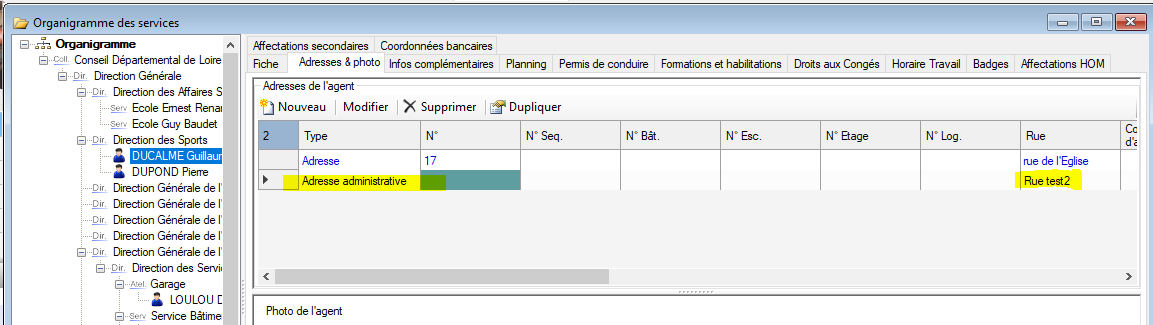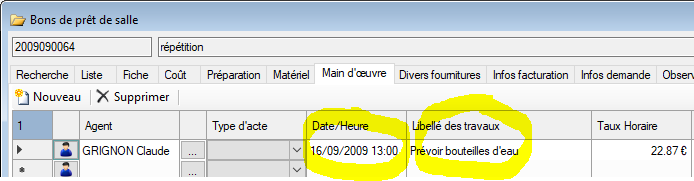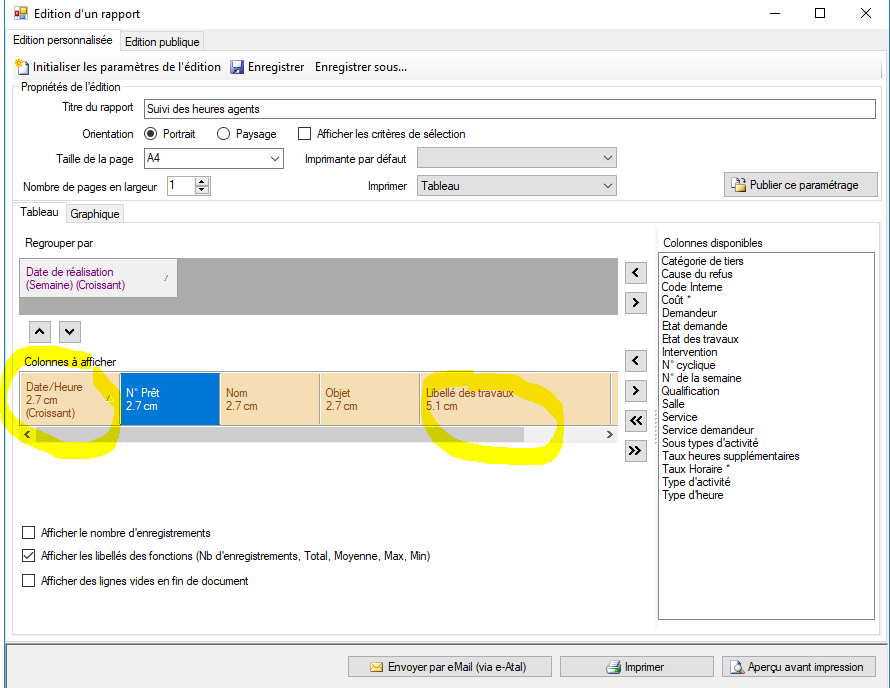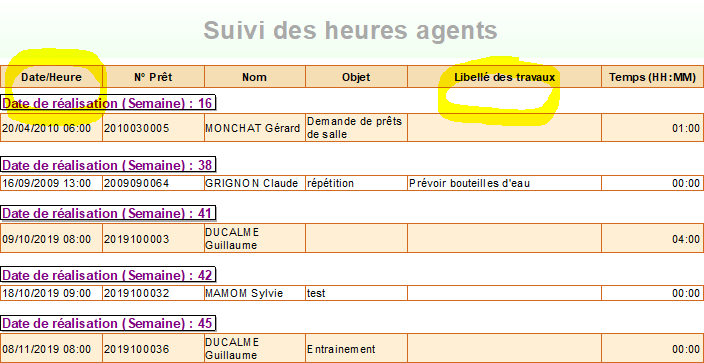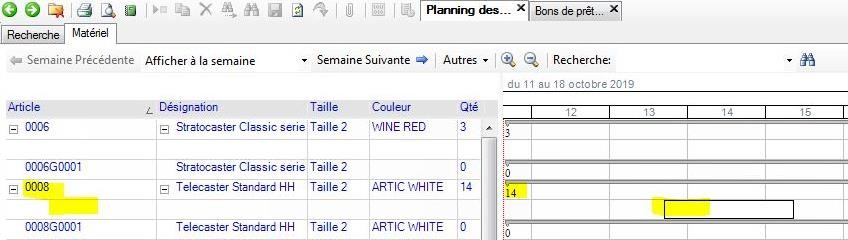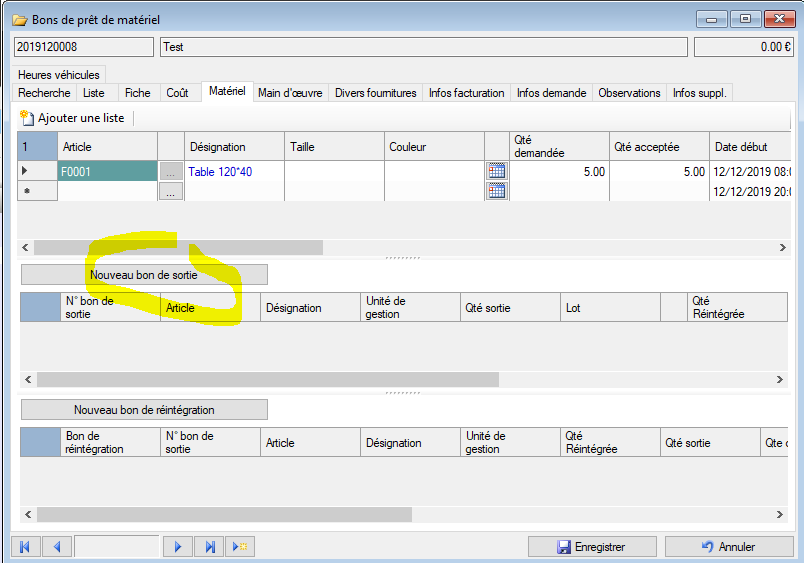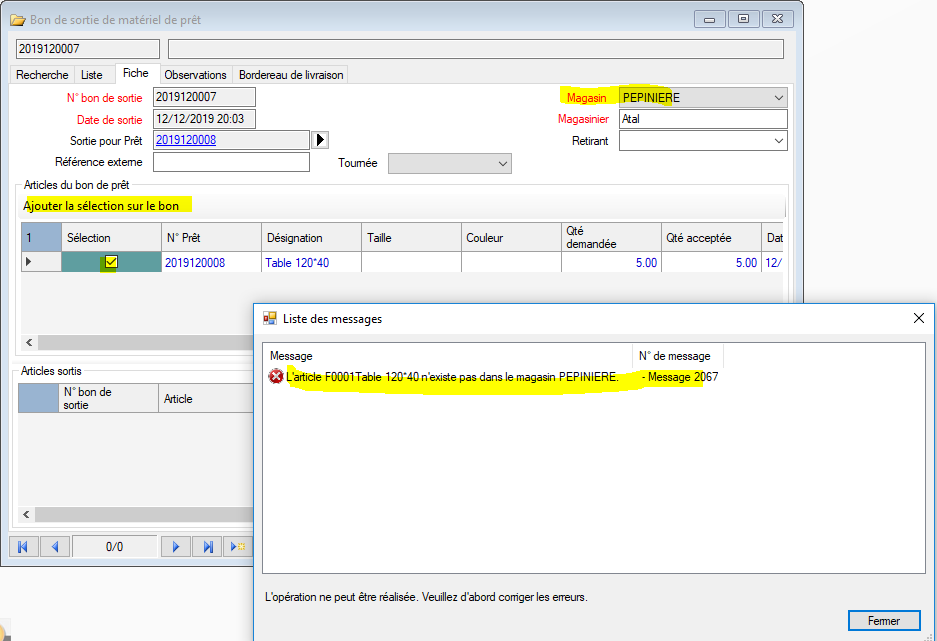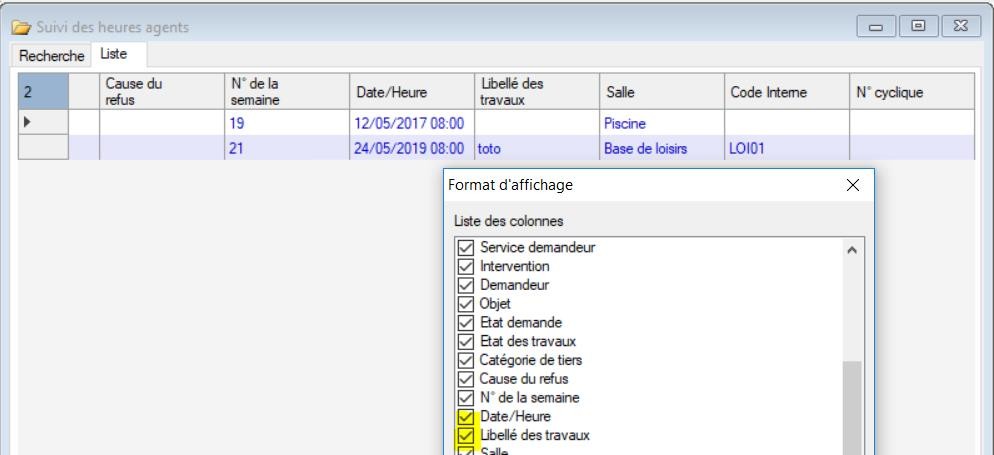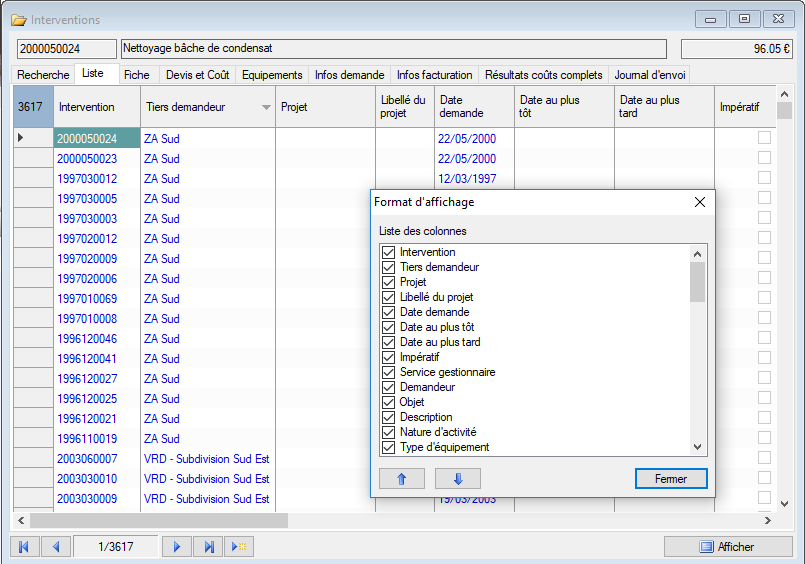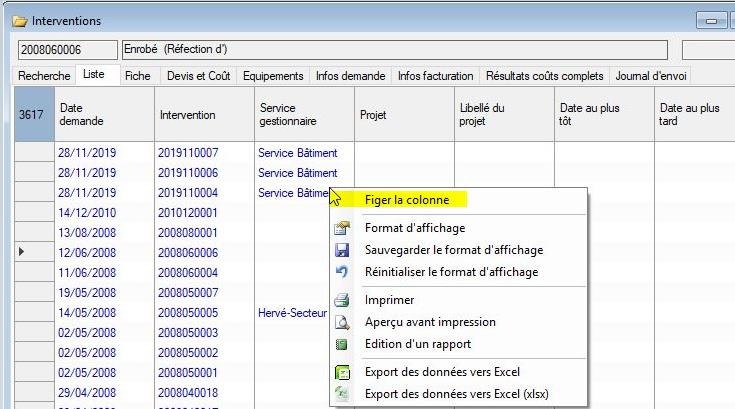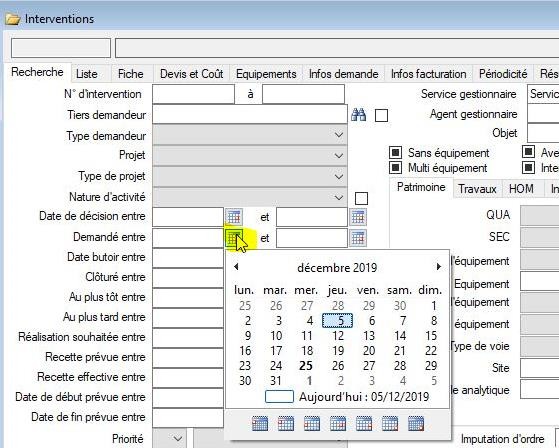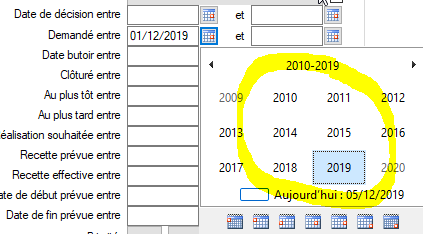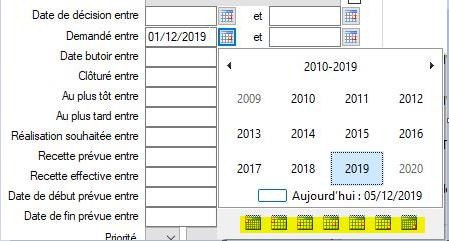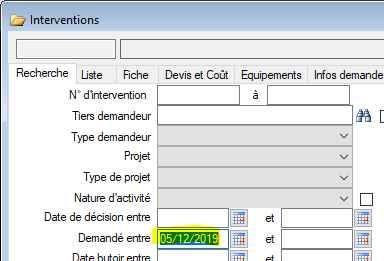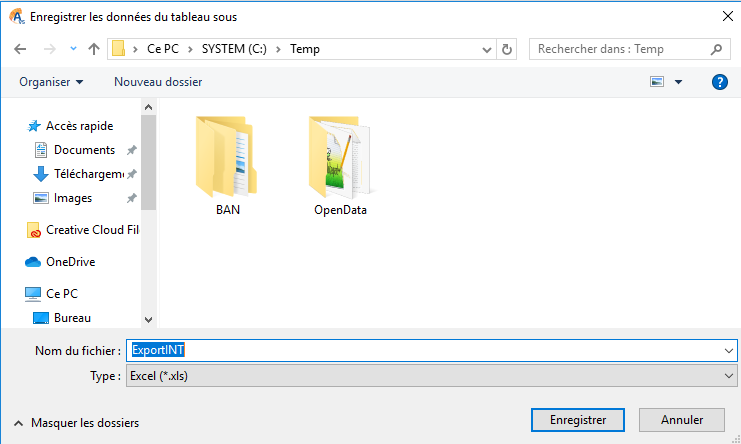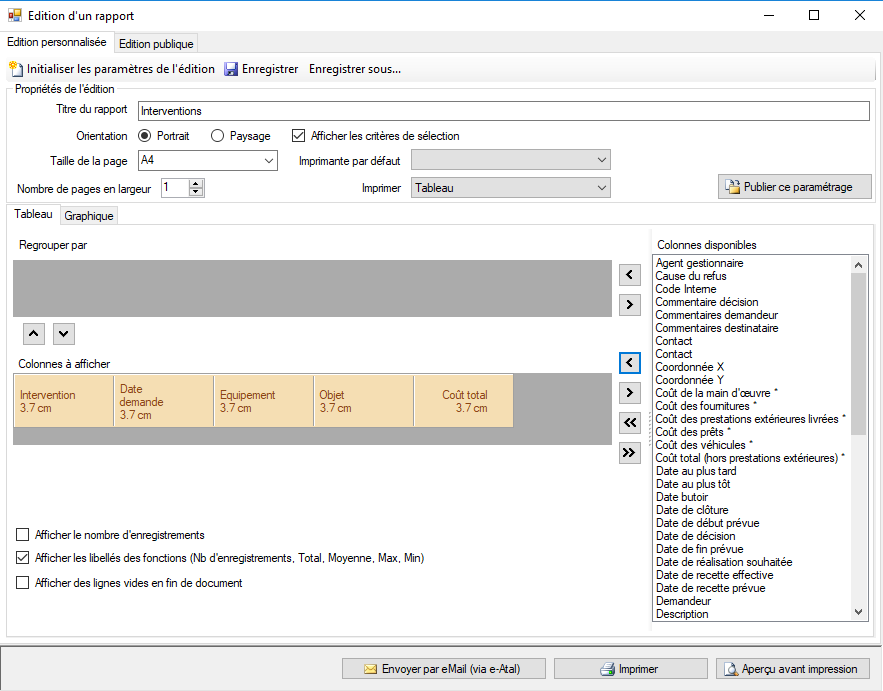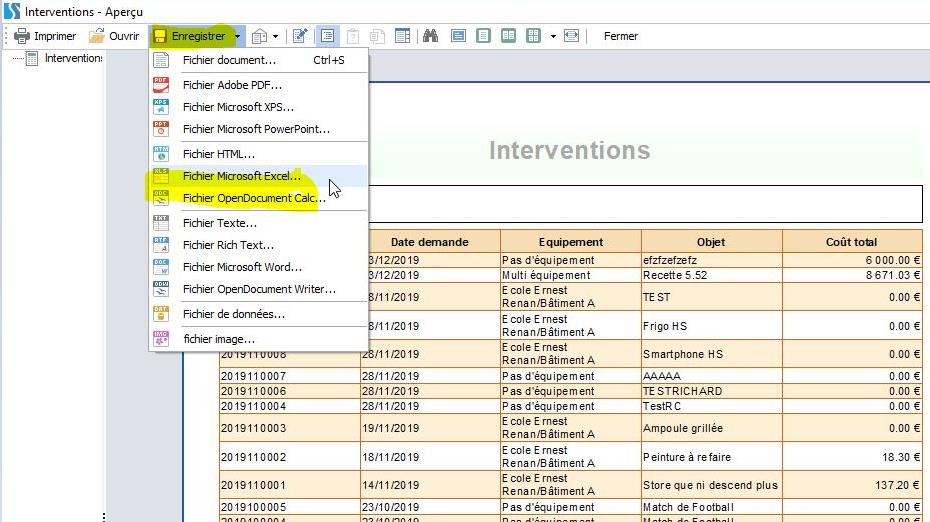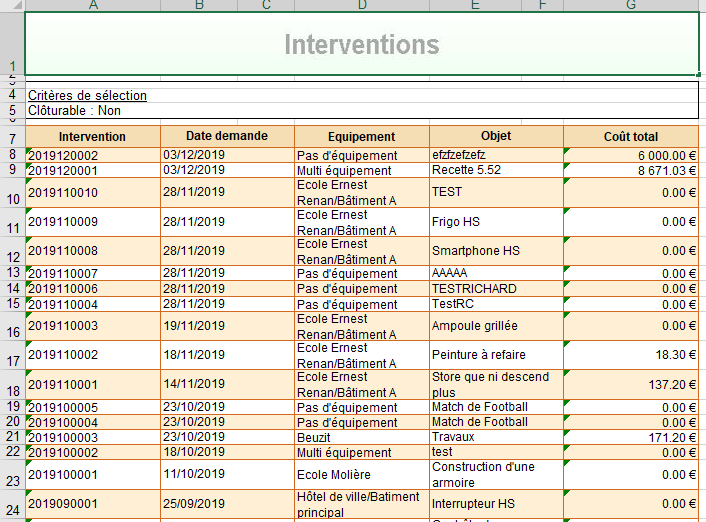fiche version 5.52#
 FONCTIONNALITES TRANSVERSES#
FONCTIONNALITES TRANSVERSES#

Les alertes sur les caractéristiques concernent le périmètre suivant :
Les équipements (bâtiments, voirie, espaces verts, véhicules et petits matériels)
Les éléments de déclaratif
Les articles inventoriés
Les agents et les informations associées (permis, formations et habilitations…)
Les contraventions
Les sinistres
Exemple avec une caractéristique de type date sur un équipement :
Dans le module Config -> Utilisateur -> Paramétrage des alertes, un nouvel onglet « Alertes sur les caractéristiques » a été ajouté :
Pour rappel, il est possible de choisir le mode de comportement à adopter lorsqu’il y a des alertes au démarrage de l’application, après s’être identifié, par exemple :
Ainsi, à l’ouverture d’une session, si des alertes existent, selon le comportement souhaité, ATAL ouvre automatiquement le formulaire des alertes :
Tant que la date n’est pas remise à jour, l’alerte s’ouvre à chaque ouverture de session.
 GESTION DES STOCKS#
GESTION DES STOCKS#

Depuis le module Stock -> Fournitures -> Demandes de fournitures, lors de l’acceptation d’une demande de fournitures, la case à cocher « Compléter les quantités acceptées » est grisée dès lors que la demande provient d’eAtal :
Cette évolution permet d’éviter de « réinitialiser » les quantités déjà acceptées dans eAtal. Il est tout de même possible de modifier les quantités acceptées des articles dans ATAL.
Remarque : Cette évolution n’impacte pas les demandes créées directement dans Atal.
Ajout de la quantité d’un article dans l’import des articles

Dans le module Stocks -> Maintenance -> Import/Export des articles, lors de la création du fichier masque via
l’onglet « Liste » puis en appuyant sur le bouton « Créer Fichier Masque Articles », Atal génère un fichier type.
Remarque : Il faut avoir défini au préalable le répertoire dans lequel le fichier sera généré depuis le module Config -> Utilisateurs -> Configuration des répertoires :
Dans le fichier Excel, une nouvelle colonne « Quantité » a été ajoutée :
Puis lors de l’import du fichier (ce dernier doit être fermé) :
Dans l’onglet Magasin, la quantité est bien initialisée à celle indiquée dans le fichier :
*Remarques* :
Si vous créer un nouveau magasin pour cet article, vous pouvez utiliser cette fonction d’import en
renseignant uniquement le code article et les colonnes liées au magasin. Atal associera l’article avec
ce nouveau magasin, la localisation et la quantité si vous cochez l’option
Par contre, cette fonction ne peut pas être utilisée pour réaliser l’inventaire d’un article déjà associé
Dans l’onglet de Recherche, 2 nouveaux filtres de type date ont été ajoutées pour borner la recherche entre 2 dates de décision :
Dans l’onglet « Liste », 2 nouvelles colonnes ont été ajoutées :
Date de décision
Commentaire de décision

Dans le module Config. -> Utilisateur -> Configuration utilisateur -> onglet HOM, 2 nouvelles cases à cocher ont été ajoutées :
Clôturer automatiquement les demandes HOM sur livraison complète
Clôturer les bons HOM sur intégration des données du Code Barre
Si la première case est cochée, dès lors qu’une livraison complète est réalisée, ATAL clôture automatiquement
la demande HOM.
Si la seconde case est cochée, le principe est similaire mais ATAL se base sur les bons de sortie générés via
l’intégration des données des lecteurs de codes-à-barres.
Ajout des contrôles du lot et des articles du lot sur une intervention

Dans le module Interventions -> Interventions -> Interventions, lors de la création ou de la mise à jour d’une
fiche intervention onglet Equipements, à l’aide du bouton « « HOM » puis « Intégrer des contrôles matériel », un écran de recherche apparait :
En complément des champs existants, une nouvelle case à cocher « Afficher les contrôles des articles du lot » a été ajoutée.
Si cette cas est cochée, après avoir lancé la recherche, ATAL affiche le contrôle associé au lot ainsi que les contrôles rattachés aux articles du lot :
Ainsi, à l’aide de la colonne « Sélection », il est possible d’ajouter l’ensemble des contrôles sur la fiche d’intervention.
Remarque : Ces contrôles sont également affichés depuis le module HOM -> Matériel -> Matériel inventorié en recherchant le lot souhaité, puis onglet Contrôles :
Création d’une liste de dotation avec un article et une quantité maxi de 2 :
Affectation de cette liste à un agent :

Depuis le module HOM -> Habillement -> Liste de dotation habillement (valable également pour l’outillage
et/ou le matériel), création d’une liste de dotation avec un article et une quantité maxi de 2 :
Affectation de cette liste à un agent :
Puis, depuis le module HOM -> Habillement -> Demandes d’habillement (valable également pour l’outillage et/ou le matériel), création d’une demande d’habillement avec bon de sortie pour atteindre la quantité maxi de la dotation :
Puis, création d’une nouvelle demande avec le même article d’une quantité de 1 :

Dans le module Config -> Application -> Configuration de l’application, onglet « Gestion », un nouveau paramètre « Gestion des dotations par quantité maxi et périodicité » a été ajouté :
Si ce paramètre est actif, ATAL vérifie que la dotation maxi ET la dotation maxi/périodicité n’est pas atteinte.
Si ce paramètre n’est pas actif, ATAL vérifie si une dotation maxi/périodicité est définie, sinon il vérifie la
quantité de la dotation maxi.
Création d’une dotation (avec la double gestion quantité maxi et quantité maxi par périodicité) :
Affectation de cette dotation à un agent :
Puis, depuis le module HOM -> Habillement -> Demandes d’habillement, création d’une demande d’habillement :
S’il demande une quantité > 3 (donc supérieure à la dotation maxi périodicité autorisée) et que la demande
est acceptée, un message d’information apparait bien :
Modification de la quantité par 3, il n’y a plus de message :
Création du bon de sortie :
Duplication de la dotation à l’agent sur l’exercice suivant (donc 2020) :
Puis, saisie d’une nouvelle demande d’habillement sur le nouvel exercice (2020) :
Exemple avec une quantité de 4 (additionnée à la quantité sortie de 3 initialement, cela ferait donc 7 alors que la dotation maxi est de 5 ET sachant que la dotation maxi / périodicité est de 3 donc dépassée, les 2 conditions sont remplies), un message d’information apparait :

Les traitements évoqués ci-dessous sont valables dans le cadre de l’utilisation de l’identifiant (à défaut la numérotation d’inventaire unique est utilisée) pour la gestion du mobilier avec le lecteur CB.
Pour ce faire, dans le module Stocks -> Codes barres -> Configuration Code Barres, il faut s’assurer que le case
à cocher « Scanner la caractéristique identifiant sur les inventaire mobiliers » est cochée :
Dans le module Stock -> Général -> Article, en choisissant un article géré en référence inventaire unique (case disponible sur l’onglet Fiche pour les articles de nature Habillement, Outillage et Matériel), onglet Référence inventaire, une nouvelle colonne « Identifiant » a été ajoutée :
Par défaut, cette colonne est affichée en fin de tableau.
Dès lors qu’un nouveau numéro d’inventaire est renseigné dans cet onglet, l’identifiant est automatiquement
initialisé.
Pour rappel, il est déjà possible d’importer des numéros d’inventaires uniques et/ou des identifiants depuis le module HOM (formulaire Numérotation du matériel inventorié, puis Import/Export des valeurs des caractéristiques du matériel inventorié).
Par ailleurs, dans le module Stock -> Général -> Article, onglet Référence inventaire, une nouvelle colonne
« Identifiant » a été ajoutée :

Dans le module Budgets -> Suivis -> Suivi financier, colonne « Article », Le champ « description des travaux a été ajouté :

Dans le module Achat -> Fournitures -> Commande de fournitures, lors de la sélection d’une imputation par la saisie intuitive, la largeur du libellé des imputations s’adaptera automatiquement au libellé le plus long de la liste.
Cette nouveauté est valable dans les critères de recherche ou sur le formulaire de création d’une commande.
Ce fonctionnement est également valable pour les commandes de prestations.
Ajout de la date de décision et du commentaire de décision dans la recherche et la liste des commandes de fournitures
Dans le module Achats-> Fournitures -> Commande de fourniture ainsi que dans le menu Suivis -> Suivis des commandes de fourniture :
Dans l’onglet de Recherche, 2 nouveaux filtres de type date ont été ajoutées pour borner la recherche entre 2 dates de décision :
Dans l’onglet « Liste », 2 nouvelles colonnes ont été ajoutées :
Date de décision
Commentaire de décision

En faisant un clic-droit sur l’icône, il est possible de choisir le modèle d’édition à utiliser (il n’y en a qu’un seul dans la copie d’écran ci-dessous) puis de l’envoyer directement ou de visualiser l’e-mail avant envoi :
En réalisant un clic-gauche sur l’icône, un e-mail est envoyé avec le modèle d’édition défini par défaut
(voir paramétrage des modèles d’édition ci-dessous).
Pour ce faire, Atal doit être configuré de la façon suivante :
Configurer l’adresse e-mail sur les profils Atal depuis le module Config. -> Sécurité -> Utilisateurs
Renseigner l’adresse e-mail du fournisseur depuis l’onglet Adresse de la fiche du Fournisseur (module Ressources, onglet Tiers) sur le type d’adresse ‘Adresse’
Configurer les informations du votre serveur SMTP. Elles doivent être saisies dans le module Config. -
> Application -> Configuration d’AtalWeb -> onglet SMTP
ATTENTION : La notion d’expéditeur unique est à utiliser que si vous ne voulez pas faire apparaitre l’adresse
e-mail de l’expéditeur mais plutôt une adresse e-mail générique.
Configurer le ou les modèle(s) d’e-mail que vous souhaitez envoyer par défaut depuis le module Config. -> Application -> Configuration d’AtalWeb -> onglet ‘Envoi de mail’
Type de bon : sélectionner ‘Commande de fourniture’ pour le modèle des commandes de
fournitures et ‘Commande de prestations’ pour le modèle des prestations
Destinataire : sélectionner ‘Fournisseur’ pour qu’Atal renseigne l’adresse e-mail du fournisseur en destinataire
Option ‘Envoyer une copie à l’utilisateur connecté’ : si coché, l’adresse e-mail de l’utilisateur connecté sera ajouté au destinataire de l’e-mail
Renseigner Objet et Message qui seront copier tel quel dans l’e-mail généré
 Option Automatique : si coché, l’e-mail sera
automatiquement envoyé si vous faites un clic-
Option Automatique : si coché, l’e-mail sera
automatiquement envoyé si vous faites un clic-gauche sur l’icône . Si non coché, l’e-mail s’ouvrira pour visualisation.
Cocher Par défaut sur l’édition qui sera utilisée lors de l’envoi automatique.
Pour un suivi des e-mails envoyés, un onglet Journal d’envoi a été ajouté sur le formulaire des commandes :
Si l’option Afficher les erreurs d’envoi est cochée, les erreurs seront ajoutées à la liste et s’afficheront en rouge avec la cause de l’échec dans la colonne erreur :
Pour réaliser un suivi de plusieurs bons, Aller dans le module Config. -> Maintenance -> Journal d’envoi :
Lancer la recherche des envois par les critères adéquats et en cliquant sur ‘Rechercher’.
Depuis ce suivi il vous sera possible de supprimer les envois.
Ajout de l’immatriculation et du service d’affectation dans le paramétrage des notifications par e-mail pour les alertes des contrôles
Dans le module Parc auto -> Références -> Modèles de contrôle, sur un contrôle dans l’onglet
« Observateurs », sous-onglet « Message », deux nouveaux champs ont été ajoutés :
Immatriculation
Service d’affectation
Ainsi, dans le tableau listant des informations liées au véhicule, il sera possible d’afficher ces 2 informations
complémentaires.
Pour rappel, l’utilisation des notifications par e-mail nécessite la mise à jour d’AtalWeb (voir avec le service informatique de la collectivité).
Ajout de la date de dernière prise de carburant et du numéro d’inventaire depuis la liste des véhicules à réformer
Dans le module Parc auto -> Editions -> Liste des véhicules à réformer, 2 nouvelles colonnes ont été ajoutées :
Numéro d’inventaire
Date de dernière prise

Dans le module Config. -> Utilisateur -> Configuration utilisateur ->, une nouvelle case à cocher « Développer
l’arborescence des natures de véhicules » a été ajoutée :
Si cette case est cochée, dans l’arborescence des véhicules onglet « Critères de sélection », la liste des natures
d’équipement présente les natures et les sous-natures d’équipement.
Si cette case n’est pas cochée, seules les natures d’équipement apparaissent par défaut :

Dans le module Parc auto -> Statistiques -> Historique général, une nouvelle colonne a été ajoutée correspondant au montant de la carte grise :
Note : Le montant de la carte grise provient du champ « Montant total de la taxe à acquitter en Eur…(Y6) » de
l’onglet « Carte grise » du formulaire « Véhicule ».
Ajout du numéro d’inventaire et de la date de dernière prise dans la liste des véhicules à réformer
Dans le module Parc auto -> Editions -> Liste des véhicules à réformer, après effectué une recherche, ATAL
ouvre se positionne sur l’onglet « Liste des véhicules à réformer » : Dans ce tableau, 2 nouvelles colonnes ont été ajoutées :
Numéro d’inventaire
Date de denière prise
Ces colonnes sont également disponibles dans l’édition de rapports personnalisés :
Immatriculation
Service d’affectation
Ainsi, lorsqu’un e-mail est envoyé, ces colonnes pourront être affichées dans le corps de l’e-mail :

En faisant un clic-droit sur l’icône, il est possible de choisir le modèle d’édition à utiliser (il n’y en a qu’un seul dans la copie d’écran ci-dessous) puis de l’envoyer directement ou de visualiser l’e-mail avant envoi :
Valider l’envoi en cliquant sur le bouton ‘Envoyer’.
En faisant un clic-gauch sur l’icône, un e-mail est envoyée en utilisant l’édition définir par défaut (voir
paramétrage des modèles d’édition ci-dessous).
Pour ce faire, Atal doit être configuré de la façon suivante :
Configurer l’adresse e-mail sur les profils Atal depuis le module Config. -> Sécurité -> Utilisateurs
Renseigner l’adresse e-mail du demandeur depuis e-atal dans Administration -> Gestion des
utilisateurs sur le profil d’un demandeur e-Travaux
Configurer les informations du votre serveur SMTP. Elles doivent être saisies dans le module Config. -
> Application -> Configuration d’AtalWeb -> onglet SMTP
ATTENTION : La notion d’expéditeur unique est à utiliser que si vous ne voulez pas faire apparaitre l’adresse
e-mail de l’expéditeur mais plutôt une adresse e-mail générique.
Configurer le ou les modèle(s) d’e-mail que vous souhaitez envoyer par défaut depuis le module Config. -> Application -> Configuration d’AtalWeb -> onglet ‘Envoi de mail’
Type de bon : sélectionner ‘Ordre de réparation’ pour le modèle d’Interventions que vous
souhaitez créer
Destinataire : sélectionner ‘Demandeur e-Atal’ pour qu’Atal renseigne l’adresse e-mail du demandeur de la demande de travaux en destinataire de l’e-mail et/ou contact de l’ordre de réparation l’adresse e-mail du demandeur de la demande de travaux en destinataire de l’e- mail
Option ‘Envoyer une copie à l’utilisateur connecté’ : si coché, l’adresse e-mail de l’utilisateur connecté sera ajouté au destinataire de l’e-mail
Renseigner Objet et Message qui seront copiés tel quel dans l’e-mail généré
 Option Automatique : si coché, l’e-mail sera
automatiquement envoyé si vous faites un clic-
Option Automatique : si coché, l’e-mail sera
automatiquement envoyé si vous faites un clic-gauche sur l’icône . Si non coché, l’e-mail s’ouvrira pour visualisation.
Cocher Par défaut sur l’édition qui sera utilisée lors de l’envoi automatique.
Pour un suivi des e-mails envoyés, un onglet Journal d’envoi a été ajouté sur le formulaire des ordres de réparation :
Si l’option Afficher les erreurs d’envoi est cochée, les erreurs seront ajoutées à la liste et s’afficheront en rouge avec la cause de l’échec dans la colonne erreur :
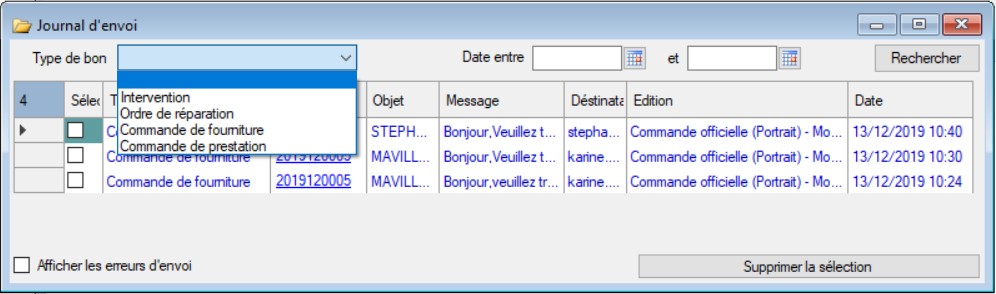 Pour réaliser un suivi de plusieurs bons, Aller dans le
module Config. -> Maintenance -> Journal d’envoi :
Pour réaliser un suivi de plusieurs bons, Aller dans le
module Config. -> Maintenance -> Journal d’envoi :Lancer la recherche des envois par les critères adéquats et en cliquant sur ‘Rechercher’.
Depuis ce suivi il vous sera possible de supprimer les envois.
 Raccourci sur la date du jour pour les
caractéristiques de type « date »
Raccourci sur la date du jour pour les
caractéristiques de type « date »

Dans un équipement onglet « Infos complémentaires, les caractéristiques de type « date » peuvent être saisies
à l’aide de l’un des raccourcis suivants :
Combinaison des touches « Ctrl » + « ; » (pratique déjà disponible pour les champs de type « date » dans les formulaires de recherche)
Doublic clic gauche
A noter que ce principe est aussi valable pour les caractéristiques de type « Date » des éléments de déclaratifs :

Dans le module Ressources -> Tiers -> Organigramme des services, sur la fiche d’un service, un nouveau rôle a
été créé « Service gestionnaire de PPA » :
Ainsi, dans le module Patrimoine -> Programmes pluriannuels -> Programmes pluriannuels, il est désormais possible de mentionner un service gestionnaire :

Depuis l’arborescence du patrimoine, en bas de l’onglet « Filtre », un nouveau champ a été ajouté permettant
de connaitre le nombre de résultats affichés dans l’arborescence :

Dans l’arborescence du patrimoine, il est déjà possible de déplacer un équipement via un cliqué glissé. Mais
dorénavant, afin que le traitement soit effectif, un message de confirmation s’affiche :

Dans un équipement (bâtiment, espace vert, voirie) onglet « Infos complémentaires, les caractéristiques de type « date » peuvent être saisies à l’aide de l’un des raccourcis suivants :
Combinaison des touches « Ctrl » + « ; » (pratique déjà disponible pour les champs de type « date » dans les formulaires de recherche)
Doublic clic gauche
A noter que ce principe est aussi valable pour les caractéristiques de type « Date » des éléments de déclaratifs :

Dans le module Ressources -> Tiers -> Organigramme des services, sur la fiche d’un service, un nouveau rôle a
été créé « Service gestionnaire de PPA » :
Ainsi, dans le module Patrimoine -> Programmes pluriannuels -> Programmes pluriannuels, il est désormais possible de mentionner un service gestionnaire :

Depuis l’arborescence du patrimoine, en bas de l’onglet « Filtre », un nouveau champ a été ajouté permettant
de connaitre le nombre de résultats affichés dans l’arborescence :
Le résultat correspond aux équipements répondant aux critères de recherche.
Pour rappel, ce résultat était déjà disponible dans ATAL mais nécessitait d’utiliser le formulaire d’édition des
équipements :

Dans l’arborescence du patrimoine, il est déjà possible de déplacer un équipement via un cliqué glissé. Mais dorénavant, afin que le traitement soit effectif, un message de confirmation s’affiche :

Dans le module Espaces verts -> Suivis -> Suivi des conceptions, sur le formulaire de recherche, le champ
« Equipement » a été modifié de manière à afficher une arborescence avec des cases à cocher :
Possibilité de sélectionner les équipements souhaités en cochant les cases correspondantes
Possibilité de réaliser un clic droit sur le niveau le plus haut et appuyer sur la fonctionnalité « Tout sélectionner » ou « Tout déselectionner » pour un traitement de masse (sélection de l’équipement + des sous-équipements)

Depuis le module Espaces verts -> Général -> Conception (fleurissement), onglet Fiche, il est possible de sélectionner un ou plusieurs lignes articles et d’appuyer sur le bouton « Actions » :
En complément du calcul de la quantité tenant compte des séquences déjà disponible, deux nouvelles actions ont été ajoutées :
Initialiser le nombre de plants au m2 sur les lignes sélectionnées
Réinitialiser le nombre de plants au m2 sur les lignes sélectionnées :
Ce traitement permet de supprimer en masse le nombre de plants saisis sur la conception :

Dans un équipement (bâtiment, espace vert, voirie) onglet « Infos complémentaires, les caractéristiques de type « date » peuvent être saisies à l’aide de l’un des raccourcis suivants :
Combinaison des touches « Ctrl » + « ; » (pratique déjà disponible pour les champs de type « date » dans les formulaires de recherche)
Doublic clic gauche
A noter que ce principe est aussi valable pour les caractéristiques de type « Date » des éléments de déclaratif :

Dans le module Ressources -> Tiers -> Organigramme des services, sur la fiche d’un service, un nouveau rôle a
été créé « Service gestionnaire de PPA » :
Ainsi, dans le module Patrimoine -> Programmes pluriannuels -> Programmes pluriannuels, il est désormais possible de mentionner un service gestionnaire :

Depuis l’arborescence du patrimoine, en bas de l’onglet « Filtre », un nouveau champ a été ajouté permettant
de connaitre le nombre de résultats affichés dans l’arborescence :
Le résultat correspond aux équipements répondant aux critères de recherche.
Pour rappel, ce résultat était déjà disponible dans ATAL mais nécessitait d’utiliser le formulaire d’édition des
équipements :

Dans l’arborescence du patrimoine, il est déjà possible de déplacer un équipement via un cliqué glissé. Mais
dorénavant, afin que le traitement soit effectif, un message de confirmation s’affiche :

En faisant un clic-droit sur l’icône, il est possible de choisir le modèle d’édition à utiliser (il n’y en a qu’un seul dans la copie d’écran ci-dessous) puis de l’envoyer directement ou de visualiser l’e-mail avant envoi :
Valider l’envoi en cliquant sur le bouton ‘Envoyer’.
En faisant un un clic-gauche, un e-mail est envoyé avec l’édition définie par défaut (voir paramétrage
des modèles d’édition ci-dessous).
Pour ce faire, Atal doit être configuré de la façon suivante :
Configurer l’adresse e-mail sur les profils Atal depuis le module Config. -> Sécurité -> Utilisateurs
Renseigner l’adresse e-mail du demandeur depuis e-atal dans Administration -> Gestion des
utilisateurs sur le profil d’un demandeur e-Travaux
Configurer les informations du serveur SMTP. Elles doivent être saisies dans le module Config. -> Application -> Configuration d’AtalWeb -> onglet SMTP
ATTENTION : La notion d’expéditeur unique est à utiliser que si vous ne voulez pas faire apparaitre l’adresse
e-mail de l’expéditeur mais plutôt une adresse e-mail générique.
Configurer le ou les modèle(s) d’e-mail que vous souhaitez envoyer par défaut depuis le module Config. -> Application -> Configuration d’AtalWeb -> onglet ‘Envoi de mail’
Type de bon : sélectionner ‘Intervention’ pour le modèle d’Interventions que vous souhaitez
créer
Destinataire : sélectionner ‘Demandeur e-Atal’ pour qu’Atal renseigne l’adresse e-mail du demandeur de la demande de travaux en destinataire de l’e-mail
Option ‘Envoyer une copie à l’utilisateur connecté’ : si coché, l’adresse e-mail de l’utilisateur
Renseigner Objet et Message qui seront copier tel quel dans l’e-mail généré
 Option Automatique : si coché, l’e-mail sera
automatiquement envoyé si vous faites un clic-
Option Automatique : si coché, l’e-mail sera
automatiquement envoyé si vous faites un clic-gauche sur l’icône . Si non coché, l’e-mail s’ouvrira pour visualisation.
Cocher Par défaut sur l’édition qui sera utilisée lors de l’envoi automatique.
Pour un suivi des e-mails envoyés, un onglet Journal d’envoi a été ajouté sur le formulaire des interventions :
Si l’option Afficher les erreurs d’envoi est cochée, les erreurs seront ajoutées à la liste et s’afficheront en rouge avec la cause de l’échec dans la colonne erreur :
Pour réaliser un suivi de plusieurs bons, Aller dans le module Config. -> Maintenance -> Journal d’envoi :

Dans le module Ressources -> Tiers -> Organigramme des services (également disponible depuis le module Ressources -> Maintenance -> Import des agents), bouton « Import » (flèche bleue) puis « Import des agents », un nouveau champ « Type d’adresse » sous forme de liste déroulante a été ajouté :
Ainsi, lors de l’importation du fichier complété, ATAL importe l’adresse dans le type d’adresse correspondant. Exemple d’importation :
Saisie d’une adresse d’un agent dans un fichier Excel :
Visualisation du fichier depuis l’import des agents :
Lancement du traitement via le bouton « Importer tout ».
Rafraichissement de l’arboresence puis sélection à nouveau de l’agent :
L’adresse cible est bien renseignée.
Ajout des colonnes « Heure de réalisation » et « Libellé des travaux » dans le suivi des heures agents
Depuis le module Prêts de salle -> Suivis -> Suivi des heures agents, après effectué une recherche, ATAL ouvre l’onglet Liste avec un tableau affichant la main d’œuvre. En complément des colonnes existantes, 2 nouvelles colonnes ont été ajoutées :
« Date/heure »
« Libellé des travaux »
Ces colonnes reprennent les informations saisies dans un bon de prêt de salles onglet « Main d’œuvre » :
Ces colonnes sont également disponibles pour de la réalisation d’une édition personnalisée, par exemple :

Dans le module Prêt de matériel -> Général -> Planning des prêts de matériel, faire un clic au niveau de la
« Date/Heure de début » au-dessous de la ligne article souhaitée et maintenir le clic appuyé en glissant la
souris jusqu’à la « Date/Heure de fin » du prêt, puis relâcher la souris :
L’écran de création du bon de prêt s’ouvre et invite l’utilisateur à compléter les informations du bon. Dès lors que ces données sont saisies, si la réservation concerne plusieurs matériels, il est possible de double cliquer sur l’encadré (clic gauche) pour rouvrir la réservation et renseigner les autres matériels via l’onglet
« Matériel ».
Ajout du critère de recherche du N° de prêt depuis le planning

Dans le module Prêt de matériel -> Général -> Planning des prêts de matériel, un nouveau critère de recherche
« N° prêt » a été ajouté :

Dans le cadre de la réalisation d’un bon de sortie dans un magasin où l’article n’existe pas, un message d’information est affiché à l’utilisateur :

Dans le module Prêt de matériel -> Général -> Bon de réintégration du matériel de prêt, il est dorénavant possible de cocher plusieurs lignes articles à l’aide de cases à cocher :
Puis, en cliquant sur le bouton « Ajouter la sélection sur le bon », ATAL affiche ensuite article par article le formulaire de sélection de la tarification et de renseigner les quantités réintégrées.
Ajout des heures de réalisation et du Libellé des travaux depuis le Suivi des heures agents
Dans le module Prêt de matériel -> Suivis -> Suivis des heures agents, il est possible d’afficher les colonnes ‘Date/Heure de réalisation’ et ‘Libellé des travaux’ en faisant un clic-droit, puis en choisissant Format d’affichage pour cocher ces cases pour les rendre visible.
En cliquant sur l’entête de colonne souhaitée et en la déplaçant dans le tableau tout en maintenant le clic (gauche) enfoncé. Puis, relâcher le clic lorsque la position voulue est atteinte. Procéder de même avec les autres colonnes.
En faisant un clic droit puis « Format d’affichage », en surlignant la colonne souhaitée, puis avec les flèches haut/bas, déplacer la colonne selon la position voulue :
Pour sauvegarder le nouveau format de ce tableau, faire un clic droit « Sauvegarder le format d’affichage ».
Masquer des colonnes dans un tableau
Pour masquer/réafficher des colonnes dans un tableau, faire un clic droit puis « Format d’affichage ». Dans la nouvelle fenêtre, des cases à cocher sont présentes pour chaque colonne du tableau :
Si une case est décochée, alors la colonne associée est masquée (visible immédiatement).
Attention, le fait de trop masquer de colonnes peut correspondre aux besoins à un instant T mais il ne faudra pas oublier que d’autres colonnes seront disponibles le jour où l’on veut retrouver une information qui n’est pas présente dans le tableau actuel.
Pour sauvegarder le nouveau format de ce tableau, faire un clic droit « Sauvegarder le format d’affichage ».
Trier des résultats dans un tableau selon un ordre précis
Dans un tableau, il est possible de modifier l’ordre des résultats en réalisant des tris sur une ou plusieurs
colonnes. Pour y parvenir, faire un clic gauche sur l’entête d’une colonne :
Un flèche à côté du libellé de la colonne apparait indiquant qu’un tri est actuellement en cours. Ce tri est
effectué par ordre alphabétique, croissant ou chronologique selon la donnée qu’elle contient. Pour réaliser un tri à l’inverse, réaliser à nouveau à un clic droit sur l’entête de colonne :
La flèche à côté du libellé de la colonne est alors inversée également.
Pour revenir au tri initial, réaliser à nouveau un clic droit (la flèche à côté du libellé de la colonne disparait). Pour sauvegarder le nouveau format de ce tableau, faire un clic droit « Sauvegarder le format d’affichage ».
Figer des volets dans un tableau
Sur le même principe qu’Excel, les premières colonnes d’un tableau peuvent être figées de manière à se déplacer dans le tableau tout en conservant l’affichage des premières colonnes.
Pour y parvenir, se positionner dans la dernière colonne à figer puis faire un clic droit « Figer la colonne » :
Ainsi, en se déplaçant dans le tableau, les premières colonnes restent fixes :
Pour sauvegarder le nouveau format de ce tableau, faire un clic droit « Sauvegarder le format d’affichage ».
Sauvegarder une recherche avec des valeurs prédéfinies
Il est possible de saisir des valeurs sur des champs dans le cadre d’une recherche et de les sauvegarder en vue
de les réutiliser sans devoir les ressaisir à chaque ouverture du formulaire. Pour y parvenir, ouvrir le formulaire souhaité, par exemple :
Dans ce formulaire, le service gestionnaire ainsi que l’état de la demande ont été complétés de manière à
visualiser les demandes d’intervention non encore traitées et gérées par le service bâtiment.
Pour enregistrer ces valeurs, faire un clic droit et « Enregistrer » ou « Enregistrer sous… ». Comme pour la suite Microsoft Office :
« Enregistrer » permet de sauvegarder par-dessus la sauvegarde actuelle. Si aucune sauvegarde
n’existe, alors il est proposé de donner un nom à la première sauvegarde.
« Enregistrer sous » permet de donner un nom à la sauvegarde. Cette fonctionnalité peut être utile si
l’utilisateur souhaite réaliser plusieurs jeux de sauvegarde.
Pour ouvrir une sauvegarde, il y a plusieurs possibilités :
 Si la sauvegarde est définie « par défaut » :
Si la sauvegarde est définie « par défaut » :Celle-ci est prise en compte dès l’ouverture du formulaire.
Sinon, faire un clic droit, positionner la souris sur le libellé de la sauvegarde souhaitée et cliquer sur
« Ouvrir » :
Pour choisir un mois précédent ou suivant, les flèches à gauche/droite du libellé peuvent être utilisées. S’il s’agit de sélectionner une date plus éloignée, alors il est possible de cliquer (clic gauche) sur le libellé du mois ou de l’année auquel cas le calendrier affiche les mois de l’année :
En réitérant ce même principe, l’affichage bascule sur des années :
Puis, dès lors que l’utilisateur clique sur une valeur, la calendrier affine la date en basculant sur les mois puis
sur les jours.
Autre fonctionnalité proposée sur les calendriers, les raccourcis :
Premier jour de l’année, premier jour du mois, premier jour de la semaine, aujourd’hui, dernier jour de la semaine…
Dès lors qu’un raccourci est sélectionné, un texte apparait dans le champ :
Avec l’exemple ci-dessus, ATAL recherche les interventions demandées depuis le début de la semaine et
jusqu’à la fin de semaine de façon dynamique, c’est-à-dire en fonction de la date du jour.
Couplé à une sauvegarde du format d’affichage, il est possible chaque semaine de lancer la recherche pour savoir quelles sont les interventions demandées sur la semaine courante.
Dernière astuce, pour saisir la date du jour dans un champ date, il est possible d’appuyer simultanément sur
les touches « Ctrl » + « ; » du clavier :
Rechercher des informations selon un mot clé
Pour rechercher des informations en utilisant un mot clé, plusieurs possibilités existent.
Par exemple, dans le champ numéro d’intervention (champ en saisie libre), saisie des valeurs :
« *03 » : ATAL recherche tous les bons se terminant par « 03 ».
« *03* » : ATAL recherche tous les bons contenant « 03 ».
« 03* » : ATAL recherche tous les bons commençant par « 03 ».
RACCOURCI |
FONCTION |
|---|---|
Touches « Ctrl » + « ; » |
Permet d’indiquer la date du jour dans un champ date |
Touche « F1 » |
Ouverture de l’aide en ligne » (également disponible via le menu « ? ») |
Touche « F5 » |
Permet de rafraichir les données d’un formulaire |
Touche « F7 » |
Ouvre la calculatrice Windows |
Touche « F9 » |
Permet de rafraichir les données dans une liste déroulante (cette liste doit être préalablement ouverte) |
Touche « F10 » |
Ouvre TeamViewer pour une prise en main à distance |
Une astuce permet de cocher toutes les cases d’un seul coup. Pour y parvenir, faire un double clic gauche sur
l’entête de colonne « Sélection ». Alors toutes les lignes sont automatiquement cochées.
Exporter des données dans un format tableur
Pour exporter les données dans un format tableur, il y 2 façons de s’y prendre :
Soit en faisant un clic droit dans un tableau par exemple, puis « Export des données vers Excel » :
Sélectionner le répertoire cible et donner un nom au document :
A l’ouverture du fichier Excel, les données apparaissent :
Soit en passant d’abord par l’édition d’un rapport (cahier vert dans la mini barre à outils ATAL ou via un clic droit dans un tableau « Edition d’un rapport). Puis, réaliser le tableau souhaité :
Et cliquer sur le bouton « Aperçu avant impression ».
Puis, appuyer sur le bouton « Enregistrer » et choisir le format tableur :
Eventuellement, des options complémentaires apparaissent (dans la plupart des cas, ignorer cette fenêtre et appuyer sur le bouton « OK » sauf si l’ouverture du fichier est souhaitée juste après l’enregistrement auquel cas la case « Ouvrir après l’export » peut-être cochée) :