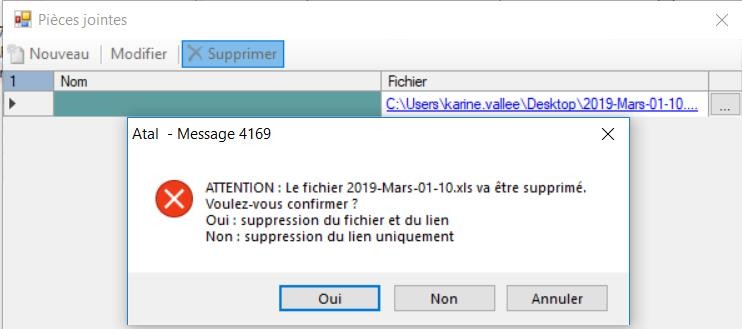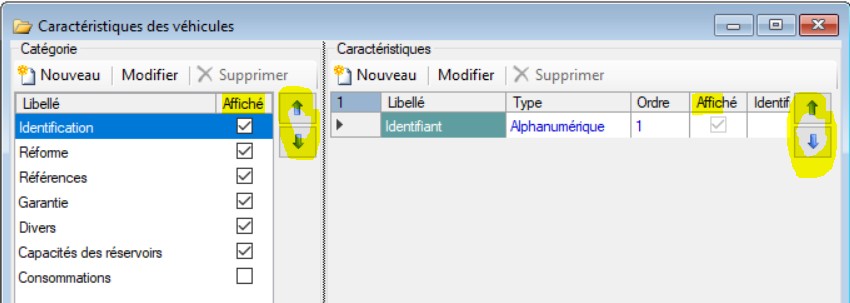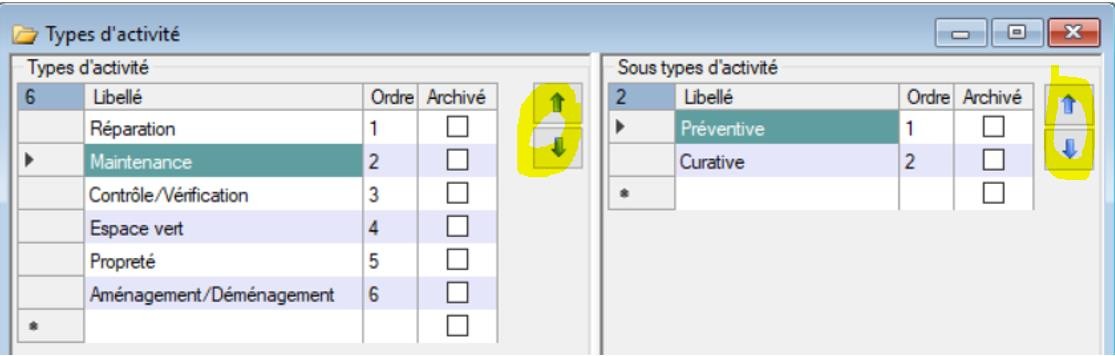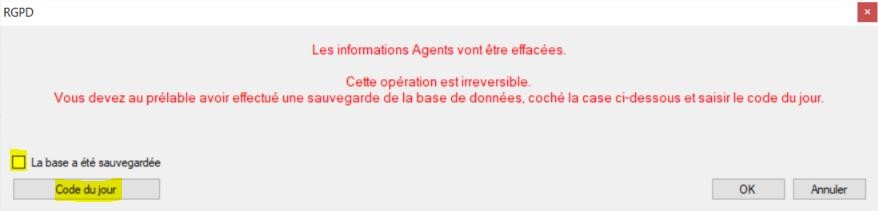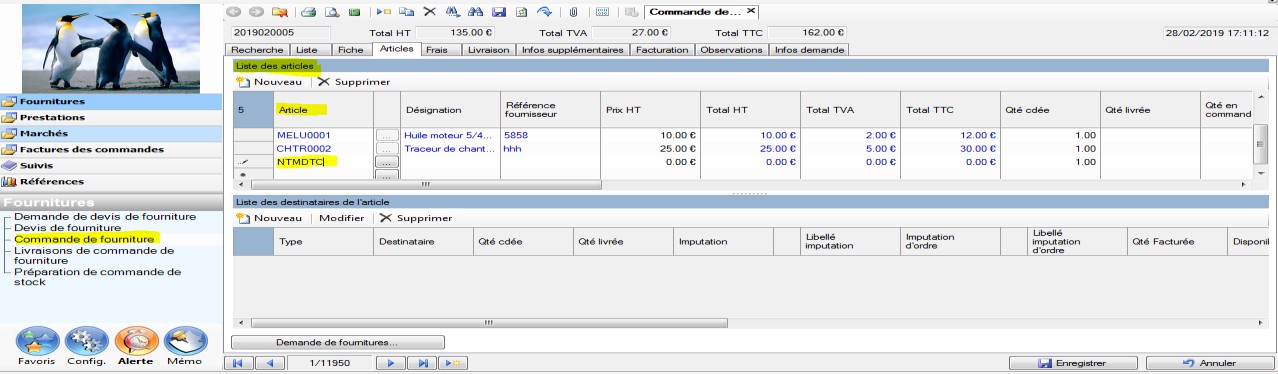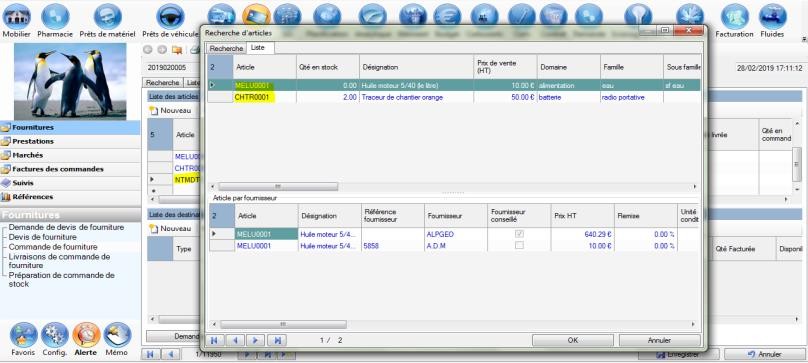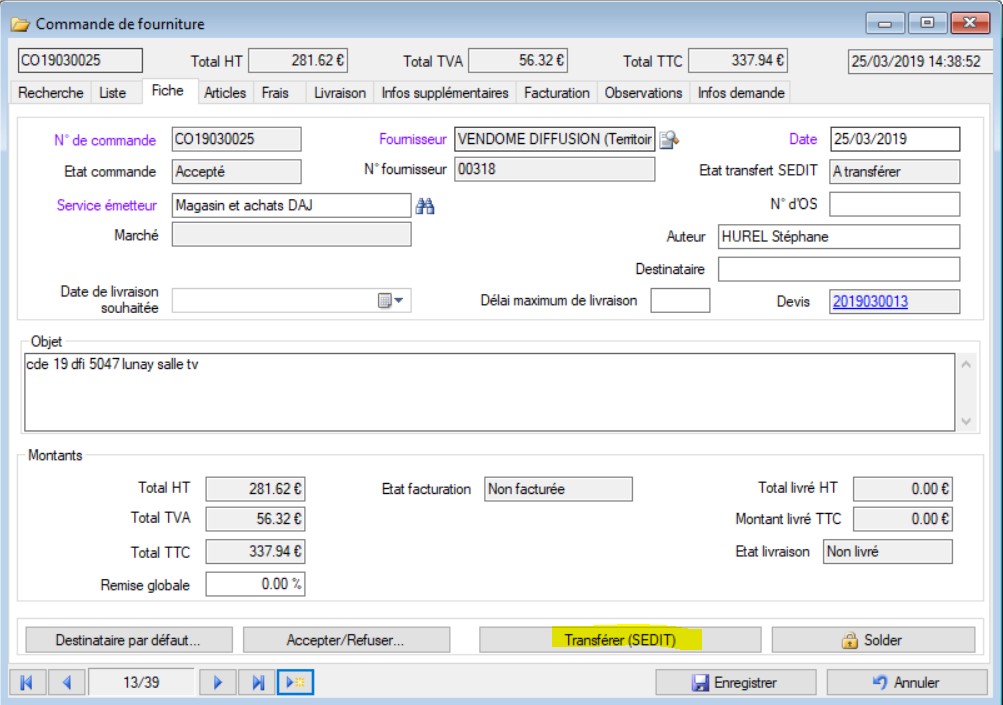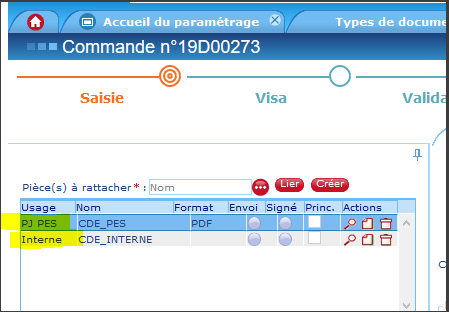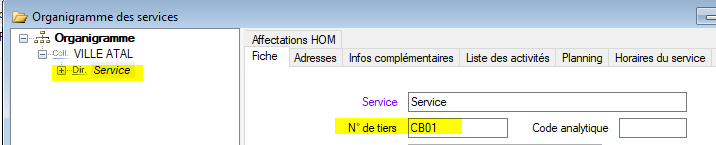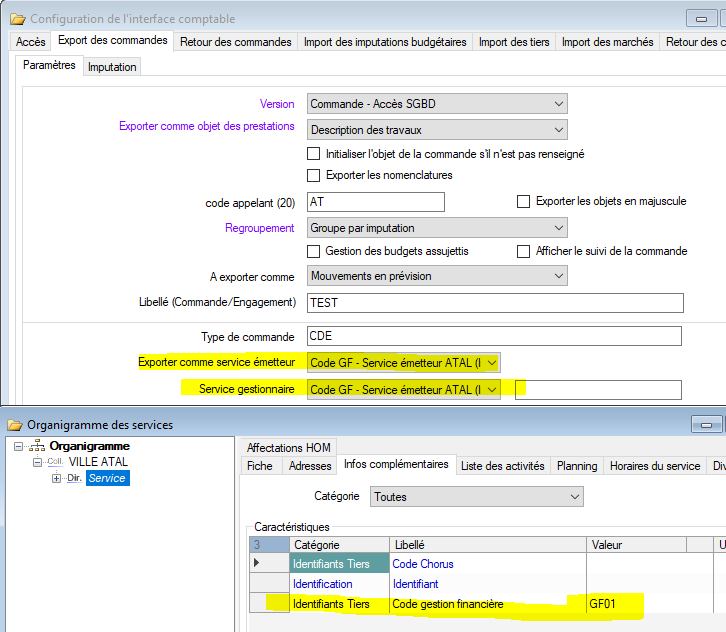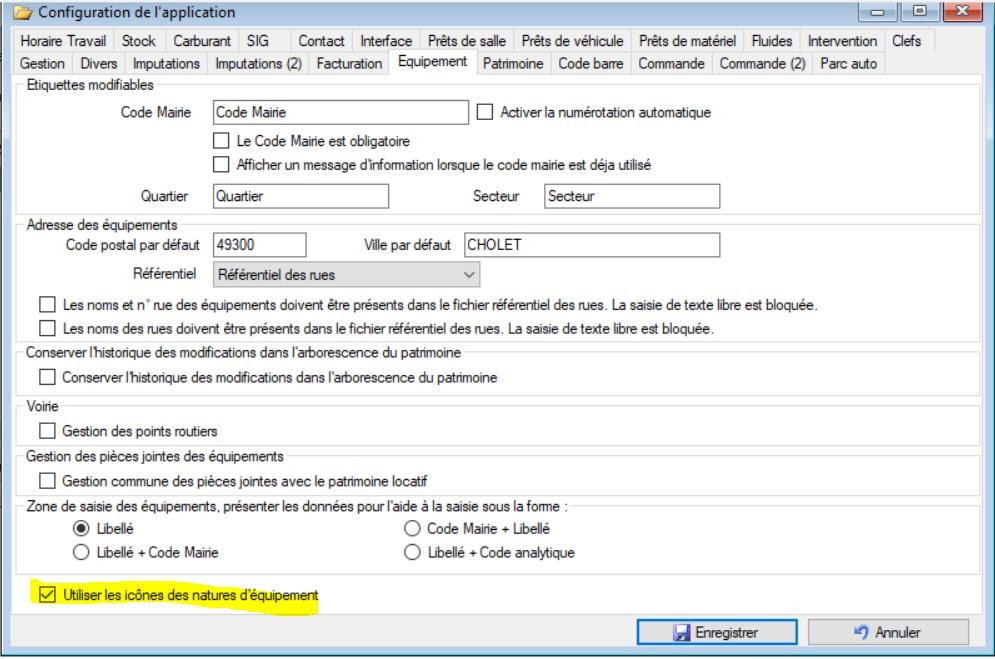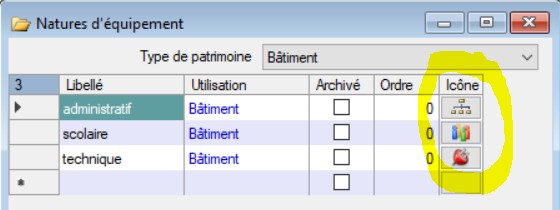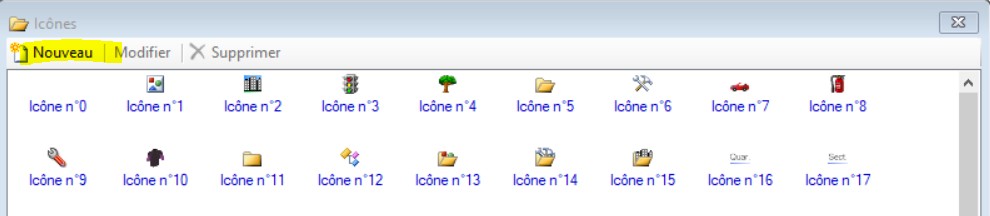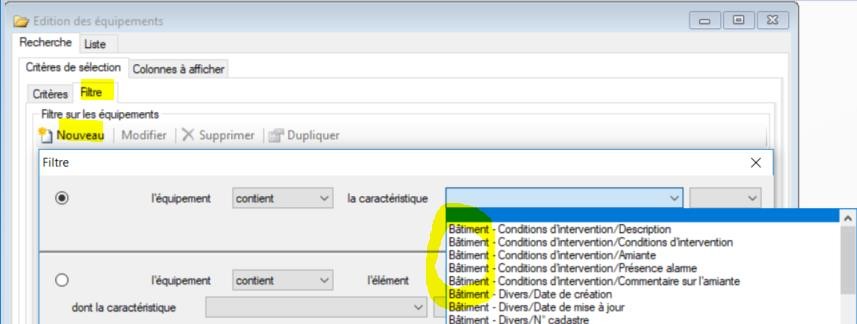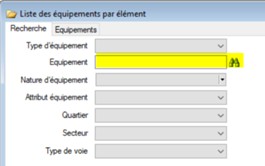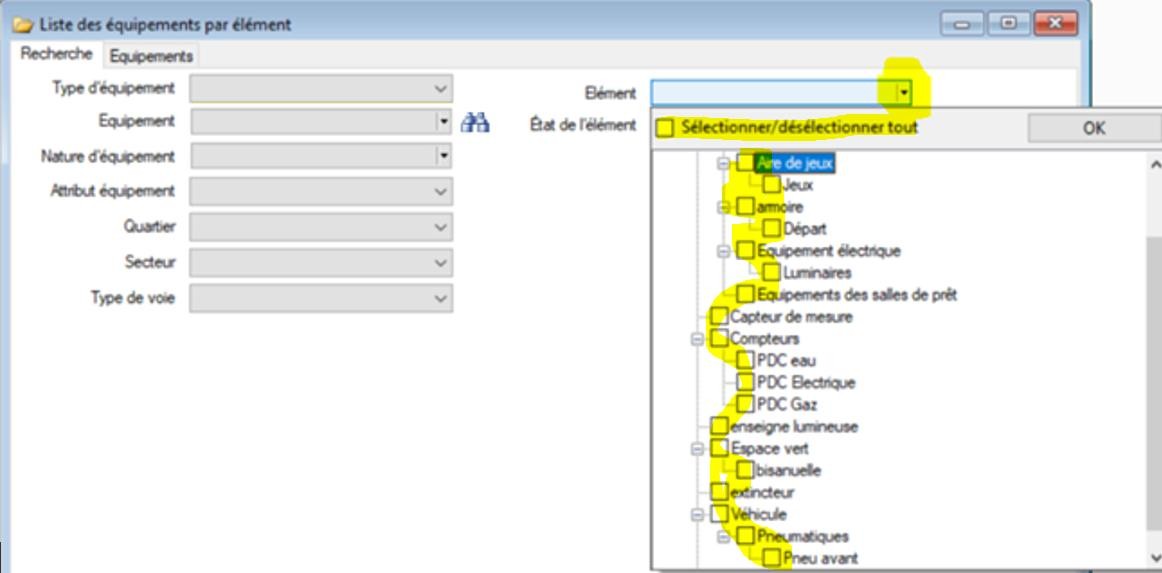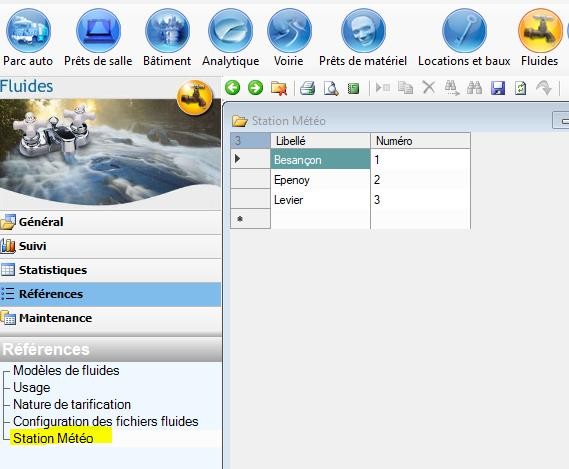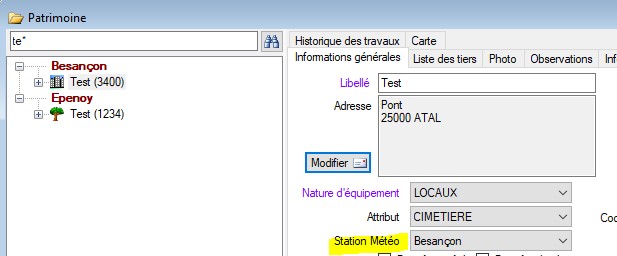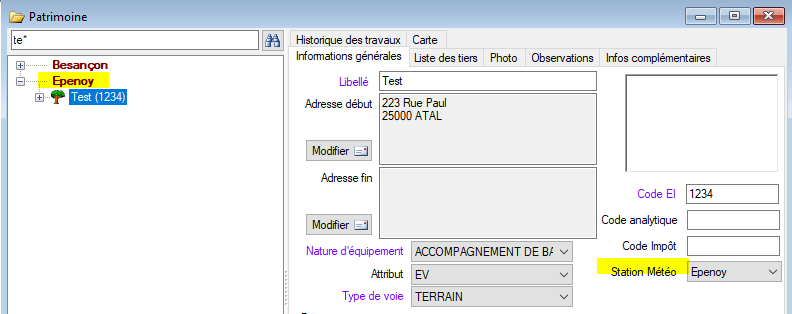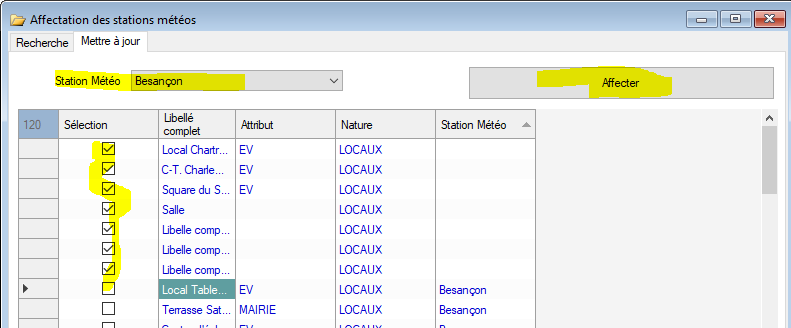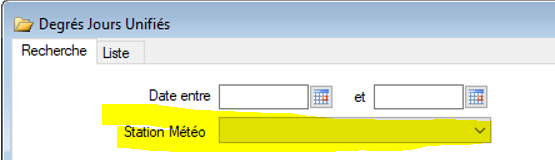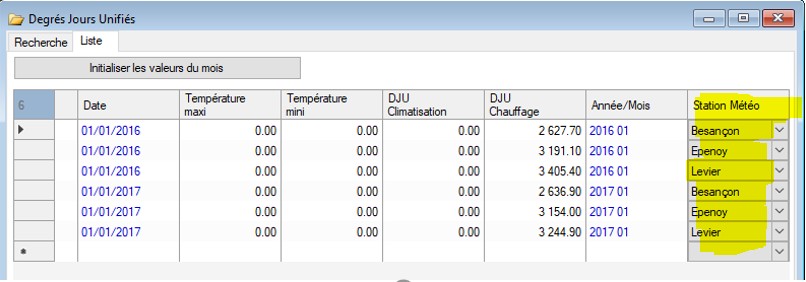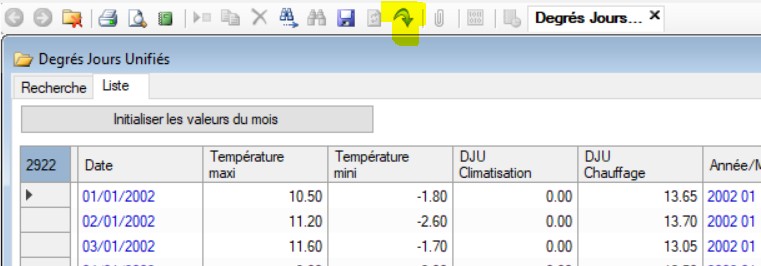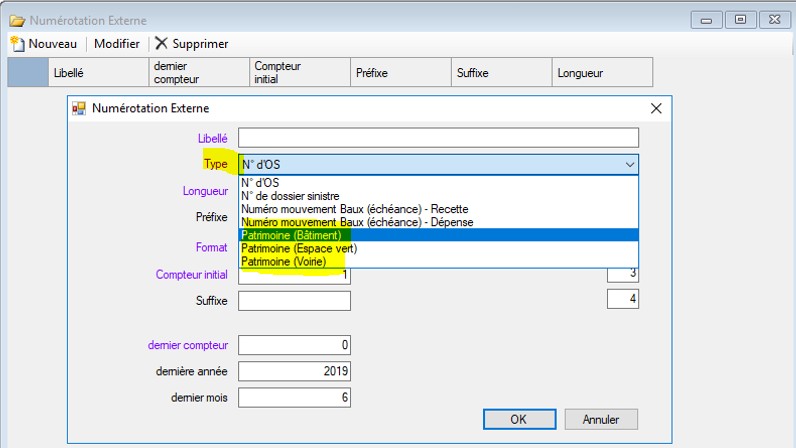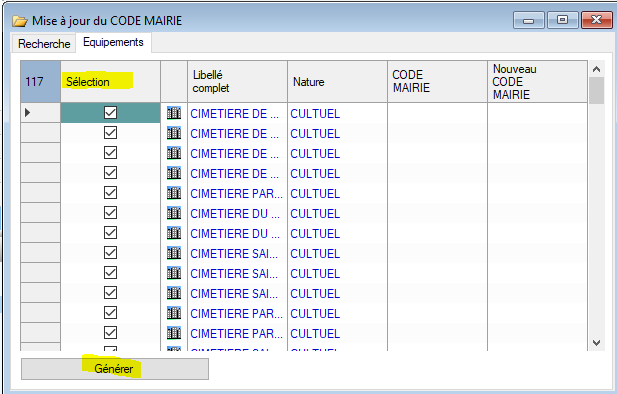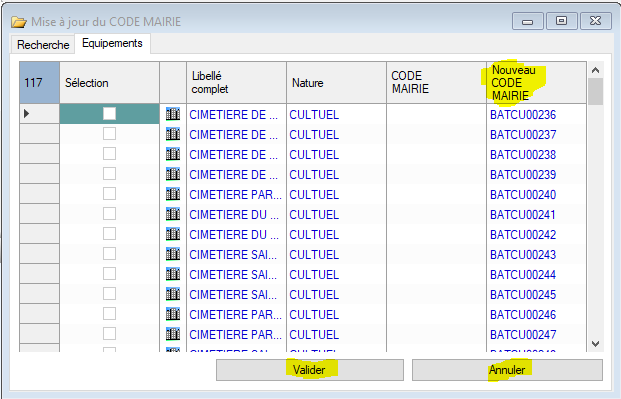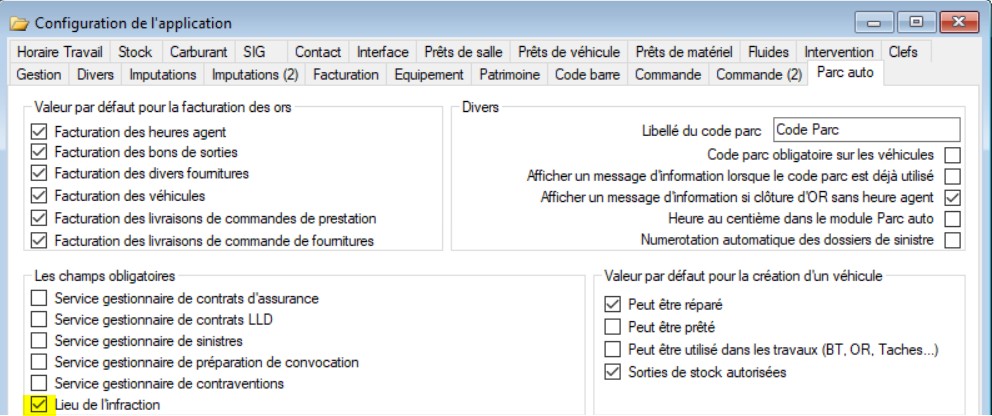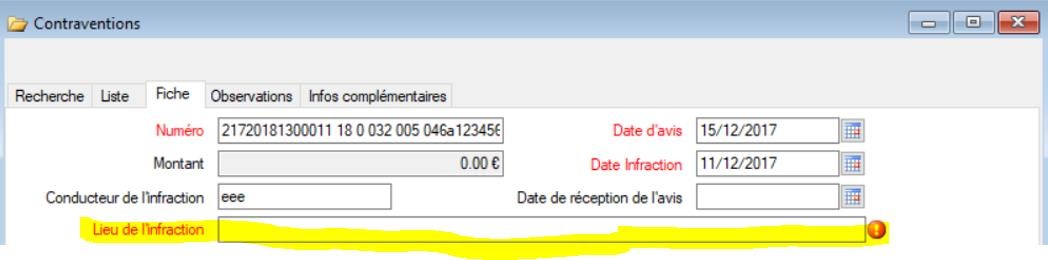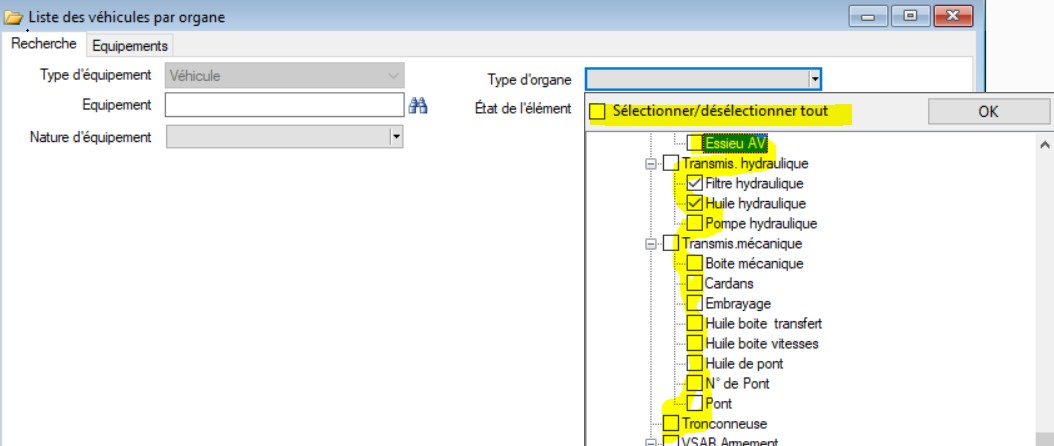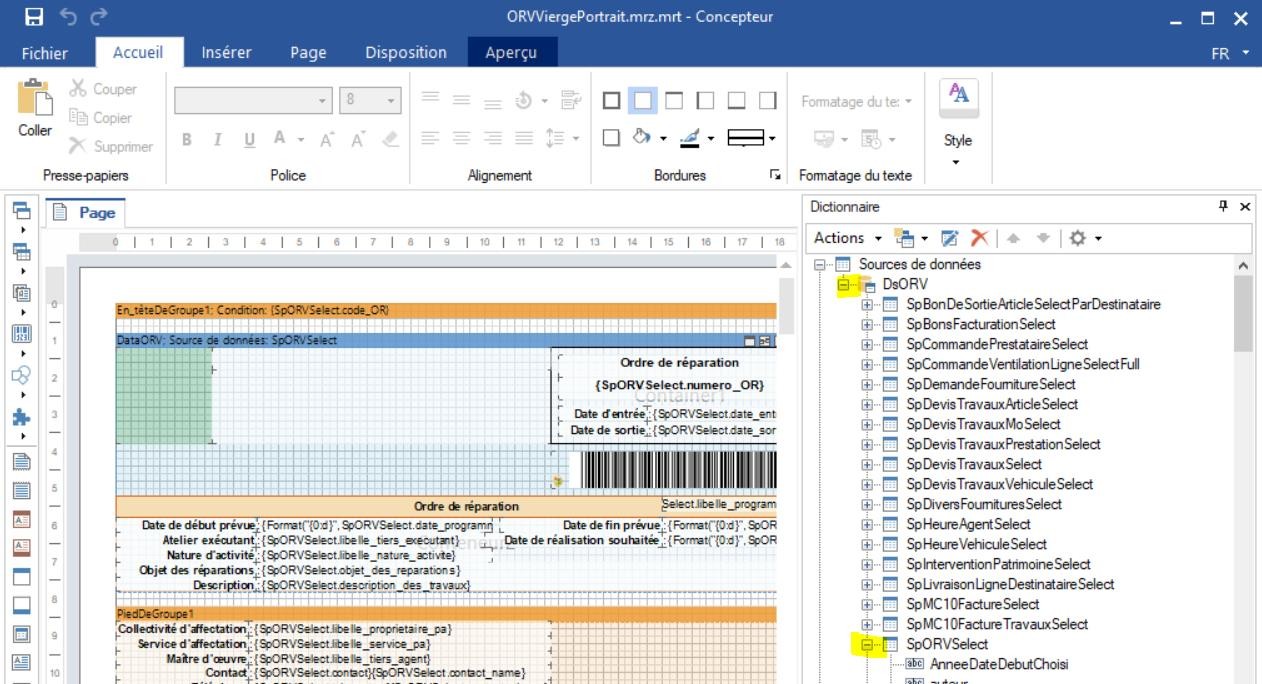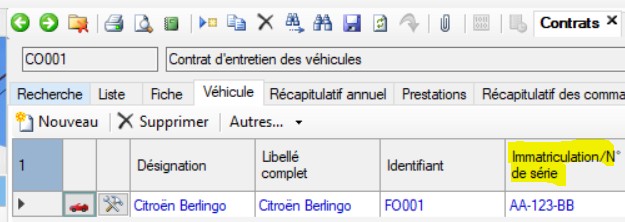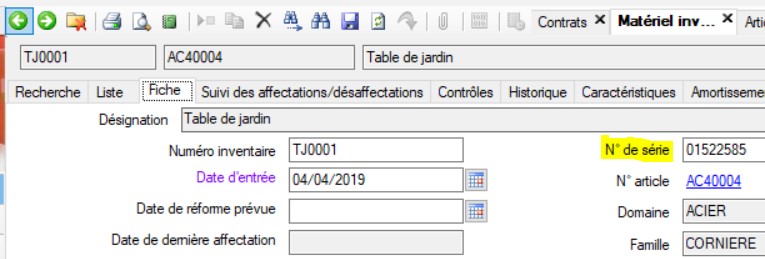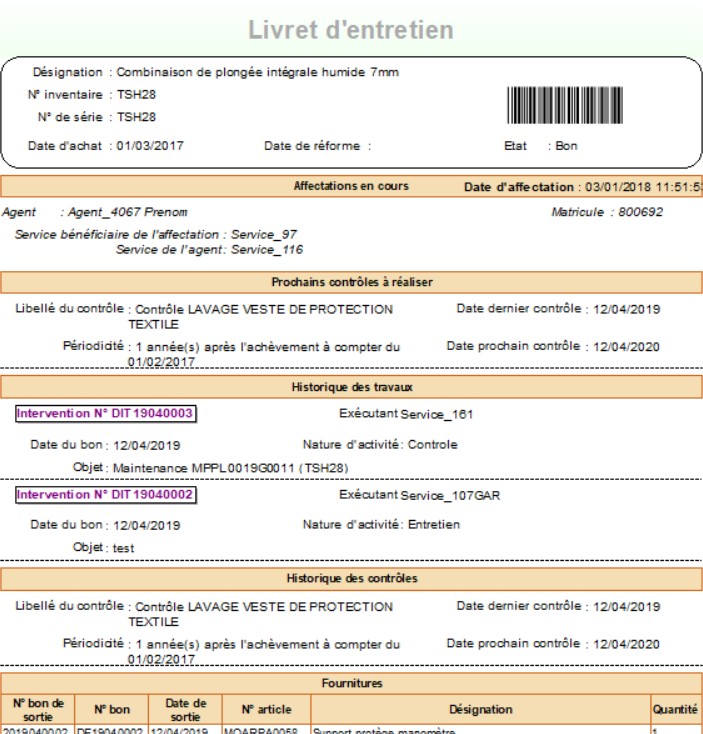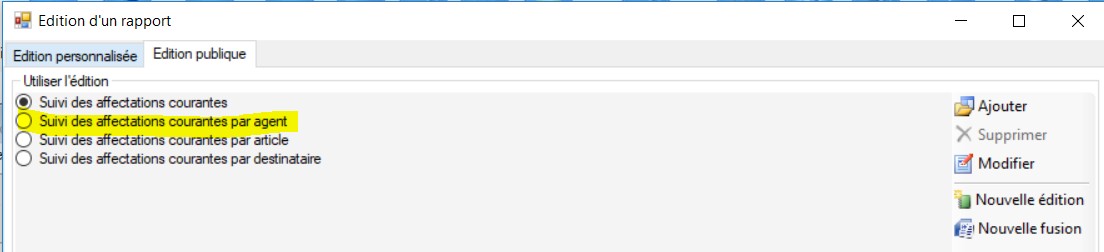fiche version 5.50#
 FONCTIONNALITES TRANSVERSALES#
FONCTIONNALITES TRANSVERSALES#
« OUI » : Si l’utilisateur appuie sur ce bouton, ATAL supprime le lien *ainsi* que le fichier dans son emplacement local/réseau.
« NON » : si l’utilisateur appuie sur ce bouton, ATAL supprime uniquement le lien mais le fichier est toujours disponible en local ou sur le réseau.
« Annuler » : Si l’utilisateur appuie sur ce bouton, ATAL revient à l’écran précédent sans apporter de
modification sur les pièces jointes.
 Regroupement des caractéristiques dans une catégorie « Toutes »#
Regroupement des caractéristiques dans une catégorie « Toutes »#
Pour les caractéristiques quel que soit le domaine fonctionnel (véhicules, sinistres, contraventions, bâtiments, voirie, espaces verts, articles, agents / services, associations, fournisseurs…), il est possible d’afficher la liste complète des caractéristiques sur un même formulaire.
Pour activer cette fonctionnalité, aller dans le module Configuration -> Utilisateur -> Configuration utilisateur et cocher la case « Afficher une catégorie « Toutes » sur les caractéristiques :
Ainsi, en complément des catégories existantes, un nouveau libellé « Toutes » apparait (par défaut) :
ATAL affiche alors la liste des caractéristiques toutes catégories confondues.
 Masque et/ou ordonnancement des catégories liées aux caractéristiques#
Masque et/ou ordonnancement des catégories liées aux caractéristiques#
Pour les catégories quel que soit le domaine fonctionnel (véhicules, sinistres, contraventions, bâtiments, voirie, espaces verts, articles, agents / services, associations, fournisseurs…), il est possible de masquer la ou les catégories non utilisées ainsi que de redéfinir un nouvel ordre d’affichage.
Pour masquer une catégorie, aller dans le menu correspondant selon le domaine fonctionnel (ex : Menu Références -> Caractéristiques des véhicules pour le parc auto) et décocher la case « Affiché » en face de la catégorie souhaitée :
Pour afficher une catégorie/caractéristique avant ou après une autre, des flèches « haut » et « bas »
permettent de personnaliser l’ordre de présentation.
Remarque : Ce paramétrage est commun pour tous les utilisateurs.
 Ordonnancement des libellés dans les natures de patrimoine et les types d’activité#
Ordonnancement des libellés dans les natures de patrimoine et les types d’activité#
En complément de l’affichage des libellés par ordre alphabétique, il est désormais possible de personnaliser
l’ordonnancement des libellés pour :
Les natures d’équipement (Références -> Equipements -> Natures d’équipement)
Les natures de véhicule (Parc auto -> Références -> Nature de véhicule)
Les types d’activités (Références -> Intervention -> Types d’activités)
Dans les libellés définis comme types d’activité par exemple :
Des flèches « haut » et « bas » permettent de personnaliser l’ordre de présentation.
 Masque des types et des sous-types d’activité non utilisés#
Masque des types et des sous-types d’activité non utilisés#
Dans le module Références -> Interventions -> Types d’activité :
Des cases à cocher « Archivé » permettent de masquer les types et/ou les sous-types qui ne sont plus utilisés.
 Personnalisation des courriels envoyés aux observateurs des contrôles#
Personnalisation des courriels envoyés aux observateurs des contrôles#
Pour rappel, la fonctionnalité « d’observateur » est paramétrable depuis un modèle de contrôle onglet
« Observateurs » et permet de générer des courriels à des personnes internes ou externes à la collectivité afin de les informer des contrôles arrivant à échéance. Pour plus d’informations, se référer à la fiche produit 5.47.
Dans le module Patrimoine -> Références -> Modèles de contrôle onglet « Observateurs », sous-onglet
« Message », il est désormais possible de personnaliser :
L’objet du courriel
Le corps courriel
Le tableau à afficher rappelant les contrôles et les équipements concernés
 ADMINISTRATION DE L’APPLICATION#
ADMINISTRATION DE L’APPLICATION#
Les contacts
Les chauffeurs sur les sinistres
Les chauffeurs/conducteurs indiqués sur les contraventions
Les agents
Dans le module Configuration -> Maintenance -> RGPD, lancer la recherche :
Sélectionner la ou les lignes souhaitées et appuyer sur le bouton « Anonymiser les agents » (en prenant
l’exemple des agents).
Confirmer qu’une sauvegarde de la base de données a été réalisée en amont en cochant la case « La base a été sauvegardée » et appuyer sur le bouton « Code du jour » (à demander au préalable au service Support Gamme ATAL) :
Pour terminer le traitement, appuyer sur le bouton OK.
Les nom et prénom de(s) l’agent(s) seront modifiés et appliqués à tous les bons associés présents dans la base. De plus la civilité, le matricule, l’adresse, les informations complémentaires, les permis, les formations, et les coordonnées bancaires sont supprimer de la base Atal.
 BUDGETS#
BUDGETS#
 Ajout d’articles via la référence fabricant dans une commande de fournitures#
Ajout d’articles via la référence fabricant dans une commande de fournitures#
Dans une commande de fournitures onglet « Articles », le tableau du haut présente la liste des articles :
Jusqu’à présent, si un utilisateur connait la référence de l’article, il peut la renseigner directement dans le
champ « Article ». Atal effectue ainsi le rapprochement avec la liste des articles déjà référencés :
Si la référence est connue, Atal complète la ligne avec les informations de l’article
Si la référence n’est pas connue, Atal informe l’utilisateur et propose de créer l’article
En complément de ce mode de fonctionnement, avant de proposer la création de l’article si la référence saisie ne correspond pas à la référence d’un article, Atal recherche également les articles dont la référence fabricant correspond à la référence article saisie :
Si une référence fabricant est trouvée, Atal complète la ligne avec les informations de l’article
Si plusieurs références fabricants sont trouvées, une fenêtre complémentaire propose de choisir
l’article à sélectionner :
Si aucune référence fabricant n’est trouvée, Atal informe l’utilisateur et propose de créer l’article
 Transfert des PJ en tant que pièce de type interne au lieu de PES (Interface SEDIT GF)#
Transfert des PJ en tant que pièce de type interne au lieu de PES (Interface SEDIT GF)#
*IMPORTANT* : A partir de la version 5.50, il est possible de choisir le type de pièce (PES ou Interne) à transférer vers SEDIT. La transmission d’un type de pièce « Interne » fonctionne sous réserve d’avoir la version SEDIT compatible.
En cliquant sur le bouton « Transférer SEDIT » depuis une commande de fournitures ou une commande de prestation :
Une nouvelle fenêtre apparait :
Il est alors possible de décocher la case « Pièce PES » :
Si la case est cochée, la pièce jointe est transmise avec le type « PES »
Si la case est décochée, la pièce jointe est transmise avec le type « Interne »
A noter que, dans l’application SEDIT GF, le type d’usage est bien récupéré :
 Visualisation de la commande CIRIL signée depuis ATAL (Interface CIVIL GF)#
Visualisation de la commande CIRIL signée depuis ATAL (Interface CIVIL GF)#
Dans le module « Interface » -> Configuration de l’interface comptable, onglet « Export des commandes » et
« Paramètres », un nouveau paramètre « Remonter uniquement l’édition de commande signée » sous la
forme d’une case à cocher :
Si cette case est cochée, seule l’édition de la commande CIRIL est affichée (sous réserve qu’une édition
comporte le libellé « signé » dans le nom du document côté CIRIL.
 Evolution de la gestion du code marché (Interface ASTRE GF / Module SEM)#
Evolution de la gestion du code marché (Interface ASTRE GF / Module SEM)#
Astre a modifié sa gestion des numéros de marchés (gestion SEM) avec :
un numéro chrono qui reste obligatoire pour l’interface
un code marché qui doit être fourni à la trésorerie mais non gérée par l’interface.
Depuis le module « Interface » -> Configuration de l’interface comptable, onglets « Import des marchés », un nouveau paramètre « Gérer le code marché ASTRE en tant que numéro de marché ATAL » a été ajouté sous forme de case à cocher :
Si ce paramètre est activé, afin de conserver le bon fonctionnement de l’interface et de l’import des marchés,
il est nécessaire de respecter les points suivants :
*En cas de création manuelle des marchés*, les nouveaux marchés doivent être créés de la manière suivante :
Le numéro de marché correspond au code ASTRE
Le numéro de lot correspond au numéro de société
La référence période correspond au numéro de marché ASTRE (numéro chrono)
Atal transmet à ASTRE (via l’interface Engagement ou Commande) les informations saisies dans la
référence période et le numéro de lot.
*Concernant les fiches marchés existantes,* si aucune modification sur les fiches marchés existantes n’est apportée, l’interface ne fonctionnera plus sur ces marchés. Il convient de recréer les fiches marchés (soit manuellement, soit via l’import des marchés) et de clôturer les anciennes fiches OU de modifier la fiche marché (pour conserver l’historique des commandes et les éventuels bordereaux de prix saisis) en corrigeant le numéro de marché ATAL et la référence période (conformément à ASTRE).
*Si l’import des marchés ASTRE est utilisé* pour créer ou mettre à jour vos fiches marchés, il est important de vérifier que la mise à jour de la vue fournie par GFI (ATAL_GFXTRSEM) est intégrée dans la version d’ASTRE. Sans cette mise à jour, l’import des marchés ne fonctionnera plus.
 Evolution de la transmission du code service (Interface ASTRE GF / Module SEM)#
Evolution de la transmission du code service (Interface ASTRE GF / Module SEM)#
Dans le cas de la gestion des codes-barres, le numéro de tiers associé aux services est un numéro unique qui correspond généralement au code du service dans le logiciel de RH (qui est différent de celui du logiciel de GF) :
Afin de pouvoir gérer un code spécifique pour la GF, une nouvelle option a été ajoutée dans la configuration
de l’interface pour transférer le code du logiciel GF qui sera à renseigner sur la fiche Service :
 PATRIMOINE ET FLUIDES#
PATRIMOINE ET FLUIDES#
Si cette case est cochée, il est possible d’associer des icônes par nature d’équipement depuis le module
Références -> Equipements -> Natures d’équipement :#
Et celles-ci seront prises en compte dans l’arborescence du patrimoine :
Pour rappel, en plus des icônes déjà disponibles nativement, il est possible d’en ajouter via le module
Configuration -> Application -> Icônes :
Afin de garantir la compatibilité et la lisibilité des icônes, il est recommandé d’utiliser des fichiers de type
« .ico » ou « .png » au format 16x16 pixels.
 Ajout du type d’équipement lié aux caractéristiques pour la réalisation de tableaux et#
Ajout du type d’équipement lié aux caractéristiques pour la réalisation de tableaux et#
d’éditions
Dans le module Patrimoine -> Edition -> Edition des équipements, puis dans les onglets « Colonnes à afficher » et « Caractéristiques », le type d’équipement a été ajouté devant le libellé de la caractéristique :
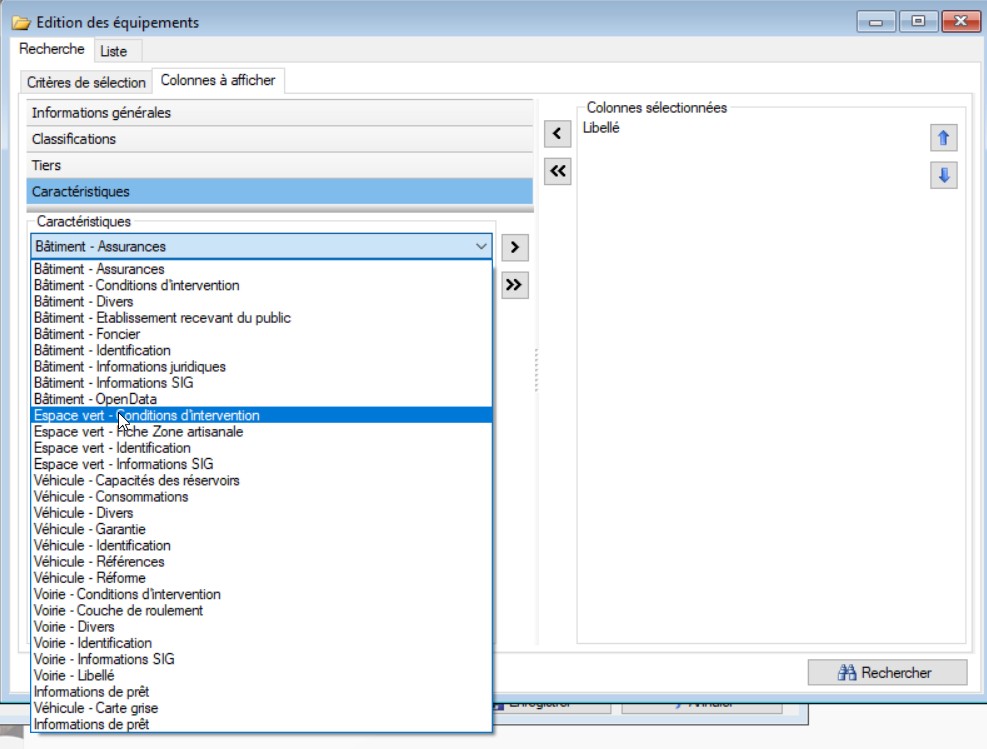
Cette fonctionnalité est aussi disponible pour les filtres de recherche :
 Ajout du champ « Equipement » dans le formulaire listant les équipements par élément#
Ajout du champ « Equipement » dans le formulaire listant les équipements par élément#
Dans le module Patrimoine -> Editions -> Liste des équipements par élément, Il est désormais possible de faire une recherche des éléments déclaratifs pour un équipement :
 Sélection de plusieurs éléments déclaratifs dans la liste des équipements par élément#
Sélection de plusieurs éléments déclaratifs dans la liste des équipements par élément#
Dans le module Patrimoine -> Editions -> Liste des équipements par élément, Il est désormais possible de sélectionner plusieurs éléments de déclaratif au travers de cases à cocher :
 Gestion des stations météo avec prise en charge des DJU correspondants#
Gestion des stations météo avec prise en charge des DJU correspondants#
Dans le module Fluides -> Références, un nouveau formulaire « Station Météo » a été créé :
Ce formulaire permet de référencer l’ensemble des stations météo.
Remarque : Lors de la mise en place de la 5.50, une station météo est automatiquement créée et associée à
l’ensemble des équipements de la base de données Atal. Son libellé peut être renommé.
Depuis une fiche Equipement (bâtiment, espace vert et voirie), un nouveau champ « Station Météo » a été ajouté :
Dans les arborescences associées au patrimoine, le champ « Station météo » est disponible en complément des regroupements déjà existants :
Dans le module Fluides -> Maintenance, un nouveau formulaire « Affectation des stations météos » a été créé afin d’associer des stations météo à plusieurs équipements (affectation en masse). Pour ce faire, après avoir défini éventuellement des critères de recherche, dans l’onglet « Mettre à jour » :
Il est possible de sélectionner une station météo, puis de sélectionner les ou les équipements souhaités et enfin d’appuyer sur le bouton « Affecter ». Dans ce cas, les fiches « Equipement » sont automatiquement mises à jour avec la station météo.
Dans le module Fluides -> Général -> Degré Jours Unifiés, un nouveau critère de recherche « Station météo » a été ajouté :
Puis dans l’onglet « Liste », une nouvelle colonne « Station Météo » a été ajoutée :
Par ailleurs, dans la fonctionnalité d’import/export des DJU via la flèche bleue permettant de générer un fichier
masque vierge ou d’importer un fichier masque complété :
Une nouvelle colonne « Numéro Station météo » a été ajoutée dans le fichier :
Cette colonne permet de saisir le numéro de la station météo correspondante (ce numéro doit déjà exister
dans Atal, sinon un message d’erreur sera généré).
Sur le même principe que pour les degrés jours unifiés, une nouvelle colonne « Station météo a été ajoutée dans le module Fluides -> Général -> DJU Trentenaires :
Dans le module Fluides -> Suivi -> Suivi des compteurs onglet « Rigueur climatique » ainsi que le Suivi énergétique des équipements onglet « Suivi énergétique des équipements » :
 Codification automatique des équipements lors de la création d’un équipement#
Codification automatique des équipements lors de la création d’un équipement#
Dans le module Configuration -> Maintenance -> Numérotation Externe, en appuyant sur le bouton
« Nouveau », parmi les types existants, 3 nouveau libellés ont été ajoutés :
« Patrimoine (Bâtiment) »
« Patrimoine (Espace Vert) »
« Patrimoine (Voirie) »
Pour chaque type d’équipement, la codification peut être différente selon les souhaits.
Remarques :
Dès lors qu’un des 3 types ci-dessus est sélectionné, le champ « format » propose alors d’utiliser la nature d’équipement pour la génération du code en s’appuyant sur les 2 permiers caractères du libellé
L’ordre est champ est modulable en indiquant un numéro d’ordre
Afin de bénéficier de cette fonctionnalité, une nouvelle case à cocher « Activer la numérotation automatique » a été créé dans le module Configuration -> Application -> Configuration de l’application onglet
D’autre part, lors de l’activation de cette fonctionnalité, à la création/modification d’un équipement, Atal ne
permet plus de créer soi-même un code mairie :
Remarque : La codification des équipements assistée est réalisée uniquement sur les nouveaux équipements créés. Cela étant, une fonctionnalité complémentaire a été prévue afin de (re)codifier les équipements existants (en masse). Pour ce faire, un nouveau formulaire « Mise à jour du code mairie » a été créé depuis le module Configuration -> Maintenance.
Après avoir lancé la recherche avec les critères souhaités, une liste d’équipements apparait :
En sélectionnant les équipements à (re)numéroter à l’aide des cases à cocher puis en cliquant sur le bouton
« Générer » (astuce : En faisant un double clic sur l’entête de colonne « Sélection », toutes les cases se cochent) :
Atal lance le traitement de (re)codification. Une fois celui-ci terminé, les nouveaux codes sont affichés dans la colonne « Nouveau Code mairie » :
Si la codification correspond au format souhaité, sélectionner l’ensemble des équipements et appuyer sur le bouton « Valider ». Sinon, pour revenir à l’opération précédente, appuyer sur le bouton « Annuler ».
 PARC AUTO ET CARBURANTS#
PARC AUTO ET CARBURANTS#
Si cette case est cochée, lors de la saisie d’une contravention, le champ correspondant est alors obligatoire :
 Gestion des contraventions selon la date limite de paiement#
Gestion des contraventions selon la date limite de paiement#
Dans le module Parc auto -> Assurances/Sinistres/PV -> Contraventions, un nouveau camp « Date limite paiement » a été ajouté sur la fiche :
De plus, parmi les filtres de recherche disponibles sur les contraventions, il est désormais possible de rechercher les contraventions selon un bornage sur la date de limite de paiement :
 Ajout du numéro d’avis de relance sur une contravention#
Ajout du numéro d’avis de relance sur une contravention#
 Ajout du champ « Equipement » dans le formulaire listant les véhicules par organe#
Ajout du champ « Equipement » dans le formulaire listant les véhicules par organe#
Dans le module Parc auto -> Editions -> Liste des véhicules par organe, Il est désormais possible de faire une recherche des organes pour un véhicule/petit matériel :
 Sélection de plusieurs organes dans la liste des véhicules par organe#
Sélection de plusieurs organes dans la liste des véhicules par organe#
 Ajout de la date de début d’affectation du service courant dans l’édition des véhicules#
Ajout de la date de début d’affectation du service courant dans l’édition des véhicules#
Dans le module Parc auto -> Editions -> Edition des véhicules onglet « Colonnes à afficher », une nouvelle colonne « Date début (Service d’affectation) » est désormais disponible.
 Ajout du matricule du maitre d’œuvre dans l’édition d’un OR#
Ajout du matricule du maitre d’œuvre dans l’édition d’un OR#
Dans l’éditeur « Stimulsoft » intégré à Atal et depuis le module Parc auto -> Général -> Ordre de réparation, un nouveau champ « Numero_tiers_agent » est proposé dans le dictionnaire des données (rubrique DsORV \ SpORVSelect) :
 Ajout de l’information « Immatriculation/N° de série » dans un contrat#
Ajout de l’information « Immatriculation/N° de série » dans un contrat#
Dans le module Contrat -> Général -> Contrat, onglet Véhicule/Matériel (selon le type du contrat), une nouvelle colonne « Immatriculation/N° de série » a été ajoutée :
Cette colonne vient s’ajouter en complément de la colonne « Identifiant » déjà existante.
Pour un *véhicule/petit matériel*, la colonne « Immatriculation/N° de série » correspond au champ
« Immatriculation » saisi dans l’onglet « Informations générales » :
 Ajout du champ « Référence inventaire unique/N° de série » dans le formulaire de recherche des articles#
Ajout du champ « Référence inventaire unique/N° de série » dans le formulaire de recherche des articles#
Dans le formulaire de recherche des articles, un nouveau champ « N° inventaire / N° série » a été ajouté :
Cela permet de réduire les résultats correspondant à la recherche en utilisant ce champ en complément des champs déjà existants.
Remarque : Ce champ étant en saisie libre, il est possible de rechercher par « mot clé » en utilisant le caractère
« * » ou « % » avant et après le mot clé. Par exemple : « *152* ».
 Ajout de l’information « Immatriculation/N° de série » dans un contrat#
Ajout de l’information « Immatriculation/N° de série » dans un contrat#
Dans le module Contrat -> Général -> Contrat, onglet Véhicule/Matériel (selon le type du contrat), une nouvelle colonne « Immatriculation/N° de série » a été ajoutée :
Cette colonne vient s’ajouter en complément de la colonne « Identifiant » déjà existante.
Pour un *matériel (HOM)*, la colonne « Immatriculation/N° de série » correspond au champ « Numéro
de série » saisi dans l’onglet « Fiche » :
 Mise à disposition d’une édition « Livret d’entretien » d’un article HOM#
Mise à disposition d’une édition « Livret d’entretien » d’un article HOM#
Dans le module HOM -> Outillage, Habillement et Matériel -> Outillage inventorié, habillement inventorié et matériel inventorié, un onglet « Historique » a été modifié pour regrouper l’onglet Historique des réparations (qui existait déjà) et les deux nouveaux onglets « Fournitures » et « Historiques des contrôles » :
Depuis l’onglet « Fournitures » seront listées les pièces remplacées sur l’article HOM lors d’une réparation ou lord d’un contrôle (intervention liée au contrôle associé à l’article).
Depuis l’onglet « Historiques des contrôles » seront listés les contrôles associés à l’article avec les interventions associées, la date du dernier contrôle, la date du prochain contrôle, l’état du contrôle et le commentaire associé.
Ces nouvelles données permettent ensuite l’édition du « Livret d’entretien » listant l’affectation de l’article,
les contrôles associés, les réparations et les pièces remplacées hors ou pendant un contrôle :
 Ajout d’une édition avec une valorisation financière par agent et par service#
Ajout d’une édition avec une valorisation financière par agent et par service#
Dans les éditions proposées depuis le module HOM -> Suivi -> Suivi des affectations courantes, une nouvelle édition « Suivi des affectations courantes par agent » a été ajoutée permettant d’afficher un cout total par agent et par service :
Idem pour le suivi des affectations/désaffectations depuis le module HOM -> Suivi.
 PRETS DE MATERIELS#
PRETS DE MATERIELS#
Consultation des sorties et retours de matériels sur une période donnée
Dans le module Prêt de matériel -> Général -> Liste de matériel à préparer, le critère de recherche de date a été revu pour tenir compte de la date de début (sortie du matériel) et de la date de fin (retour du matériel) sur les lignes des matériels. De plus chacun de ces actions a été typé ‘Sortie’ ou ‘Réintégration’.