Atal Mobile#
Base#
Version Atal Mobile |
Version Atal web |
Version Atal |
Version eAtal |
|---|---|---|---|
5.51 |
5.51 |
5.51 |
5.51 |
5.52 |
5.52 |
5.52 |
5.52 |
Installation#
Il vous faut charger l’application sur votre appareil Android.
Maintenant que le fichier est sur votre appareil nous pouvons cliquer dessus.
Android, vous demande si vous voulez installer cette application, cliquer sur installer
À la fin de l’installation, cliquer sur Terminer
Maintenant que l’application est installée sur votre appareil, vous pouvez la démarrer
Configuration#
1 |
Quand on lance l’application pour la première fois, on arrive sur cette écran car l’application attend la configuration pour charger les informations qu’elle a besoin. |
|
2 |
Après avoir cliqué sur paramètres, nous arrivons sur écran-ci. On vous demande l’adresse du serveur Atal Web, l’utilisateur et le mot de passe. L’adresse du serveur Atal Web vous sera fournie par nous. L’utilisateur et le mot de passe sont les informations que vous utilisez pour vous connecter à Atal. |
|
3 |
Cliquer sur EATAL qui se trouve en bas à droite de votre écran, nous arrivons sur écran-ci. On vous demande l’adresse du serveur eAtal, l’utilisateur et le mot de passe. L’adresse du serveur eAtal vous sera fournie par nous. L’utilisateur et le mot de passe sont les informations que vous utilisez pour vous connecter à eAtal. Ensuite, cliquer sur Enregistrer qui se trouve en haut à droite. |
|
4 |
Ici, cliquer sur Synchronisation. |
|
5 |
Cliquer sur Envoyer/Recevoir Attention : pour que la synchronisation puisse se faire, il faut que l’atelier exécutant soit défini pour chaque type de tache |
Ecran Principal#
|
|
Bons de travaux#
Base#
Pour avoir ce menu, il faut que certaines choses soient configurées :
Il faut que le module intervention soit associer à l’utilisateur
Le formulaire bon de travaux ne soit pas masqué
Donner les droits à l’utilisateur
Tablette#
Dans la zone rouge, vous allez trouver tous les bons de travaux qui ont été encodé dans Atal.
Dans la zone jaune, vous avez :
La loupe qui permet de faire des recherches dans les bons de travaux.
Nouveau bon de travaux qui permet de faire de nouveau bon de travaux.
Supprimer qui permet de supprimer un bon de travail
Les 3 points qui permet de montrer les options supplémentaires qui sont mes bons et modifier.
Dans la zone bleue, vous allez voir toutes les informations du bon. Elles sont classées en 4 catégorie : Général, Main d’œuvre, Heures véhicule et pièces jointes.
Dans la zone verte, ce sont les différentes catégories. On y accède en cliquant à chaque fois sur le mot le plus à droite.
Smartphone#
Dans la zone rouge, vous allez trouver tous les bons de travaux qui ont été encodé dans Atal.
Dans la zone jaune, vous avez :
Dans l’écran de gauche :
La loupe qui permet de faire des recherches dans les bons de travaux.
Le + qui permet de faire de nouveau bon de travaux.
Les 3 points qui permet de montrer les options supplémentaires qui sont mes bons.
Dans l’écran de droite :
La corbeille qui permet de supprimer un bon de travail.
Le crayon qui permet de modifier un bon de travail.
Dans la zone bleue, vous allez voir toutes les informations du bon. Elles sont classées en 4 catégorie : Général, Main d’œuvre, Heures véhicule et pièces jointes.
Dans la zone verte, ce sont les différentes catégories. On y accède en cliquant à chaque fois sur le mot le plus à droite.
Interventions#
Base#
Pour avoir ce menu, il faut que certaines choses soient configurées :
Il faut que le module intervention soit associer à l’utilisateur
Le formulaire intervention ne soit pas masqué
Donner les droits à l’utilisateur
Tablette#
Dans la zone rouge, vous allez trouver tous les interventions qui ont été encodé dans Atal.
Dans la zone jaune, vous avez :
La loupe qui permet de faire des recherches dans les interventions.
Nouveau bon de travaux qui permet de faire de nouvelle intervention.
Supprimer qui permet de supprimer une intervention.
Le crayon qui permet de modifier une intervention.
Dans la zone bleue, vous allez voir toutes les informations de l’intervention. Elles sont classées en 4 catégorie : Général, Bon de travaux, Contrôles et pièces jointes.
Dans la zone verte, ce sont les différentes catégories. On y accède en cliquant à chaque fois sur le mot le plus à droite.
Smartphone#
Dans la zone rouge, vous allez trouver tous les bons de travaux qui ont été encodé dans Atal.
Dans la zone jaune, vous avez :
Dans l’écran de gauche :
La loupe qui permet de faire des recherches dans les bons de travaux.
Le + qui permet de faire de nouveau bon de travaux.
Dans l’écran de droite :
La corbeille qui permet de supprimer un bon de travail.
Le crayon qui permet de modifier un bon de travail.
Dans la zone bleue, vous allez voir toutes les informations du bon. Elles sont classées en 4 catégorie : Général, Main d’œuvre, Heures véhicule et pièces jointes.
Dans la zone verte, ce sont les différentes catégories. On y accède en cliquant à chaque fois sur le mot le plus à droite.
Tâches bâtiment, espace vert et voirie#
Base#
Pour avoir ce menu, il faut que certaines choses soient configurées :
Pour chaque type de tâche, un module doit être associer à l’utilisateur :
Tâche batiment : le module batiment
Tache voirie : le module voirie
Tache espace vert : le module espace vert
Il faut vérifier que les différents formulaires ne soit pas masqué
Donner les droits à l’utilisateur
Tablette#
Dans la zone rouge, vous allez trouver tous les tâches qui ont été encodé dans Atal.
Dans la zone jaune, vous avez :
La loupe qui permet de faire des recherches dans les tâches.
Nouveau bon de travaux qui permet de faire de nouvelle tâche.
Supprimer qui permet de supprimer une tâche.
Les 3 points qui permet de montrer les options supplémentaires qui sont mes tâches et modifier.
Dans la zone bleue, vous allez voir toutes les informations de la tâche. Elles sont classées en 4 catégorie : Général, Main d’œuvre, Heures véhicule et pièces jointes.
Dans la zone verte, ce sont les différentes catégories. On y accède en cliquant à chaque fois sur le mot le plus à droite.
Smartphone#
Dans la zone rouge, vous allez trouver tous les bons de travaux qui ont été encodé dans Atal.
Dans la zone jaune, vous avez :
Dans l’écran de gauche :
La loupe qui permet de faire des recherches dans les bons de travaux.
Le + qui permet de faire de nouveau bon de travaux.
Dans l’écran de droite :
La corbeille qui permet de supprimer un bon de travail.
Le crayon qui permet de modifier un bon de travail.
Dans la zone bleue, vous allez voir toutes les informations du bon. Elles sont classées en 4 catégorie : Général, Main d’œuvre, Heures véhicule et pièces jointes.
Dans la zone verte, ce sont les différentes catégories. On y accède en cliquant à chaque fois sur le mot le plus à droite.
Ordre de réparation#
Base#
Pour avoir ce menu, il faut que certaines choses soient configurées :
Il faut que le module Parcs Auto soit associer à l’utilisateur
Le formulaire or ne soit pas masqué
Donner les droits à l’utilisateur
Tablette#
Dans la zone rouge, vous allez trouver tous les interventions qui ont été encodé dans Atal.
Dans la zone jaune, vous avez :
La loupe qui permet de faire des recherches dans les interventions.
Nouveau ordre de réparation qui permet de faire de nouvelle OR.
Supprimer qui permet de supprimer une OR.
Les 3 points qui permet de montrer les options supplémentaires qui sont mes OR et modifier.
Dans la zone bleue, vous allez voir toutes les informations de l’intervention. Elles sont classées en 4 catégorie : Général, Bon de travaux, Contrôles et pièces jointes.
Dans la zone verte, ce sont les différentes catégories. On y accède en cliquant à chaque fois sur le mot le plus à droite.
Smartphone#
Dans la zone rouge, vous allez trouver tous les bons de travaux qui ont été encodé dans Atal.
Dans la zone jaune, vous avez :
Dans l’écran de gauche :
La loupe qui permet de faire des recherches dans les bons de travaux.
Le + qui permet de faire de nouveau bon de travaux.
Dans l’écran de droite :
La corbeille qui permet de supprimer un bon de travail.
Le crayon qui permet de modifier un bon de travail.
Dans la zone bleue, vous allez voir toutes les informations du bon. Elles sont classées en 4 catégorie : Général, Main d’œuvre, Heures véhicule et pièces jointes.
Dans la zone verte, ce sont les différentes catégories. On y accède en cliquant à chaque fois sur le mot le plus à droite
Relevé patrimoine#
Base#
Pour avoir ce menu, il faut que certaines choses soient configurées :
Il faut que le module patrimoine soit associer à l’utilisateur
Le formulaire patrimoine ne soit pas masqué
Donner les droits à l’utilisateur
Tablette#
Dans la zone rouge, vous allez trouver tous les bâtiments, tous les voiries, tous les espaces verts et tous le véhicules qui ont été encodé dans Atal.
Dans la zone jaune, vous avez la loupe qui permet de faire une recherche.
Dans la zone rouge, vous allez trouver tous les bâtiments, tous les voiries, tous les espaces verts et tous les éléments déclaratifs qui ont été encodé dans Atal.
Dans la zone jaune, vous avez :
La loupe qui permet de faire des recherches dans les tâches.
Nouveau élément qui permet de faire de nouvelle Elément.
Modifier qui permet de modifier les informations du bâtiment.
Dans la zone jaune, vous avez Enregistrer.
Dans la zone bleue, vous allez voir toutes les informations du patrimoine. Elles sont classées en 4 catégorie : Général, conditions d’interventions, déscriptions particularités, DIU & AS-BUILD, Divers, Etablissement recevant du publique, identification, informations juridiques, informations SIG et OpenData.
Dans la zone verte, ce sont les différentes catégories. On y accède en cliquant à chaque fois sur le mot le plus à droite.
Smartphone#
Dans la zone rouge, vous allez trouver tous les bâtiments, tous les voiries, tous les espaces verts et tous le véhicules qui ont été encodé dans Atal.
Dans la zone jaune, vous avez la loupe qui permet de faire une recherche.
Dans la zone rouge, vous allez trouver tous les bâtiments, tous les voiries, tous les espaces verts et tous les éléments déclaratifs qui ont été encodé dans Atal.
Dans la zone jaune, vous avez :
La loupe qui permet de faire des recherches dans les tâches.
Nouveau élément qui permet de faire de nouvelle Elément.
Modifier qui permet de modifier les informations du bâtiment.
Dans la zone jaune, vous avez Enregistrer.
Dans la zone bleue, vous allez voir toutes les informations du patrimoine. Elles sont classées en 4 catégorie : Général, conditions d’interventions, déscriptions particularités, DIU & AS-BUILD, Divers, Etablissement recevant du publique, identification, informations juridiques, informations SIG et OpenData.
Dans la zone verte, ce sont les différentes catégories. On y accède en cliquant à chaque fois sur le mot le plus à droite.
Demande de travaux#
Base#
Pour avoir ce menu, il faut que certaines choses soient configurées :
Il faut que l’adresse du serveur atalweb soit indiquée
Il faut aussi que le nom d’utilisateur et le mot de passe soit indiqué dans la configuration.
Au niveau d’EAtal, il faut que le service demandes AtalMobile soit activé.
Tablette#
Dans la zone rouge, vous allez trouver toutes les demandes que vous avez envoyées a EATAL.
Dans la zone jaune, vous avez :
Nouvelle demande de travaux qui permet de faire de nouvelle demande.
Supprimer qui permet de supprimer une demande.
Le crayon qui permet de modifier une demande.
Dans la zone bleue, vous allez voir toutes les informations de la demande.
Dans la zone jaune, vous avez Enregistrer.
Dans la zone bleue, vous allez voir toutes les informations de la demande. Elles sont classées en 2 catégorie : Général, Pièces jointes.
Dans la zone verte, ce sont les différentes catégories. On y accède en cliquant à chaque fois sur le mot le plus à droite.
Smartphone#
Dans la zone rouge, vous allez trouver toutes les demandes que vous avez envoyées a EATAL.
Dans la zone jaune, vous avez le + qui permet de faire de nouvelle demande.
Dans la zone jaune, vous avez :
Supprimer qui permet de supprimer une demande.
Le crayon qui permet de modifier une demande.
Dans la zone bleue, vous allez voir toutes les informations de la demande.
Comment masquer le bouton Tâche voirie ?#
1 |
|
|
2 |
|
|
3 |
|
Comment masquer le bouton Tâche espace-vert ?#
1 |
|
|
2 |
|
|
3 |
|
Question#
À partir de quelle version de Android l’application peut être installer ?#
L’installation est possible à partir de Android Jelly Bean sorti en 2012
Pourquoi Atal mobile n’est pas disponible sur IOS ?#
Car ce n’est pas une demande à l’heure actuel.
Pourquoi pas installer Atal mobile via le Playstore ?#
Parce que chaque version d’Atal mobile, on besoin d’une certaine version de Atal Web et d’Atal
Sur quel type d’appareil peut-on l’installer ?#
On peut l’installer autant sur smartphone que sur tablette tout dépend de l’utilisation que l’on veut en faire.
Pourquoi je ne vois pas un bouton au niveau de l’accueil ?#
Il y a plusieurs raisons qui font qu’on ne verrait pas un bouton, cela peut être le module qui n’a pas été attribuer à cet utilisateur, le formulaire est masqué pour cet utilisateur ou il y a des droits restrictifs sur cet utilisateur. Cela peut être plusieurs en même temps ;
Pourquoi je n’arrive pas à supprimer une Int ou un bt ?#
C’est surement que le droit de supprimer ne vous a pas été attribuer.
Pourquoi je n’arrive pas à modifier une Int ou un bt ?#
C’est surement que le droit de supprimer ne vous a pas été attribuer.
Pourquoi je n’arrive pas à avoir la localisation ?#
Les services google ne sont pas actif ou l’autorisation de localisation n’a pas été accordée.
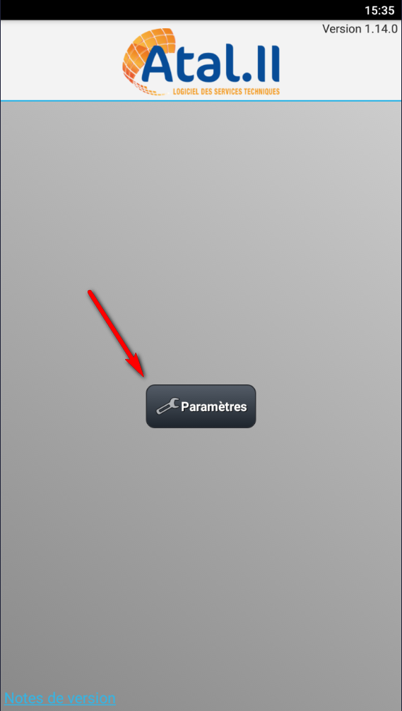
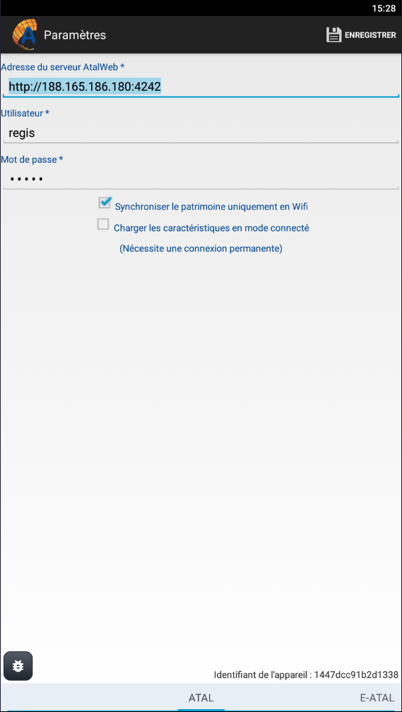
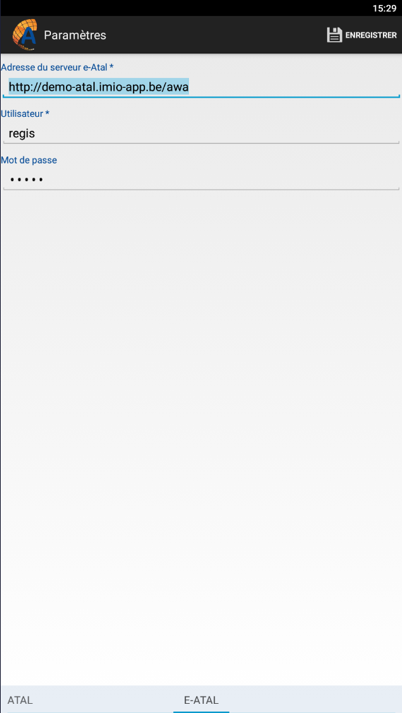
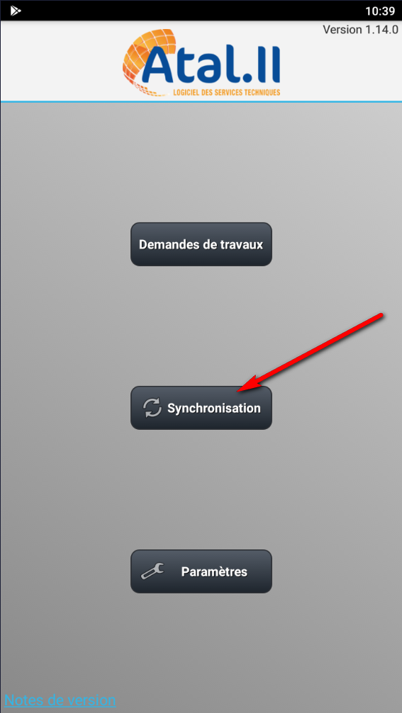
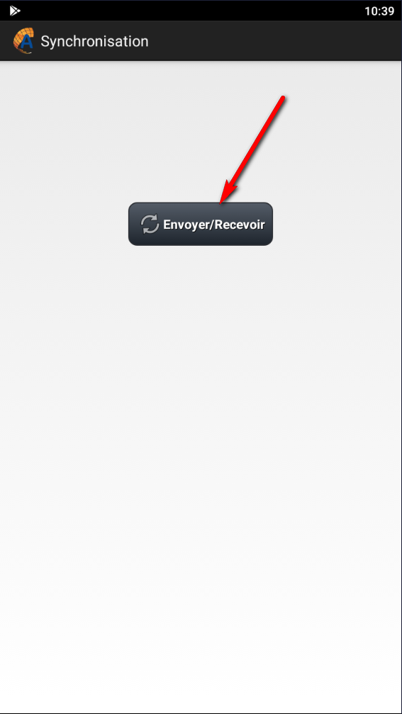
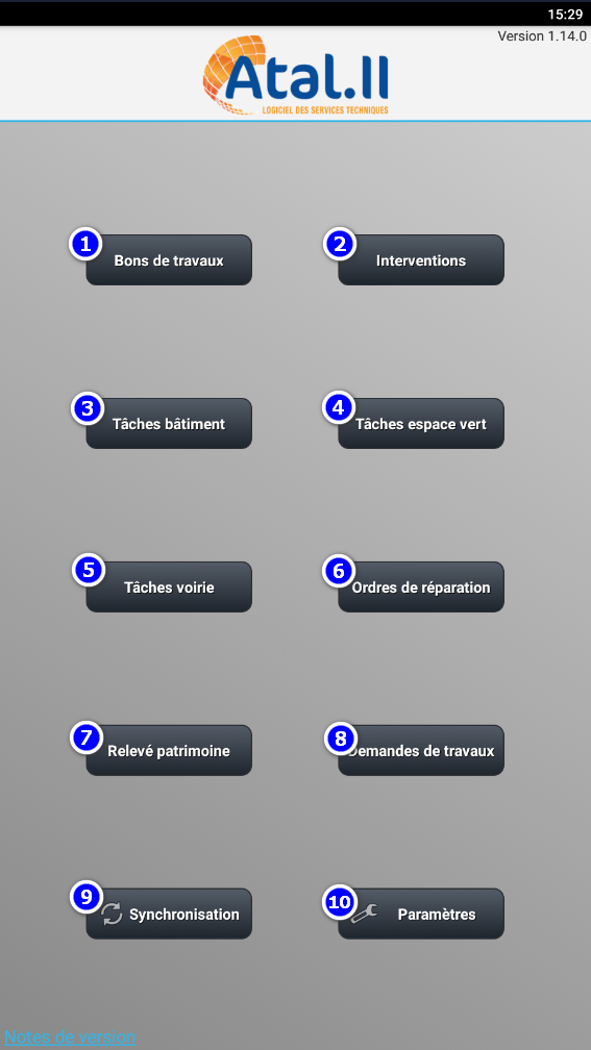

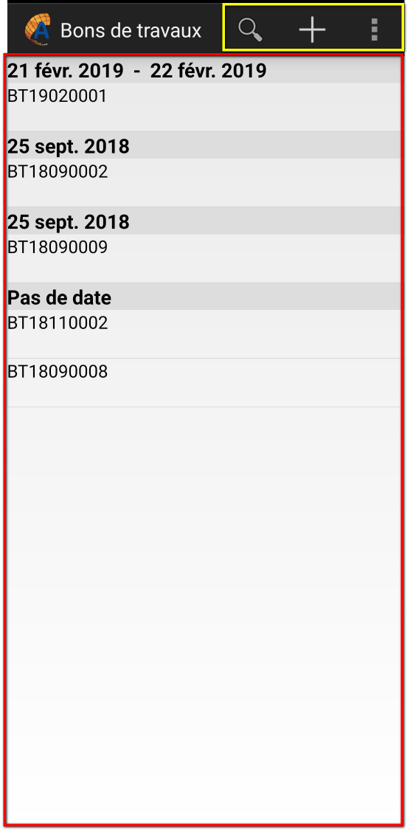
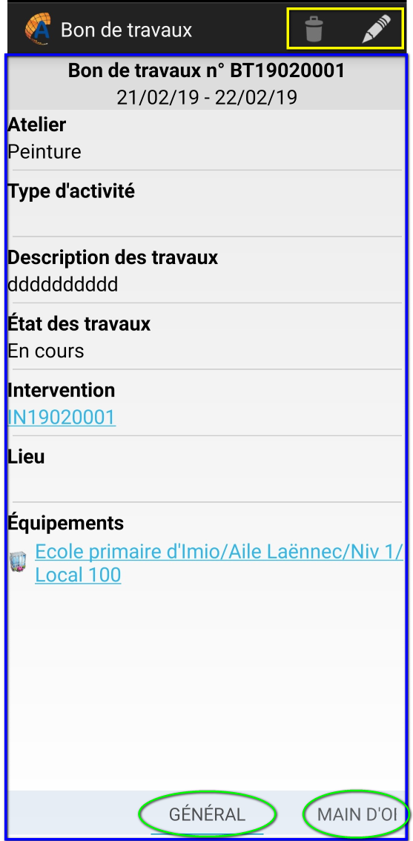
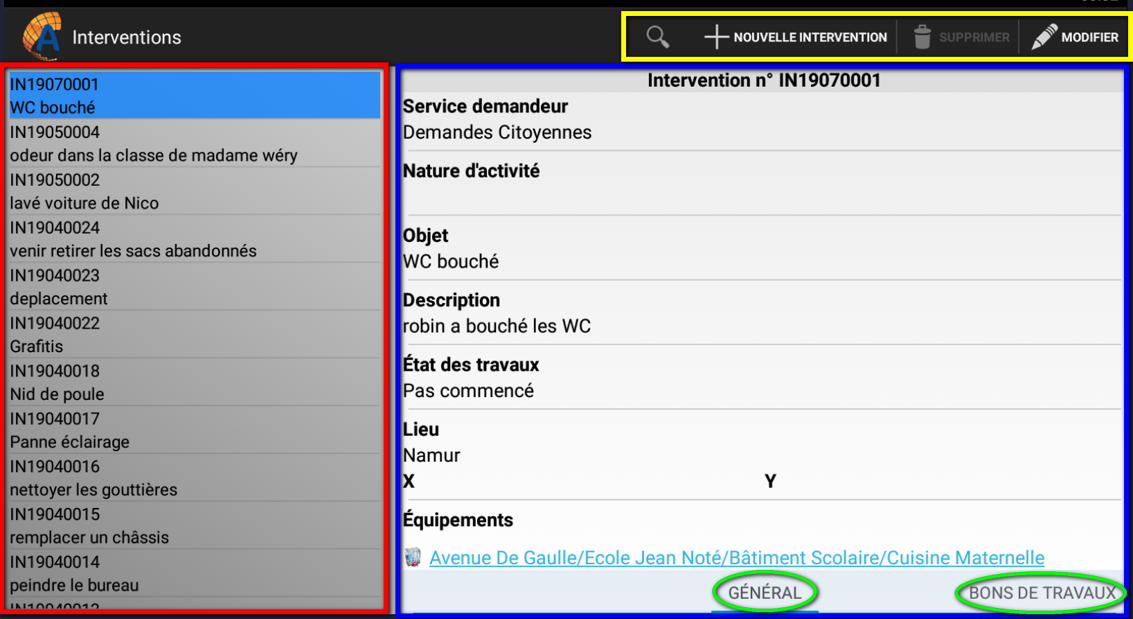
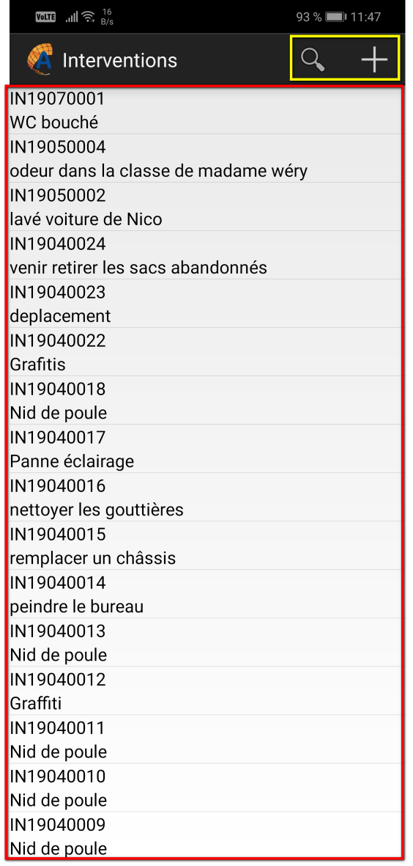
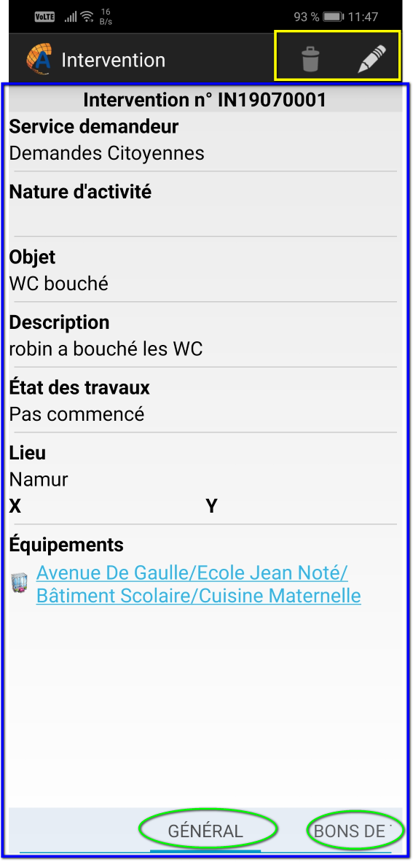
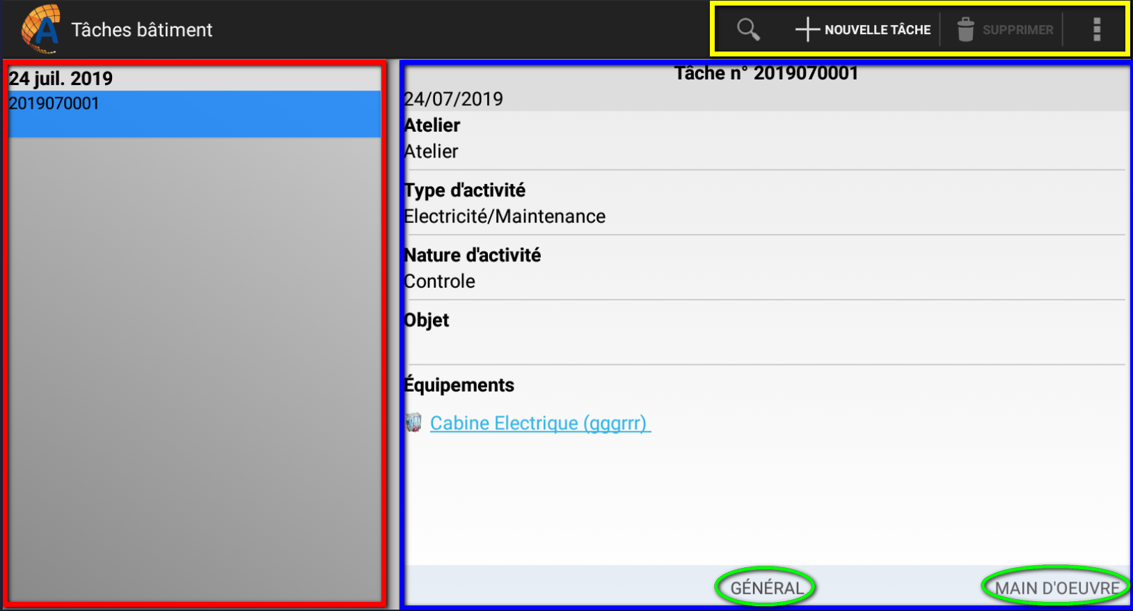
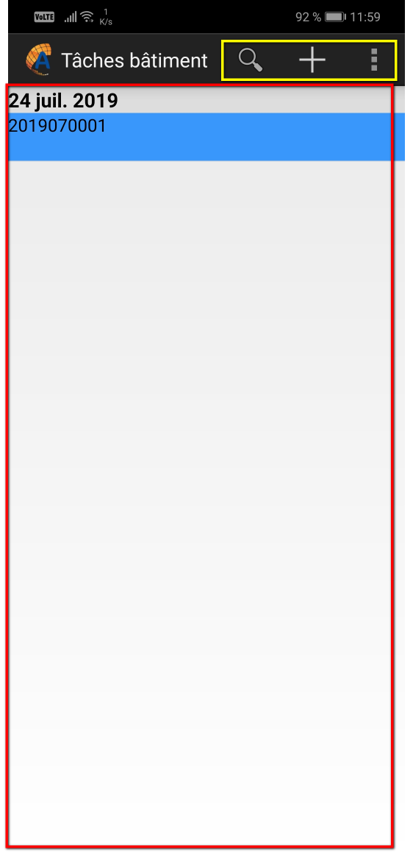
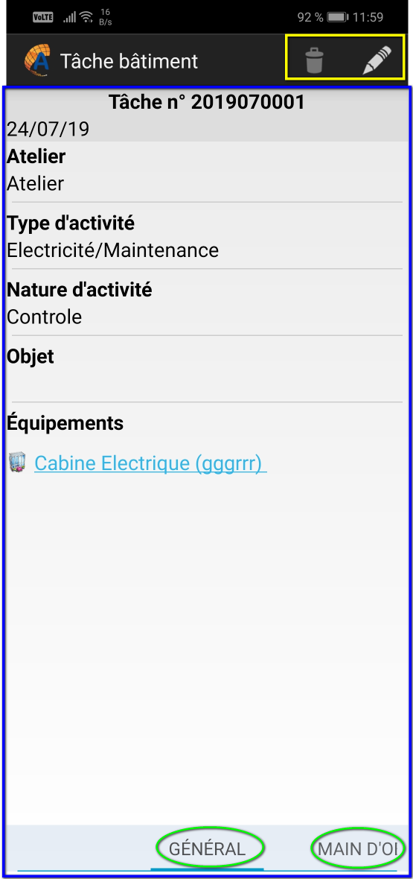
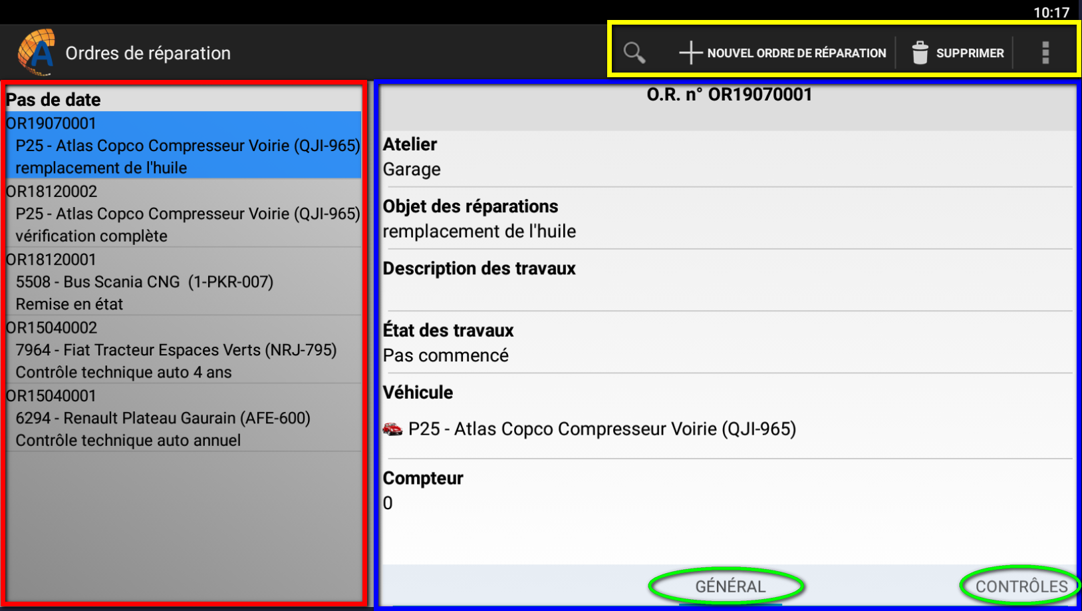
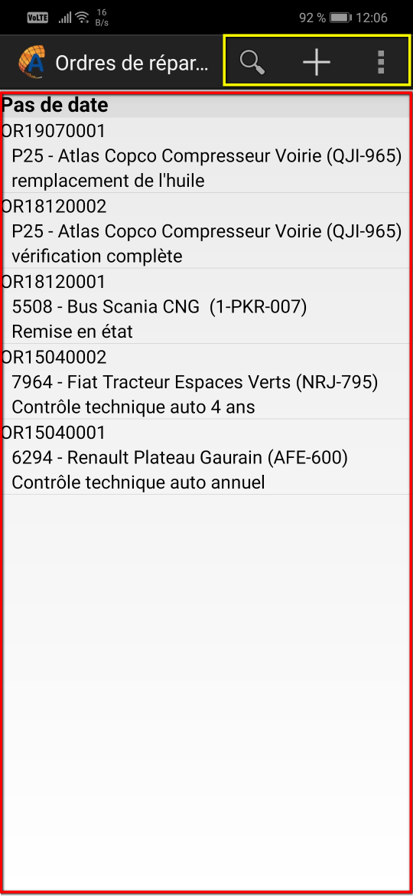
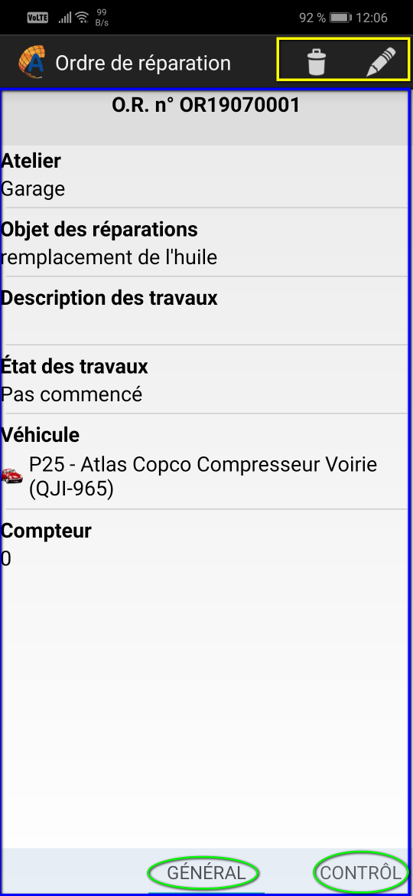
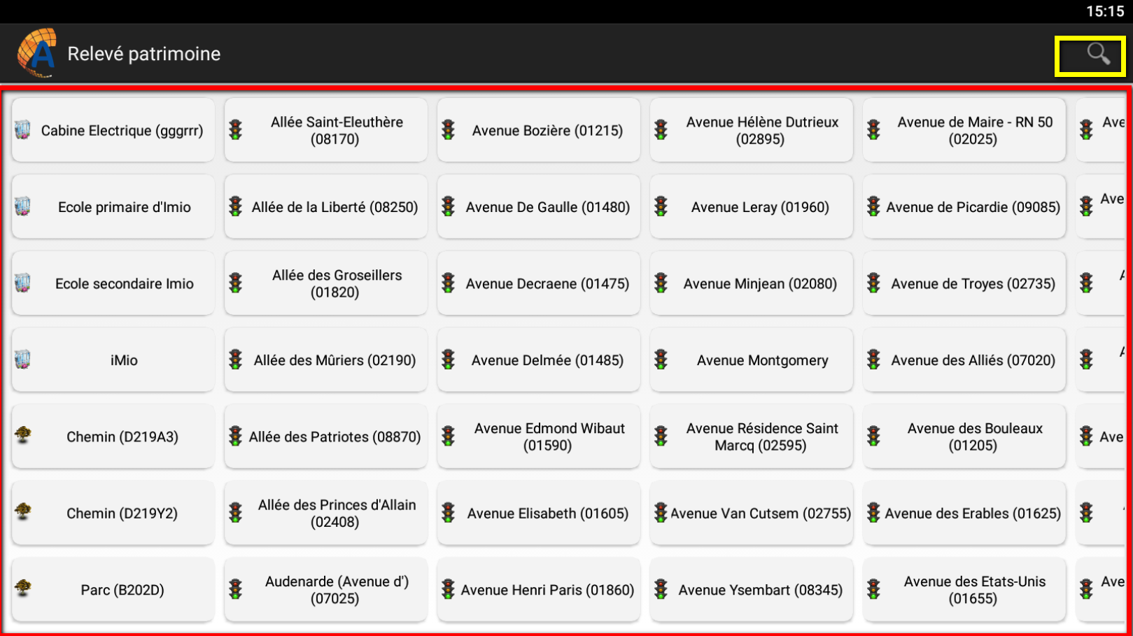
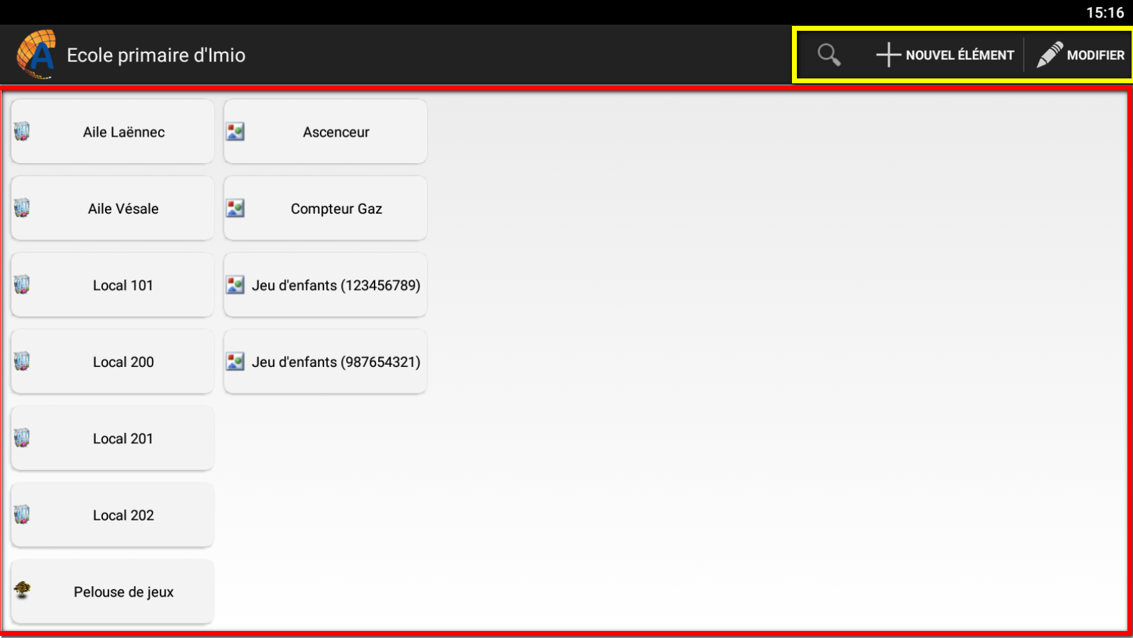
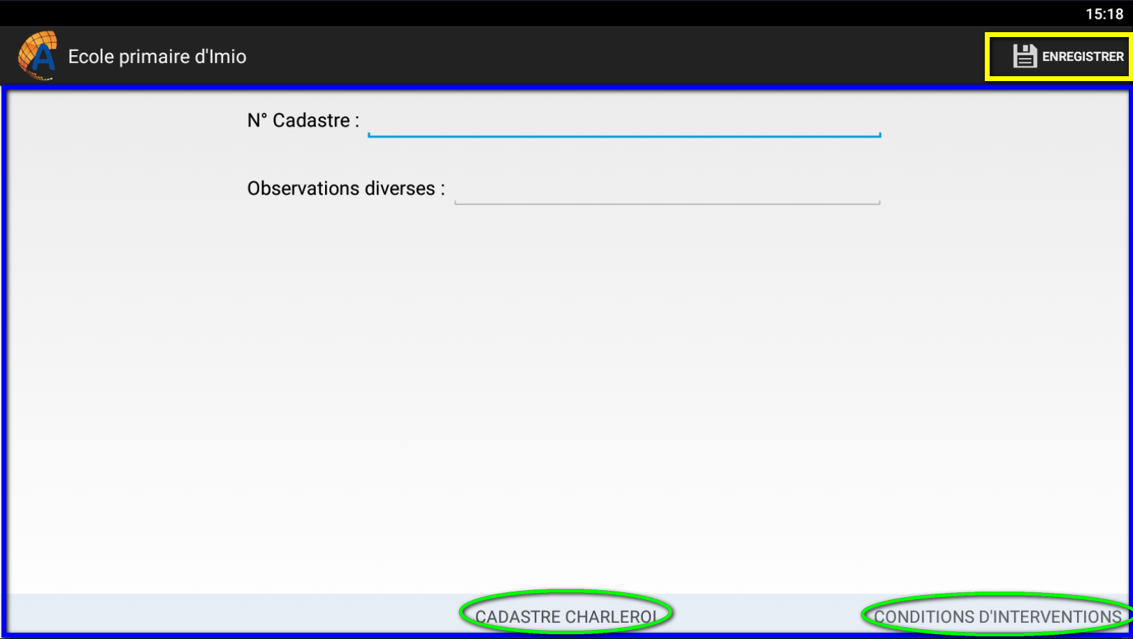
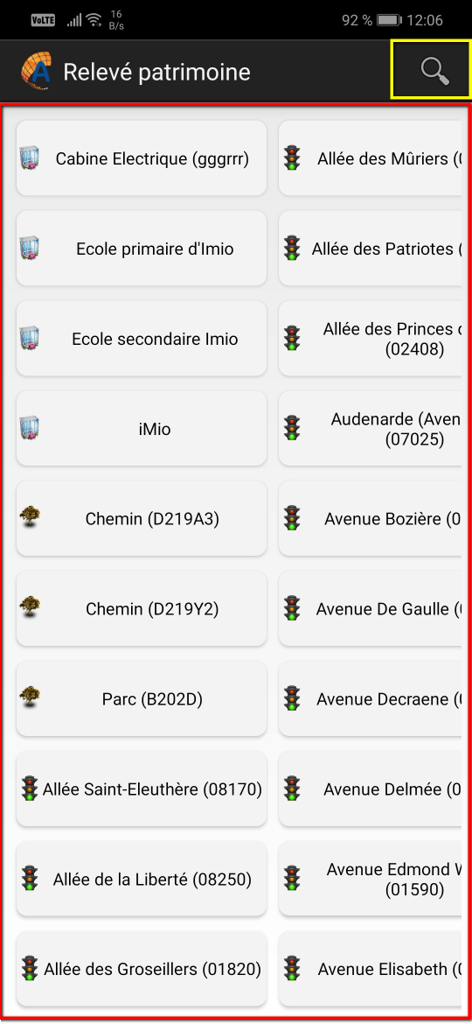
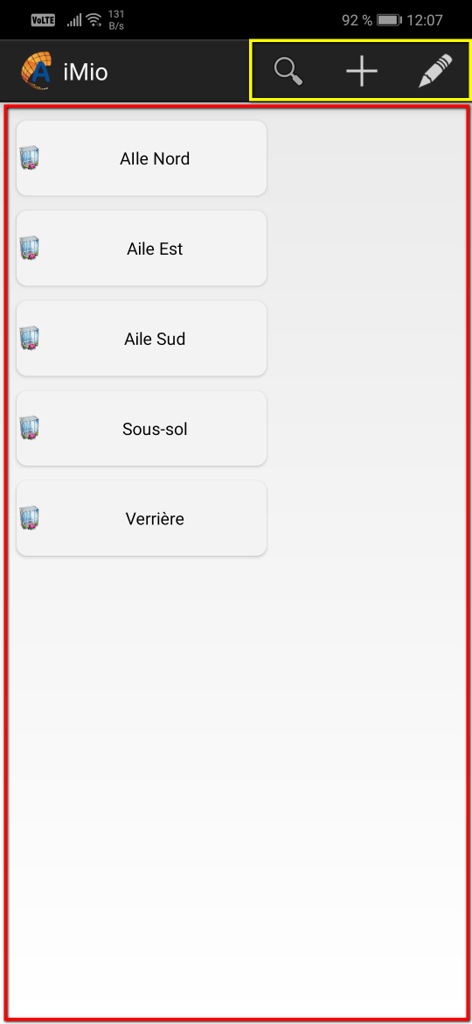
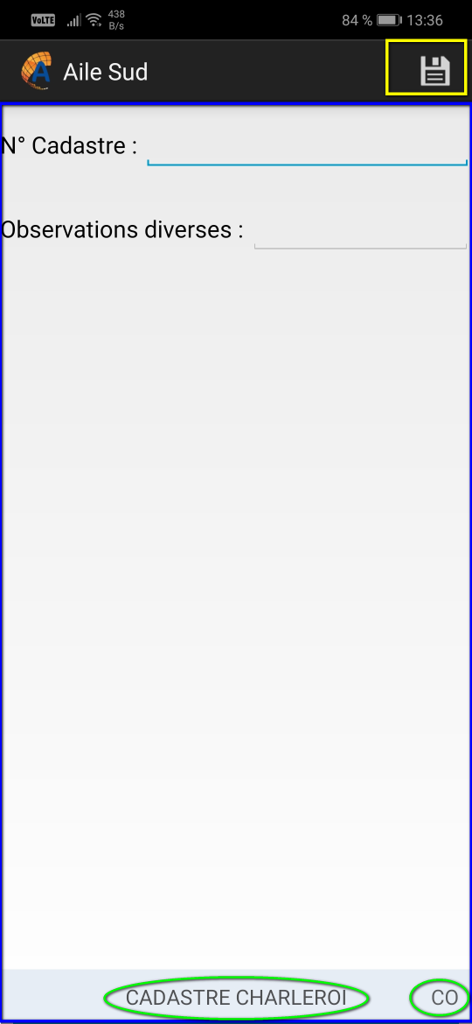
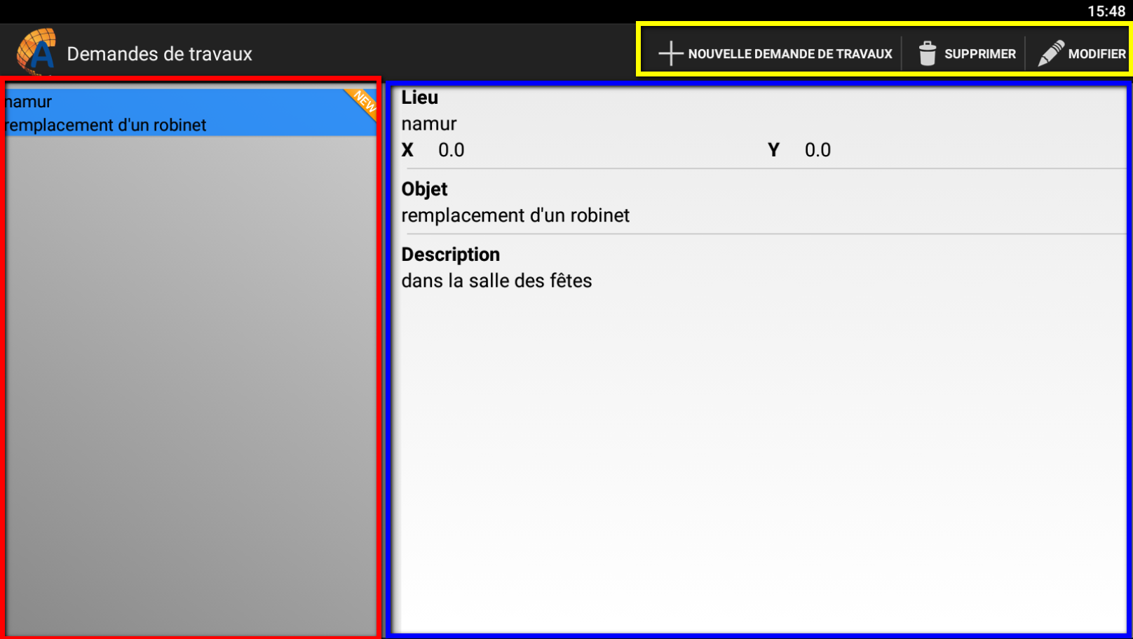
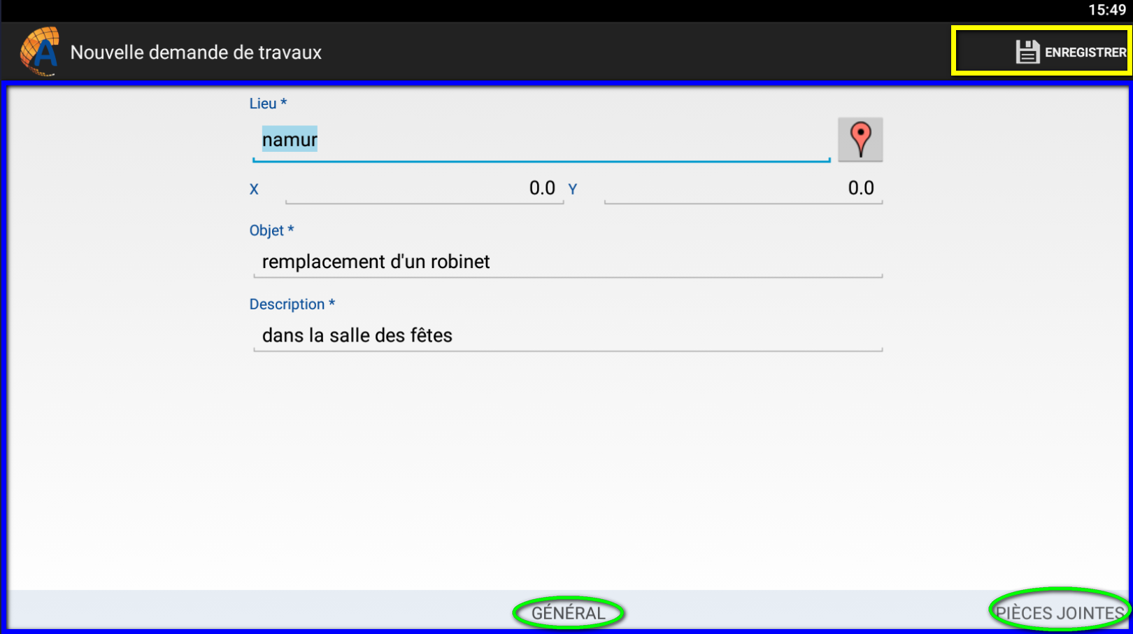
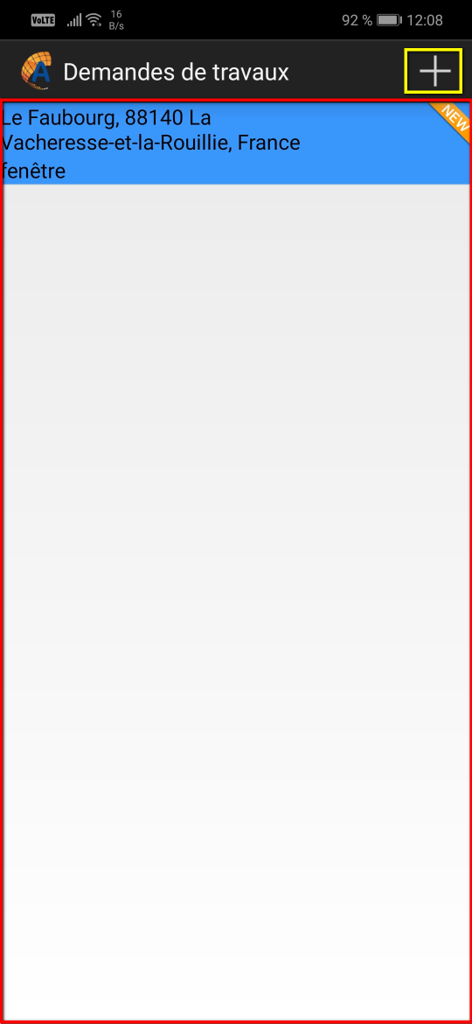
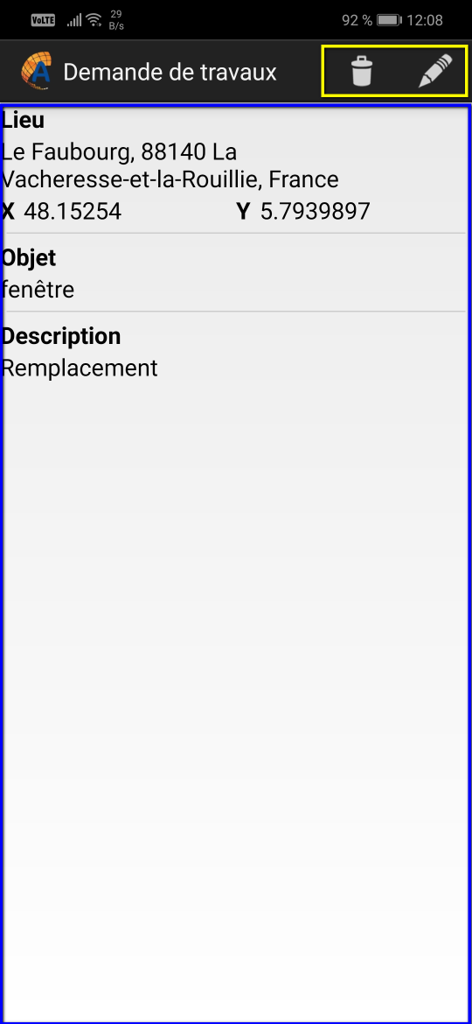
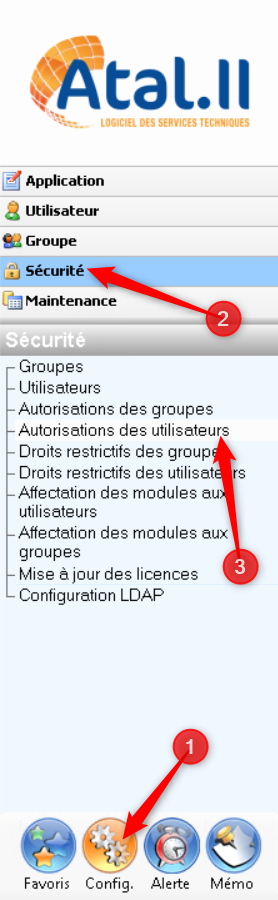
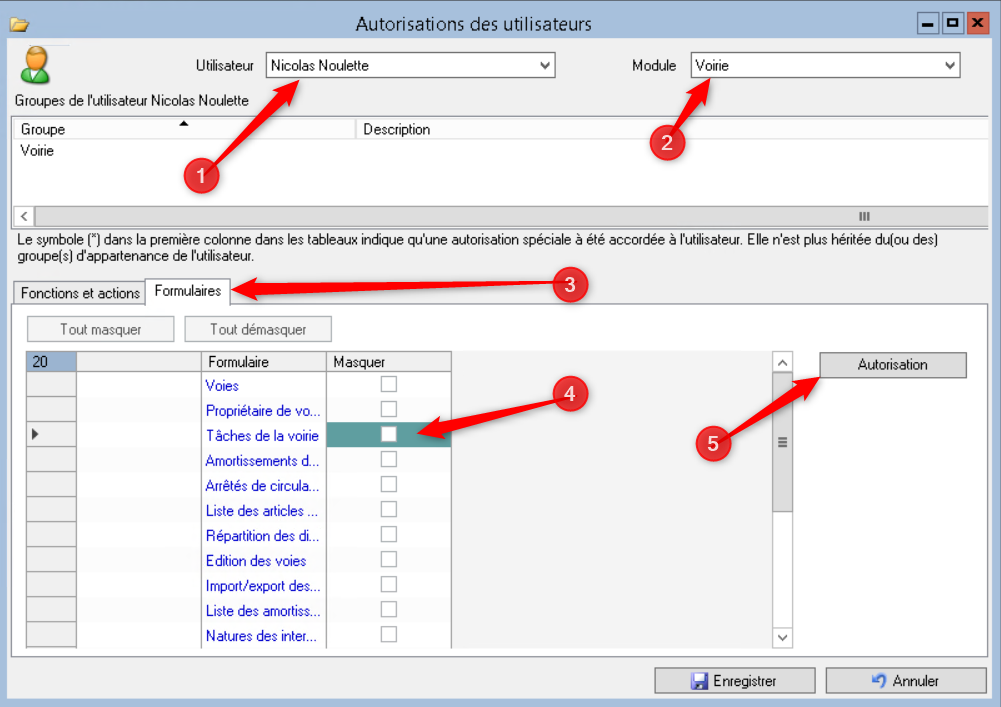
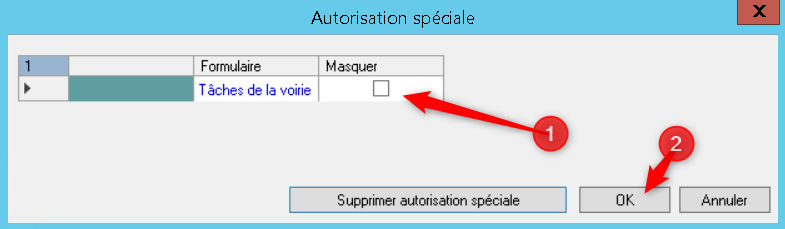
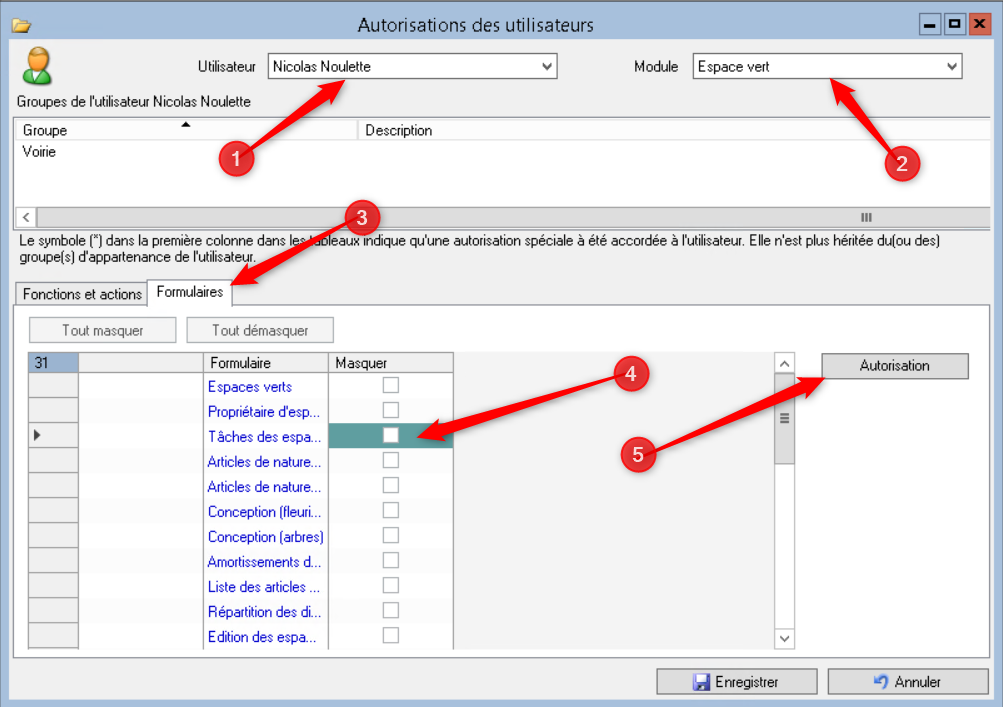
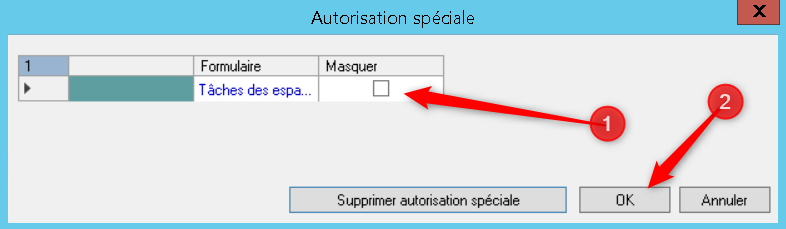
Comment masquer le bouton Tâche bâtiment ?#
1
Cliquer sur le module Config
Cliquer sur l’onglet Sécurité
Cliquer sur « Autorisations des utilisateurs »
2
Sélectionner l’utilisateur
Sélectionner le module Bâtiment
Se rendre dans L’onglet Formulaires
Sélectionner la zone Tâche Bâtiment
Cliquer sur Autorisation
3
Cocher la casse
Cliquer sur OK