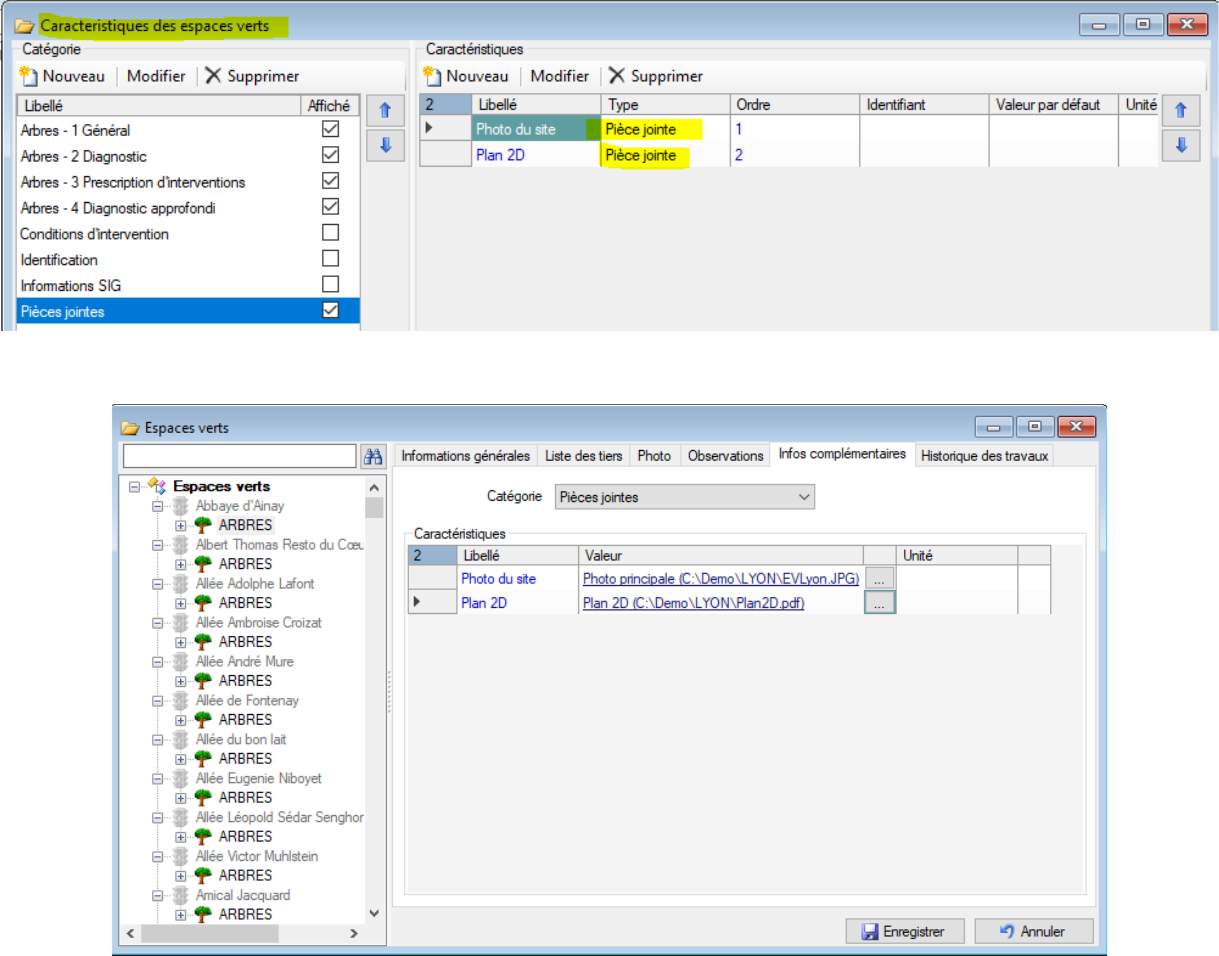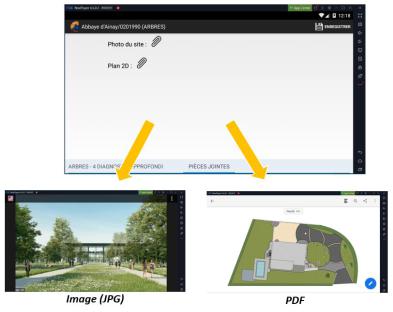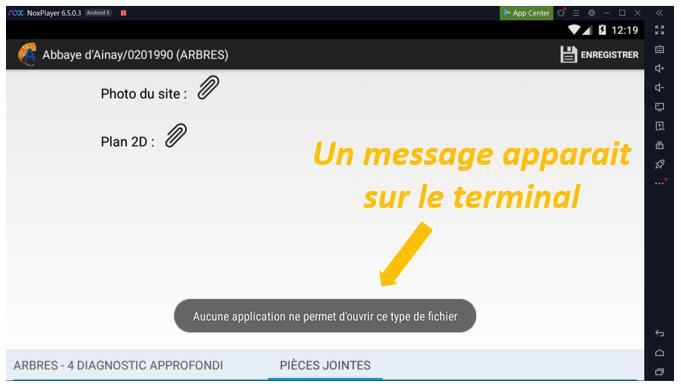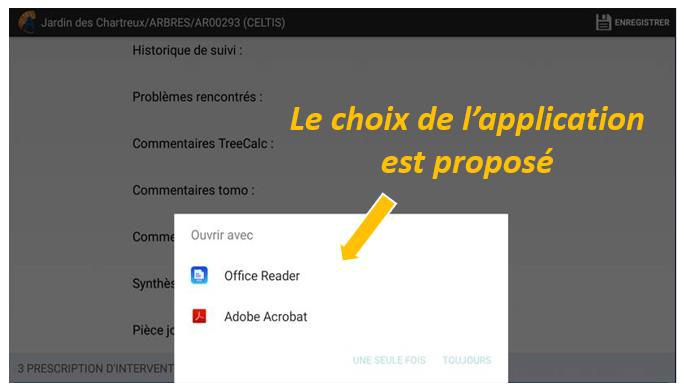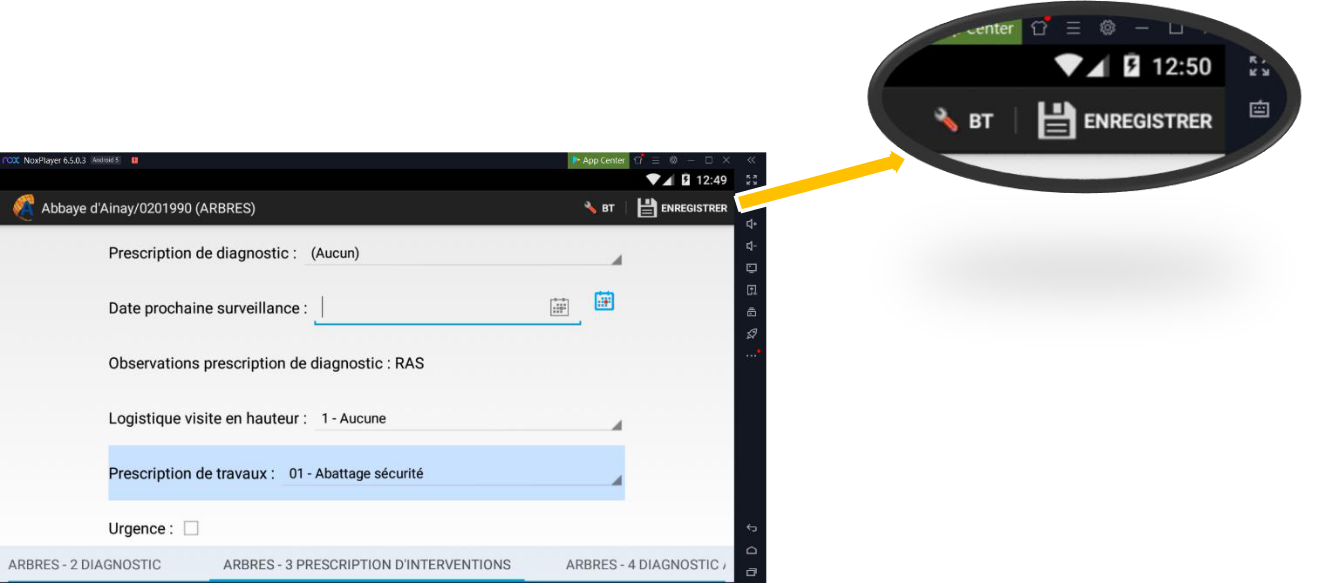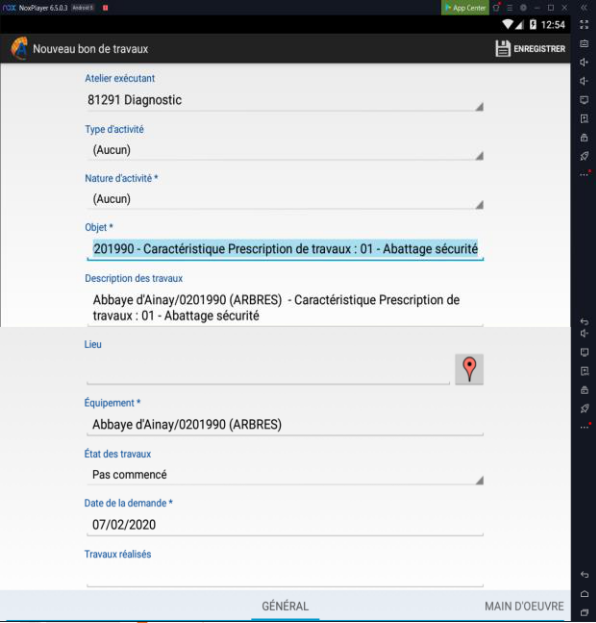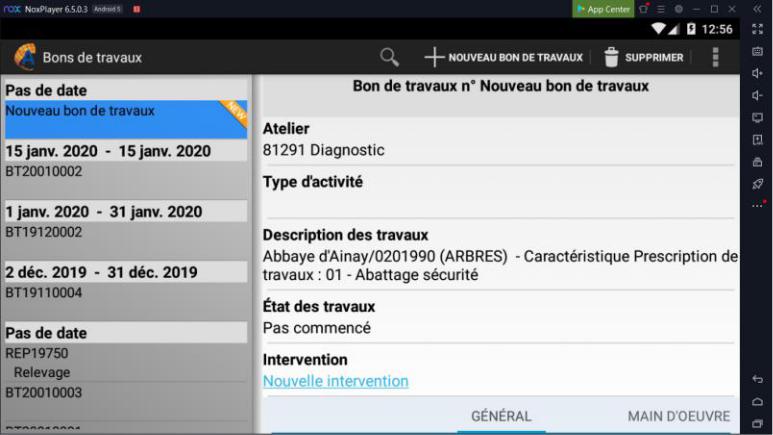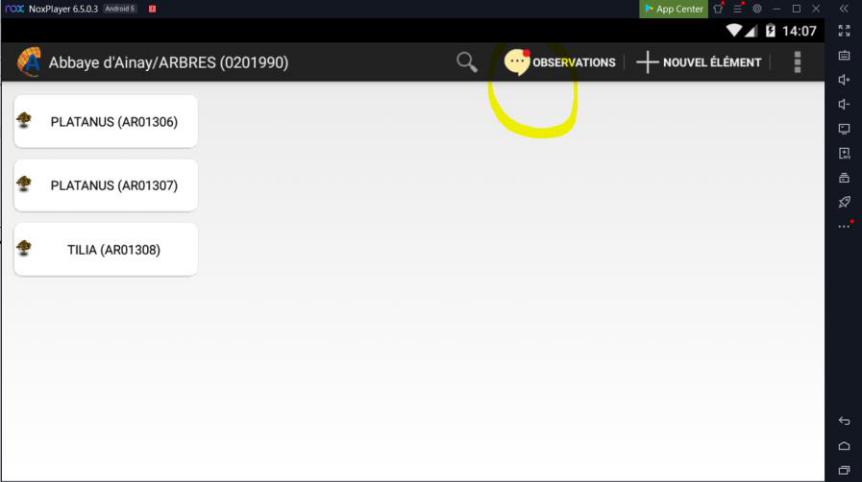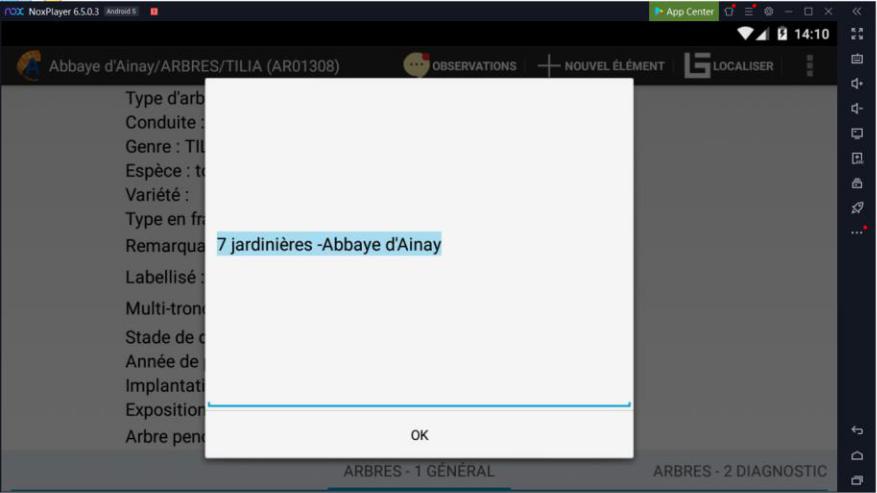fiche version 5.53#
ATAL MOBILE
NOTE DE VERSION 5.53
1. INFORMATIONS DE MISE A JOUR
La version 5.53 d’Atal Mobile est désormais disponible en téléchargement sur l’espace client Berger Levrault. Le descriptif des développements est détaillé ci-dessous.
La sortie de la version 5.54 d’Atal Mobile est planifiée courant Juin 2020.
L’installation de cette nouvelle version nécessite la mise à jour des environnements suivants (sous réserve que la collectivité ait acquis les applications mentionnées ci-dessous) :
APPLICATION |
VERSION |
Atal II V5 |
5.53 |
Atal Web (Framework 4.6.1 minimum) |
5.53 |
eAtal (si utilisé) |
5.51 |
Avant toute mise à jour, il est nécessaire de procéder à la sauvegarde de la base de données.
2. RELEVE DU PATRIMOINE
2.1 Consultation des PJ liées à un équipement/élément déclaratif
 Objectif : Afficher des pièces jointes associées aux
équipements/éléments déclaratifs ATAL
Objectif : Afficher des pièces jointes associées aux
équipements/éléments déclaratifs ATAL
depuis ATAL MOBILE
Préalable : Les pièces jointes partagées entre ATAL et ATAL MOBILE sont celles issues du patrimoine au travers de caractéristiques de type “pièces jointes” :
Pour consulter les pièces jointes d’un équipement ou d’un élément déclaratif, depuis le menu général ATAL MOBILE, aller dans la rubrique “Relevé patrimoine”, sélectionner l’équipement souhaité et appuyer sur le bouton “Modifier” pour accéder aux catégories/caractéristiques.
Rechercher la ou les caractéristiques de type pièces jointes souhaitées et appuyer sur le tronbome pour ouvrir les documents :
Remarques :
- S’il n’y a pas d’application permettant d’ouvrir le document, un
message d’information apparait sur le terminal :
- S’il y a plusieurs applications permettant l’ouverture du document,
les différentes applications sont suggérées :
2.2 Création d’un bon de travaux depuis la caractéristique d’un équipement
 Objectif : Créer un bon de travaux depuis la caractéristique
d’un équipement (pour les prescriptions de
Objectif : Créer un bon de travaux depuis la caractéristique
d’un équipement (pour les prescriptions de
travaux par exemple)
Depuis la liste des caractéristiques affichées pour un équipement, il est possible de sélectionner une caractéristique. Pour ce faire, appuyer sur le libellé de la caractéristique (et non de la valeur), faisant apparaitre une icone “BT” sur l’entête de la fenêtre :
Après avoir cliqué sur le bouton de création d’un BT, ATAL MOBILE ouvre l’écran de saisie d’un BT en pré-renseignant les différents champs (atelier exécutant, objet, description des travaux, équipement, état des travaux et date de la demande) :
Après avoir validé la création du bon de travaux, celui-ci s’ajoute avec les autres bons de travaux avec un drapeau “NEW” :
Lors de la prochaine synchronisation des données, le bon de travaux sera créé dans ATAL.
2.3 Affichage des observations d’un équipement
 Objectif : Afficher les observations d’un équipement dans
ATAL MOBILE (observations qui permettent
Objectif : Afficher les observations d’un équipement dans
ATAL MOBILE (observations qui permettent
d’apporter une information à un agent qui intervient sur un équipement par exemple)
Depuis la fiche d’un équipement, une nouvelle icône “Observations” a été ajoutée. Si une observation est est déjà saisie dans ATAL :
Une pastille rouge est visible sur l’icône :
L’appui sur cette icône permet de visualiser les observations :