ATAL CB#
Installation du gestionnaire pour appareils Windows Mobile#
1 |
Cliquer sur « configurer votre appareil » |
|
2 |
|
|
3 |
Cliquer sur configurer |
|
4 |
Voila votre scanner est connecté a votre ordinateur |
Comment configurer la connexion à ATAL ?#
1 |
|
|
|---|---|---|
2 |
|
|
3 |
|
|
4 |
|
Comment faire un bon de sortie sur un bon de travaux ?#
1 |
|
|
|---|---|---|
2 |
|
|
3 |
|
|
4 |
|
|
5 |
|
Comment faire un bon de sortie sur une demande de fourniture ?#
1 |
|
|
|---|---|---|
2 |
|
|
3 |
|
|
4 |
|
|
5 |
|
Comment faire un bon de sortie sur un ordre de réparation ?#
1 |
|
|
|---|---|---|
2 |
|
|
3 |
|
|
4 |
|
|
5 |
|
Comment faire un bon de sortie sur un service ?#
1 |
|
|
|---|---|---|
2 |
|
|
3 |
|
|
4 |
|
|
5 |
|
Comment faire un bon de sortie sur une tâche ?#
1 |
|
|
|---|---|---|
2 |
|
|
3 |
|
|
4 |
|
|
5 |
|
Comment faire un bon de sortie sur un prêt ?#
1 |
|
|
|---|---|---|
2 |
|
|
3 |
|
|
4 |
|
|
5 |
|
Comment faire un bon de sortie sur un équipement ?#
1 |
|
|
|---|---|---|
2 |
|
|
3 |
|
|
4 |
|
|
5 |
|
Comment faire un bon de sortie sur un véhicule ?#
1 |
|
|
|---|---|---|
2 |
|
|
3 |
|
|
4 |
|
|
5 |
|
Comment faire un inventaire sur stock ?#
1 |
|
|
|---|---|---|
2 |
|
|
3 |
|
|
4 |
|
|
5 |
|
Comment faire un inventaire sur mobilier ?#
1 |
|
|
|---|---|---|
2 |
|
|
3 |
|
|
4 |
|
|
5 |
|
Question#
Que faire quand vous avez des problèmes pour synchroniser le scanner ?
Il faut rester appuyer 5 seconde sur le bouton rouge, l’appareil va redémarrer.
Ensuite, revérifier que l’appareil se connecte bien au gestionnaire.

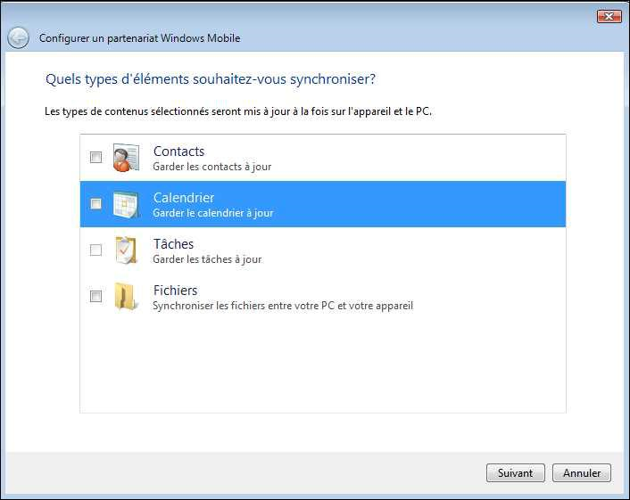
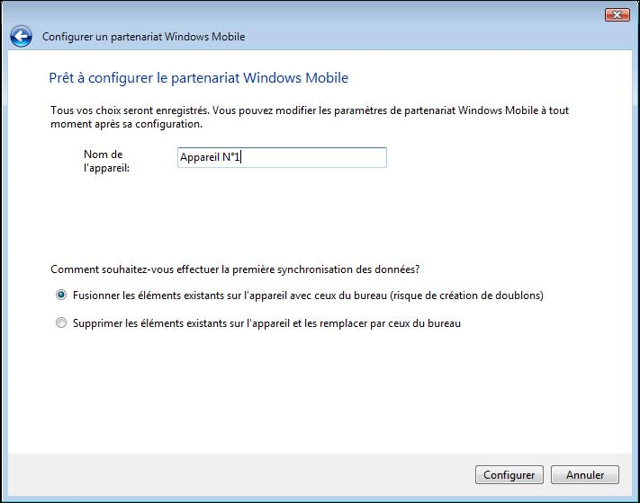

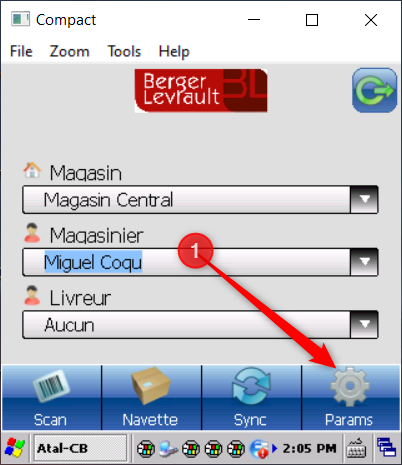
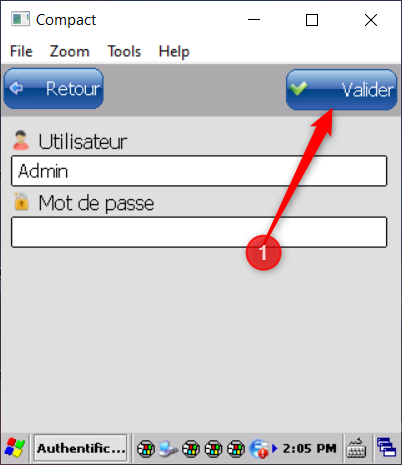
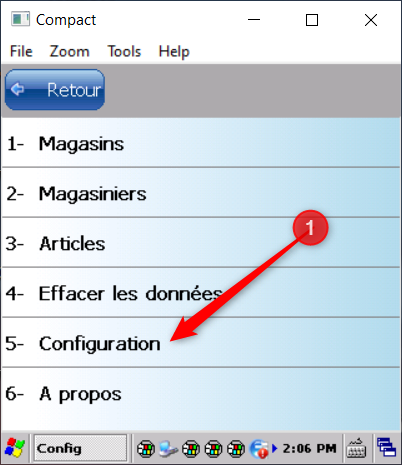
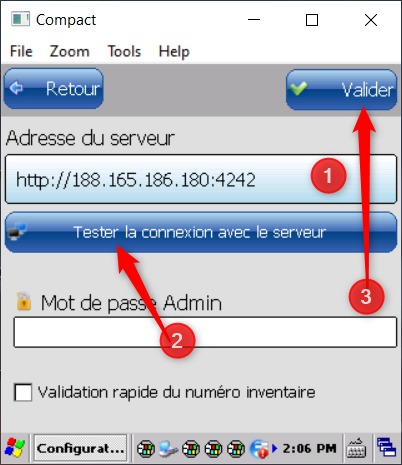

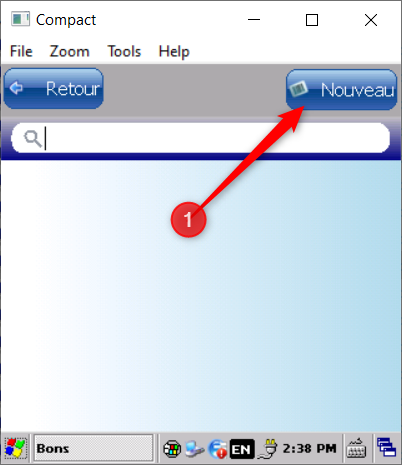
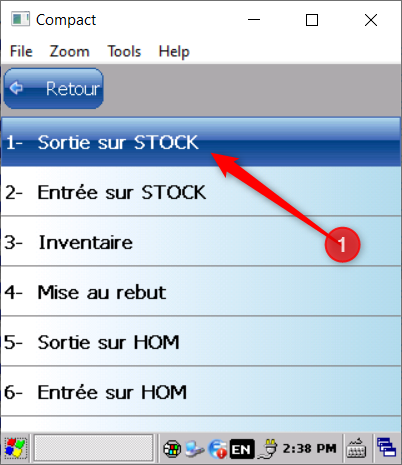
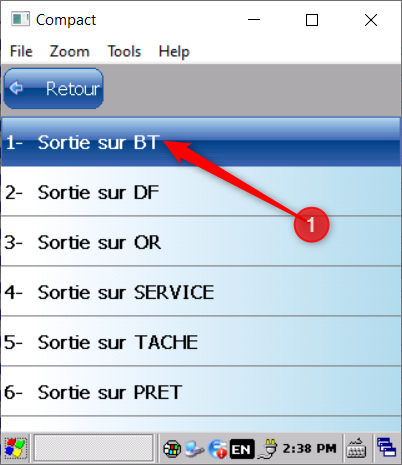
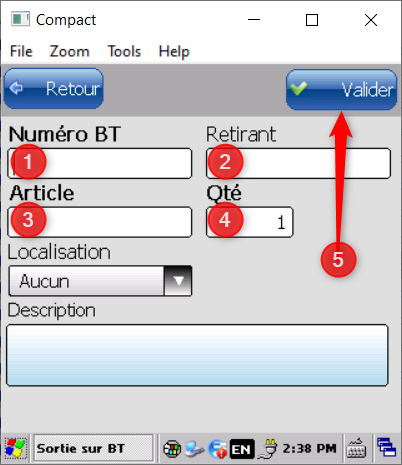

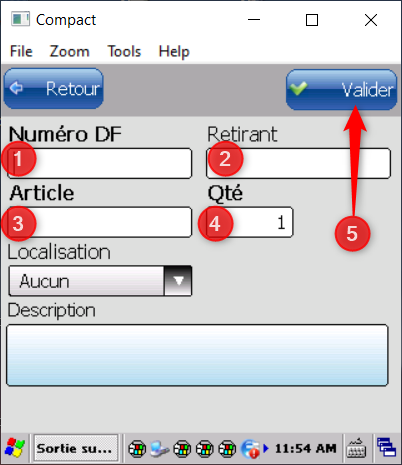
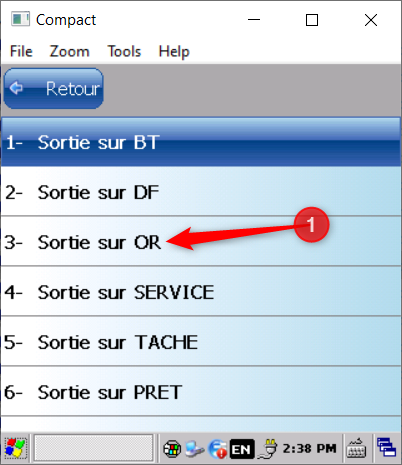
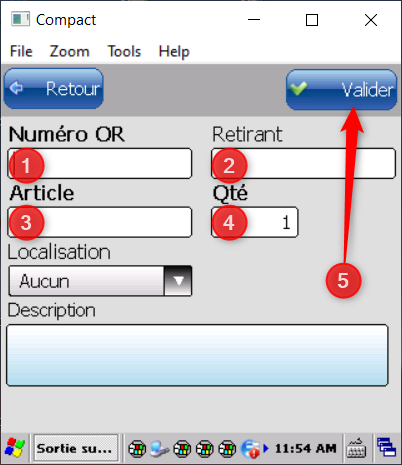
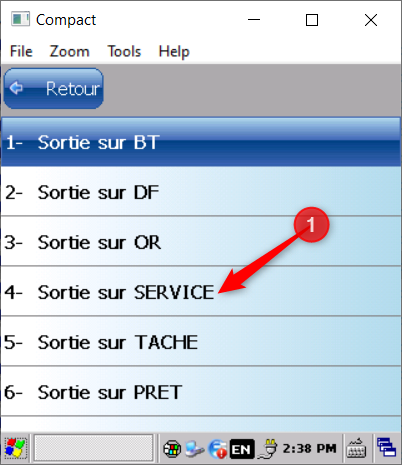
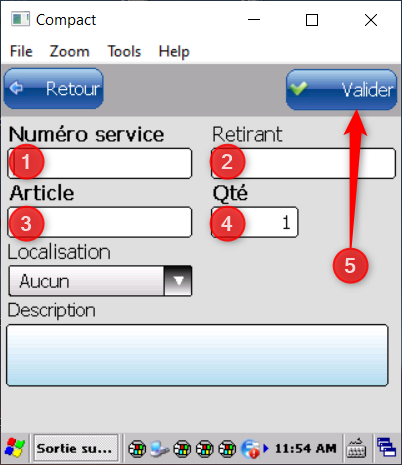
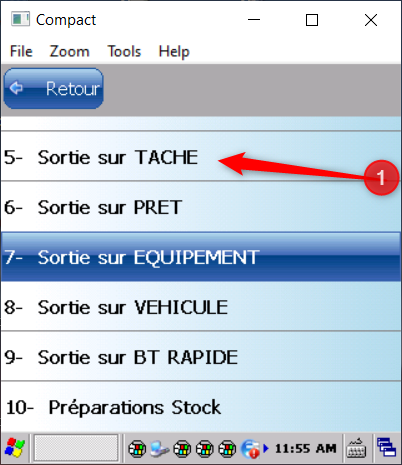
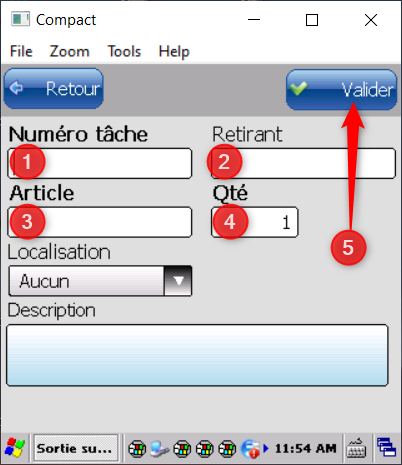
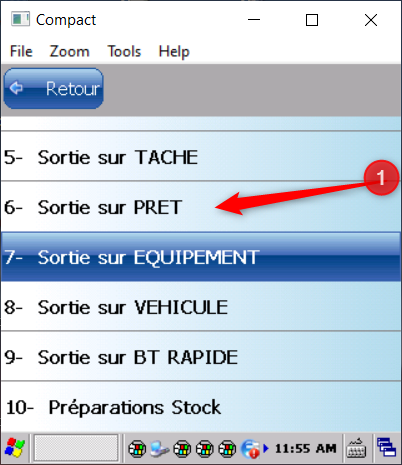
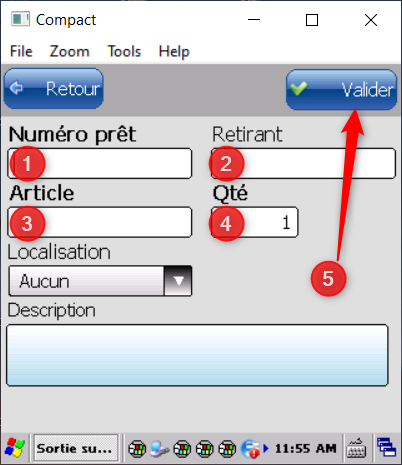
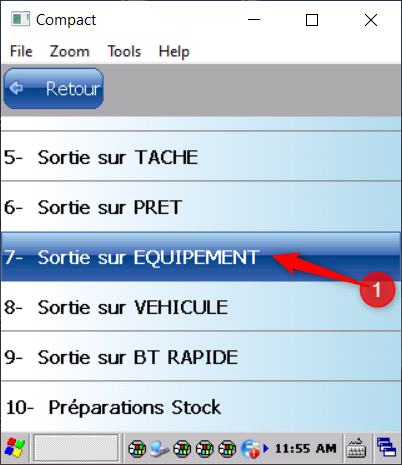
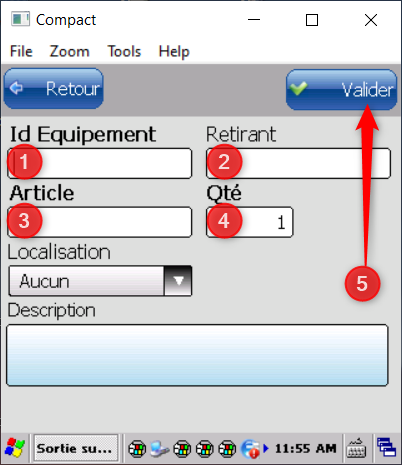
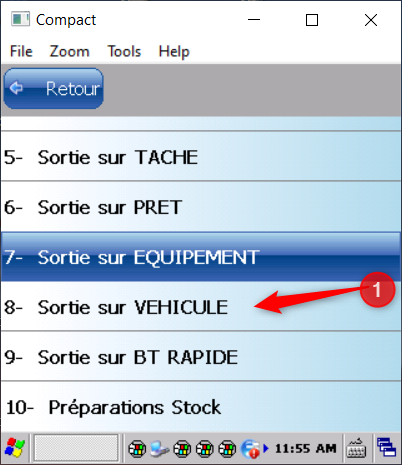
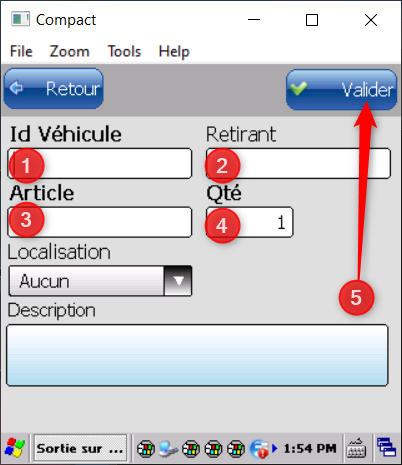
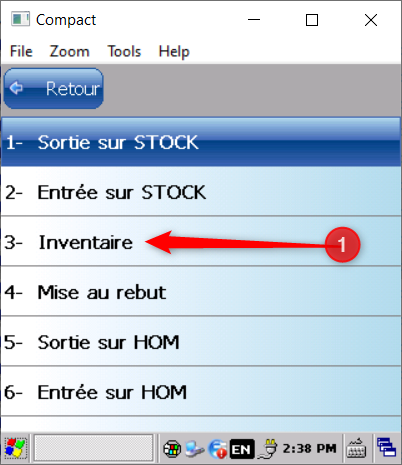
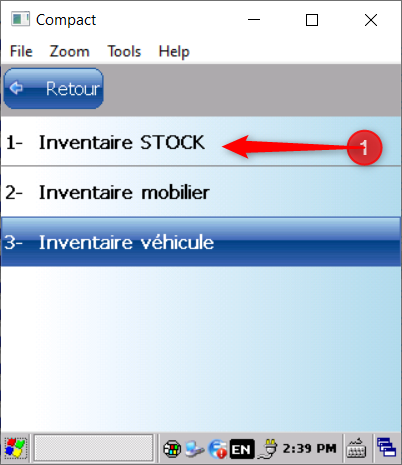
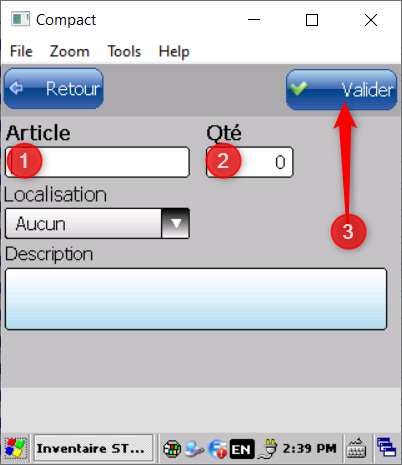
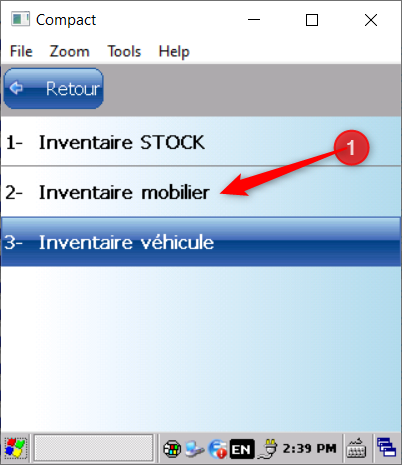
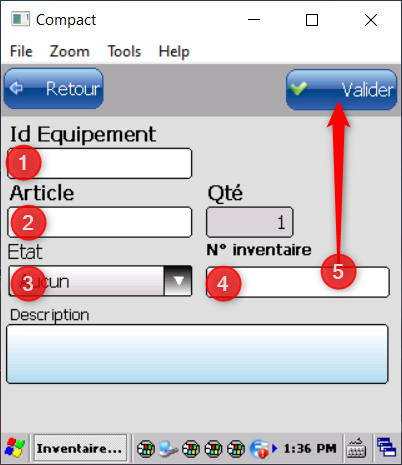
Comment installer ATAL CB sur le scanner ?#
1
Cliquer sur le point exe
2
Cliquer sur Suivant
3
Cliquer sur Suivant
4
Cliquer sur Suivant
5
Cliquer sur Non
6
Sélectionner Application
Cliquer sur OK
7
Cliquer sur OK
8
Cliquer sur OK
9
Cliquer sur OK
10
Placer la licence dans