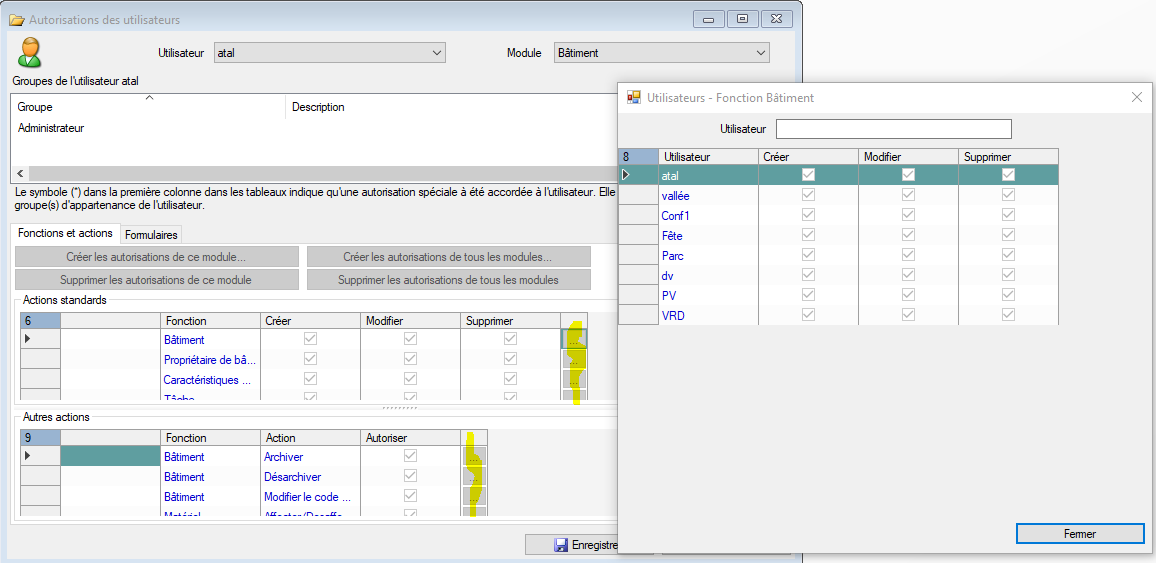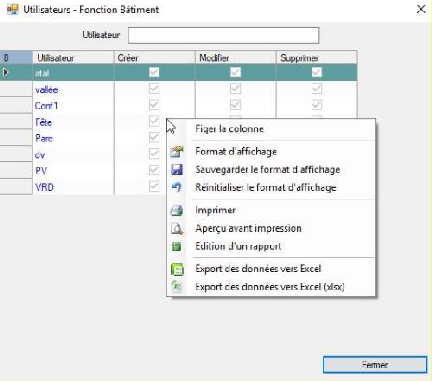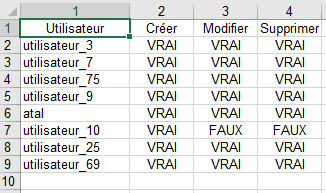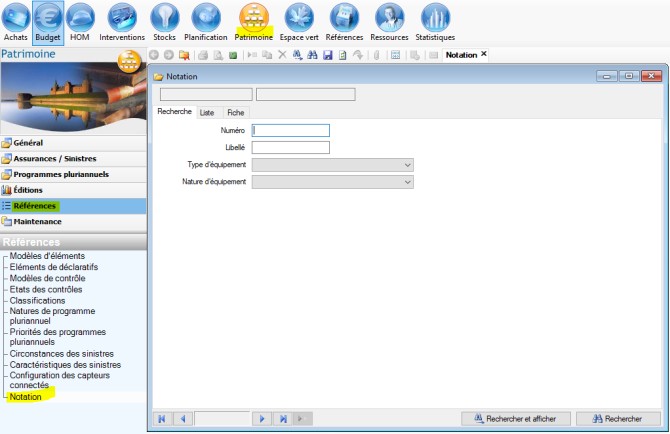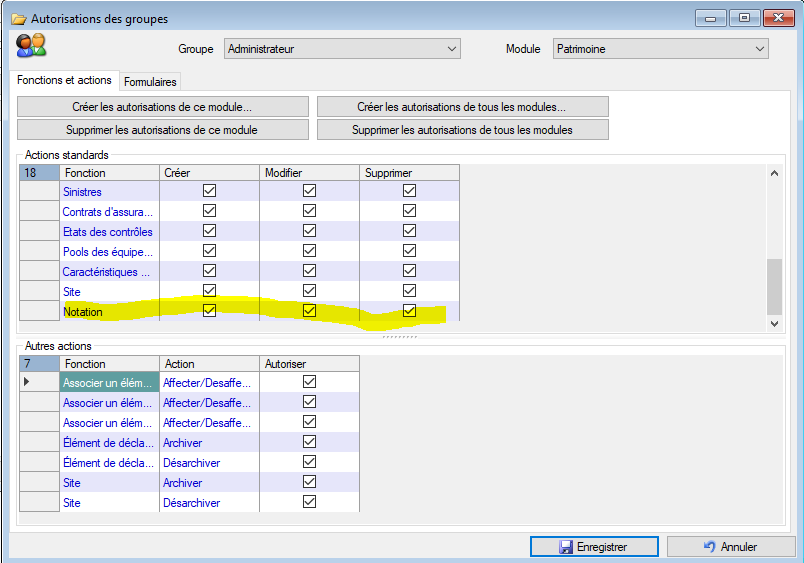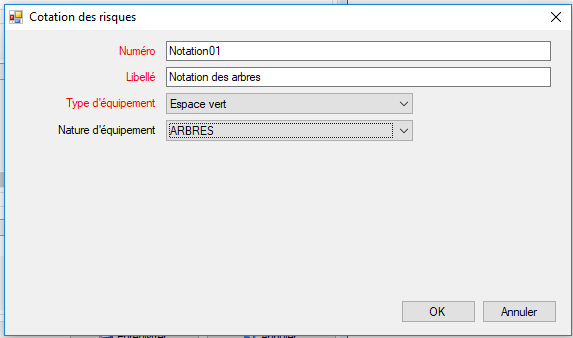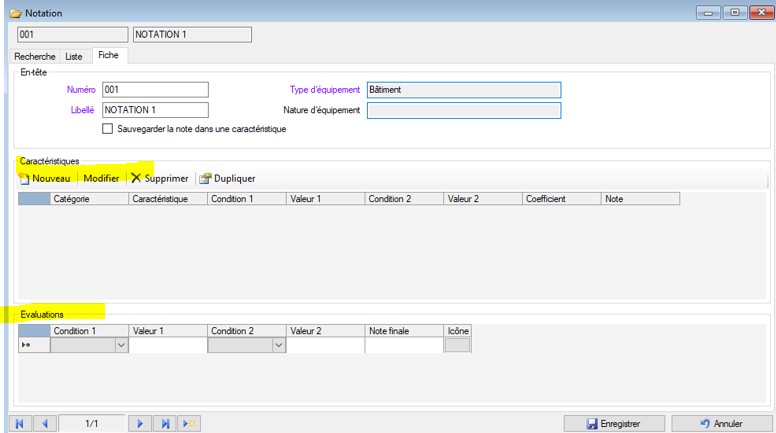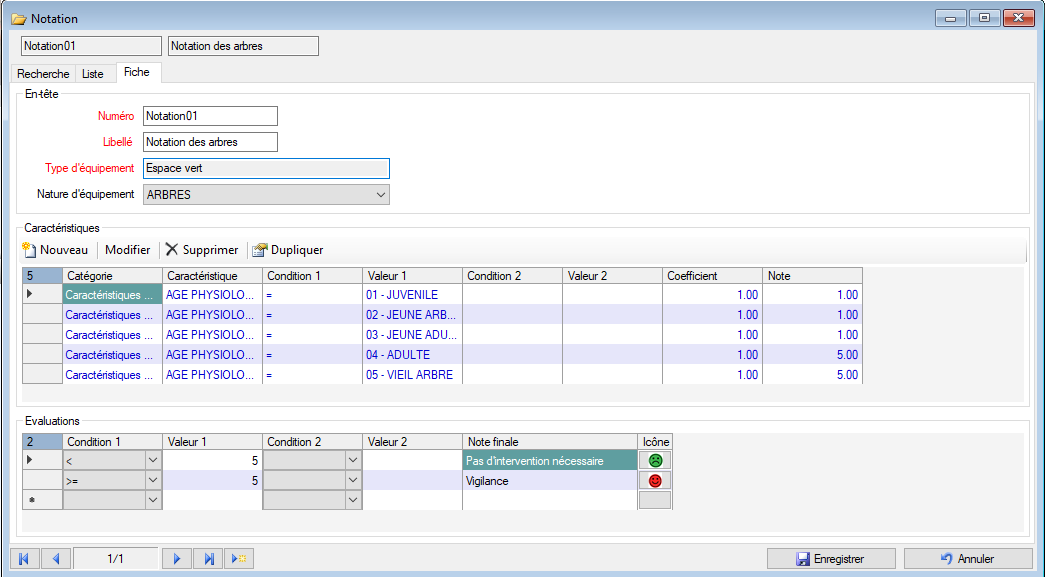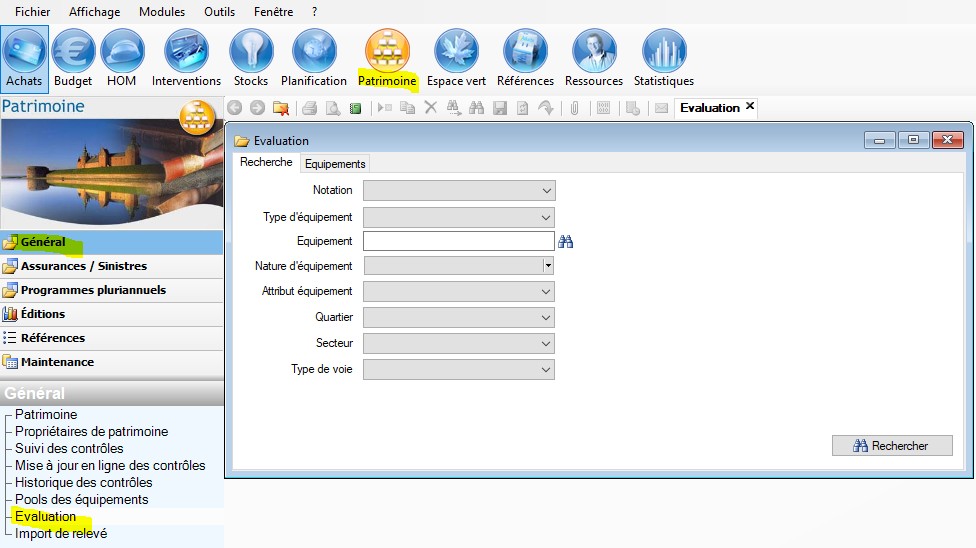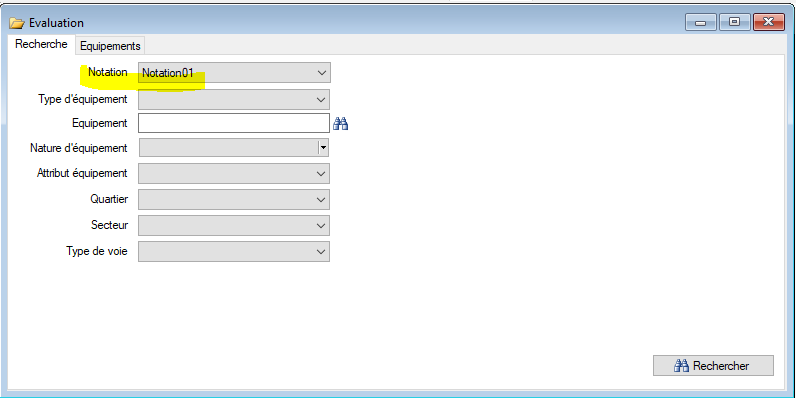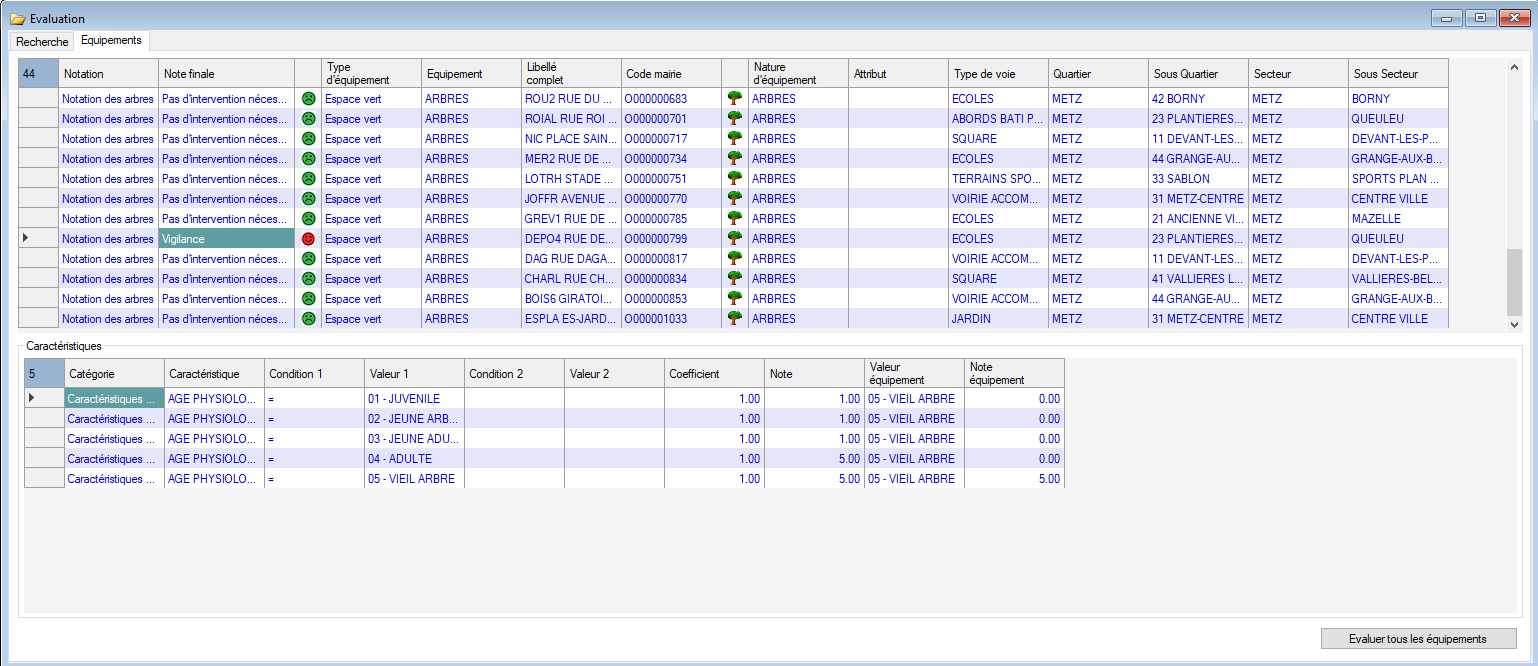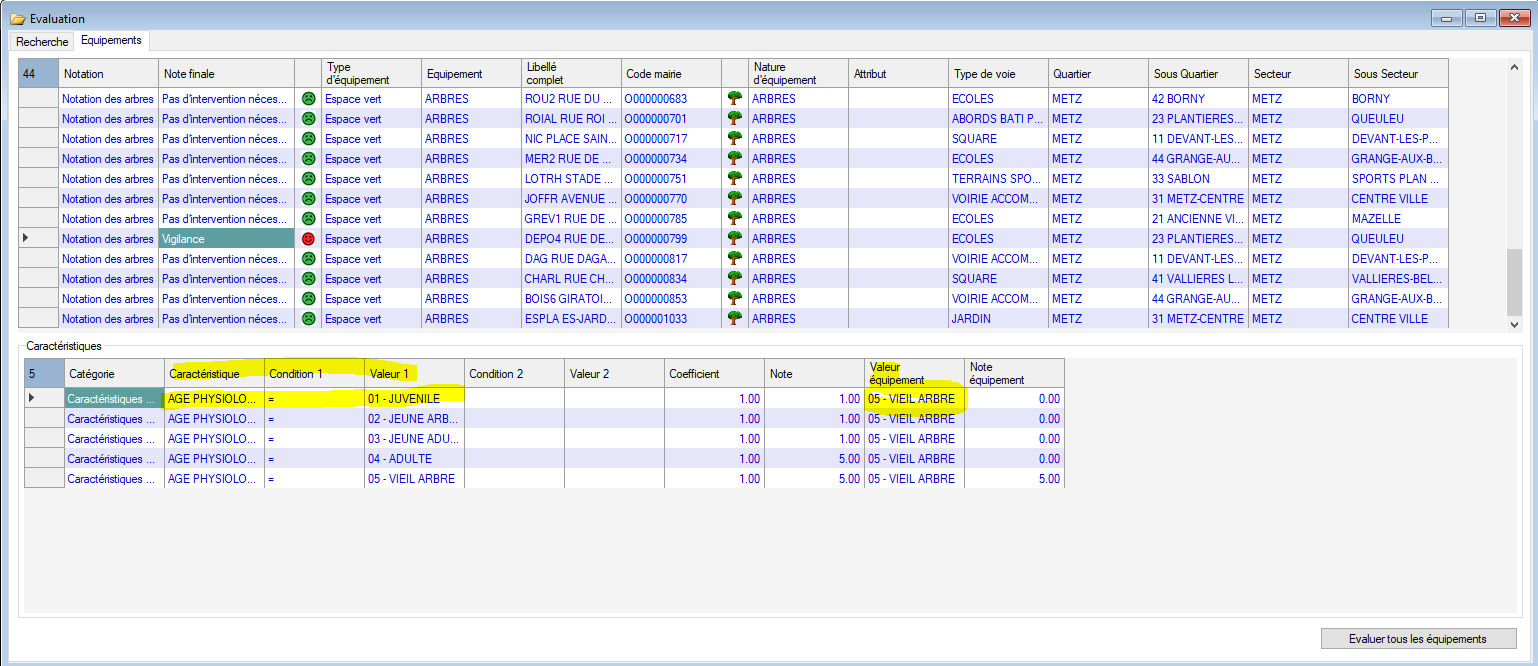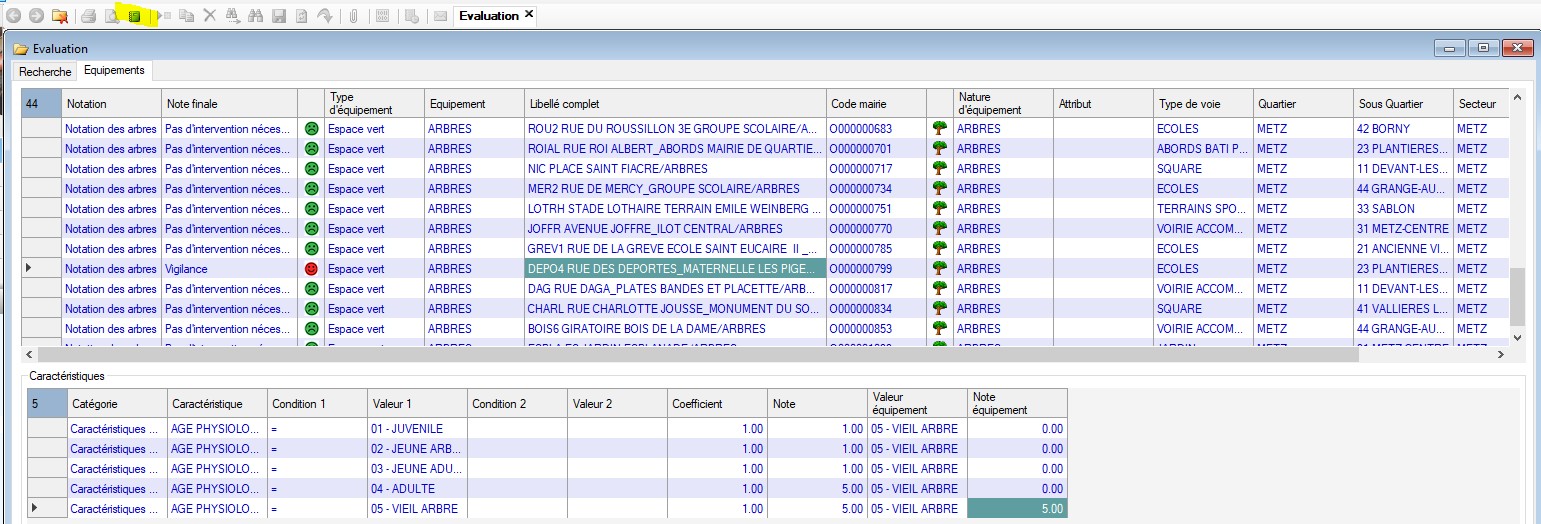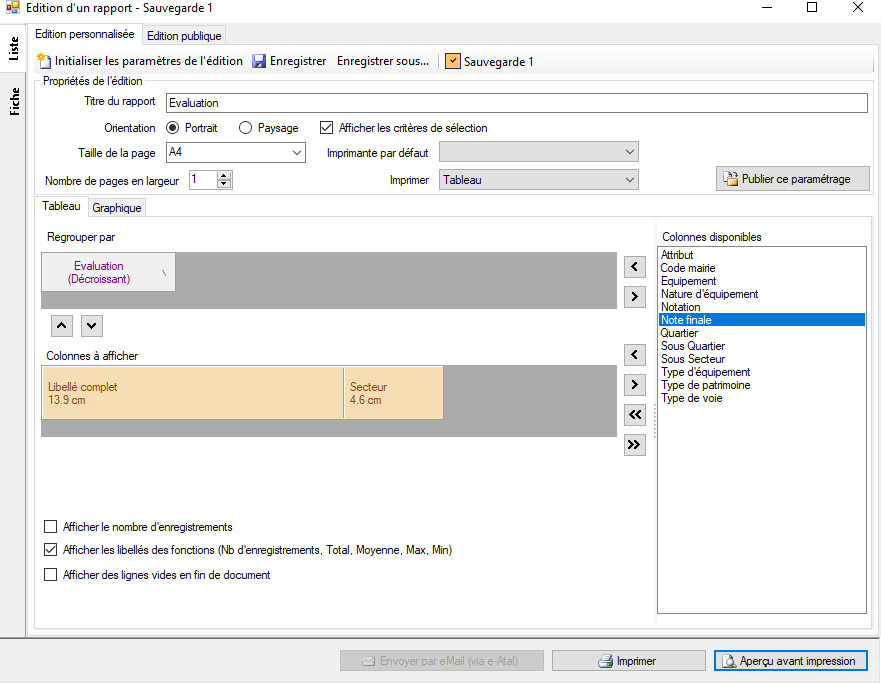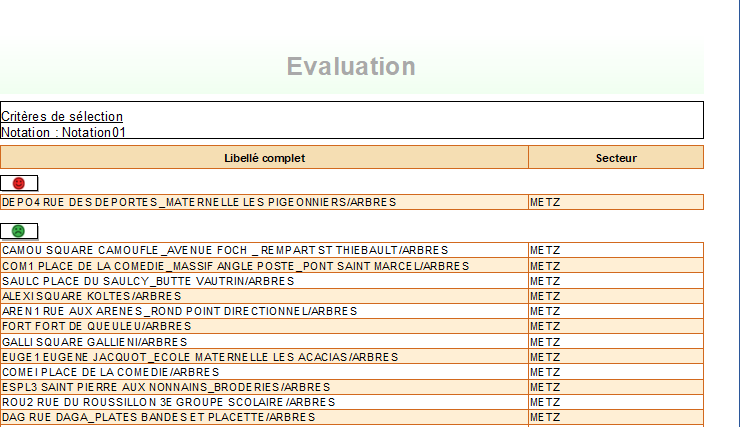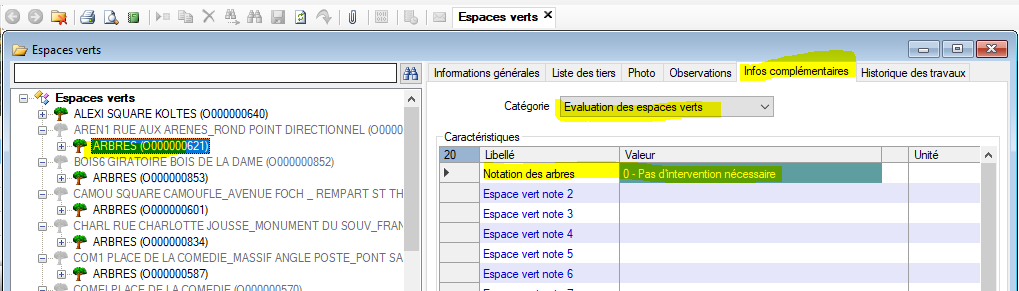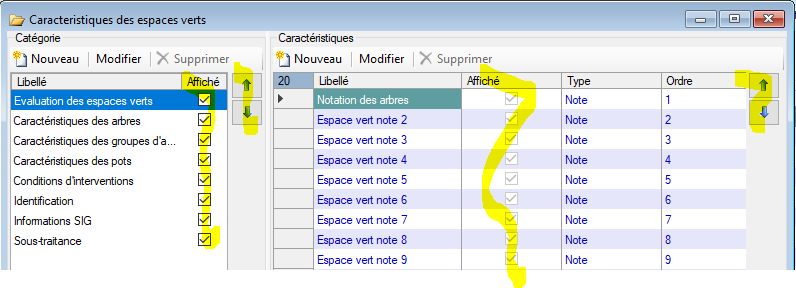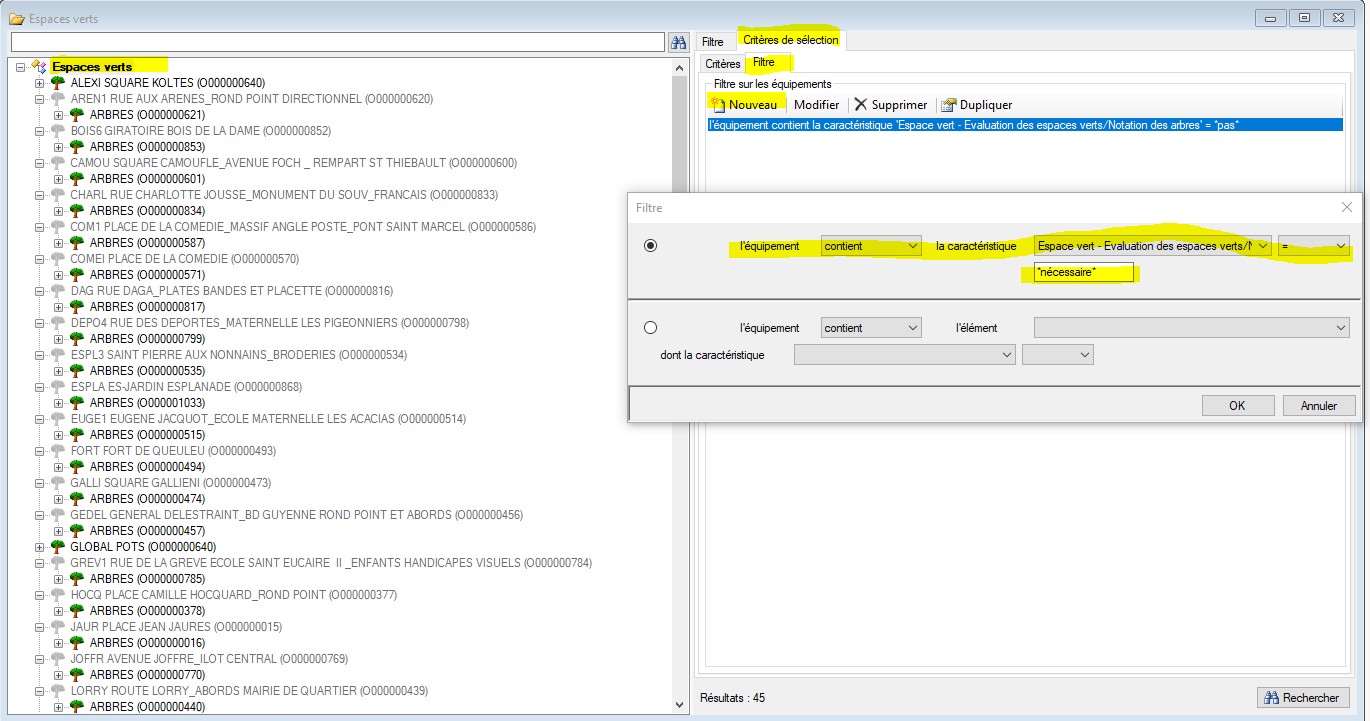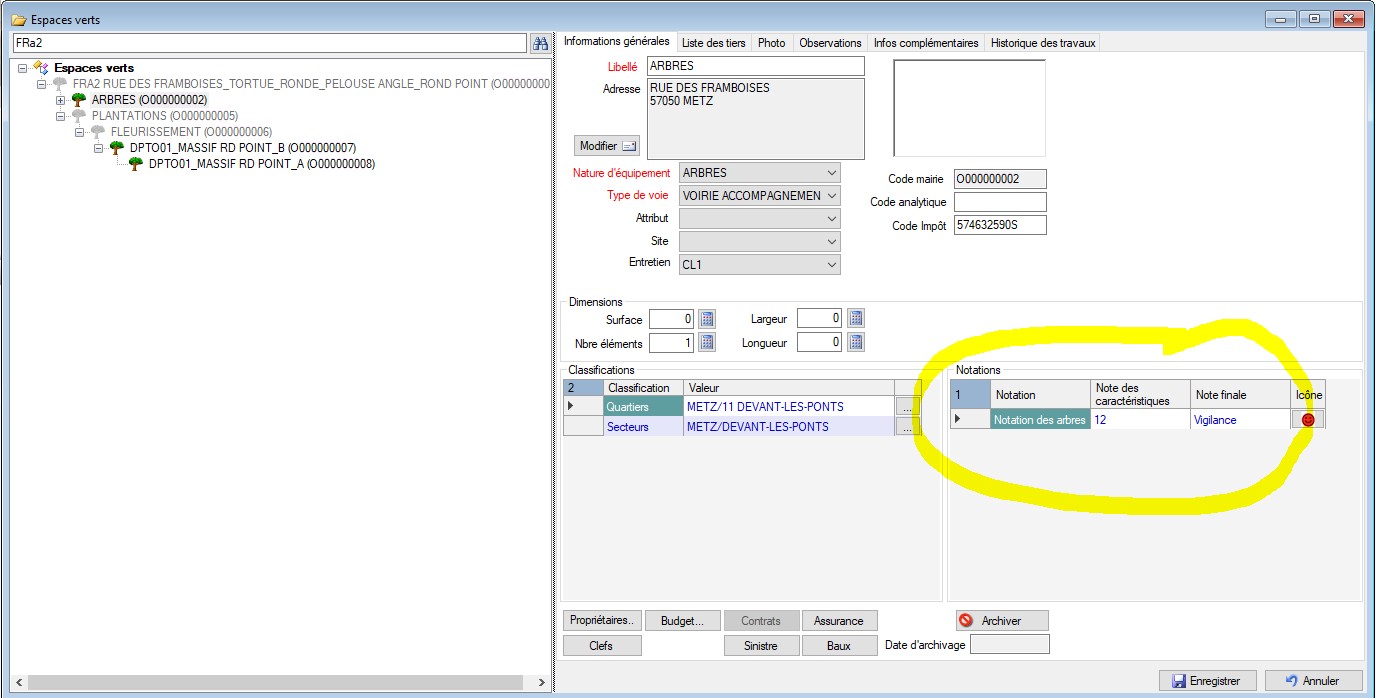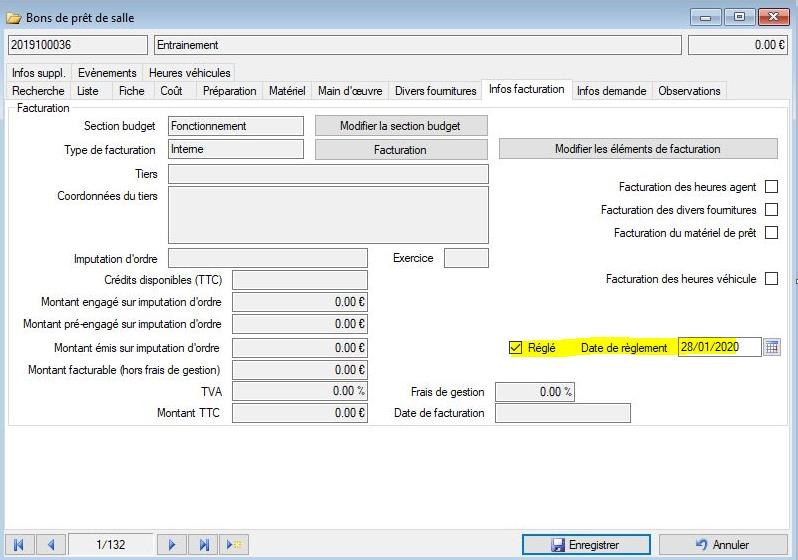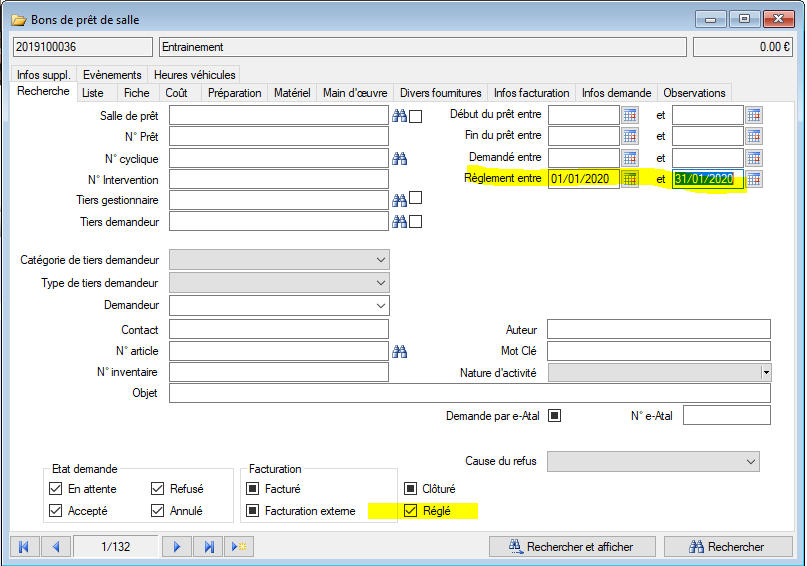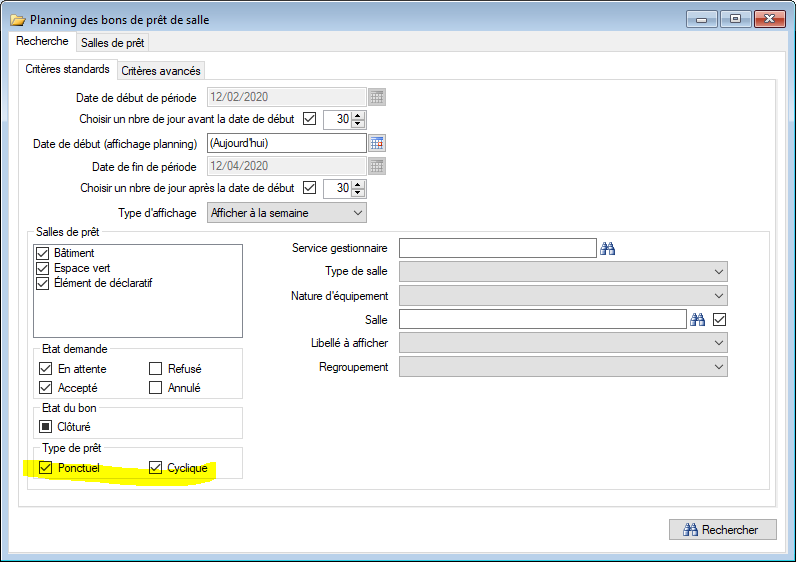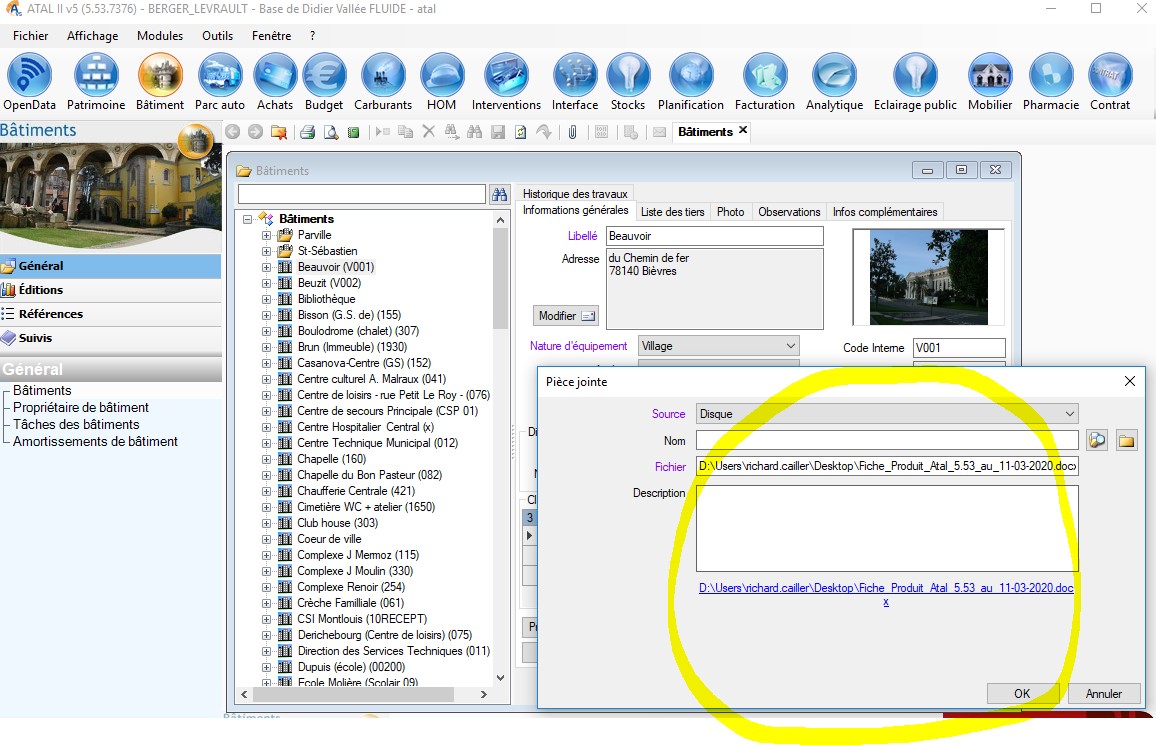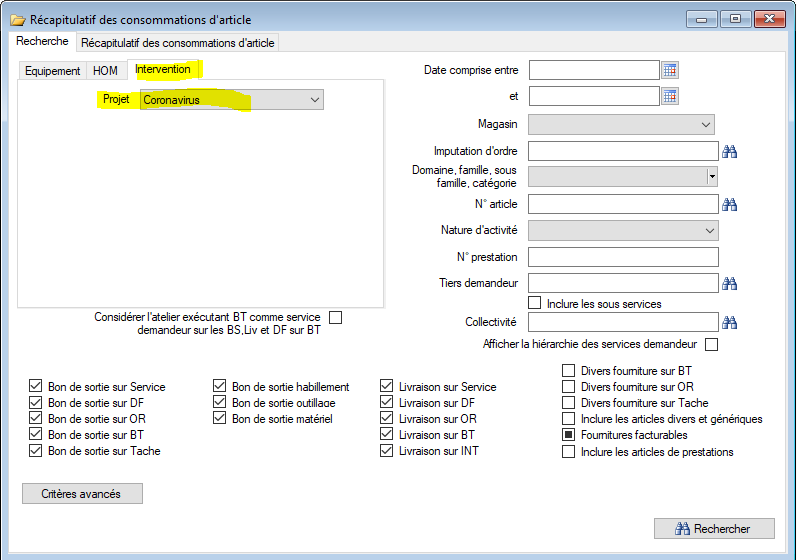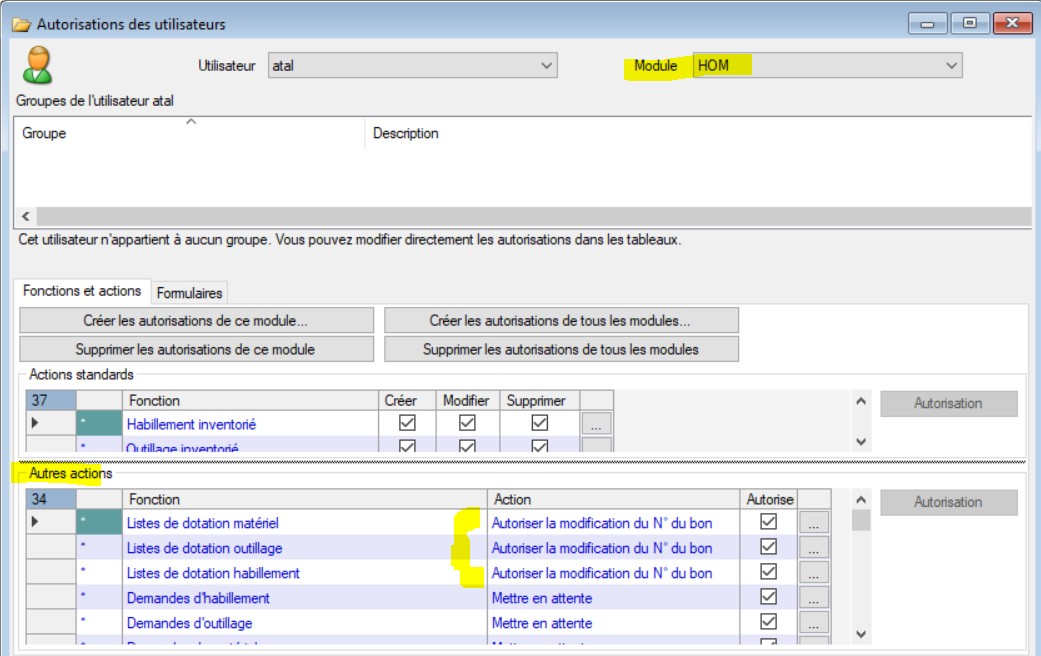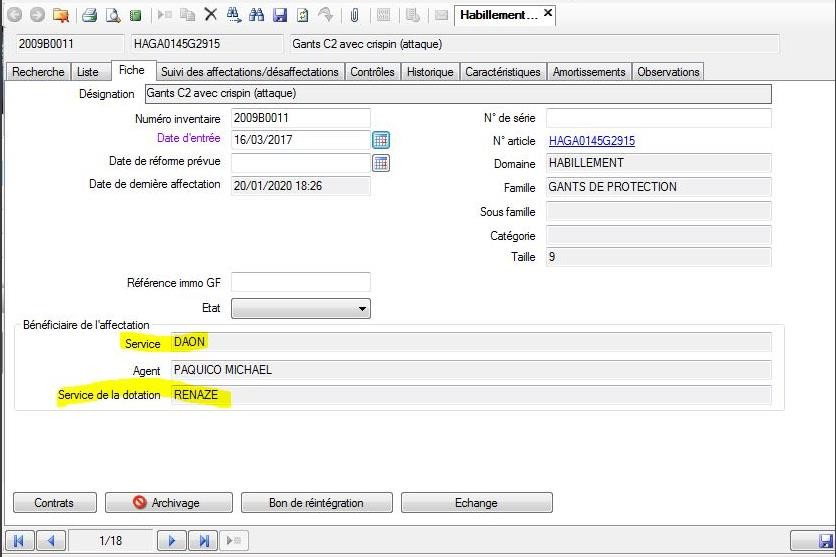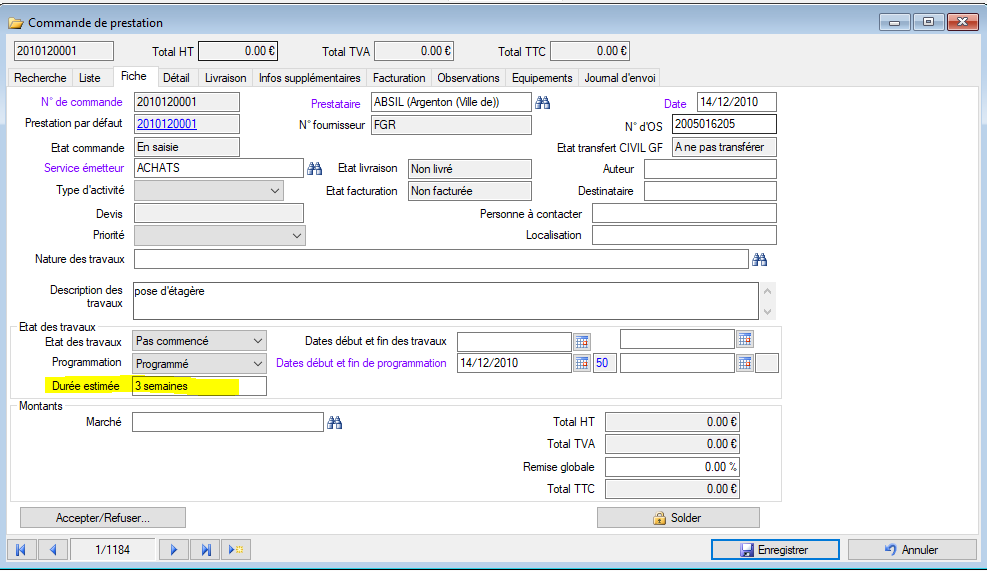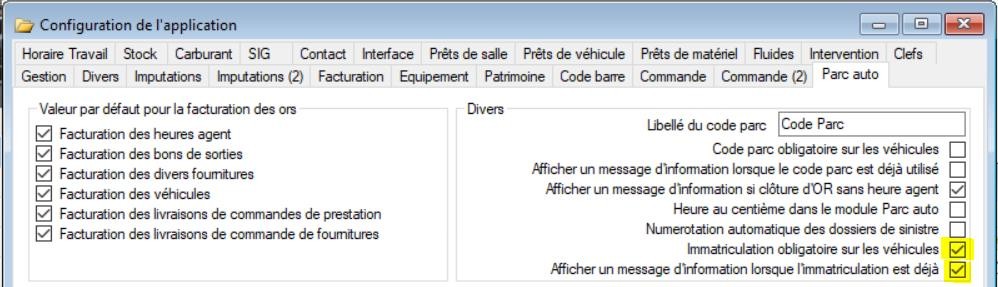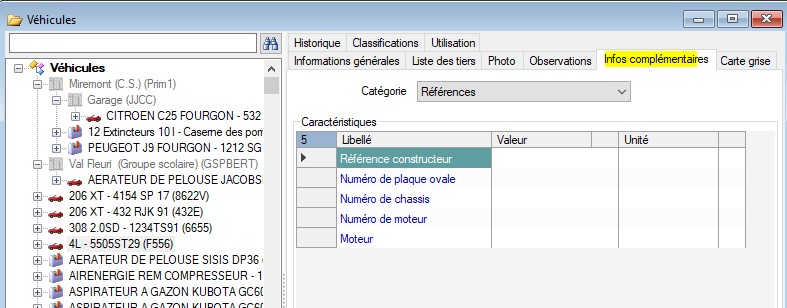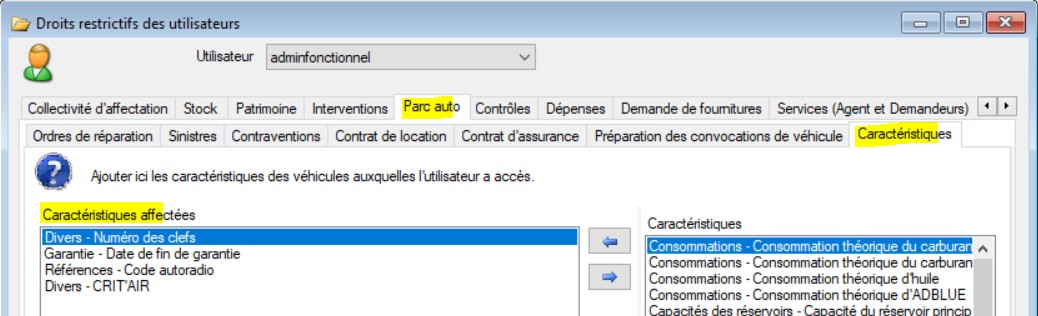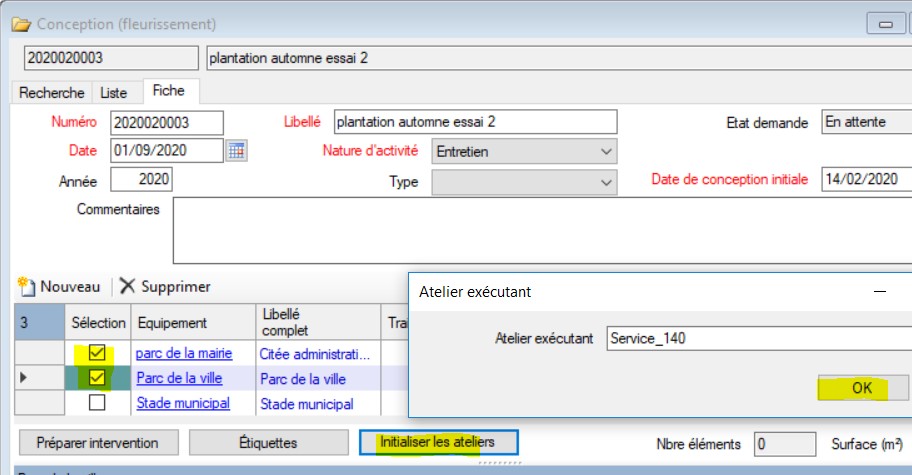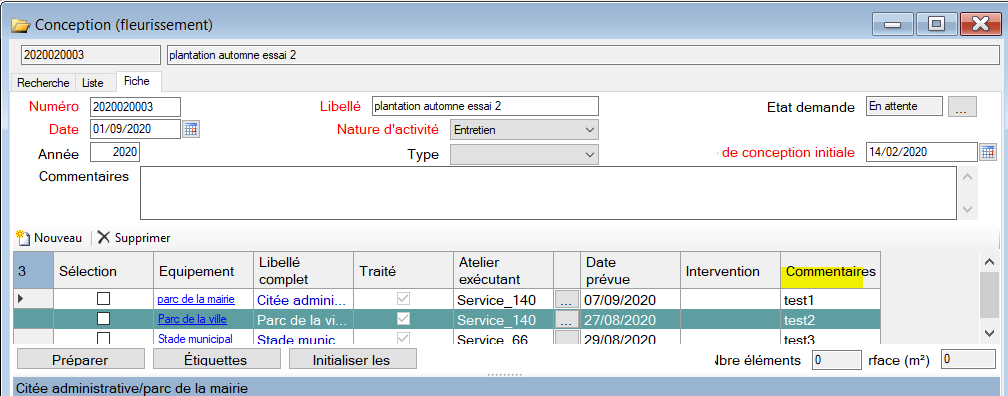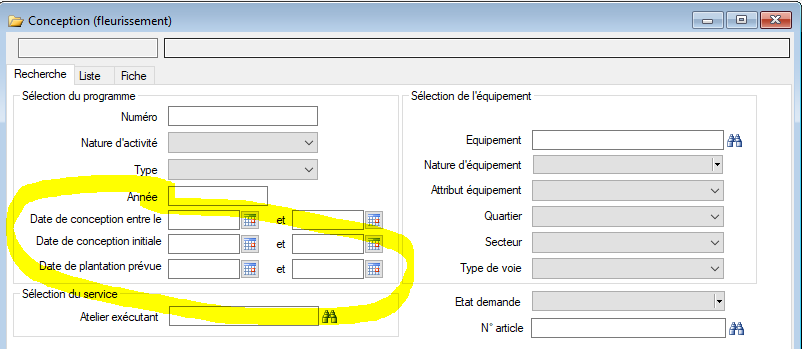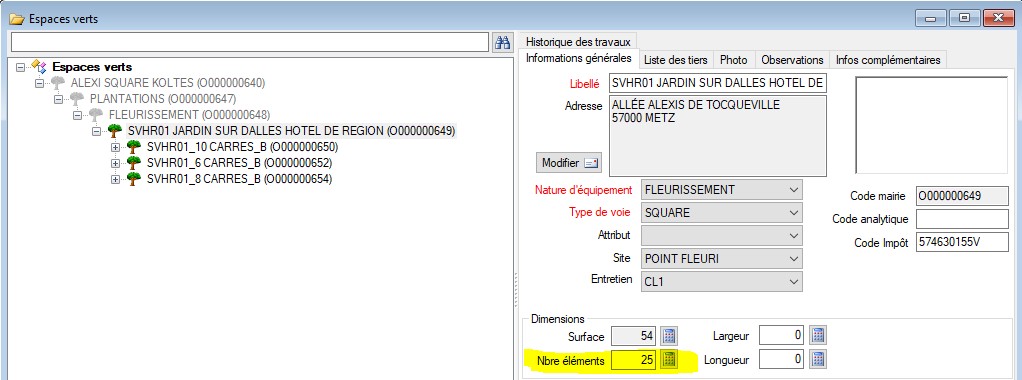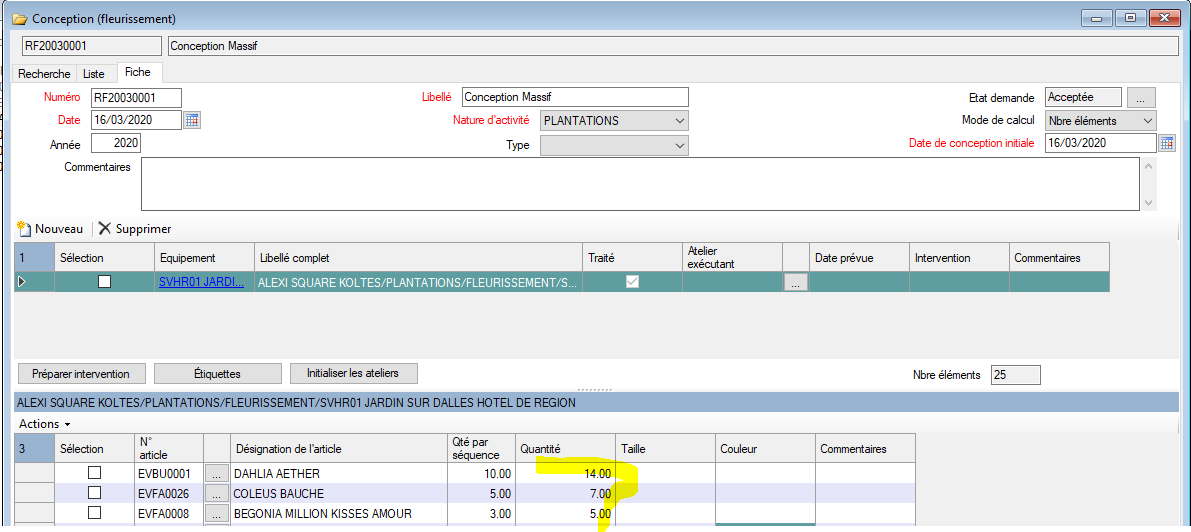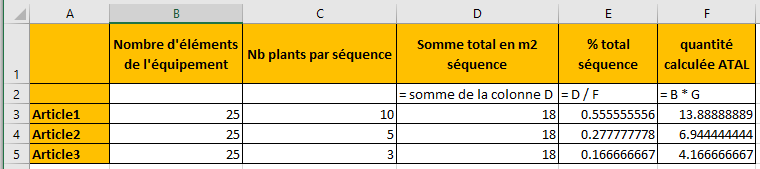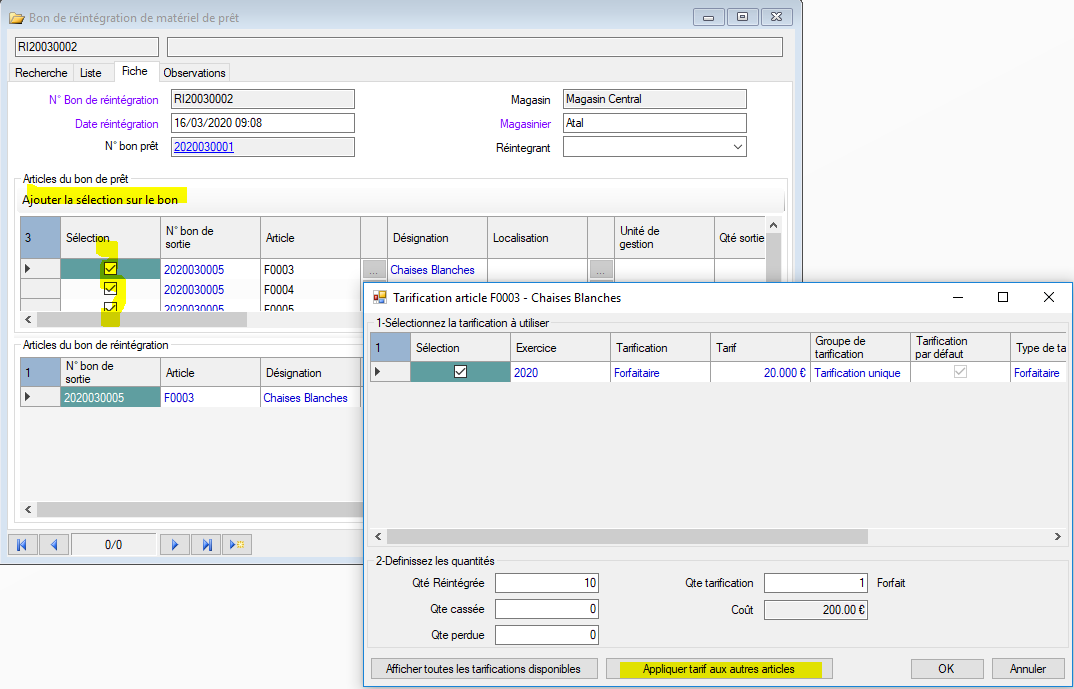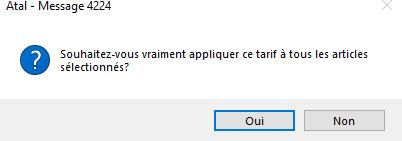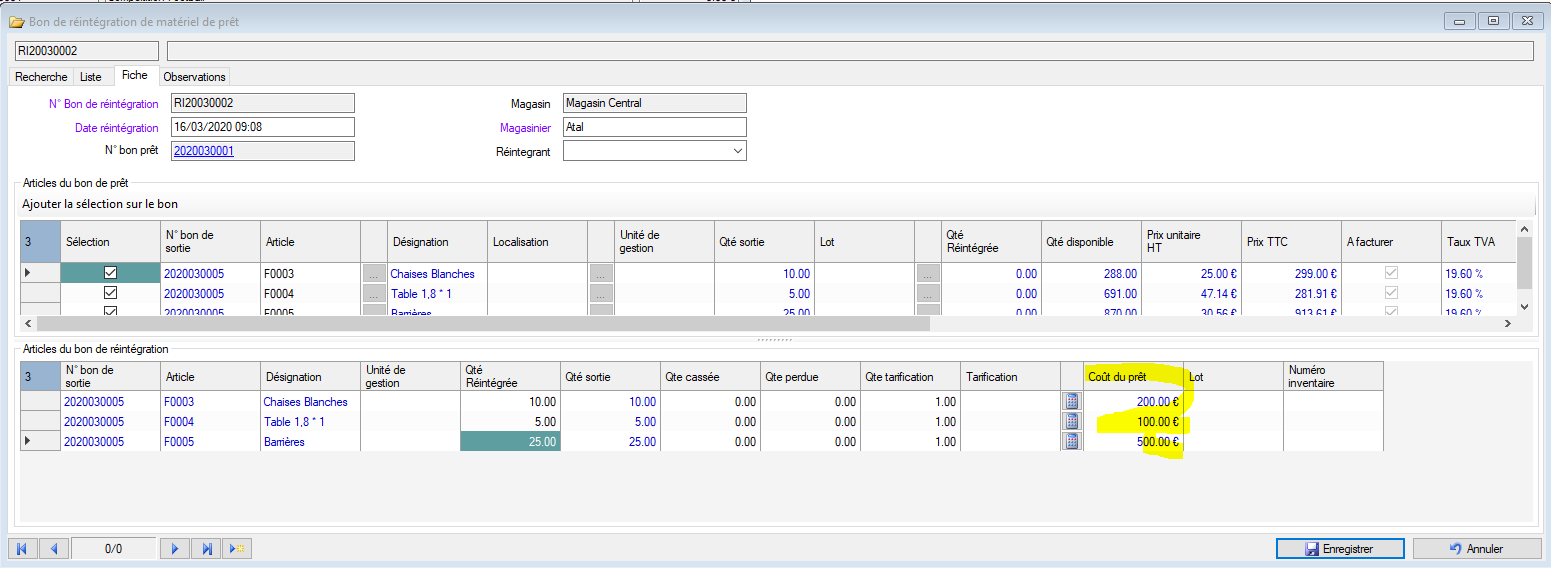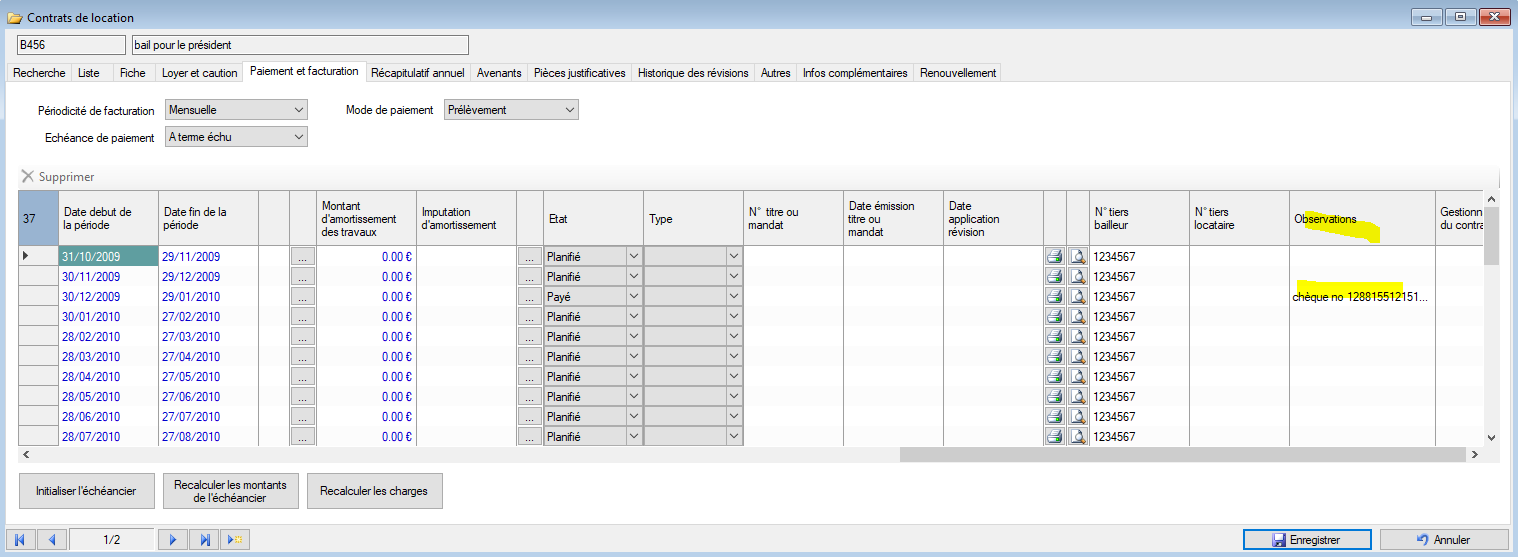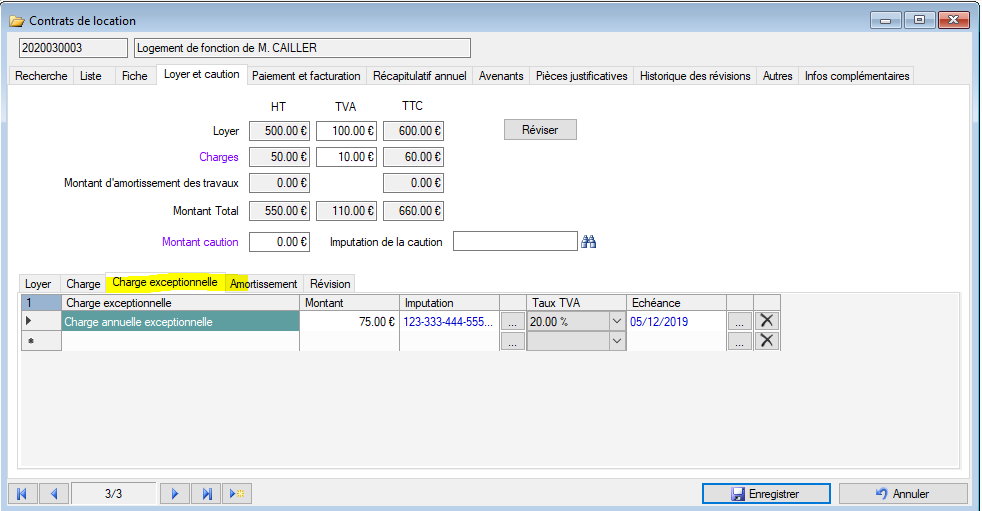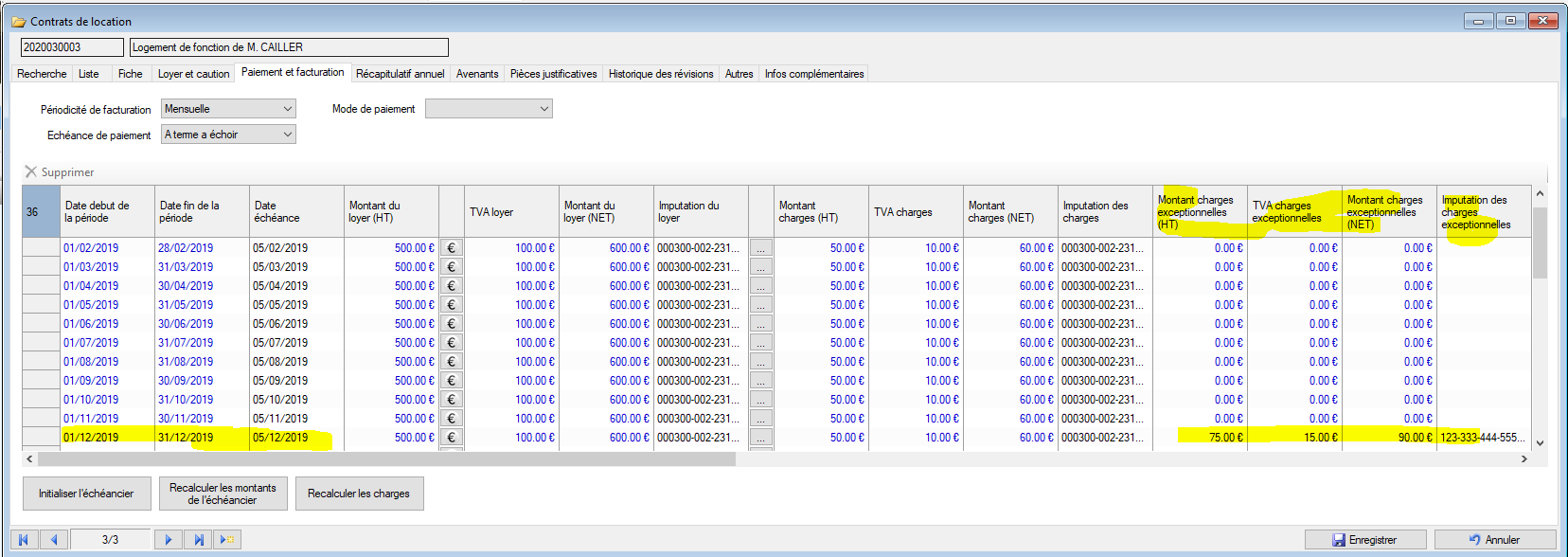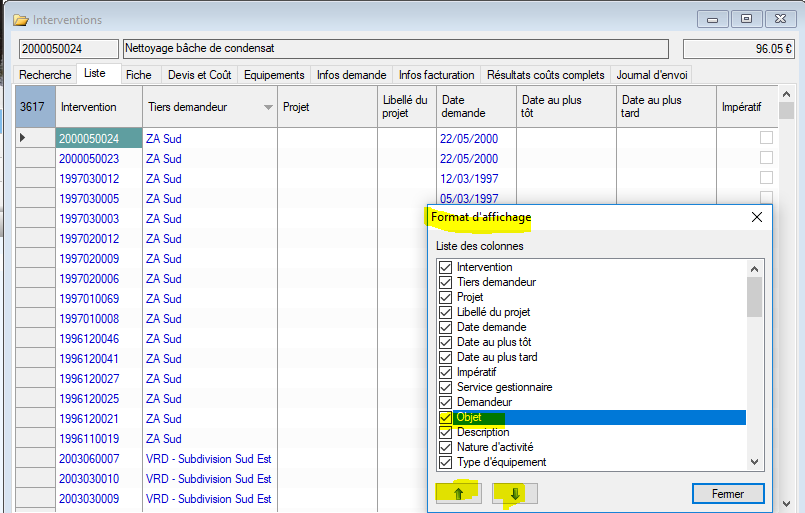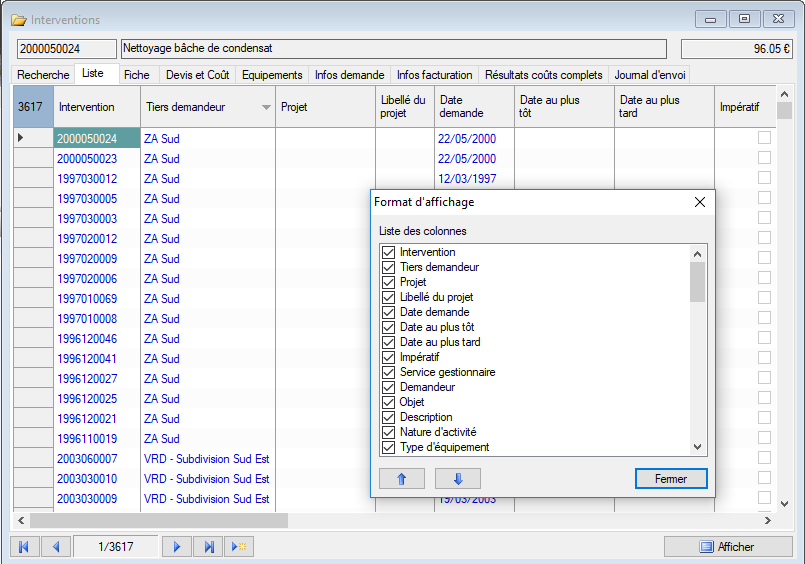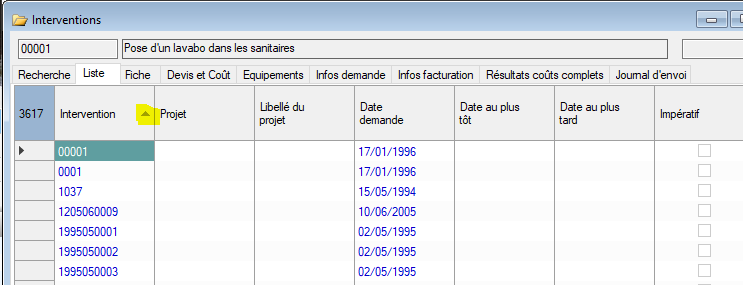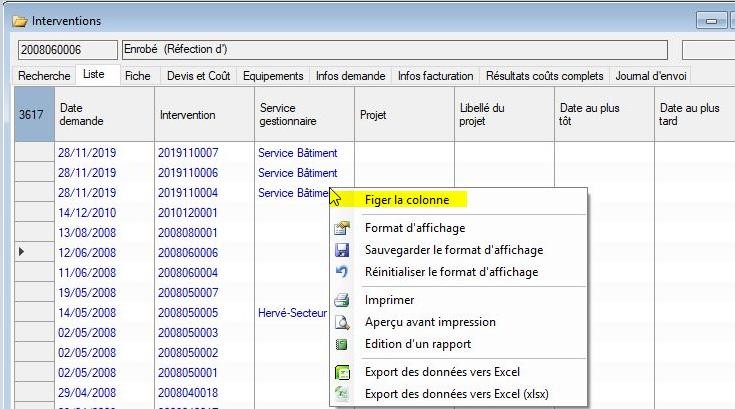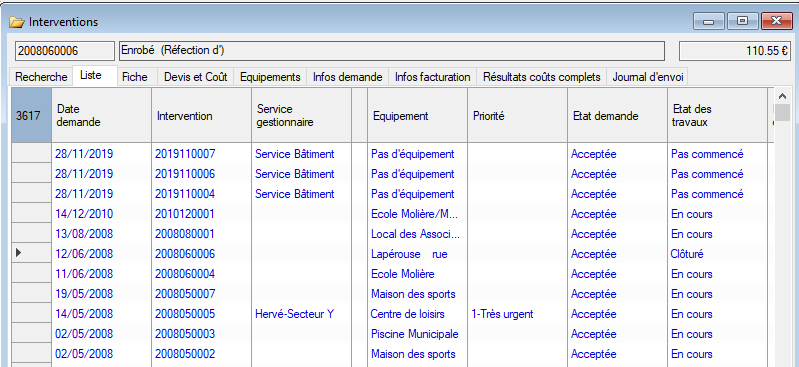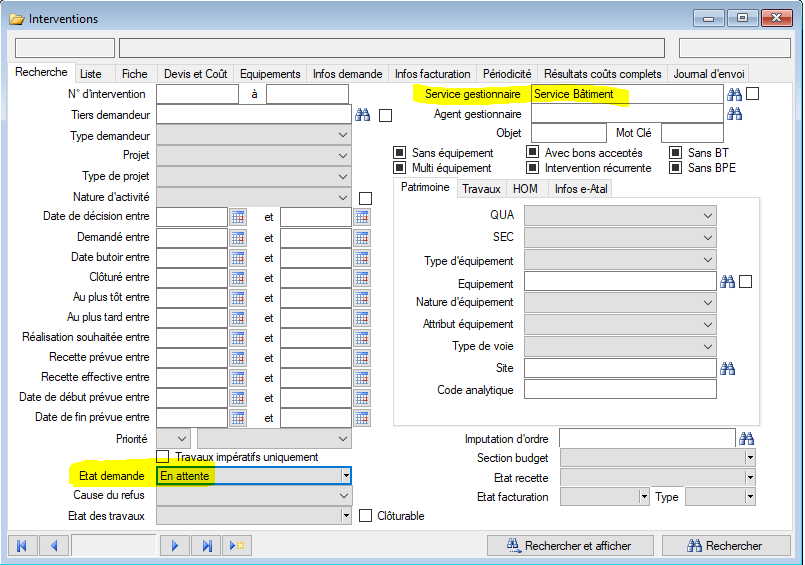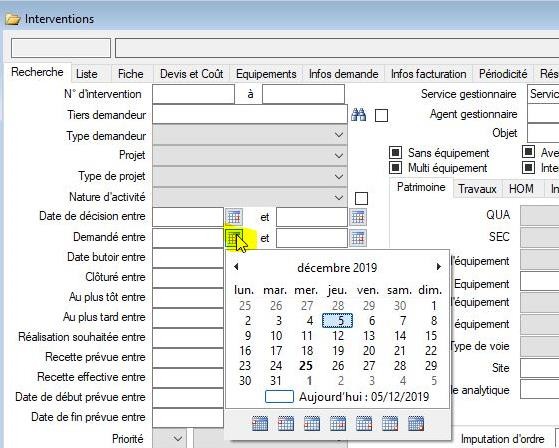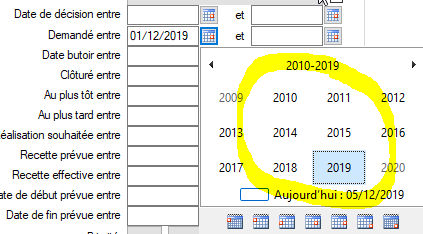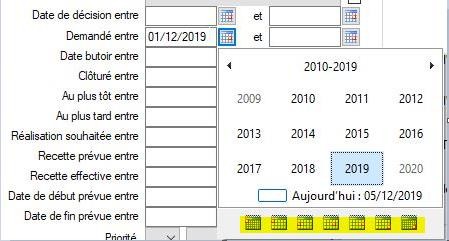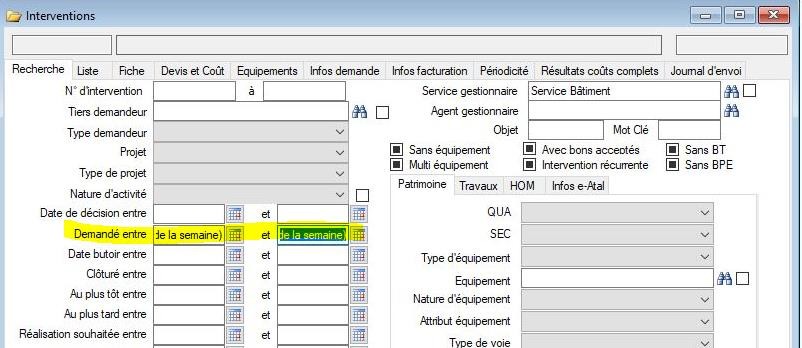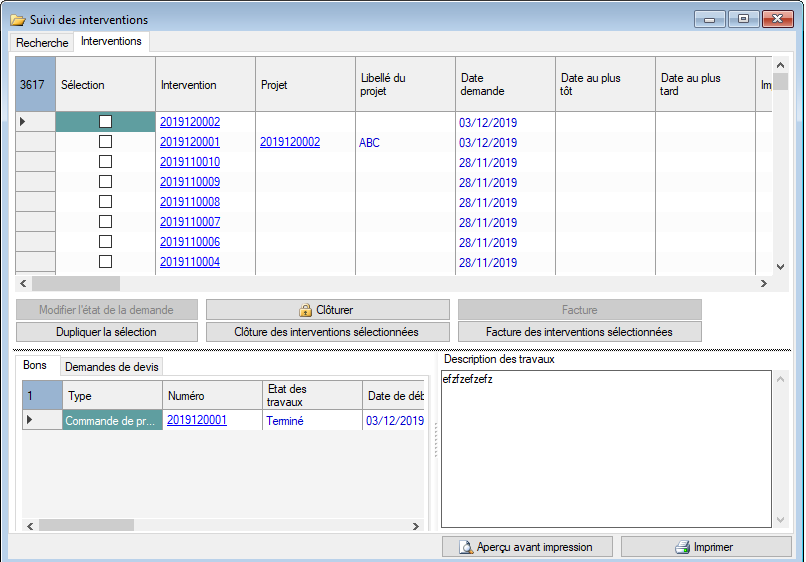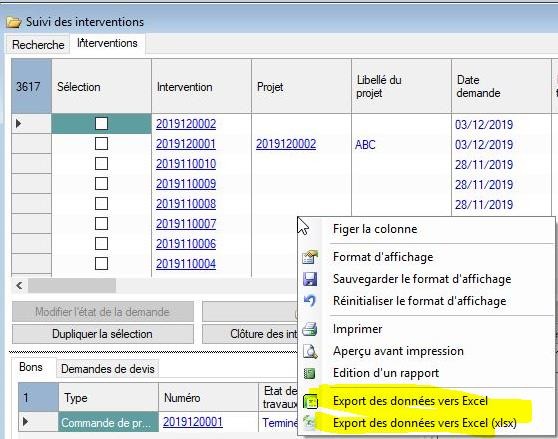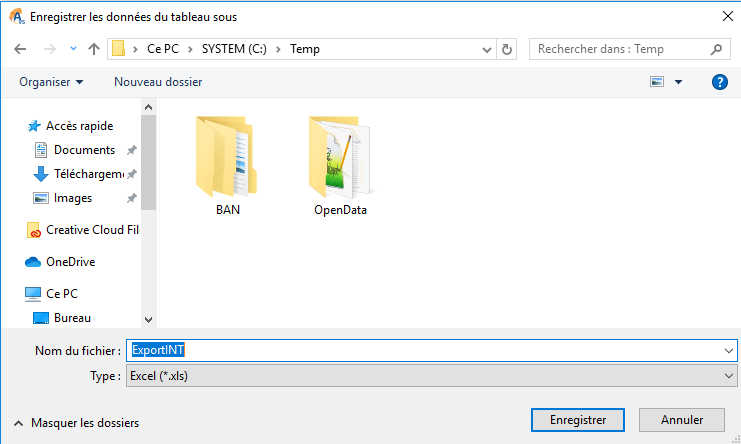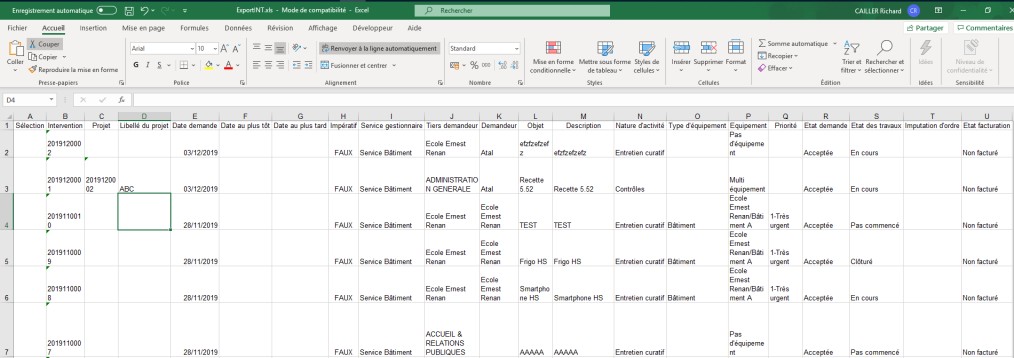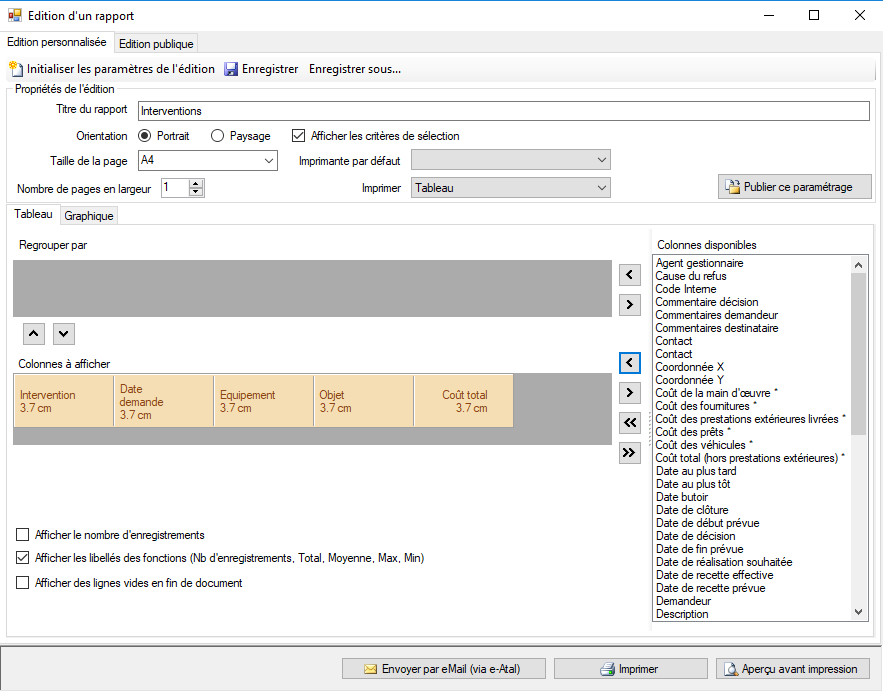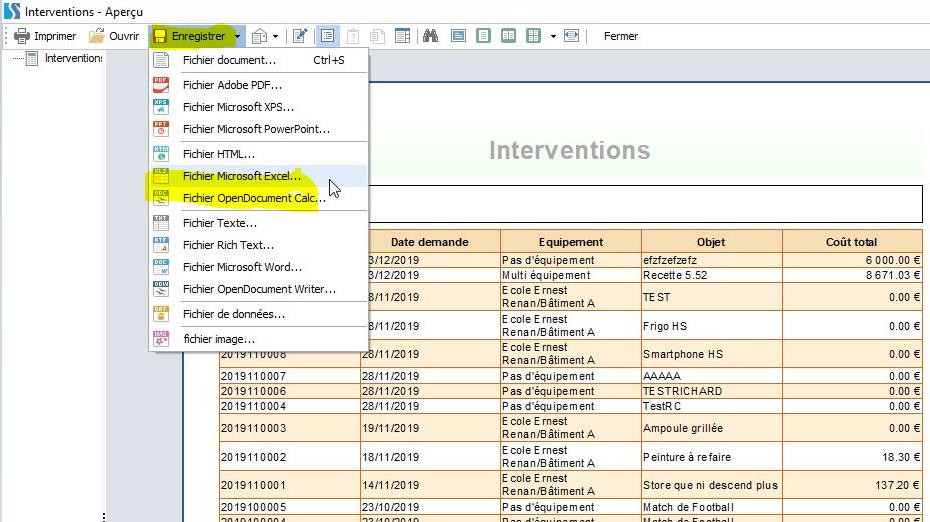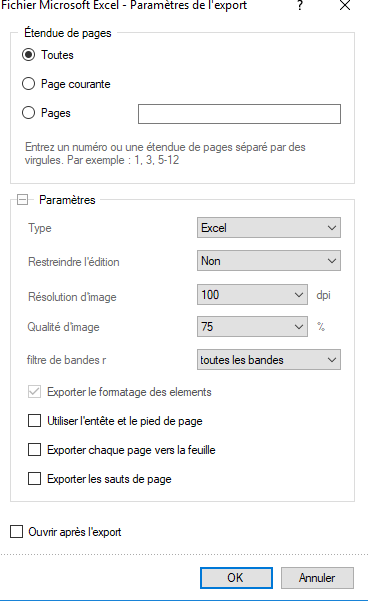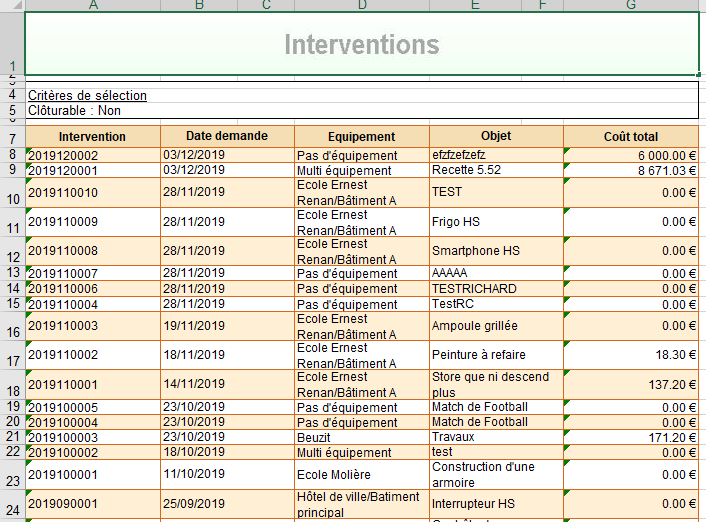fiche version 5.53#
FONCTIONNALITES TRANSVERSES#
Consultation des droits utilisateurs associés à une action dans un formulaire#
Pour consulter les droits utilisateurs associés à un formulaire, aller dans le module Configuration -> Menu Sécurité
-> Formulaire Autorisation des utilisateurs. Puis sélectionner un utilisateur, un module et dans le tableau des actions standards et/ou dans le tableau des autres actions, cliquer sur les « … » en face du formulaire souhaité. Une nouvelle fenêtre s’ouvre et affiche la liste des utilisateurs avec les droits de création/modification/suppression :
Un champ « Utilisateur » permet de filtrer la liste des utilisateurs si souhaité.
Remarque : S’agissant d’un tableau, celui-ci peut être extrait sur Excel via un clic droit dans le tableau, puis « Export des données vers Excel » :
Une fois l’export réalisé, le tableau sous Excel se présente sous la forme :
Carnet de santé d’un équipement (Bâtiment, espace vert, voirie)#

*Paramétrage :*
La mise en place de l’évaluation des équipements est possible si :
Le module « Patrimoine » a été acquis (voir module Config -> Menu Sécurité -> Formulaire Mise à jour des licences)
Cette fonctionnalité a été activée dans le paramétrage de l’application
Pour activer cette fonctionnalité, aller dans le module Config -> Menu application -> Formulaire Configuration de
l’application onglet « Patrimoine » et cocher la case « Activer l’évaluation des équipements » :
Dès lors que cette case est cochée, ATAL affiche :
Un nouveau formulaire « Notation » depuis le module Patrimoine -> Menu Références
Un nouveau formulaire « Evaluation » depuis le module Patrimoine -> Menu Général
Une catégorie « Evaluation » avec initialisation de 20 caractéristiques pour chaque type d’équipement (permettant d’accueillir jusqu’à 20 notations différentes pour un même type d’équipement)
Un tableau avec la liste des évaluations à côté des classifications des équipements ayant reçus une ou plusieurs évaluations (cf. fiche équipement)
*Formulaire « Notation » :*
Depuis le module Patrimoine -> Références, un nouveau formulaire « Notation » a été ajouté :
Numéro = Numéro à donner au système de notation
Libellé = Titre de la notation
Type d’équipement = Bâtiment, espace vert, voirie
Nature d’équipement, liste liée au type d’équipement sélectionné
Sauvegarder la note dans une caractéristique :
Si cette case est cochée, ATAL enregistre le résultat de l’évaluation de l’équipement dans une des
20 caractéristiques disponibles de l’équipement
Si cette case n’est pas cochée, le résultat de l’évaluation de l’équipement n’est pas enregistré dans les caractéristiques (cas de la valeur d’un indice intermédiaire servant à calculer un résultat final par exemple)
Les 3 premiers champs sont obligatoires.
Dans l’onglet Fiche, 2 tableaux sont présents :
Caractéristiques
Evaluations
Le tableau « Caractéristiques » permet d’identifier les critères qui seront pris en compte dans le calcul avec un coefficient de pondération et la note associée. A noter qu’un bouton « Dupliquer » permet de reprendre une caractéristique courante pour en modifier les attributs.
Le tableau « Evaluations » permet d’affecter une note ou une icône à partir de la somme des caractéristiques.
Exemple de notation :
Les arbres dont la caractéristique « arbre physiologique » correspond à 01 - Juvénile, 02 - jeune arbre ou 03 - jeune adulte reçoivent une note de « 1 ». Pour les autres arbres, la note reçue sera de « 5 ».
Puis, si la note finale de chaque arbre est inférieure à 5, alors le libellé « Pas d’intervention nécessaire » sera affiché
avec l’icône du smiley vert. Dans les autres cas, le message « Vigilance » sera présent avec l’icône du smiley rouge.
Remarque : La création d’une notation réserve un « emplacement » dans les caractéristiques en reprenant le libellé de la notation.
*Formulaire « Evaluation des équipements » :*
Dans le module Patrimoine -> Général, un nouveau formulaire « Evaluation » a été ajouté :
A l’ouverture de ce formulaire, ATAL affiche un onglet de Recherche avec plusieurs critères possibles :
Après avoir lancé la recherche, ATAL calcule l’évaluation de chacun des équipements :
Le tableau du haut présente les équipements avec la note finale pour chacun d’entre eux.
Le tableau du bas est actualisé selon l’équipement sélectionné sur le tableau du haut et permet de retrouver le détail de la notation.
Dans l’exemple ci-dessus, l’espace vert commençant par « DEP04 » obtient une note finale « Vigilance ». Ce résultat est obtenu car la caractéristique « Age physiologique » est « 05 – Vieil arbres » et, selon le système de notation vu précédemment, correspond à une note de 5.
Remarque : Afin de comprendre l’évaluation calculée, la caractéristique courante de l’équipement et la calculée
sont affichées dans le tableau du bas :
Puis, il est possible de construire une édition au travers de l’édition d’un rapport (cahier vert) :
Exemple de réalisation d’une édition :
*Afichage de l’évaluation dans les caractéristiques d’un équipement :*
Comme évoqué précédemment, la création d’une notation réserve un “emplacement” disponible parmi les 20 caractéristiques prévues (catégorie “Evaluation”). Le résultat de l’évaluation est repris dans les caractéristiques correspondantes de chacun des équipements associées à l’évaluation :
Remarques :
Il est possible de masquer ou de changer l’ordre des caractéristiques et des catégories depuis le module Bâtiment/Espace vert/Voirie -> Menu Références -> Formulaire Caractéristiques des bâtiments/espaces verts/voirie.
Le résultat de l’évaluation étant une caractéristique, depuis l’aboresence du patrimoine, il est possible d’effectuer un filtre des équipements lié au résultat d’une évaluation :
*Tableau des évaluations dans la fiche d’un équipement :*
Depuis la fiche patrimoine et dès lors qu’une notation concerne un équipement, un tableau est présenté à côté des
classifications afin de retrouver le libellé de la notation et le résultat de l’évaluation (libellé, note finale et icône) :
Gestion des règlements pour les réservations#

Dans les modules de prêt -> Menu Général -> Formulaire Bons de prêt, onglet « Infos facturation », 2 nouveaux champs ont été ajoutés :
Réglé
Date de règlement
En complément, dans l’onglet de recherche d’un bon de prêt, il est désormais possible de rechercher les bons réglés
ou non et avec un bornage sur les dates de règlement :
Dans les modules de prêts -> Menu Plannings, 2 nouvelles cases à cocher sont ajoutées dans les formulaires de recherche :
Ponctuel
Cyclique
Par défaut , ces 2 cases sont cochées (idem au fonctionnement existant). En cochant l’une des 2 cases, le planning
affiche différemment les prêts ponctuels ou les prêts cycliques (récurrents).
Jusqu’à présent, l’ajout de pièces jointes est réalisé au travers du trombone dans la mini-barre à outil sur une fiche (article, bâtiment, espace vert, voirie, véhicule, petit matériel…) ou sur un bon (intervention, bon de travaux, bon de prêt…).
A partir de cette version, il est possible de faire un cliqué glissé un fichier hors application et le glisser dans l’application. Cette dernière détecte qu’une pièce jointe est en cours d’insertion et propose l’écran de l’enregistrement :
STOCKS
Consommation des articles du stock en lien avec un projet

Dans le module Statistiques -> Menu Stocks -> Formulaire Récapitulatif des consommations d’articles, un nouveau filtre “Projet” a été ajouté :
Pour rappel :
Un projet permet de regrouper plusieurs interventions dans un même “groupe”
Un projet peut être créé depuis le module Interventions -> Menu Interventions -> Formulaire Projets
SPECIFICITES HOM
Numérotation manuelle des listes de dotation

Afin d’autoriser la numérotation manuelle des listes de dotation pour chacune des natures d’articles (Habillement, Outillage, Matériel), se connecter à Atal avec un compte disposant des accès suffisants pour la gestion des profils utilisateurs.
Puis, aller dans le module Config -> Menu Sécurité => Formulaire Autorisation des groupes ou Autorisation des utilisateurs. Sélectionner un groupe ou un utilisateur, puis le module HOM.
Dans le tableau des autres actions, 3 nouvelles cases à cocher sont disponibles :
Affichage du service initial et du service de la dotation courante sur une fiche article HOM#

Dans le module HOM -> Menu Outillage ou Habillement ou Matériel -> Formulaire Outillage ou Habillement ou
Matériel, sur la fiche d’un article HOM inventorié, un nouveau champ « Service de la dotation » a été ajouté :
Pour rappel :
Le champ « Service » affiche le service lors de la réalisation du bon de sortie
Le champ « Service de la dotation » affiche le service lié à l’agent dans la mise à jour des dotations des agents (cas d’un agent qui changerait de service tout en conservant les articles qui lui ont été attribués initialement)
ACHATS
Recherche de commandes en sélectionnant plusieurs services émetteurs

Aller dans le module Achats -> Menu Fournitures ou Prestations -> Formulaire Commande de fourniture ou Commande de prestation. Parmi les critères de recherche, en cliquant sur les jumelles en face du champ « Service émetteur », une nouvelle fenêtre apparait présentant l’organigramme des services avec les services disposant du rôle « Service émetteur de commande » uniquement.
En face de chaque service, une case à cocher permet de sélectionner un ou plusieurs services :
Remarques :
Un clic droit sur un service permet de sélectionner ou désélectionner le service courant et les sous-services.
Cette évolution est également disponible dans les divers suivis : Suivi des commandes, suivis des commandes de fournitures, suivi des commandes de prestations.
Saisie du texte dans le champ « Durée estimée » d’une commande de prestation

Dans le module Achats -> Menu Prestations -> Formulaire Commande de prestation, sur la fiche d’une commande
de prestation, il est possible de saisir du texte et des chiffres dans le champ « Durée estimée » :
PARC AUTO ET CARBURANTS
Prise en compte de la date du prochain contrôle OU du prochain compteur pour le suivi des contrôles périodiques

Dans le module Parc auto -> Menu Général -> Formulaire Suivi des contrôles, un nouveau filtre a été ajouté dans le formulaire de recherche :
- Ecart de jours avant contrôle :
Ce filtre peut être cumulé avec celui de l’écart avant contrôle (compteur horaire ou kilométrique). Dans ce cas, si
l’une ou les 2 conditions sont remplies, le véhicule apparait une fois la recherche effectuée.
Pour résumer, ci-dessous un tableau avec les combinaisons possibles :
RECHERCHE |
SAISIE A APPLIQUER |
|---|---|
Recherche de véhicules arrivant à échéance en termes de date OU d’heure OU de kilomètre |
Utiliser les champs « Ecart avant contrôle (compteur horaire) » + « Ecart avant contrôle (compteur kilométrique) » + « Ecart de jours avant contrôle » |
Recherche de véhicules arrivant à échéance en termes de date OU d’heures |
Utiliser les champs « Ecart avant contrôle (compteur horaire) »
|
Recherche de véhicules dont la date de prochain contrôle est à réaliser entre 2 dates |
Utiliser les champs « Prochain contrôle entre le … et le … » |
|---|---|
Recherche de véhicules arrivant à échéance en termes de kilomètres |
Utiliser les champs « Ecart de jours avant contrôle » |
Remarque : Une case à cocher « Inclure les échéances dépassées » permet de prendre en compte les contrôles qui seraient dépassés (recommandé)
Saisie obligatoire d’une immatriculation et contrôle de doublon#

La mise en place de cette fonctionnalité s’appuie sur un nouveau paramètre applicatif. Pour ce faire, aller dans le module Config -> Menu Application -> Formulaire Configuration de l’application onglet Parc auto.
2 nouvelles cases à cocher ont été ajoutées :
« Immatriculation obligatoire sur les véhicules » : Si cette case est cochée, alors le champ immatriculation
deviendra obligatoire à la saisie d’un nouveau véhicule/petit matériel
« Afficher un message d’information lorsque l’immatriculation est déjà utilisée » : Si cette case est cochée, ATAL informe l’utilisateur lors de l’enregistrement d’une fiche véhicule si cette immatriculation est déjà saisie sur un autre véhicule/petit matériel
Remarque : Si cette fonctionnalité est activée, il faut prévoir de revenir sur les fiches véhicules/petits matériels afin de mettre à jour l’immatriculation. Pour les identifier, il est possible de passer par l’édition des véhicules en ajoutant la colonne « Immatriculation », de lancer la recherche, puis de faire un tri croissant sur cette colonne.
Gestion des droits restrictifs sur les caractéristiques des véhicules#

Dans une fiche véhicule/petit matériel onglet « Infos complémentaires », il est possible d’exploiter des catégories/caractéristiques existantes mais également d’en créer de nouvelles :
Un ou plusieurs caractéristiques peuvent être masquées pour certains utilisateurs.
Pour ce faire, aller dans le module Config-> Menu Sécurité -> Formulaire Droits restrictifs des groupes ou des utilisateurs. Puis, aller dans l’onglet Parc auto -> sous-onglet Caractéristiques :
Par défaut, les groupes/utilisateurs ont accès à toutes les caractéristiques. Pour limiter la consultation des caractéristiques à des groupes/utilisateurs, les sélectionner dans le tableau de droite (possibilité de multi sélection via le bouton « MAJ » ou « Ctrl ») et appuyer sur le bouton « Flèche gauche » pour les affecter.
Si aucune caractéristiques n’est affectées, l’utilisateur a accès à toutes les caractéristiques.
Rappel : Dans le cas d’une mise en place des droits restrictifs des groupes, ne pas oublier de l’appliquer aux utilisateurs du groupes via le bouton correspondant.
Au-delà de l’affichage des caractéristiques sur la fiche véhicule, cette restriction s’applique également aux filtres lors des recherche, aux éditions des véhicules, à l’import/export des caractéristiques des véhicules et au paramétrage des alertes.
BATIMENTS
Evaluation des bâtiments (carnet de santé)

Cf. paragraphe « 2.2 Carnet de santé d’un équipement (Bâtiment, espace vert, voirie) »
Cf. paragraphe « 2.2 Carnet de santé d’un équipement (Bâtiment, espace vert, voirie) »
Initialisation d’un atelier exécutant pour plusieurs équipements dans une fiche conception#

Dans le module Espaces verts -> Menu Général -> Formulaire Conception (fleurissement), onglet Fiche, un nouveau bouton « Initialiser les ateliers » a été ajouté :
Après avoir sélectionné les équipements souhaités via les cases à cocher correspondantes et après avoir appuyé sur ce bouton, une nouvelle fenêtre apparait permettant de renseigner un atelier exécutant. Une fois cette opération validée, l’atelier est initialisé sur l’ensemble des lignes (une ligne correspondant à un équipement).
Ajout d’un champ commentaire en face de chaque équipement dans une fiche conception#

Dans le module Espaces verts -> Menu Général -> Formulaire Conception (fleurissement), onglet Fiche, un nouveau champ sous forme de texte libre a été ajouté en face de chaque équipement :
Ce champ permet de saisir des informations propres à la conception d’un équipement pour être repris
éventuellement lors d’une édition.
 Ajout de dates sur le formulaire de recherches de conceptions#
Ajout de dates sur le formulaire de recherches de conceptions#
Dans le module Espaces verts -> Menu Général -> Conception (fleurissement), de nouveaux champs « date » ont été ajoutés dans l’onglet de recherche :
Remarque : Ces critères de recherche de dates ont également été ajoutés dans le formulaire du suivi des conceptions (fleurissement) depuis le menu Suivis ».
Pour rappel :
La date de conception correspondant à la date de création de la fiche conception
La date de conception initiale correspondant à la date de création de la fiche conception OU à celle de la fiche conception initiale en cas de duplication
La date de plantation prévue correspond à la date saisie en face de l’équipement permettant d’indiquer la date à laquelle il est prévu réaliser la plantation des végétaux.
 Calcul du nombre de végétaux selon un
nombre d’éléments dans une fiche plantation
Calcul du nombre de végétaux selon un
nombre d’éléments dans une fiche plantation
Pour dissocier les conceptions calculées selon une surface ou un nombre d’éléments (les données affichées ensuite dans la fiche étant différentes), à la création d’une nouvelle fiche Conception depuis le module Espaces verts -> Menu Général -> Formulaire Conception (Fleurissement), un nouveau champ « Mode de calcul » a été ajouté en choisissant :
Surface (par défaut)
Nbre d’éléments
En choisissant le mode de calcul par nombre d’éléments, ATAL se base sur la valeur saisie dans le champ “Nbre d’éléments” défini sur la fiche d’un équipement :
Compléter la conception en saisissant un ou plusieurs équipements, puis pour chacun des équipements, en y associant les articles (végétaux souhaités) avec la quantité par séquence souhaités.
Puis, aller sur le bouton “Autres” :
Et lancer le traitement suivant :
ATAL recalcule les quantités nécessaires pour chacun des articles :
Ces quantités restent modifiables si besoin.
Le calcul est réalisé selon la formule suivante :
VOIRIE
Evaluation de la voirie (carnet de santé)

Cf. paragraphe « 2.2 Carnet de santé d’un équipement (Bâtiment, espace vert, voirie) »
RESERVATION DES SALLES
Gestion des règlements pour la réservation des salles

Cf. paragraphe « 2.3 Gestion des règlements pour les réservations »
Affichage des prêts ponctuels et/ou des prêts cycliques dans les plannings des salles#

Cf. Paragraphe « 2.4 Affichage des prêts ponctuels et/ou des prêts cycliques dans les plannings »
RESERVATION DES MATERIELS
Gestion des règlements pour la réservation des matériels
Cf. paragraphe « 2.3 Gestion des règlements pour les réservations »
Affichage des prêts ponctuels et/ou des prêts cycliques dans les plannings des matériels#

Cf. Paragraphe « 2.4 Affichage des prêts ponctuels et/ou des prêts cycliques dans les plannings »
Application d’un même tarif pour un ensemble d’articles#

Lors de la réintégration d’un bon de prêt de matériels, il est possible de sélectionner plusieurs articles à l’aide des cases à cocher et de les ajouter en masse sur le bon de réintégration via le bouton « Ajouter la sélection sur le bon ».
Dans l’écran suivant affichant les tarifs et les quantités réintégrées, cassées ou perdues, un nouveau bouton
« Appliquer tarif aux autres articles » a été ajouté :
En cliquant sur ce bouton, un message de demande de confirmation apparait :
En validant à nouveau, le tarif pratiqué sur le premier article est appliqué à l’ensemble des articles pondérés par
la quantité :
RESERVATION DES VEHICULES
Gestion des règlements pour la réservation des véhicules

Cf. paragraphe « 2.3 Gestion des règlements pour les réservations »
Affichage des prêts ponctuels et/ou des prêts cycliques dans les plannings des véhicules#

Cf. Paragraphe « 2.4 Affichage des prêts ponctuels et/ou des prêts cycliques dans les plannings »
LOCATIONS ET BAUX
Ajout d’une colonne « Observations » dans le suivi des paiements et des facturations

Dans le module Locations et baux -> Général -> Formulaire Contrats de location onglet « Paiement et facturation », une nouvelle colonne « Observations » a été ajoutée :
Cette colonne permet de saisir les moyens de paiement par exemple, notamment le numéro du chèque.
Gestion des charges exceptionnelles dans un contrat de location#

Saisie d’un libellé
Montant de la ou des charges exceptionnelles
L’imputation associée
Le taux de TVA correspondant
L’échéance sur laquelle sera ou seront valorisées la ou les charges exceptionnelles en complément des paiements
existants (loyer, charge et/ou amortissement)
Une fois enregistrée, cette charge apparait dans le tableau de paiement et facturation au travers de nouvelles colonnes :
TRUCS ET ASTUCES
Déplacement des colonnes dans un tableau
Le déplacement de colonnes peut être réalisé soit :
En cliquant sur l’entête de colonne souhaitée et en la déplaçant dans le tableau tout en maintenant le clic (gauche) enfoncé. Puis, relâcher le clic lorsque la position voulue est atteinte. Procéder de même avec les autres colonnes.
En faisant un clic droit puis « Format d’affichage », en surlignant la colonne souhaitée, puis avec les flèches haut/bas, déplacer la colonne selon la position voulue :
Pour sauvegarder le nouveau format de ce tableau, faire un clic droit « Sauvegarder le format d’affichage ».
Masque des colonnes dans un tableau#
Pour masquer/réafficher des colonnes dans un tableau, faire un clic droit puis « Format d’affichage ». Dans la nouvelle fenêtre, des cases à cocher sont présentes pour chaque colonne du tableau :
Si une case est décochée, alors la colonne associée est masquée (visible immédiatement).
Attention, le fait de trop masquer de colonnes peut correspondre aux besoins à un instant T mais il ne faudra pas oublier que d’autres colonnes seront disponibles le jour où l’on veut retrouver une information qui n’est pas présente dans le tableau actuel.
Pour sauvegarder le nouveau format de ce tableau, faire un clic droit « Sauvegarder le format d’affichage ».
Tri des résultats dans un tableau selon un ordre précis#
Dans un tableau, il est possible de modifier l’ordre des résultats en réalisant des tris sur une ou plusieurs colonnes. Pour y parvenir, faire un clic gauche sur l’entête d’une colonne :
Une flèche à côté du libellé de la colonne apparait indiquant qu’un tri est actuellement en cours. Ce tri est effectué
par ordre alphabétique, croissant ou chronologique selon la donnée qu’elle contient. Pour réaliser un tri à l’inverse, réaliser à nouveau à un clic droit sur l’entête de colonne :
La flèche à côté du libellé de la colonne est alors inversée également.
Pour revenir au tri initial, réaliser à nouveau un clic droit (la flèche à côté du libellé de la colonne disparait). Pour sauvegarder le nouveau format de ce tableau, faire un clic droit « Sauvegarder le format d’affichage ».
Figeage des volets dans un tableau#
Sur le même principe qu’Excel, les premières colonnes d’un tableau peuvent être figées de manière à se déplacer dans le tableau tout en conservant l’affichage des premières colonnes.
Pour y parvenir, se positionner dans la dernière colonne à figer puis faire un clic droit « Figer la colonne » :
Ainsi, en se déplaçant dans le tableau, les premières colonnes restent fixes :
Pour sauvegarder le nouveau format de ce tableau, faire un clic droit « Sauvegarder le format d’affichage ».
Sauvegarde d’une recherche avec des valeurs prédéfinies#
Il est possible de saisir des valeurs sur des champs dans le cadre d’une recherche et de les sauvegarder en vue de
les réutiliser sans devoir les ressaisir à chaque ouverture du formulaire. Pour y parvenir, ouvrir le formulaire souhaité, par exemple :
Dans ce formulaire, le service gestionnaire ainsi que l’état de la demande ont été complétés de manière à visualiser les demandes d’intervention non encore traitées et gérées par le service bâtiment.
Pour enregistrer ces valeurs, faire un clic droit et « Enregistrer » ou « Enregistrer sous… ». Comme pour la suite Microsoft Office :
« Enregistrer » permet de sauvegarder par-dessus la sauvegarde actuelle. Si aucune sauvegarde n’existe,
alors il est proposé de donner un nom à la première sauvegarde.
« Enregistrer sous » permet de donner un nom à la sauvegarde. Cette fonctionnalité peut être utile si
l’utilisateur souhaite réaliser plusieurs jeux de sauvegarde.
Pour ouvrir une sauvegarde, il y a plusieurs possibilités :
 Si la sauvegarde est définie « par défaut » :
Si la sauvegarde est définie « par défaut » :Celle-ci est prise en compte dès l’ouverture du formulaire.
Sinon, faire un clic droit, positionner la souris sur le libellé de la sauvegarde souhaitée et cliquer sur
« Ouvrir » :
Raccourcis sur la saisie de dates (raccourcis calendrier)#
Dans un champ « date », une icône calendrier permet d’accéder à une date de différente manière :
Pour choisir un mois précédent ou suivant, les flèches à gauche/droite du libellé peuvent être utilisées. S’il s’agit de sélectionner une date plus éloignée, alors il est possible de cliquer (clic gauche) sur le libellé du mois ou de l’année auquel cas le calendrier affiche les mois de l’année :
En réitérant ce même principe, l’affichage bascule sur des années :
Puis, dès lors que l’utilisateur clique sur une valeur, le calendrier affine la date en basculant sur les mois puis sur les
jours.
Autre fonctionnalité proposée sur les calendriers, les raccourcis :
Premier jour de l’année, premier jour du mois, premier jour de la semaine, aujourd’hui, dernier jour de la semaine… Dès lors qu’un raccourci est sélectionné, un texte apparait dans le champ :
Avec l’exemple ci-dessus, ATAL recherche les interventions demandées depuis le début de la semaine et jusqu’à la fin de semaine de façon dynamique, c’est-à-dire en fonction de la date du jour.
Couplé à une sauvegarde du format d’affichage, il est possible chaque semaine de lancer la recherche pour savoir quelles sont les interventions demandées sur la semaine courante.
Dernière astuce, pour saisir la date du jour dans un champ date, il est possible d’appuyer simultanément sur les
touches « Ctrl » + « ; » du clavier :
Recherche des informations selon un mot clé#
Pour rechercher des informations en utilisant un mot clé, plusieurs possibilités existent.
Par exemple, dans le champ numéro d’intervention (champ en saisie libre), saisie des valeurs :
« *03 » : ATAL recherche tous les bons se terminant par « 03 ».
« *03* » : ATAL recherche tous les bons contenant « 03 ».
« 03* » : ATAL recherche tous les bons commençant par « 03 ».
Raccourcis claviers
RACCOURCI |
FONCTION |
|---|---|
Touches « Ctrl » + « ; » |
Permet d’indiquer la date du jour dans un champ date |
Touche « F1 » |
Ouverture de l’aide en ligne » (également disponible via le menu « ? ») |
Touche « F5 » |
Permet de rafraichir les données d’un formulaire |
Touche « F7 » |
Ouvre la calculatrice Windows |
Touche « F9 » |
Permet de rafraichir les données dans une liste déroulante (cette liste doit être préalablement ouverte) |
Touche « F10 » |
Ouvre TeamViewer pour une prise en main à distance |
Sélection de plusieurs lignes en même temps#
Dans les formulaires où sont disponibles des cases à cocher (principalement les suivis) :
Une astuce permet de cocher toutes les cases d’un seul coup. Pour y parvenir, faire un double clic gauche sur l’entête de colonne « Sélection ». Alors toutes les lignes sont automatiquement cochées.
Export des données dans un format tableur#
Pour exporter les données dans un format tableur, il y 2 façons de s’y prendre :
Soit en faisant un clic droit dans un tableau par exemple, puis « Export des données vers Excel » :
Sélectionner le répertoire cible et donner un nom au document :
A l’ouverture du fichier Excel, les données apparaissent :
Soit en passant d’abord par l’édition d’un rapport (cahier vert dans la mini barre à outils ATAL ou via un clic
droit dans un tableau « Edition d’un rapport). Puis, réaliser le tableau souhaité :
Et cliquer sur le bouton « Aperçu avant impression ».
Puis, appuyer sur le bouton « Enregistrer » et choisir le format tableur :
Eventuellement, des options complémentaires apparaissent (dans la plupart des cas, ignorer cette fenêtre et appuyer sur le bouton « OK » sauf si l’ouverture du fichier est souhaitée juste après l’enregistrement auquel cas la case « Ouvrir après l’export » peut être cochée) :
Sélectionner le répertoire cible et donner un nom au document.
Le document apparait avec sa mise en page dans un tableur :