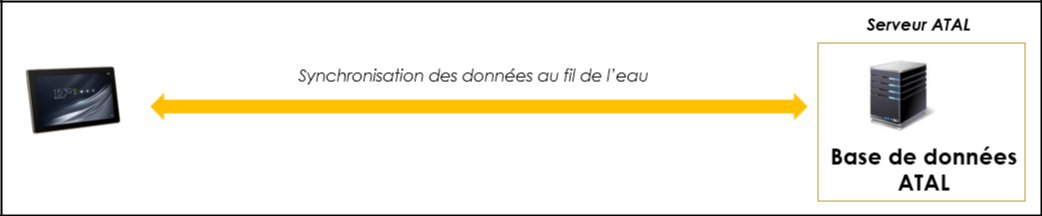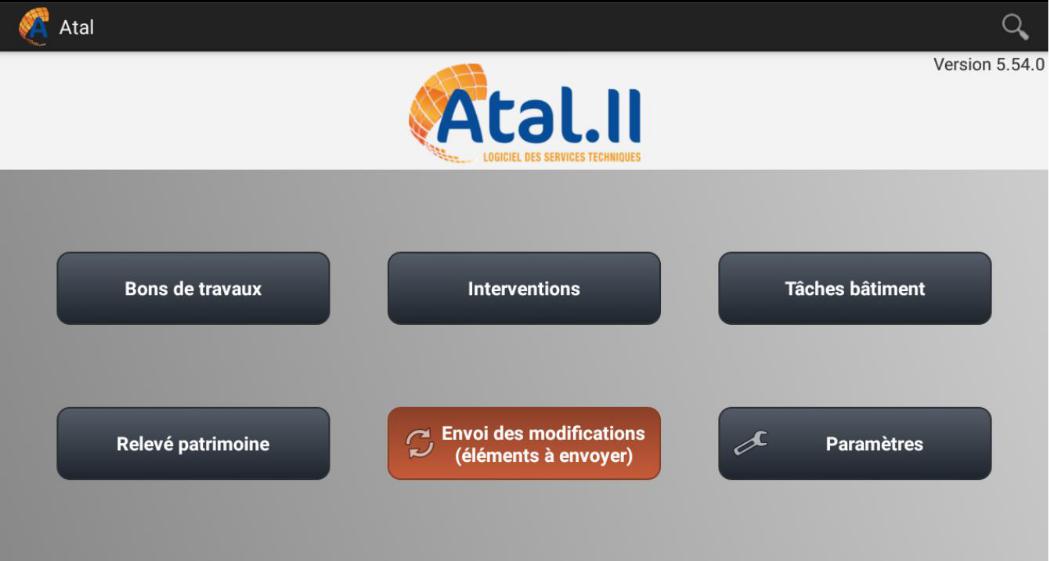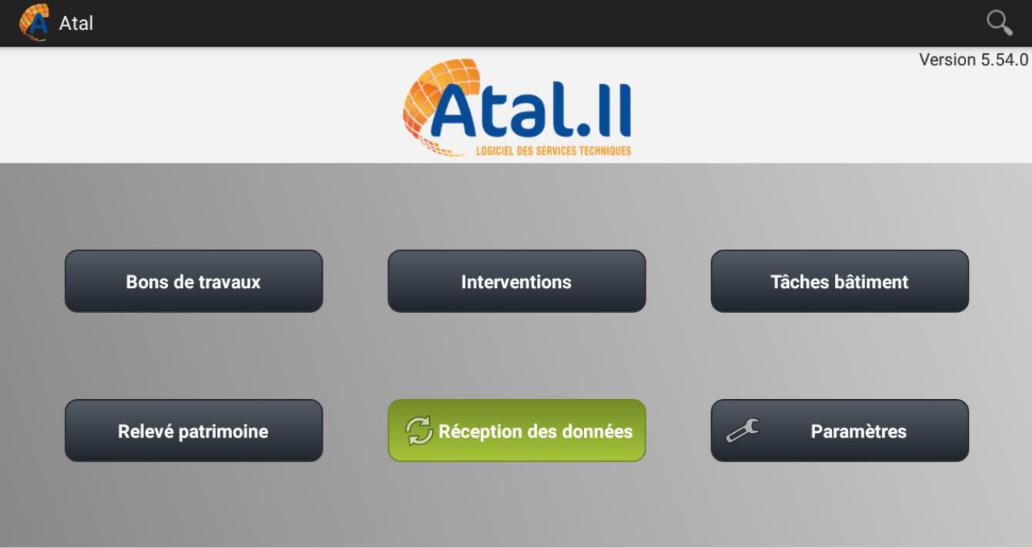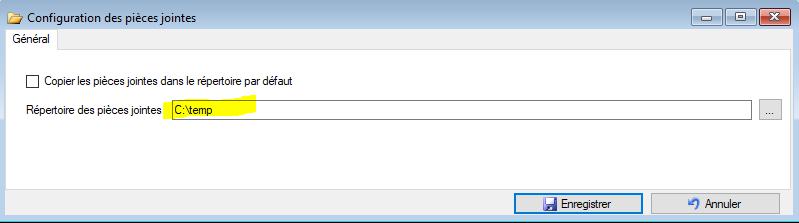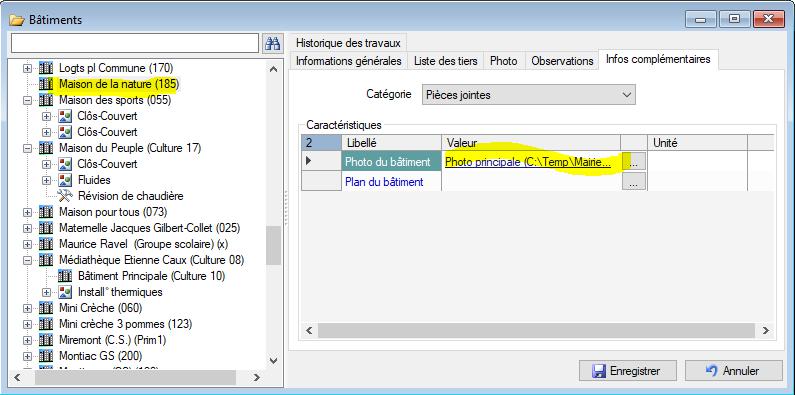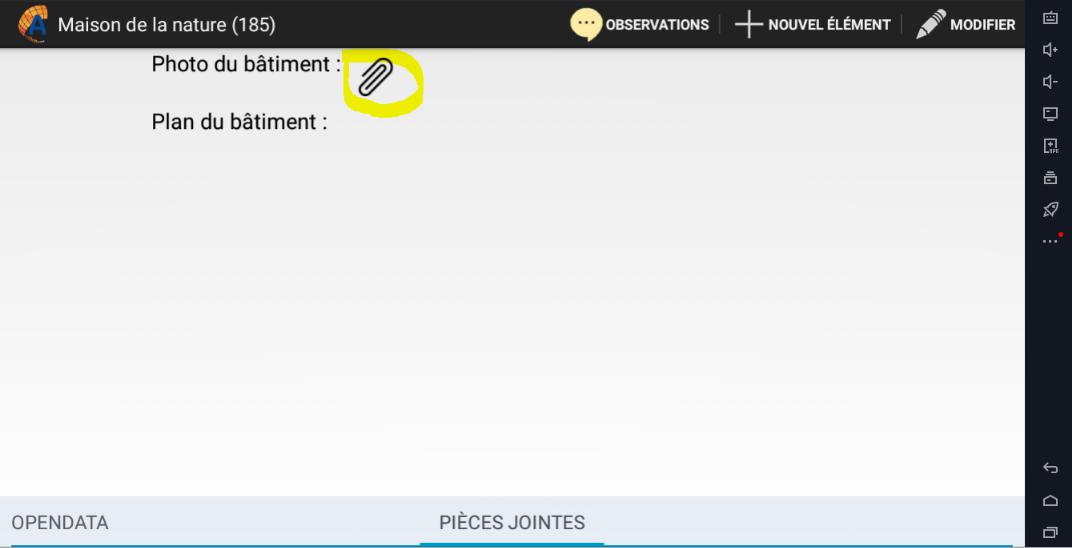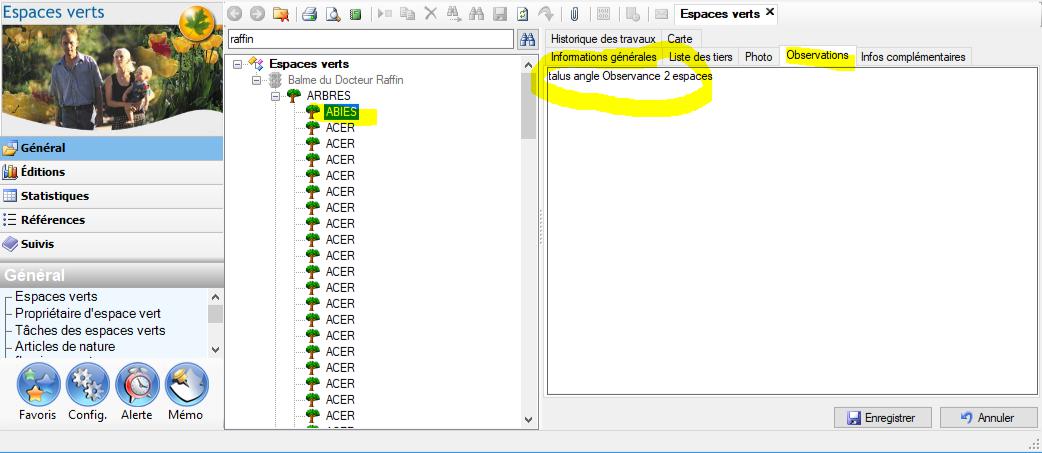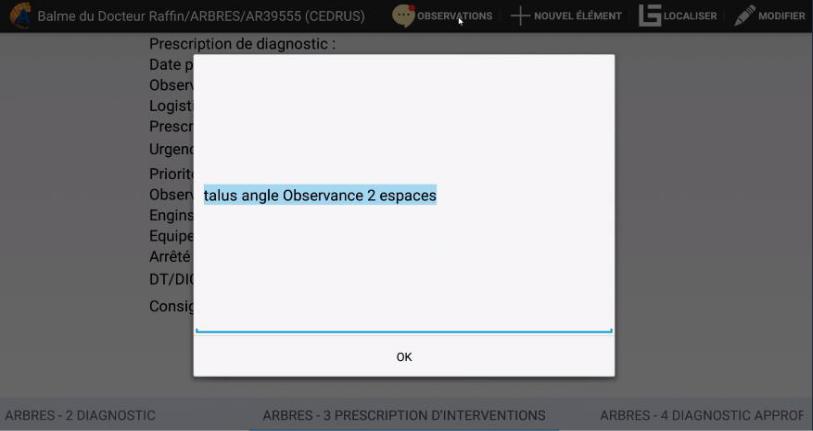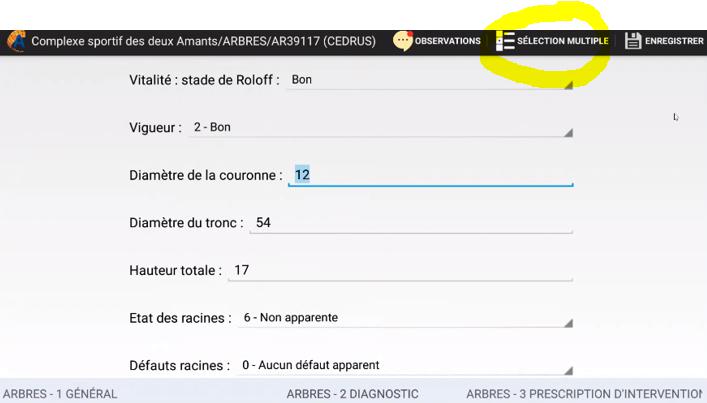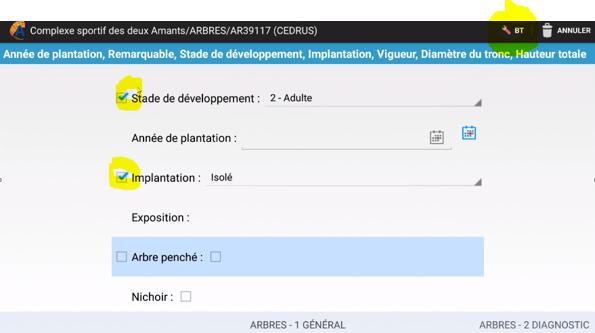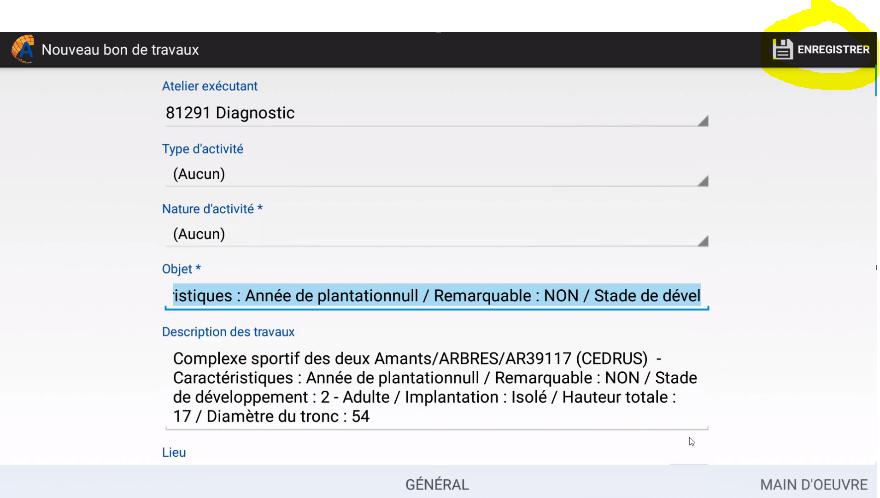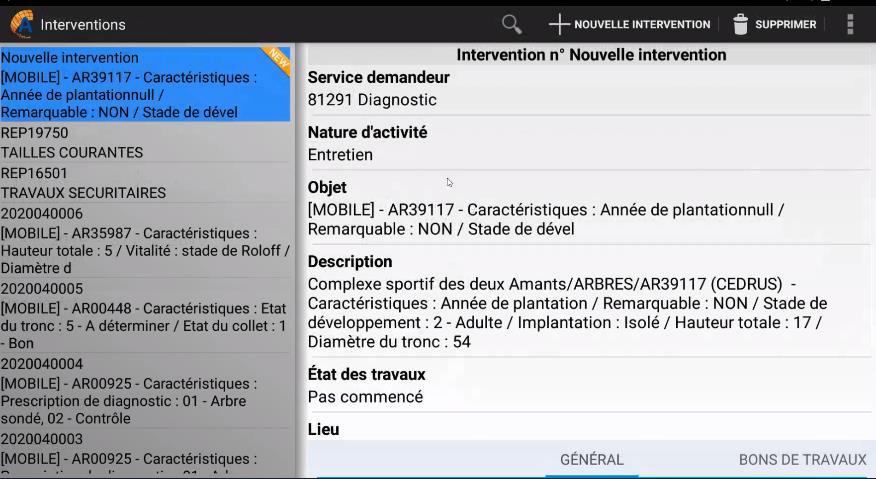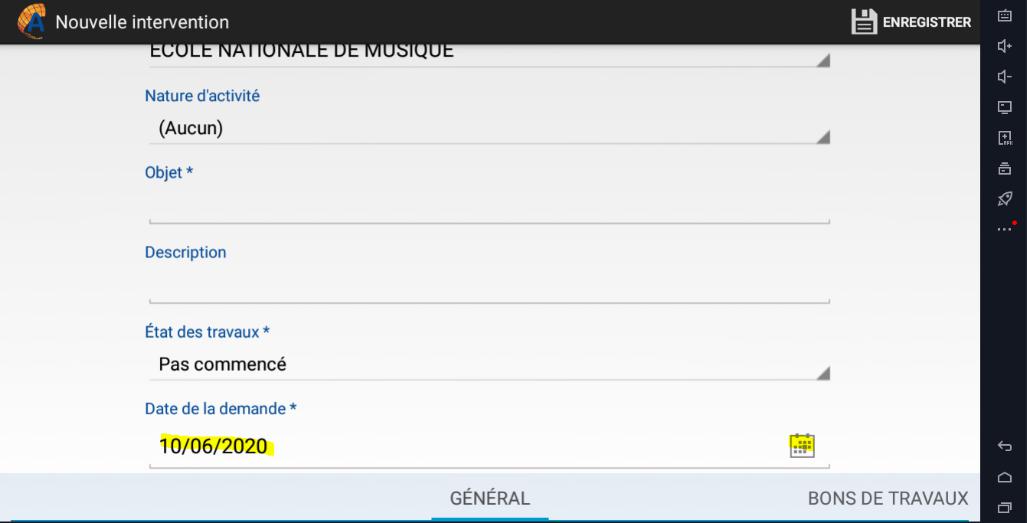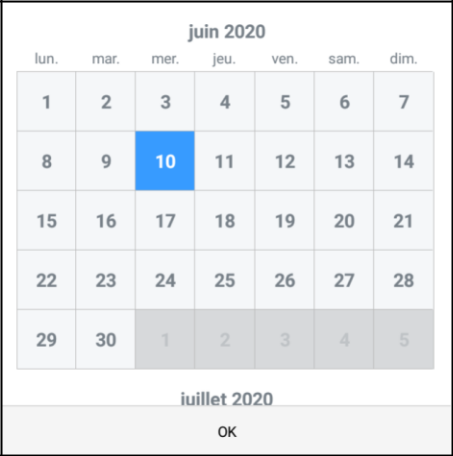fiche version 5.54#
ATAL MOBILE
NOTE DE VERSION 5.54
1. INFORMATIONS DE MISE A JOUR
La version 5.54 d’Atal Mobile est désormais disponible en téléchargement sur l’espace client Berger Levrault. Le descriptif des développements est détaillé ci-dessous.
*Remarque :* 2 versions d’Atal Mobile sont mises à disposition sur l’espace client selon la version Android utilisée sur les terminaux mobile :
VERSION ANDROID |
VERSION ATAL MOBILE |
COMPABILE |
|
Version 5 ou antérieure |
Atal Mobile 5.54-Android5.apk |
Version 6 ou supérieure |
Atal Mobile 5.54.apk |
L’installation de cette nouvelle version nécessite la mise à jour des environnements suivants :
APPLICATION |
VERSION |
Atal II V5 |
5.54 |
Atal Web |
5.54 |
eAtal |
5.54 |
Pour la mise à jour d’Atal Mobile, se référer à la procédure de mise à jour également mises à disposition sur l’espace client Berger Levrault.
Conformément au cyle trimestriel, la sortie de la prochaine version 5.55 d’Atal Mobile est planifiée courant Septembre 2020.
2. SYNCHRONISATION DES DONNEES
2.1 Modification du traitement de synchronisation des données (Base SQLite)
Objectif : Améliorer les temps de synchronisation des données et sécuriser les échanges
*Référence interne : MOBILE-373*
La synchronisation des données a été intégralement revue afin d’améliorer les temps de synchronisation tout en améliorant la sécurisation des données lors du traitement.
Schéma présentant le fonctionnement de la synchronisation sur les versions précédentes (<= 5.53) :
Schéma retenu à partir de la version 5.54 :
A noter qu’une sauvegarde de la base de données est réalisée en local sur le terminal mobile avant le chargement de la base de données SQLite. Ainsi, si une anomalie est rencontrée (perte de réseau, base endommagée durant le transfert…), la base de données sauvegardée est restaurée automatiquement. Un message avertira l’utilisateur à la fin du traitement quel que soit le résultat.
2.2 Dissociation des flux d’envoi et de réception des données
Objectif : Permettre à l’utilisateur de décharger les données depuis ATAL MOBILE vers ATAL autant de fois qu’il le souhaite sans devoir mettre à jour la base ATAL MOBILE systématiquement, ceci afin d’optimiser les temps de synchronisation
*Référence interne : MOBILE-401*
Si des données sont mises à jour dans ATAL MOBILE, seul le bouton “Envoi des modifications” est disponible dans l’écran d’accueil :
Une fois la synchronisation réalisée, l’utilisateur peut au choix :
Poursuivre la mise à jour des données dans ATAL MOBILE
- Appuyer sur le bouton “Réception des données” afin de mettre à jour
la base de données ATAL MOBILE depuis la base ATAL
2.3 Modification du processus de stockage des pièces jointes
Objectif : Prendre en charges tous types de pièces jointes (JPG, PDF, DOCX, XLSX…) et de tailles plus importantes (plusieurs Mo)
*Référence interne : MOBILE-423*
Les pièces jointes :
- Associées à un bon (intervention, bon de travaux, tâche, ordre de
réparation…) depuis ATAL MOBILE
- Associées à une fiche équipement (bâtiment, espace vert, voirie,
élément déclaratif…) depuis ATAL MOBILE
Déjà associées à un bon ou à une fiche équipement dans ATAL
Ne sont plus stockées en base de données mais dans un répertoire prédéfini lors de la synchronisation des données.
Côté ATAL MOBILE, les pièces jointes sont stockées dans un répertoire Download/PiecesjointesAtalMobile.
Côté ATAL, ce répertoire est celui défini dans le module Config -> Menu Application -> Formulaire Configuration des pièces jointes :
3. RELEVE DU PATRIMOINE
3.1 Faciliter l’ouverture des pièces jointes du patrimoine
Objectif : Faciliter la consultation des caractéristiques de type pièces jointes associées aux équipements
*Référence interne : MOBILE-446*
Pour rappel, dans la fiche d’un équipement ATAL, il est possible d’ajouter des caratéristiques de type pièces jointes :
Lors d’une synchronisation, ces pièces jointes sont prises en compte et accessibles ensuite depuis ATAL MOBILE.
Pour consulter ces pièces jointes, il était nécessaire d’être en modification de la fiche équipement afin d’accéder au tronbone. Désormais, l’icône est accessible directement à la lecture des caractéristiques :
3.2 Prises en compte des observations lors de la synchronisation
Objectif : Partager des informations entre ATAL et ATAL MOBILE en lien avec un équipement
*Référence interne : MOBILE-407*
Pour rappel, dans la fiche d’un équipement ATAL onglet Observations, il est possible de saisir des informations diverses sous forme de texte libre :
Une fois la synchronisation établie avec un terminal mobile, dans le menu Relevé Patrimoine, en pointant sur ala fiche d’un équipement, un nouveau bouton « Observations » est disponible.
Si le bouton dispose d’une pastille rouge, alors des observations ont été saisies :
Le fait de cliquer sur le bouton permet de les visualiser :
Si le bouton ne dispose pas d’une pastille rouge, cela signifie qu’il n’y a pas d’observation.
A noter qu’il est possible de saisir des observations depuis ATAL MOBILE. Celles-ci seront ensuite mises à jour dans ATAL lors de la prochaine synchronisation.
3.3 Création d’un bon de travaux au travers de la sélection multiples de caractéristiques d’un équipement
Objectif : Regrouper des caractéristiques et générer un bon de travaux pour la réalisation de travaux
*Référence interne : MOBILE-427*
Depuis la fiche d’un équipement (bâtiment, espace vert ou voirie), en modification, il est possible d’activer la sélection multiple au travers du bouton correspondant :
Une fois le bouton activé, des cases de sélection apparaissent en face de chaque caractéristique :
Au fur et à mesure des caractéristiques sélectionnées, les valeurs de celles-ci se cumulent dans un bandeau (cf.
bandeau bleu en haut de l’écran). Un bouton « Annuler » permet de revenir à l’étape précédente.
Dès lors que la sélection est réalisée, appuyer sur le bouton « BT ». ATAL MOBILE ouvre un nouvel écran de création d’un bon de travaux pré-renseigné :
Les informations du bon de travaux peuvent être modifiées si besoin. Après avoir appuyé sur le bouton
Enregistrer » pour valider la création d’un bon de travaux, ce dernier vient s’ajouter aux bons de travaux déjà existants avec un flag « NEW » :
4. GESTION DES ACTIVITES
4.1 Ajout de la date de demande d’intervention en création d’une fiche
Objectif : Permettre de saisir la date d’une demande d’intervention lors de la création d’une fiche et proposer l’agenda pour la modifier avec facilité
*Référence interne : MOBILE-393, MOBILE-394*
Dans le menu Intervention, création d’une nouvelle fiche, un nouveau champ « date de la demande » a été ajouté :
Par défaut, ce champ est initialisé à la date du jour. Une icône « Agenda » permet d’accéder à l’agenda afin de sélectionner une autre date :