Module Stock#
Comment créer un article ?#
1 |
|
|
|---|---|---|
3 |
|
Comment créer un domaine, une famille, une sous-famille, une catégorie ?#
1 |
|
|
|---|---|---|
2 |
|
|
3 |
|
|
4 |
|
|
5 |
|
|
6 |
|
|
7 |
|
|
8 |
|
Comment gérer la localisation dans le magasin ?#
1 |
|
|
|---|---|---|
|
||
|
||
|
||
|
Comment gérer la localisation au niveau des articles#
1 |
|
|
|---|---|---|
2 |
|
Comment créer un bon de sortie ?#
1 |
|
|
|---|---|---|
3 |
|
|
4 |
|
|
5 |
|
|
6 |
|
Comment créer un bons de réintégration ?#
1 |
|
|
|---|---|---|
|
||
|
Comment créer un bons d’inventaire ?#
1 |
|
|
|---|---|---|
|
||
|
Comment créer un bons de transfert ?#
1 |
|
|
|---|---|---|
|
||
|
||
|
Comment créer un bons d’entrée en stock ?#
1 |
|
|
|---|---|---|
|
||
|
Comment créer un bons de mise au rebut ?#
1 |
|
|
|---|---|---|
|
||
|
Comment faire une demande de fourniture#
1 |
|
|
|---|---|---|
2 |
|
|
3 |
|
|
4 |
|
|
5 |
|
|
6 |
|
Comment faire un suivi des inventaires ?#
1 |
|
|
|---|---|---|
2 |
Voici le résultat |
Comment faire un suivi des bons de mise au rebut ?#
1 |
|
|
|---|---|---|
2 |
Voici le résultat |
Comment faire un suivi des demandes de fourniture ?#
1 |
|
|
|---|---|---|
2 |
Voici le résultat |
Comment avoir un historique des mouvements de stock ?#
1 |
|
|
|---|---|---|
2 |
Voici le résultat |
Comment faire une édition des articles ?#
1 |
|
|
|---|---|---|
2 |
|
|
3 |
Voici le résultat |
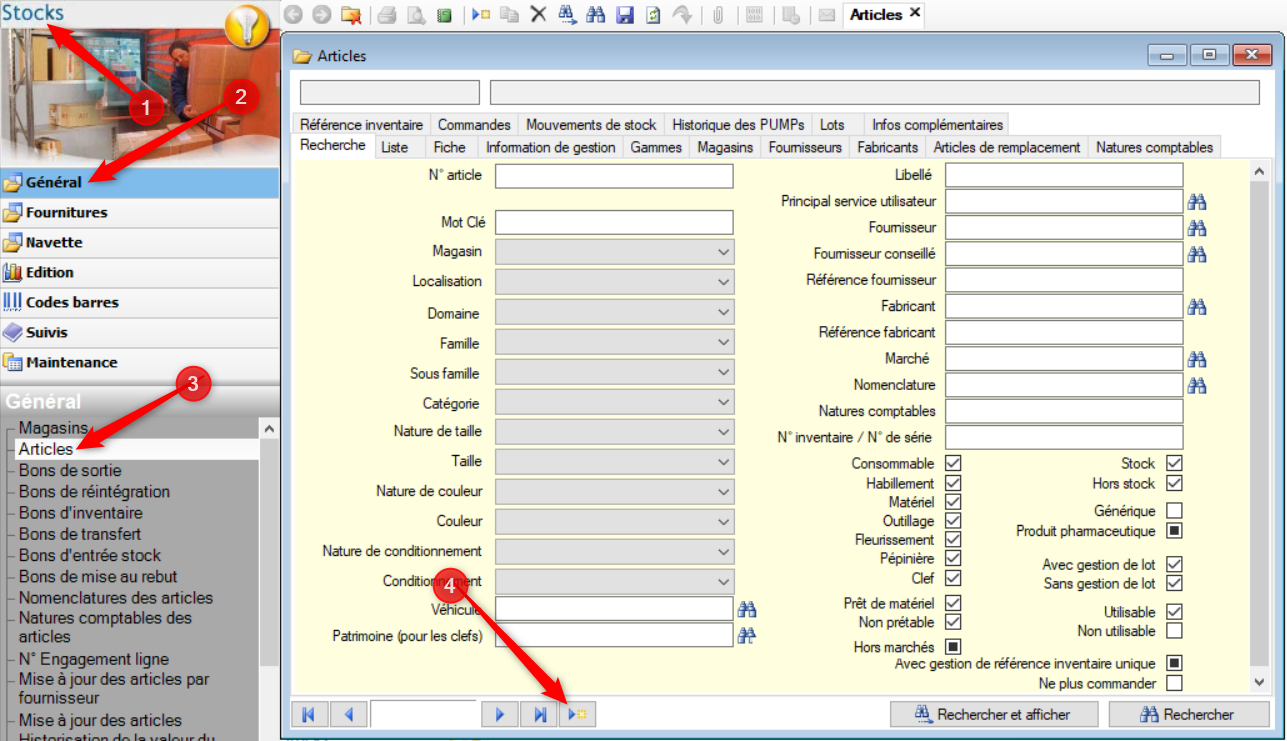
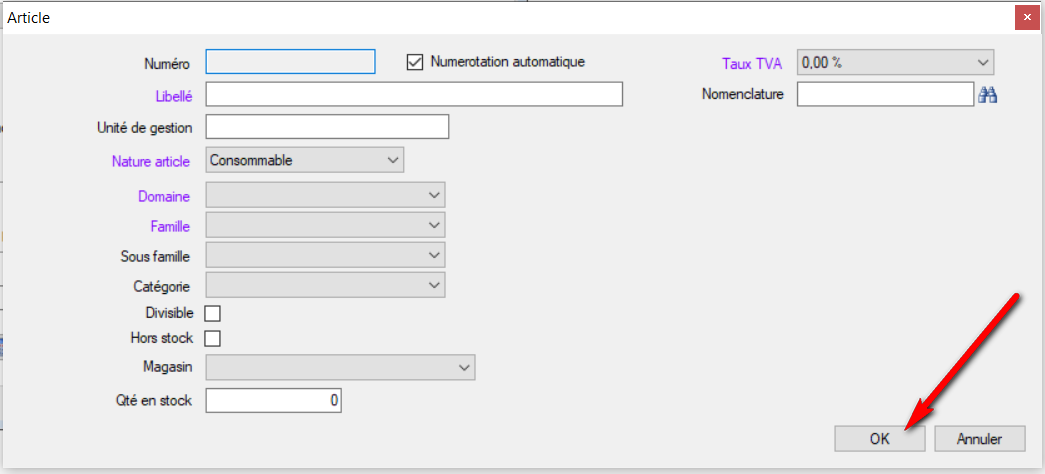
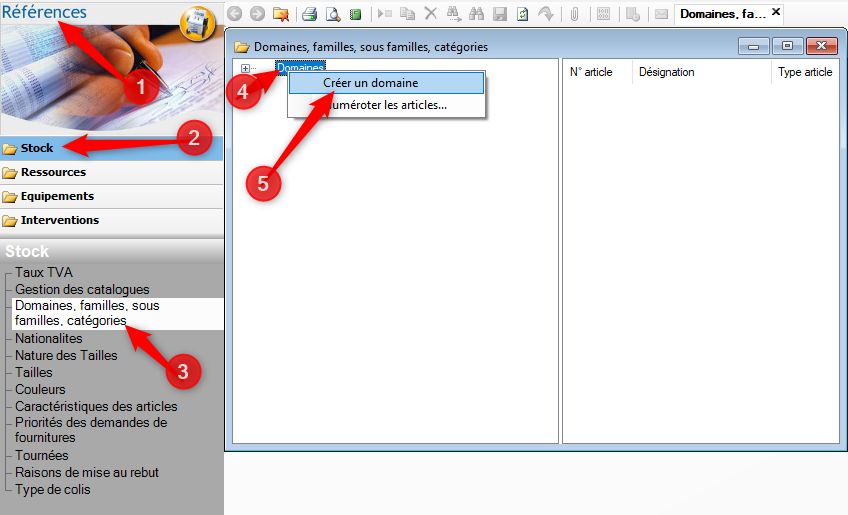
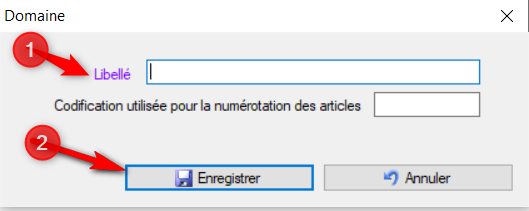
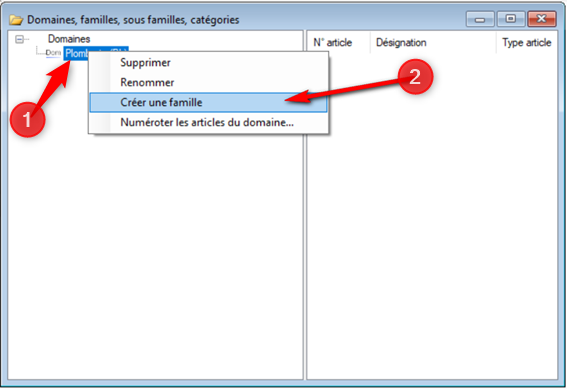
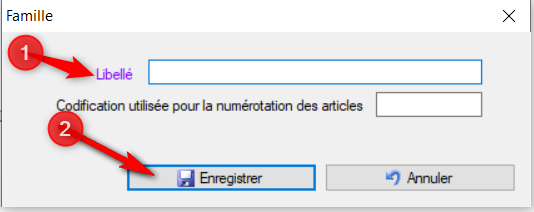
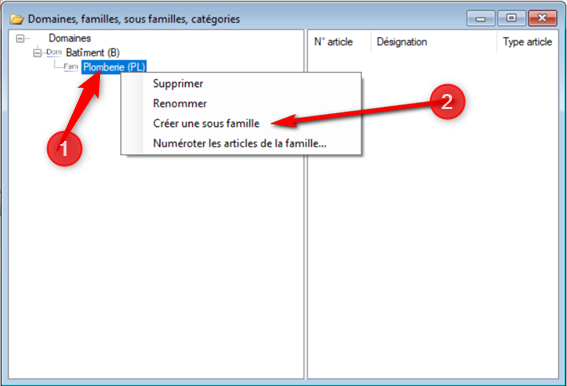
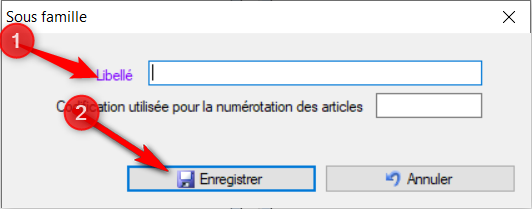
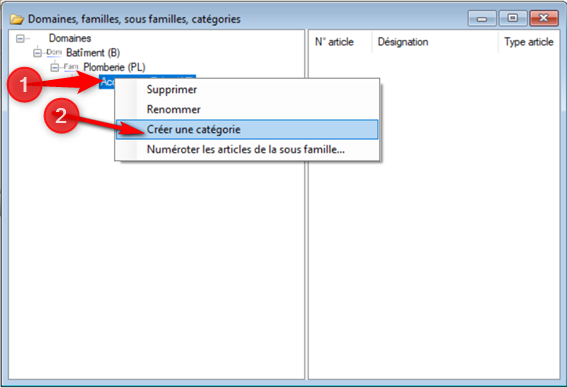
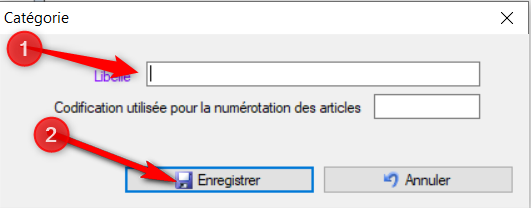
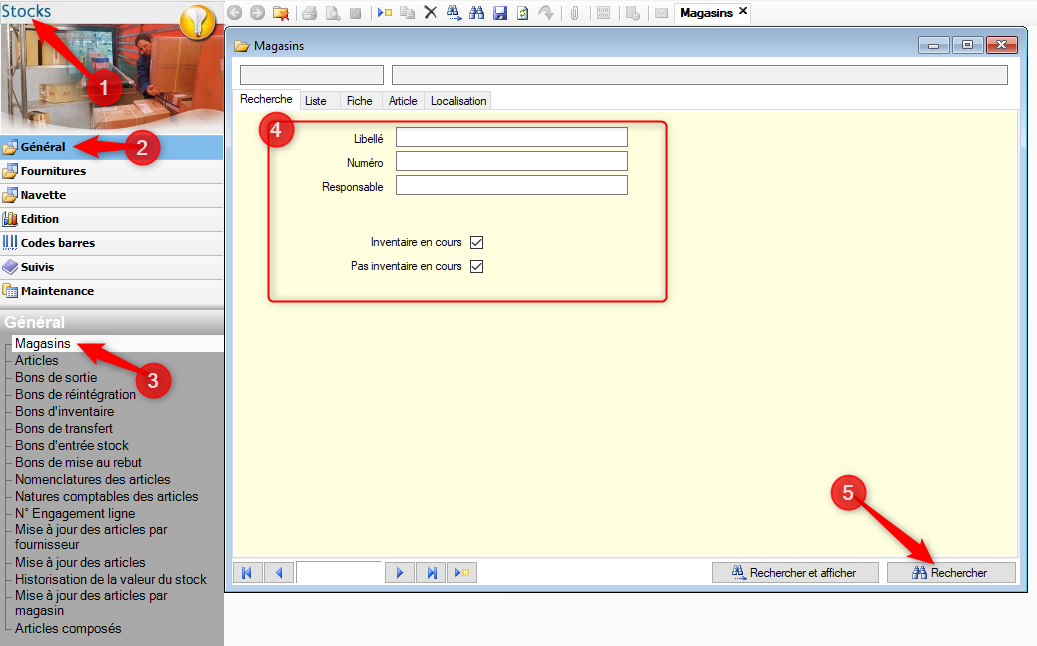
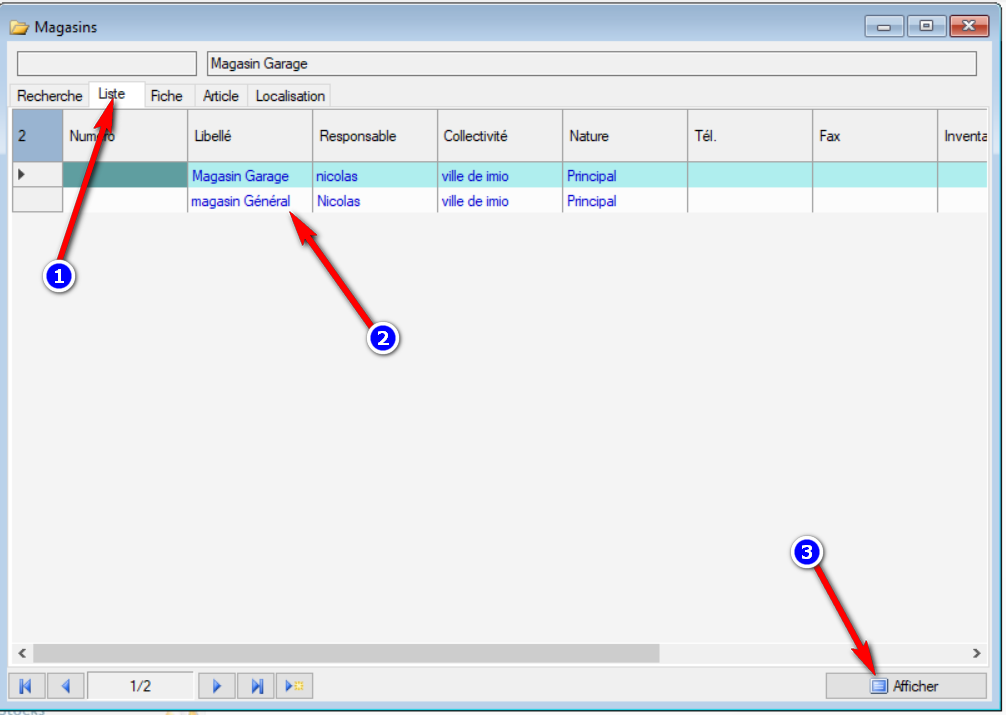
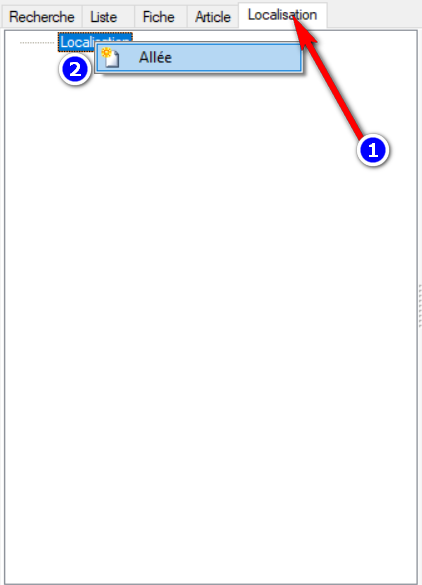
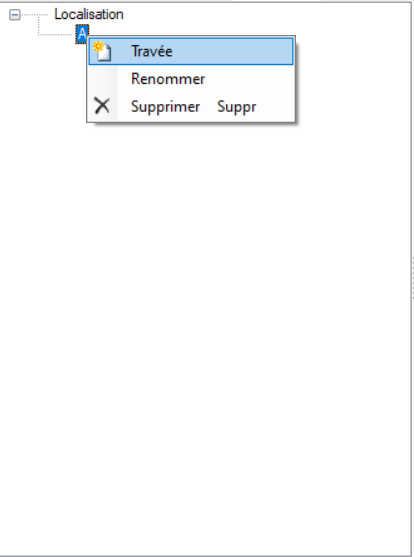
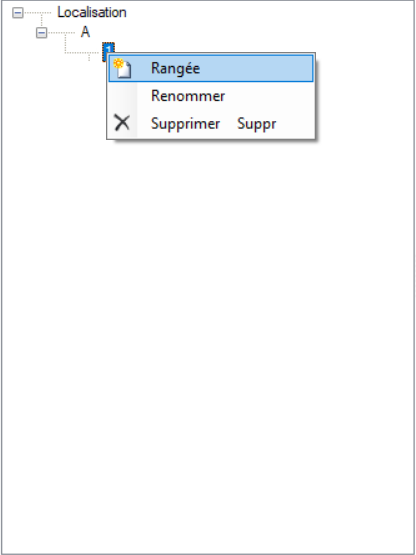
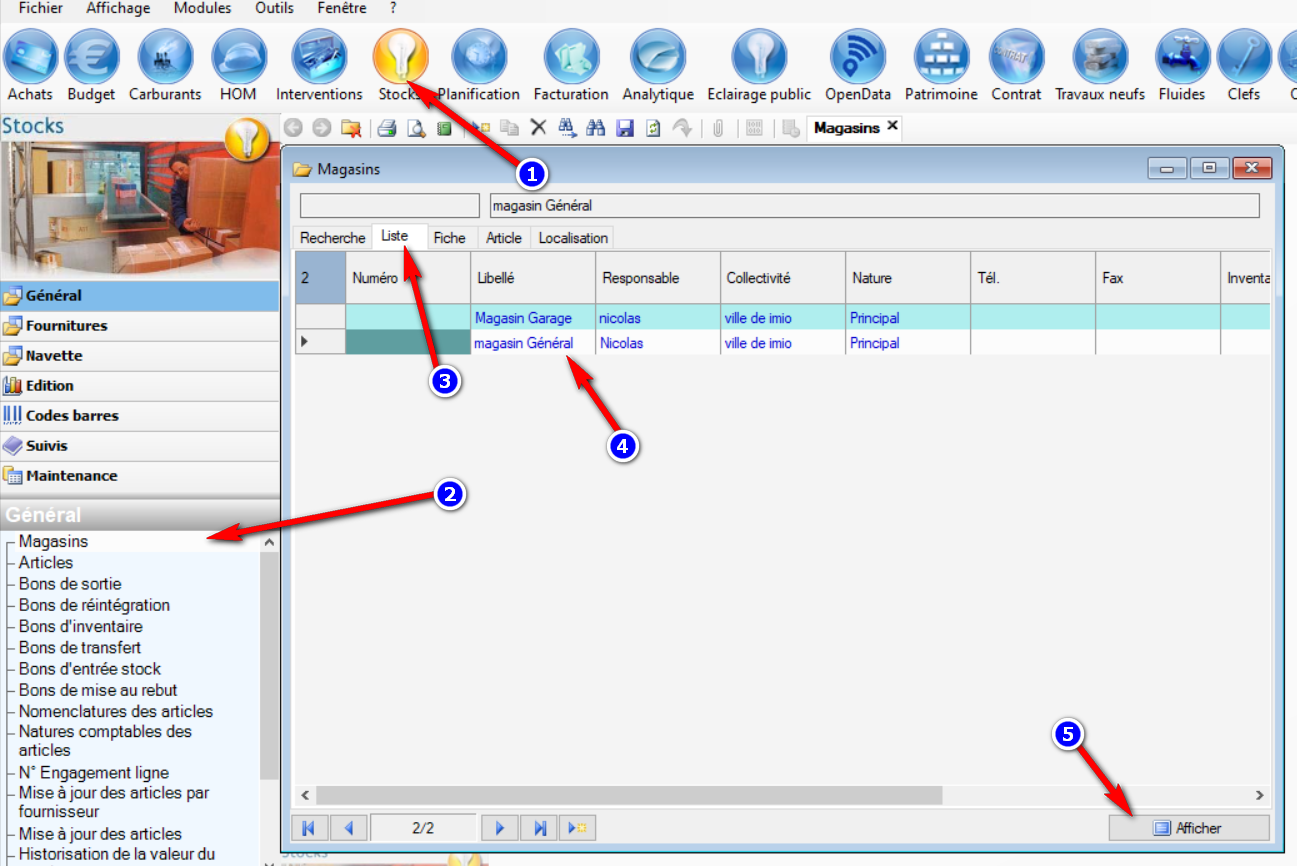
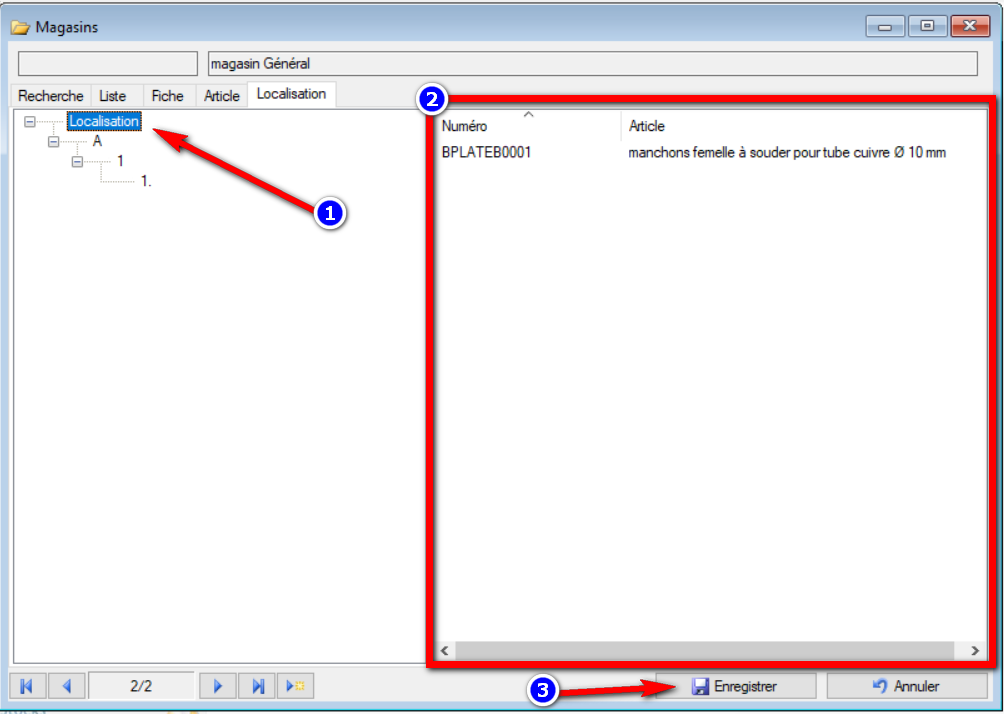
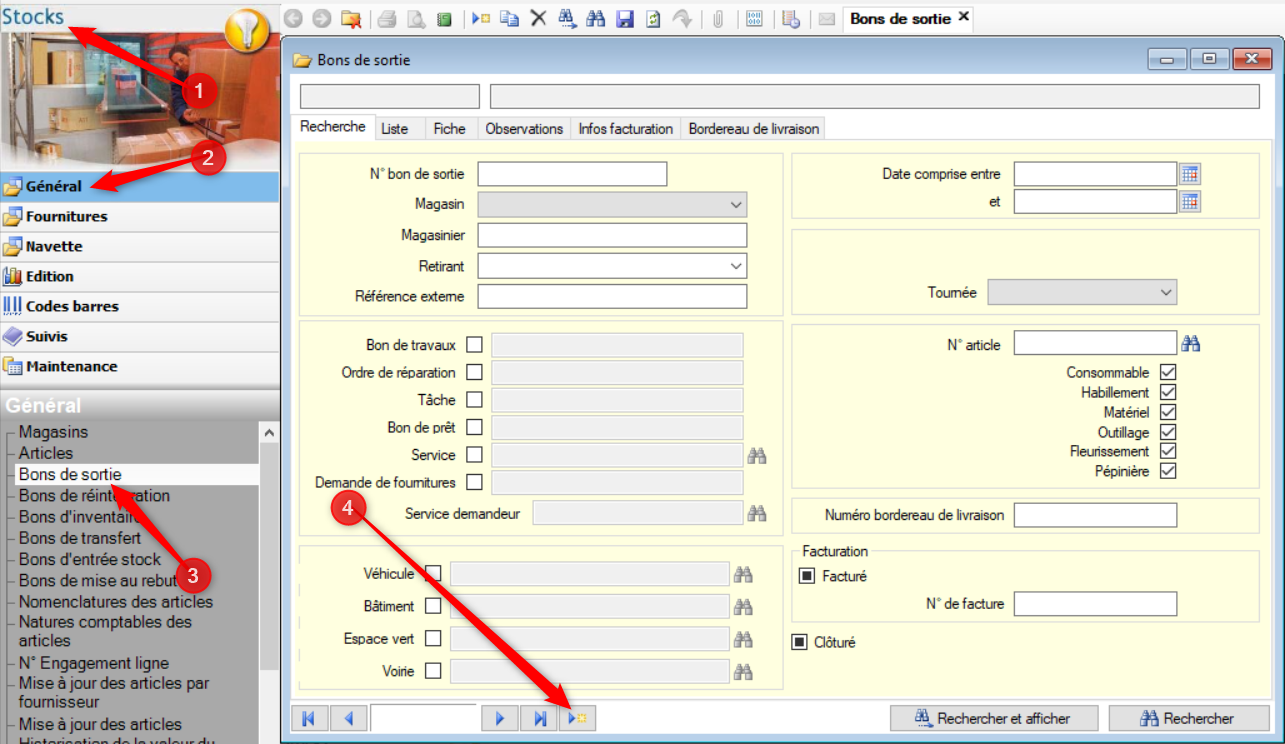
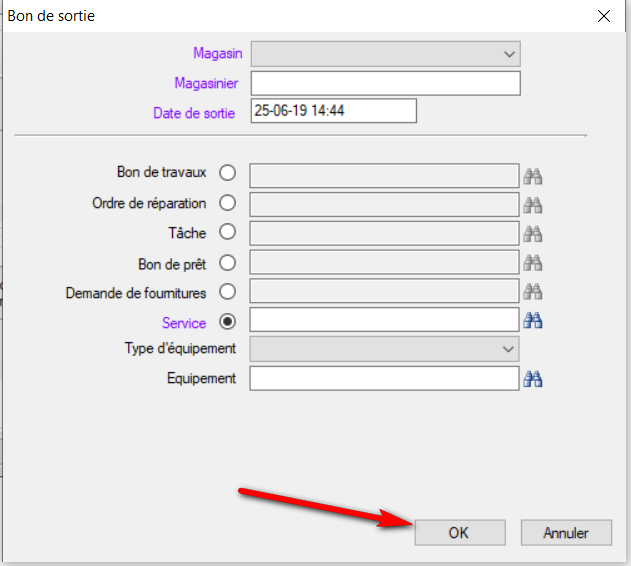
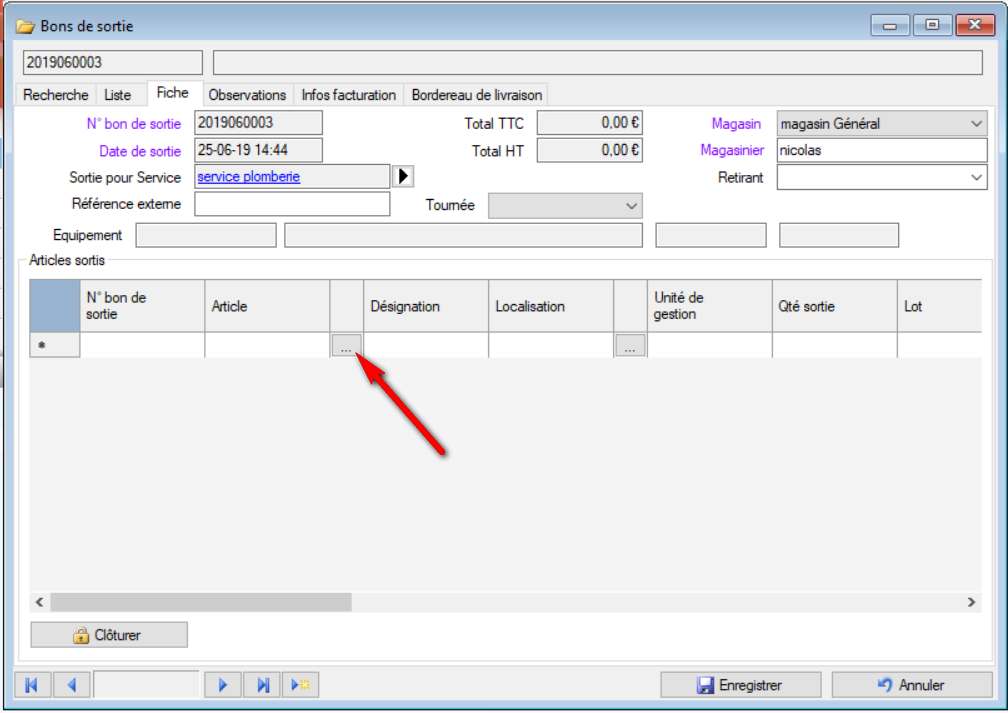
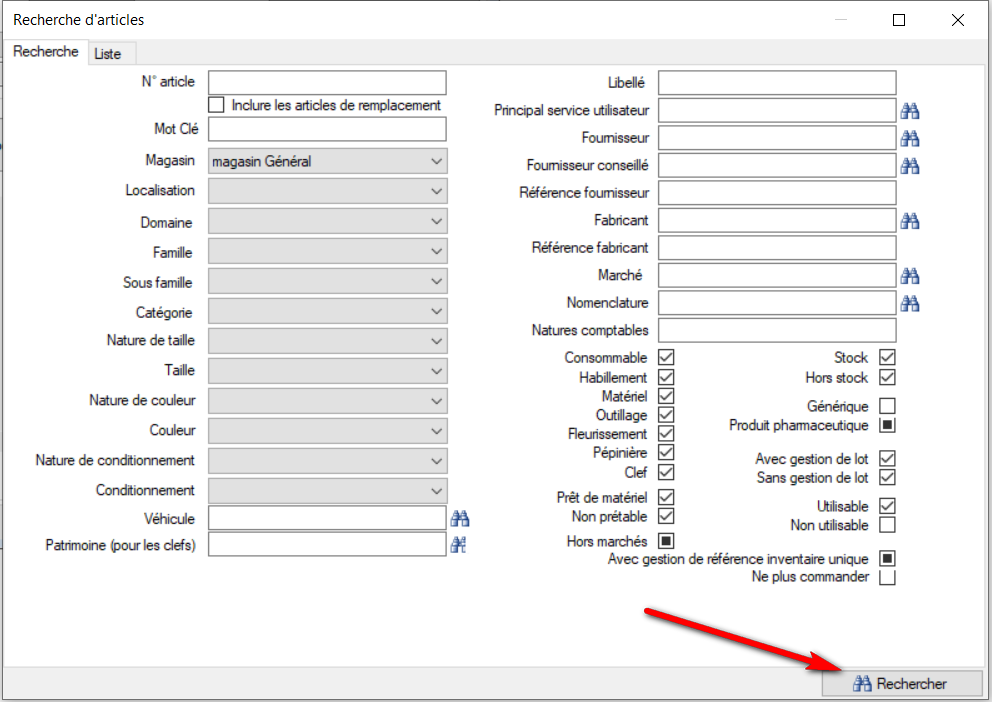
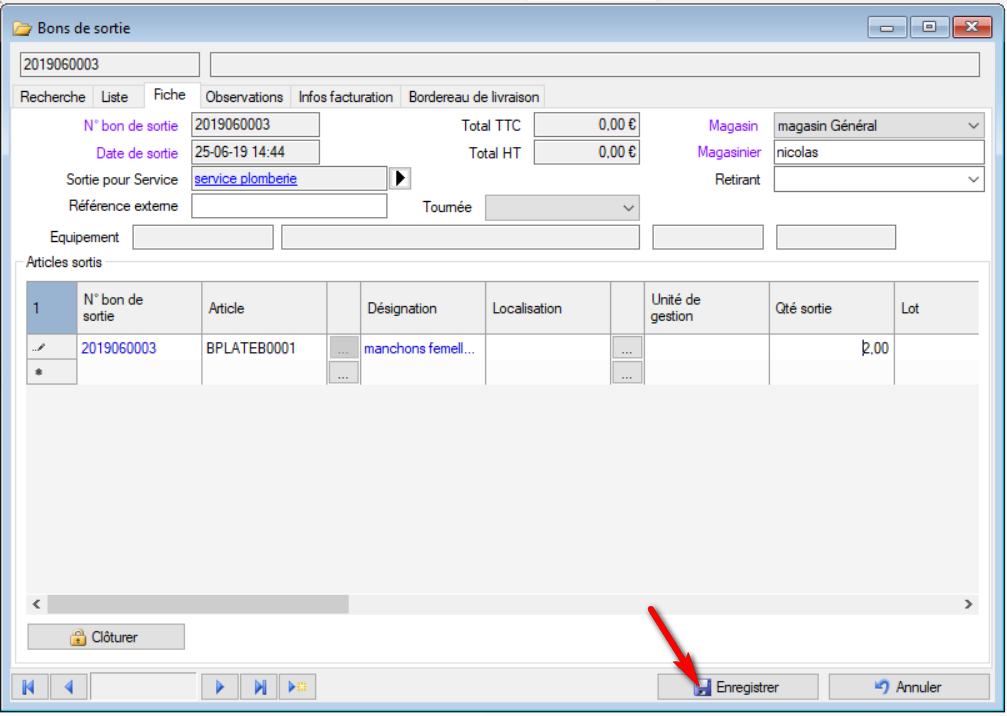
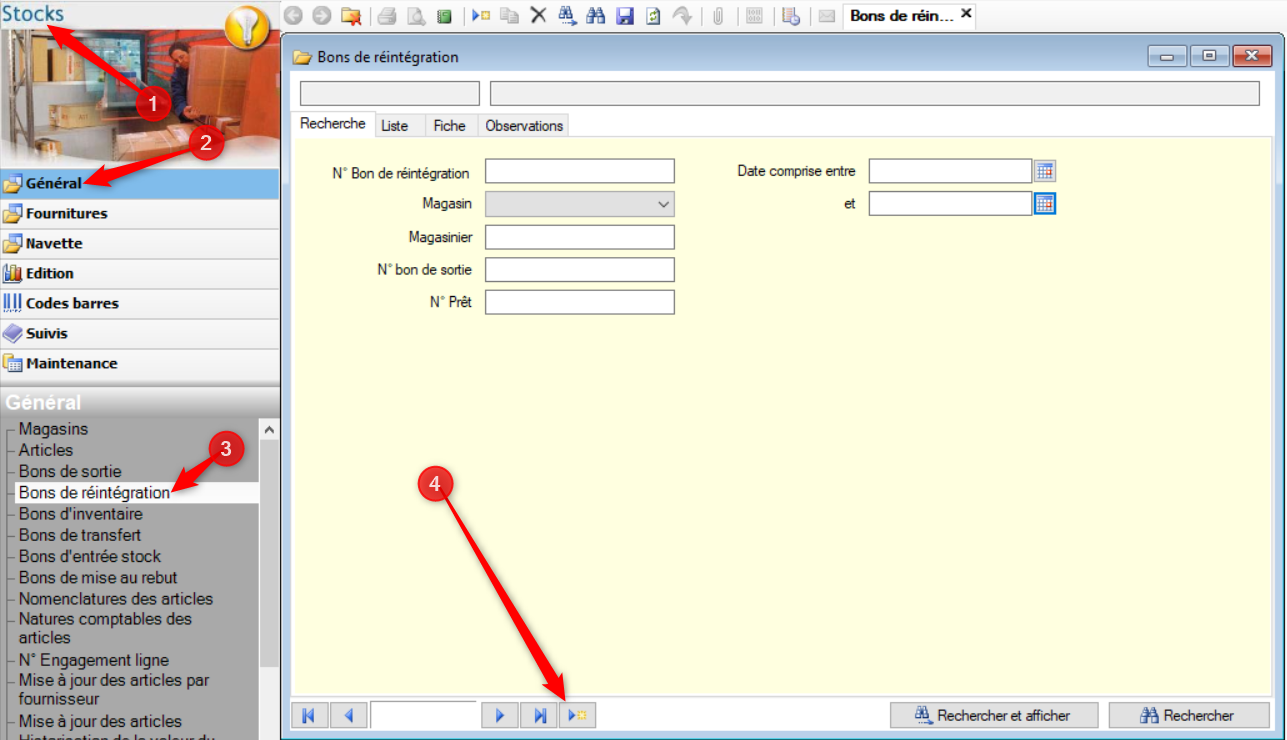
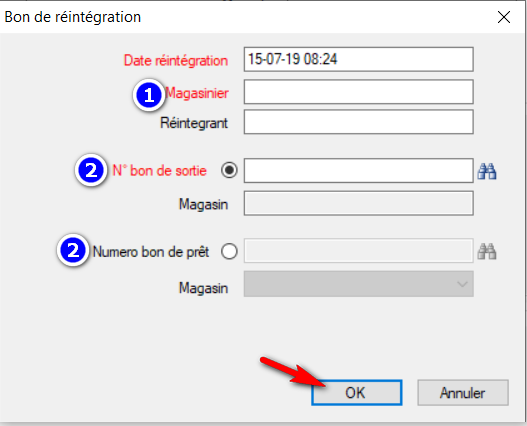

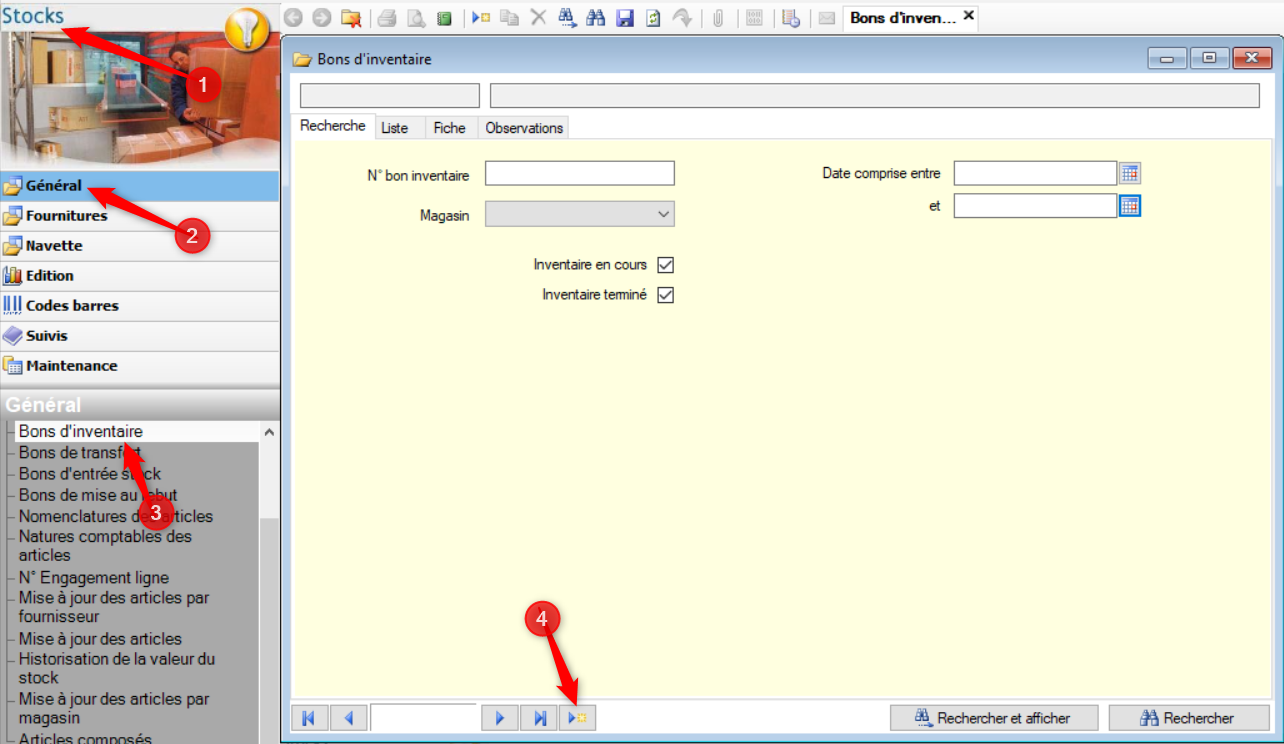
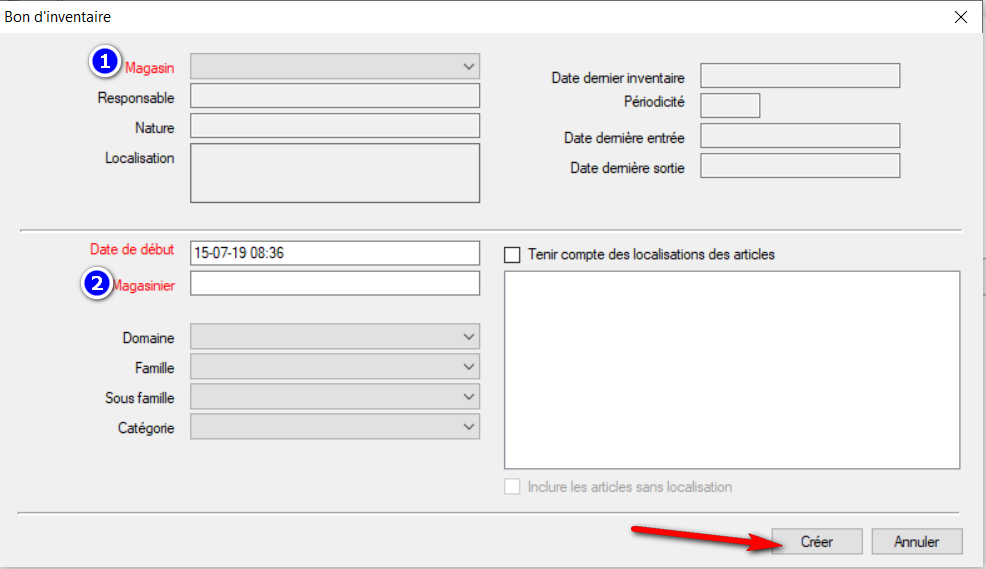
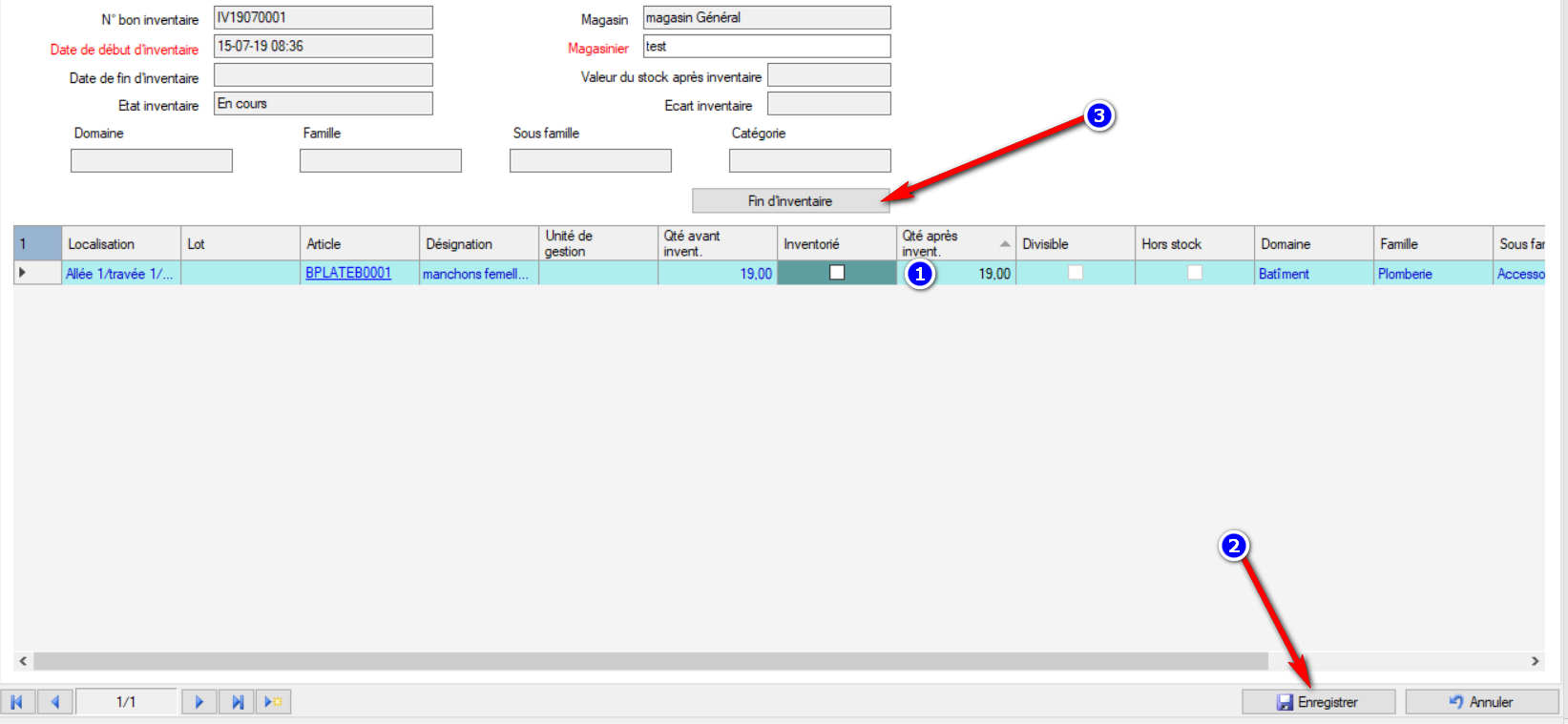
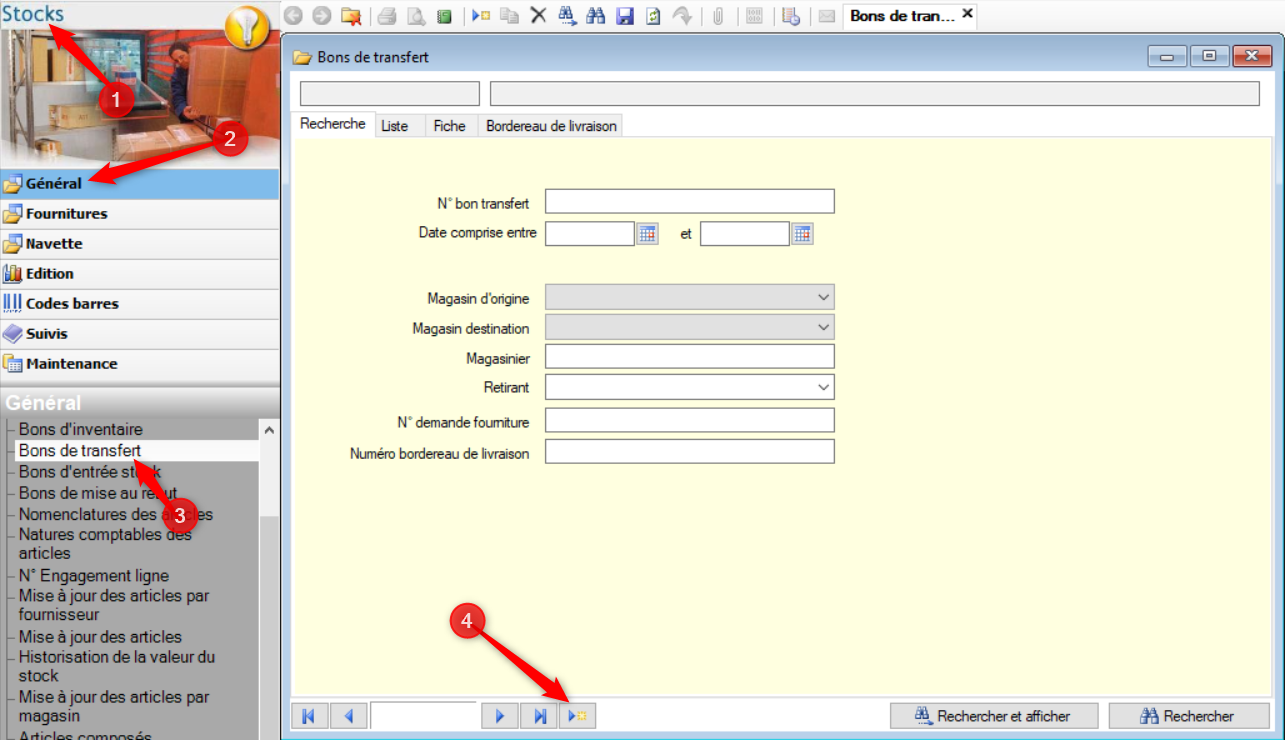
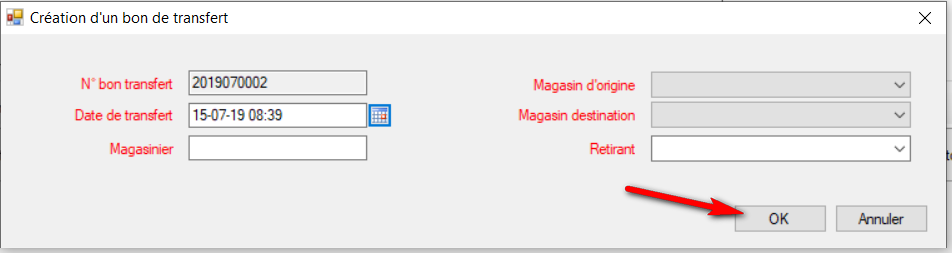
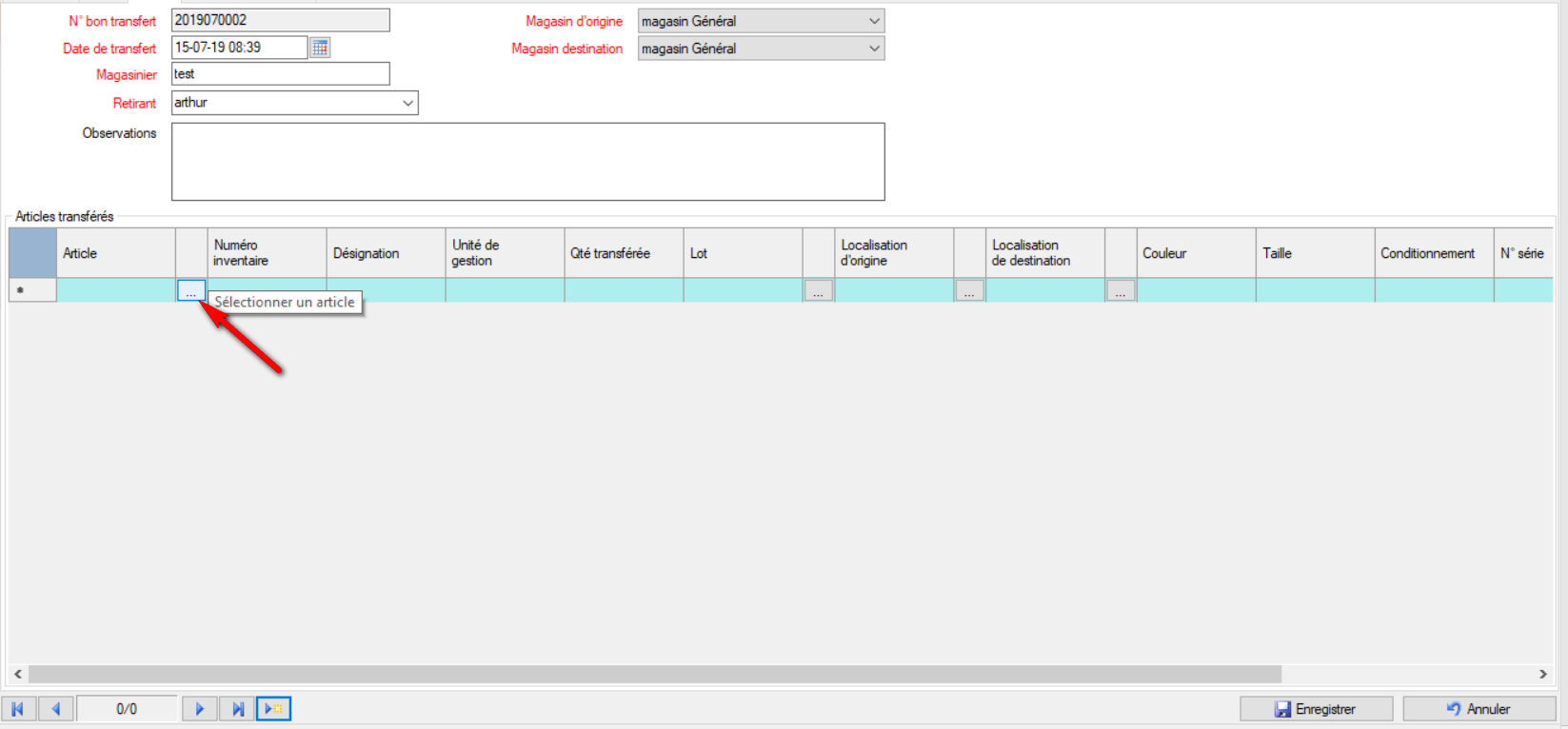
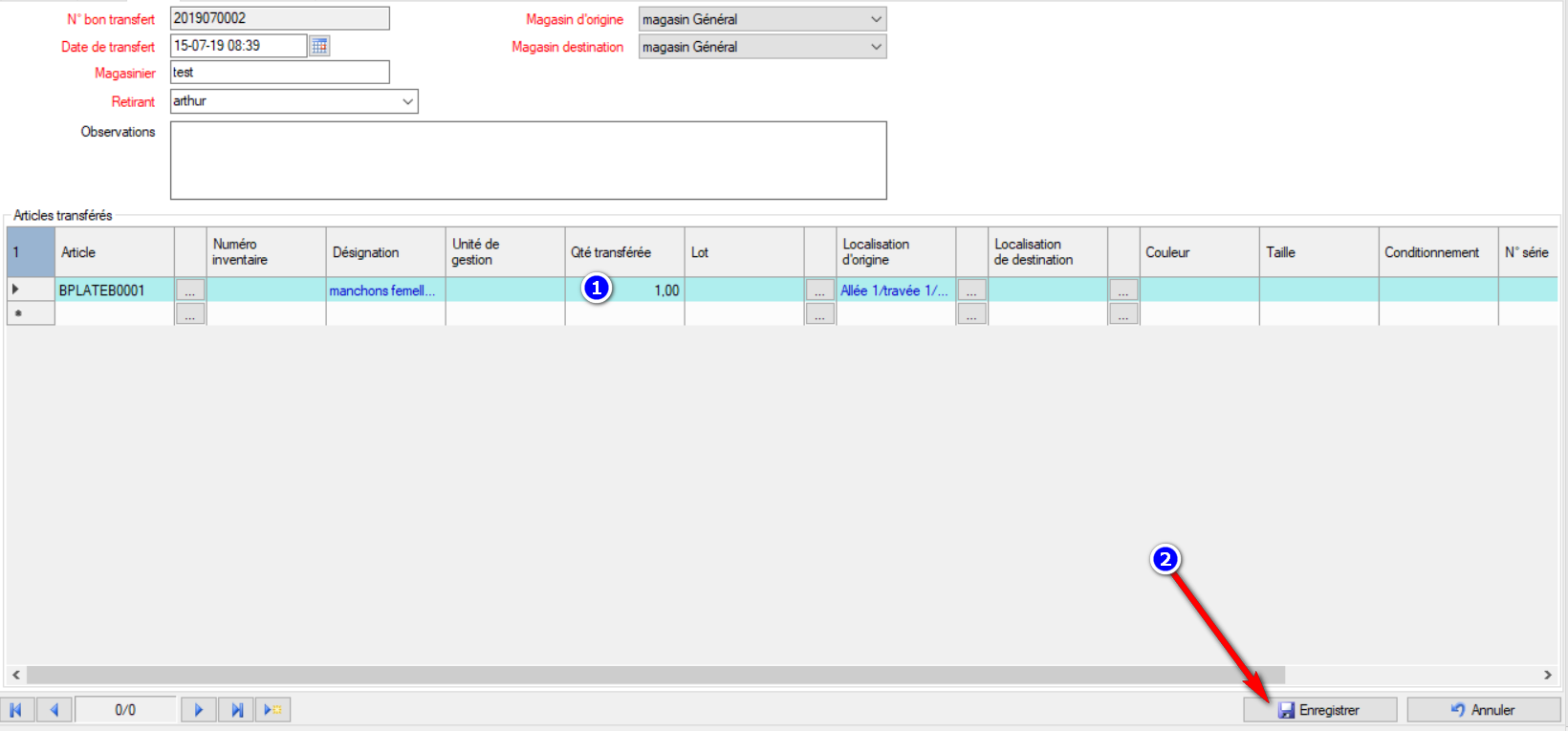
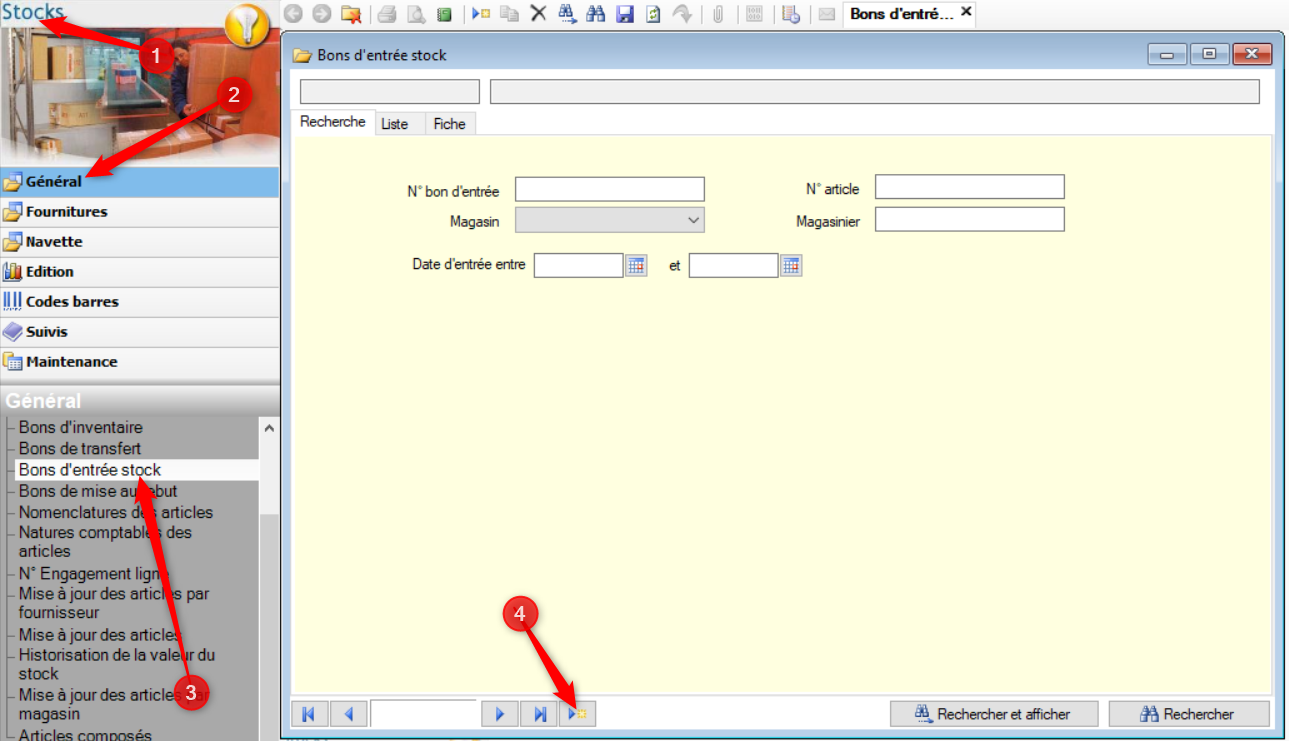
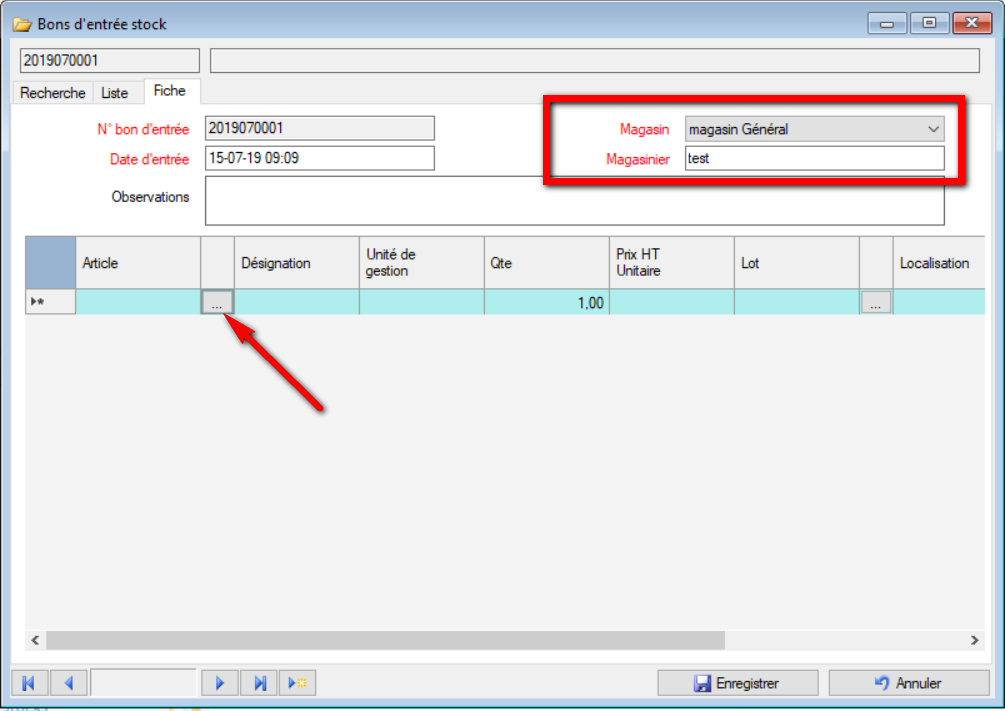
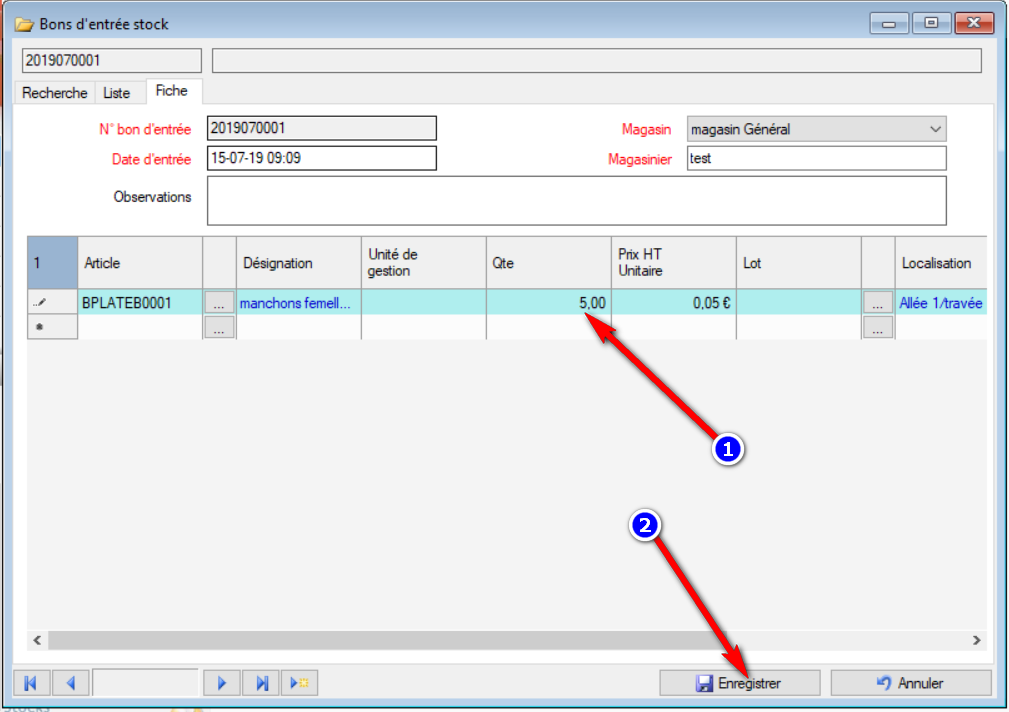
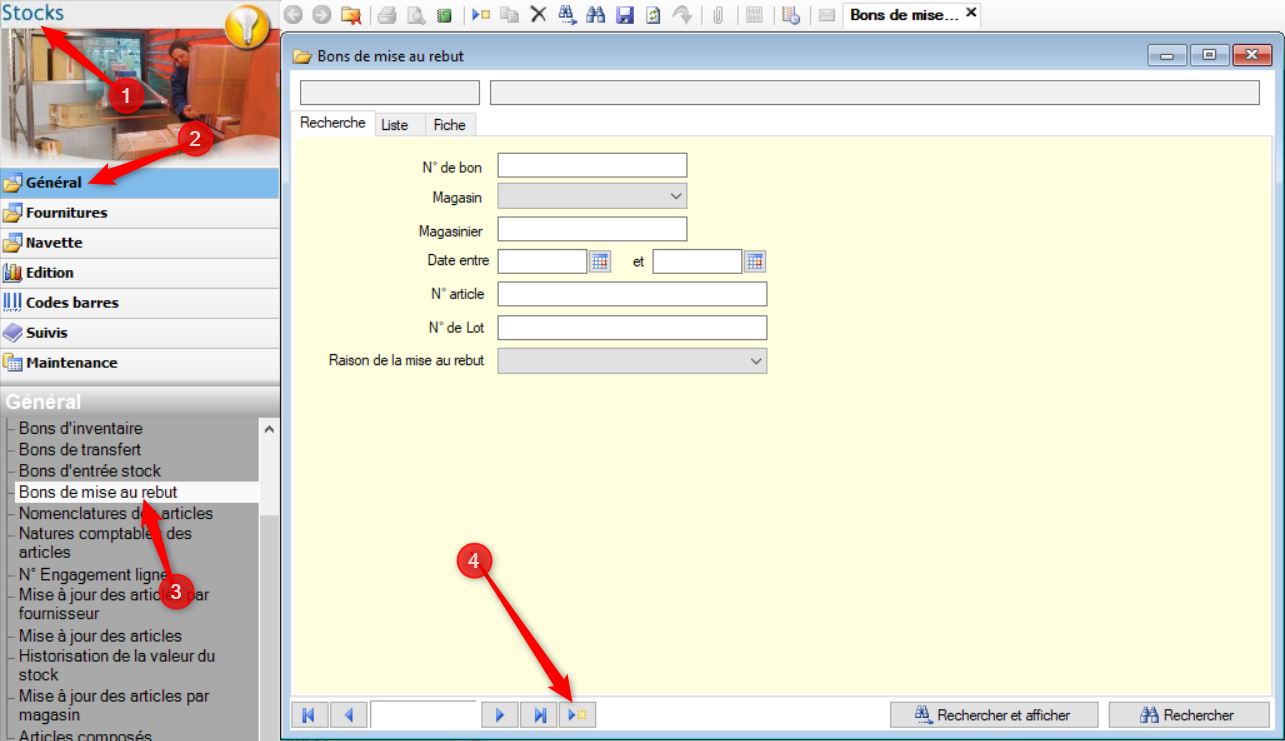
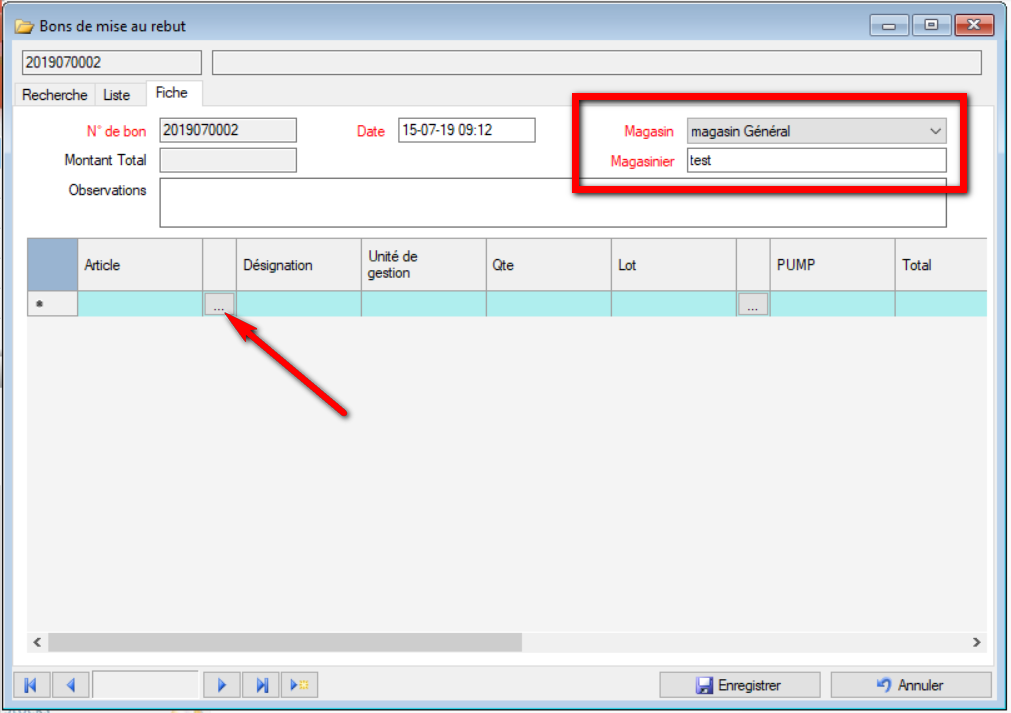
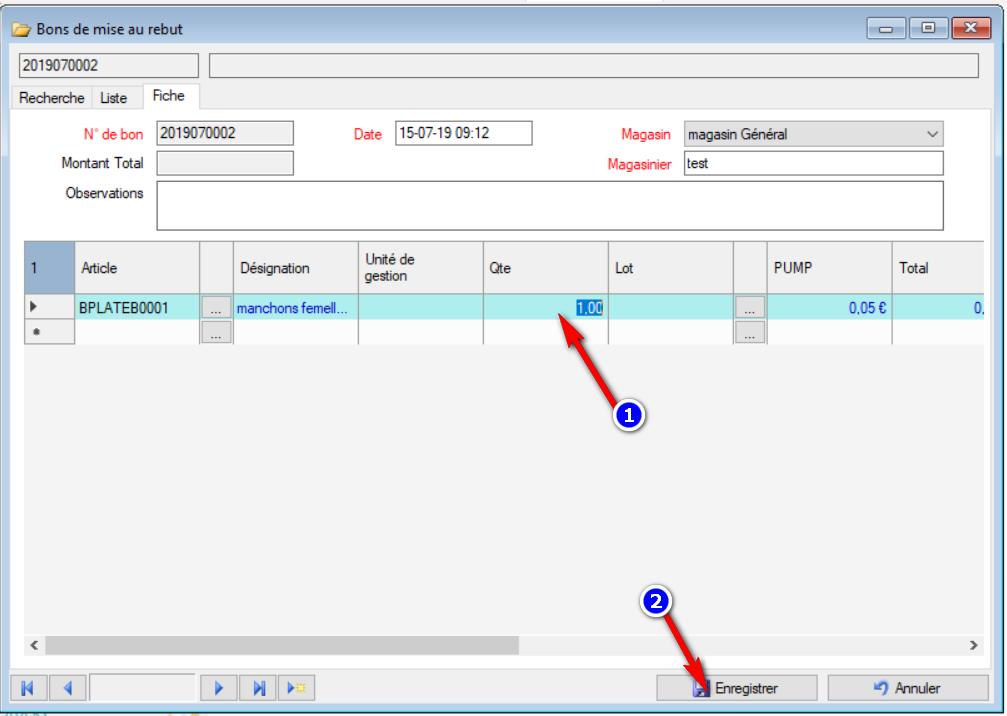
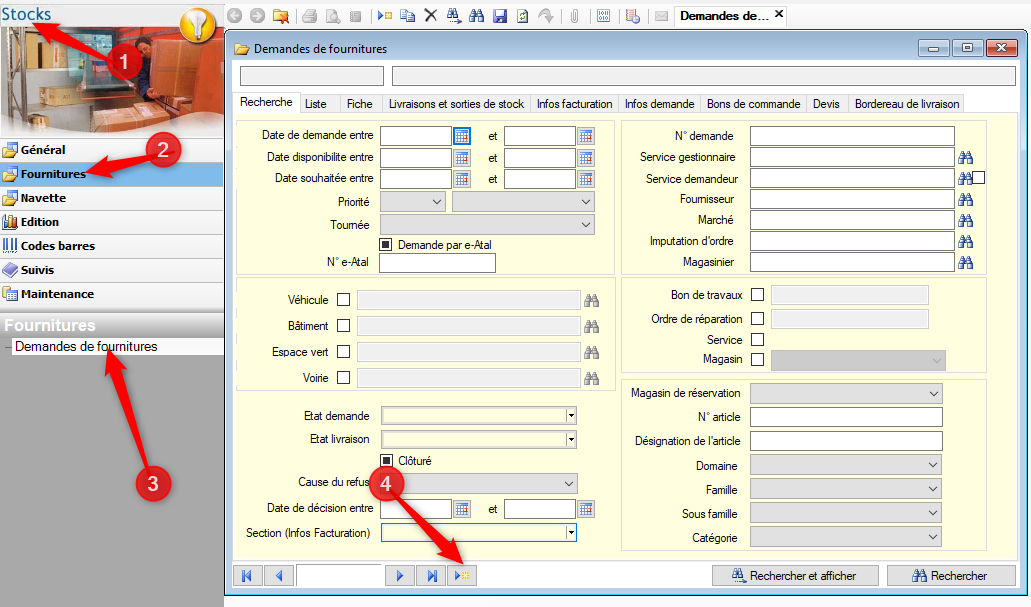
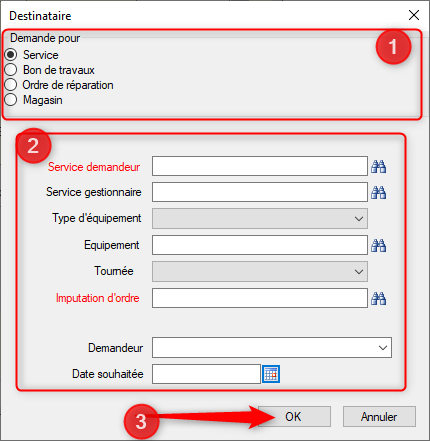
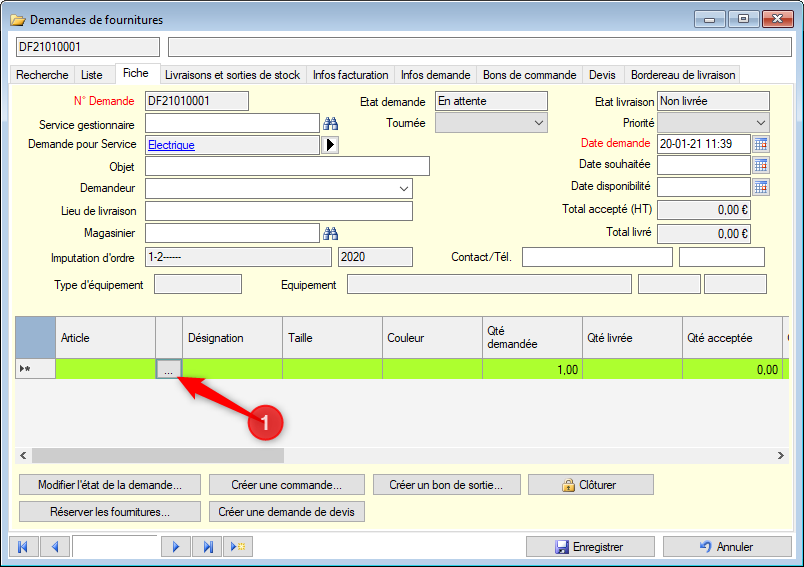
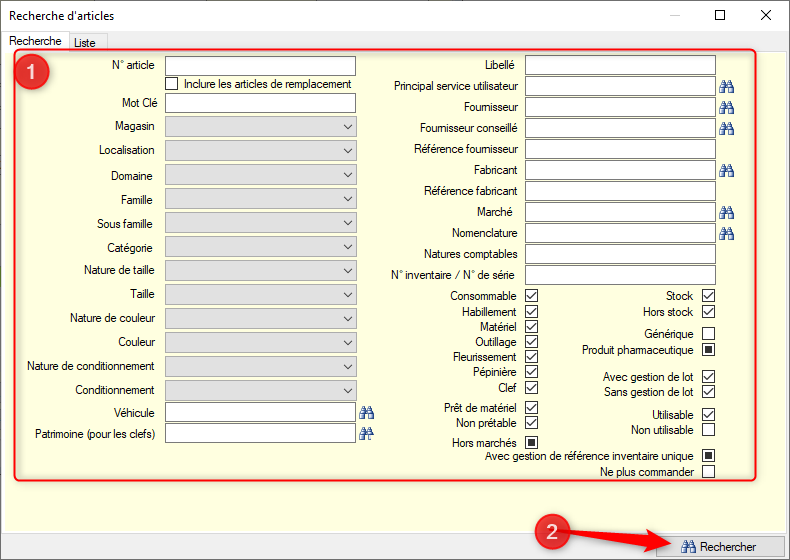

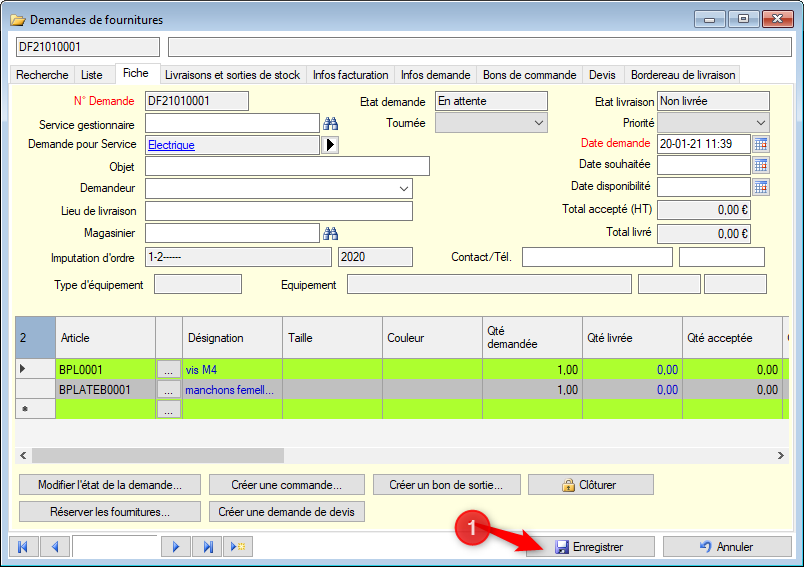
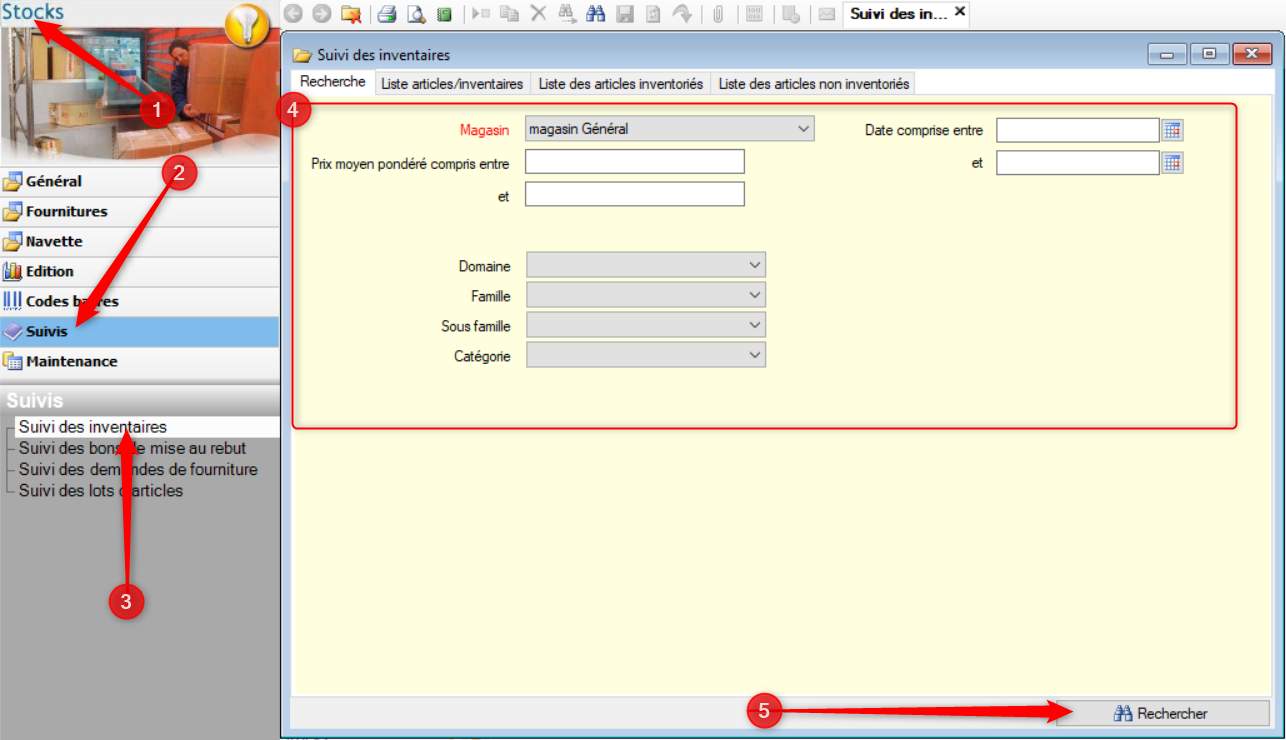
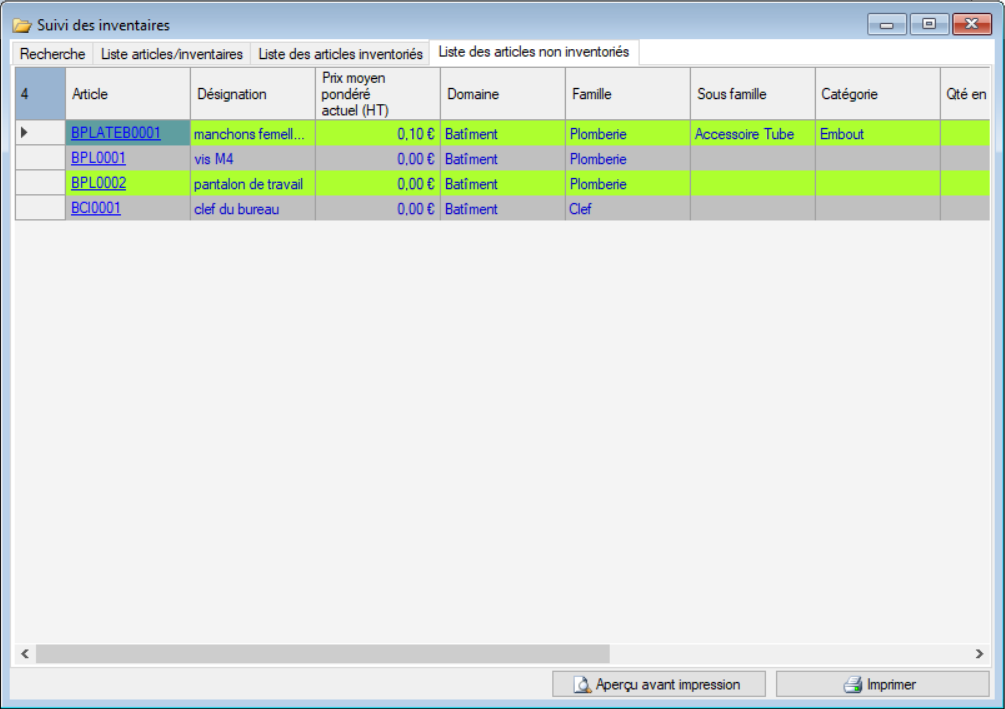
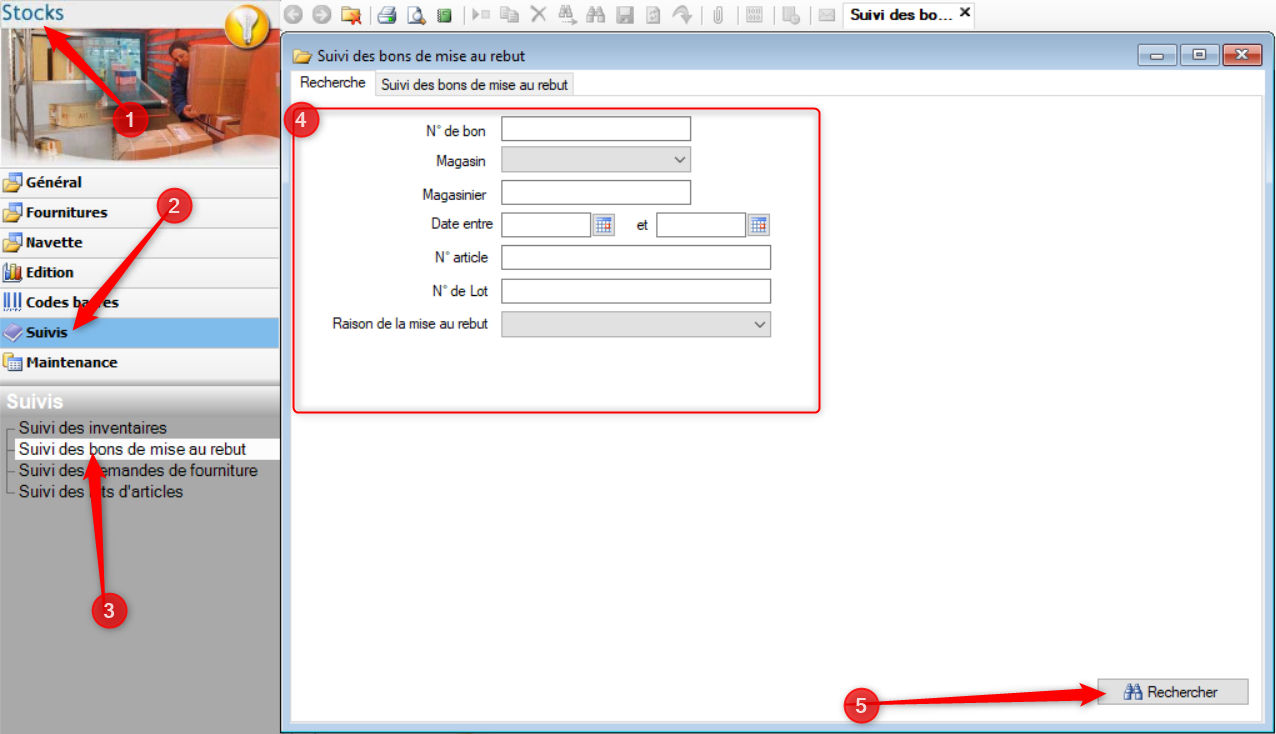
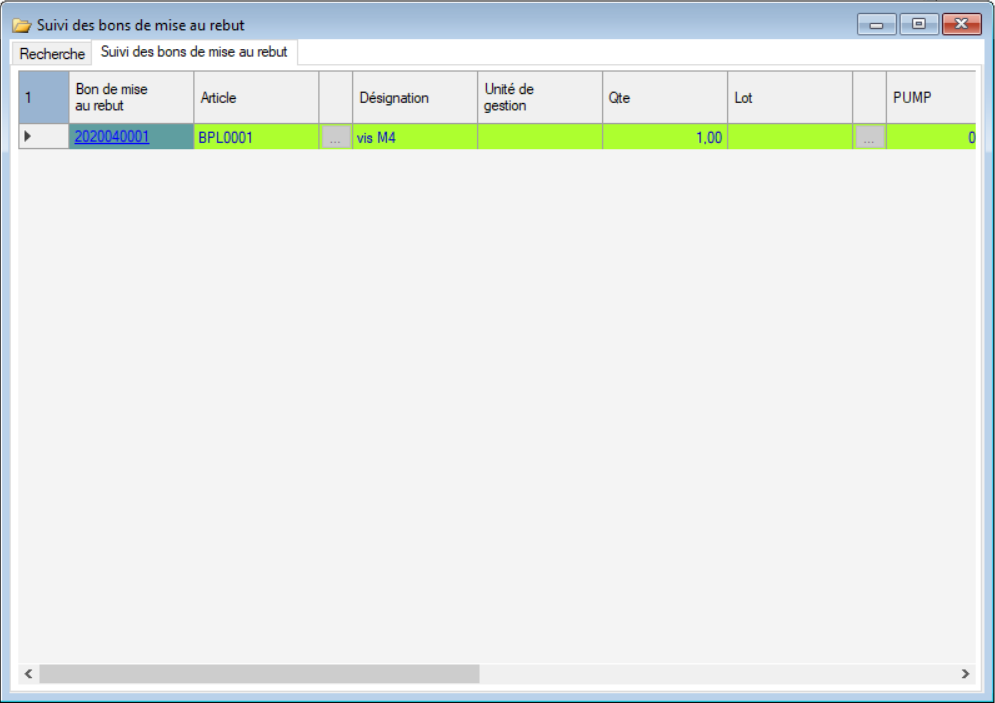
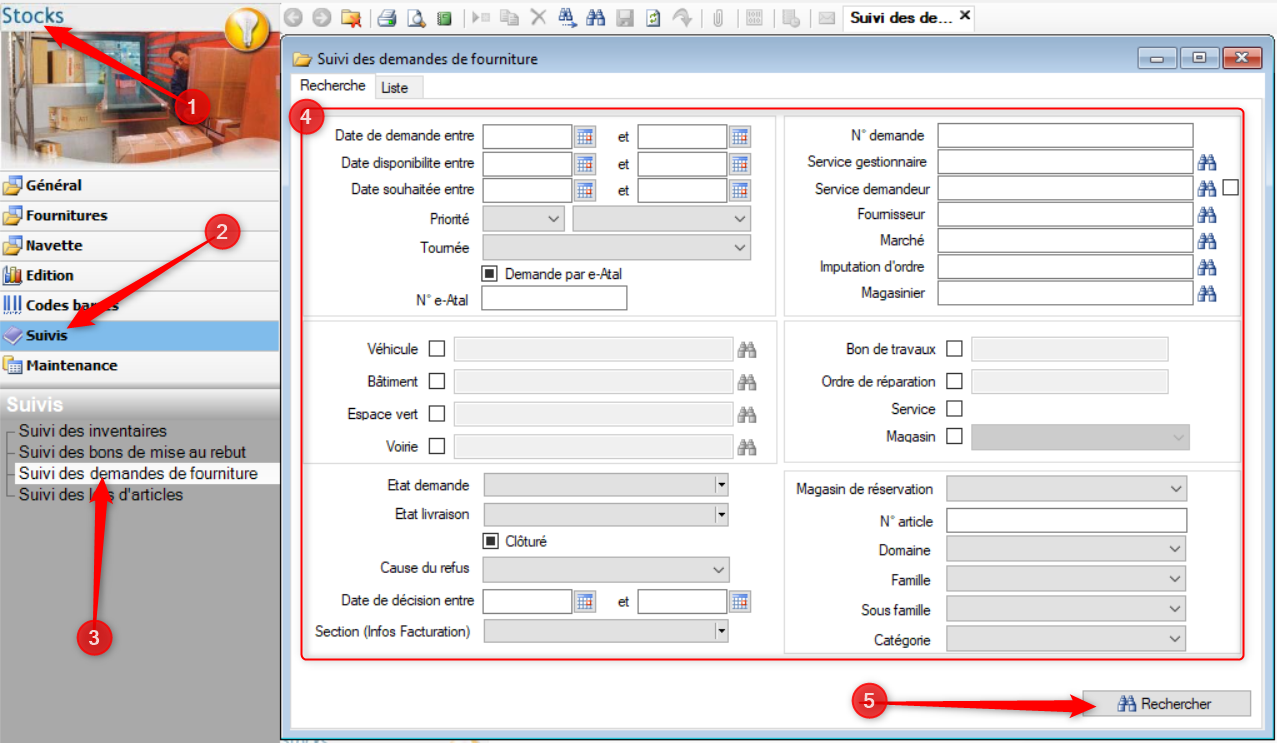
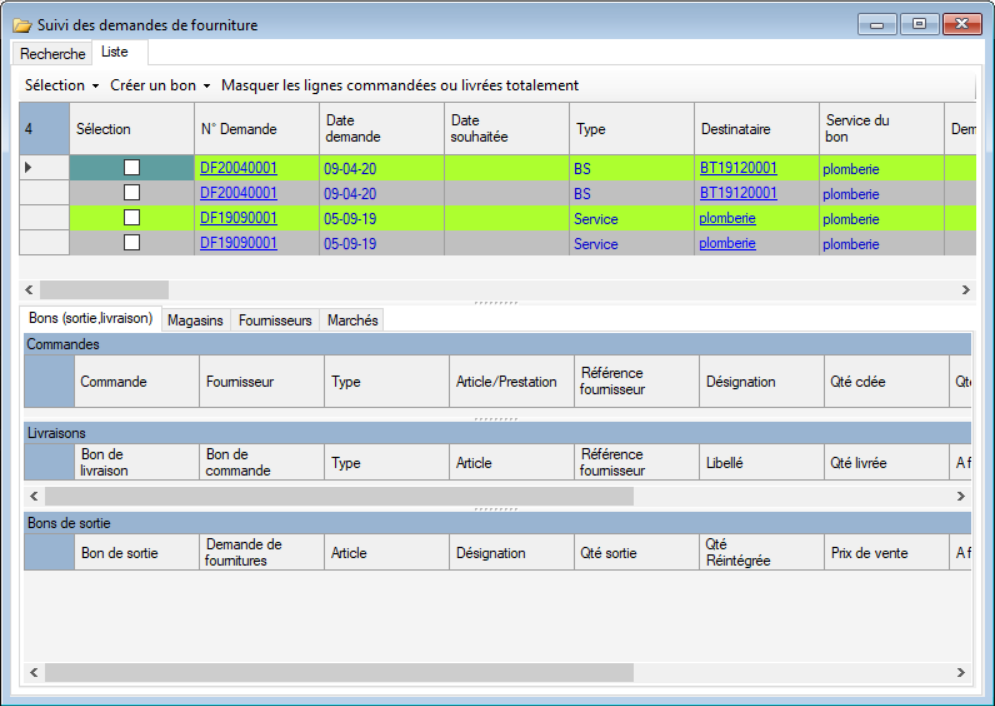
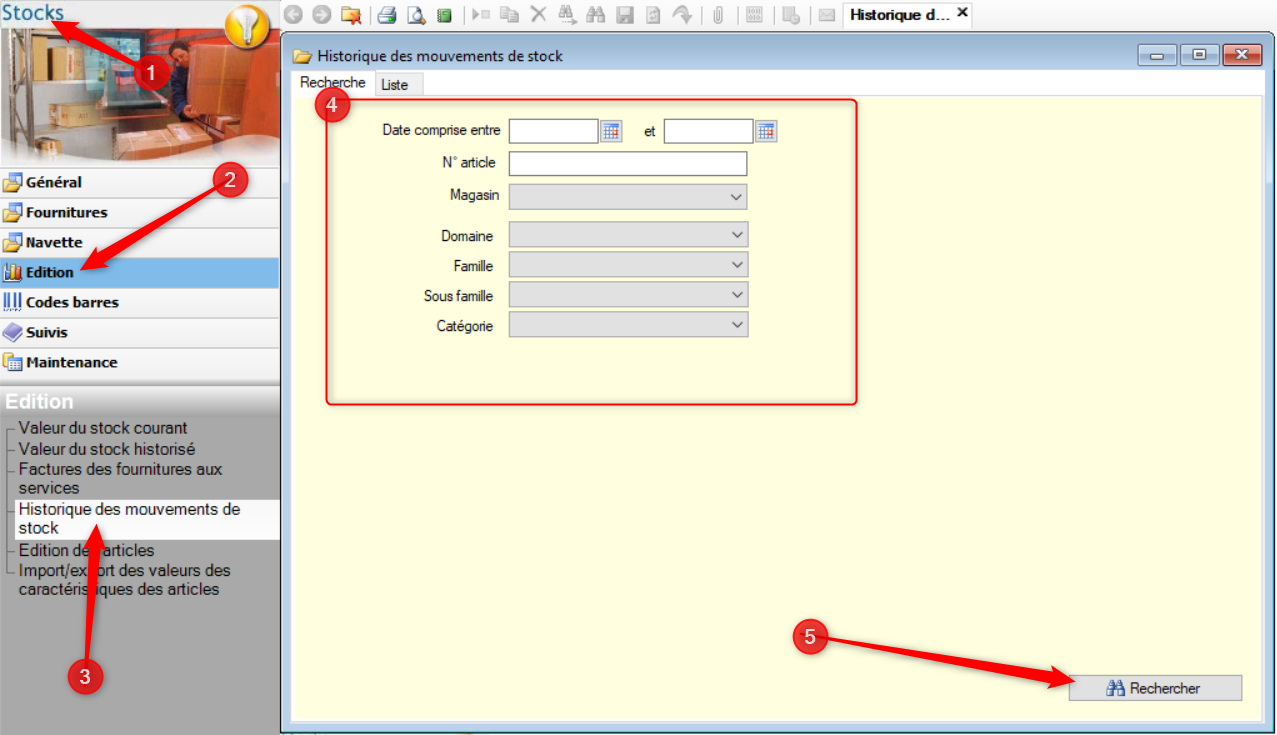
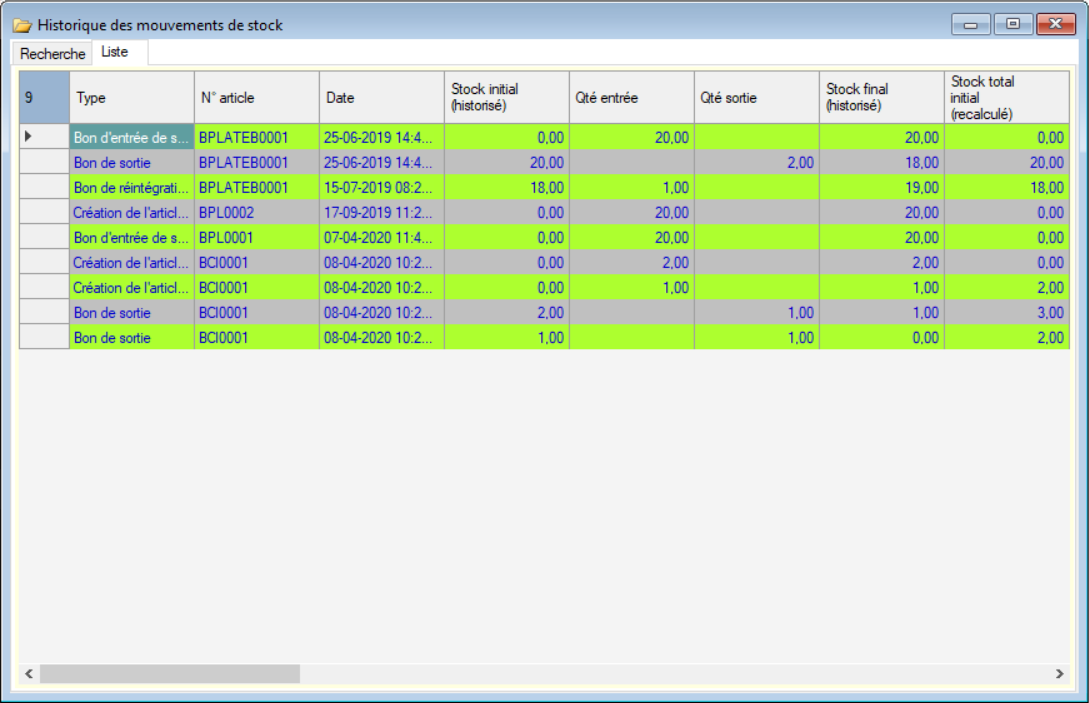
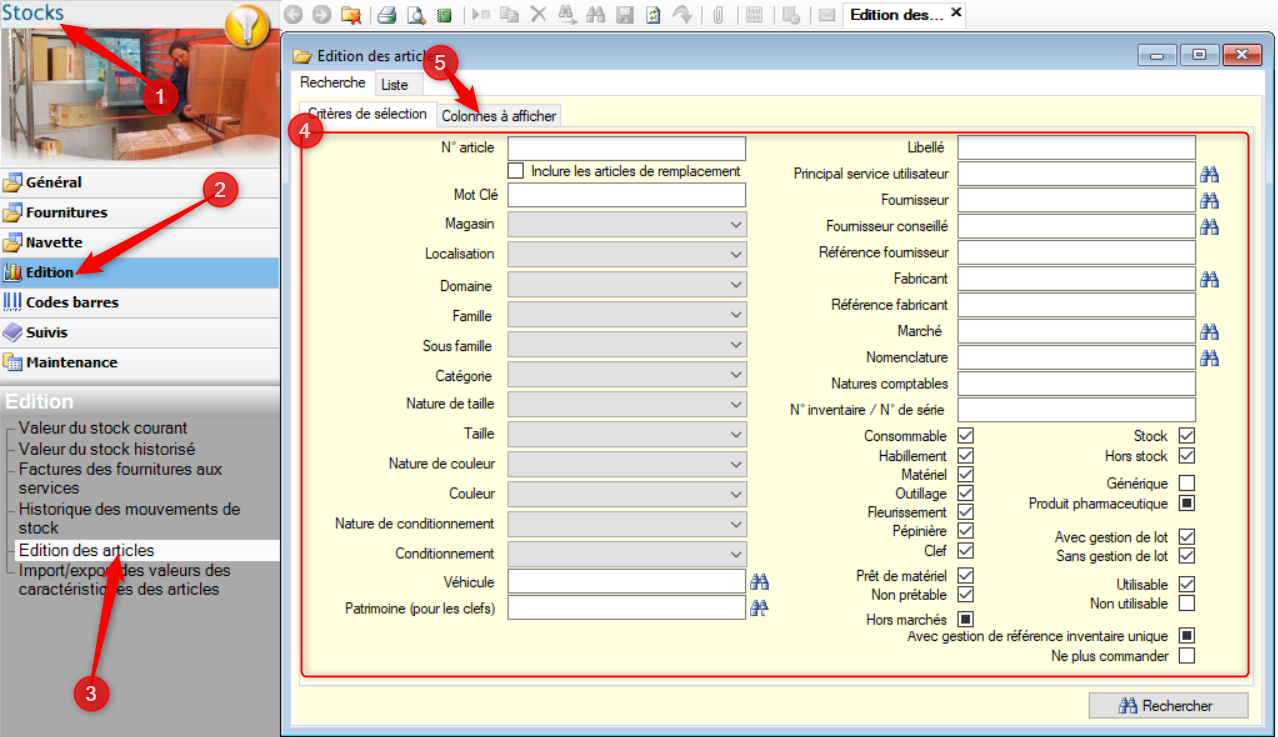
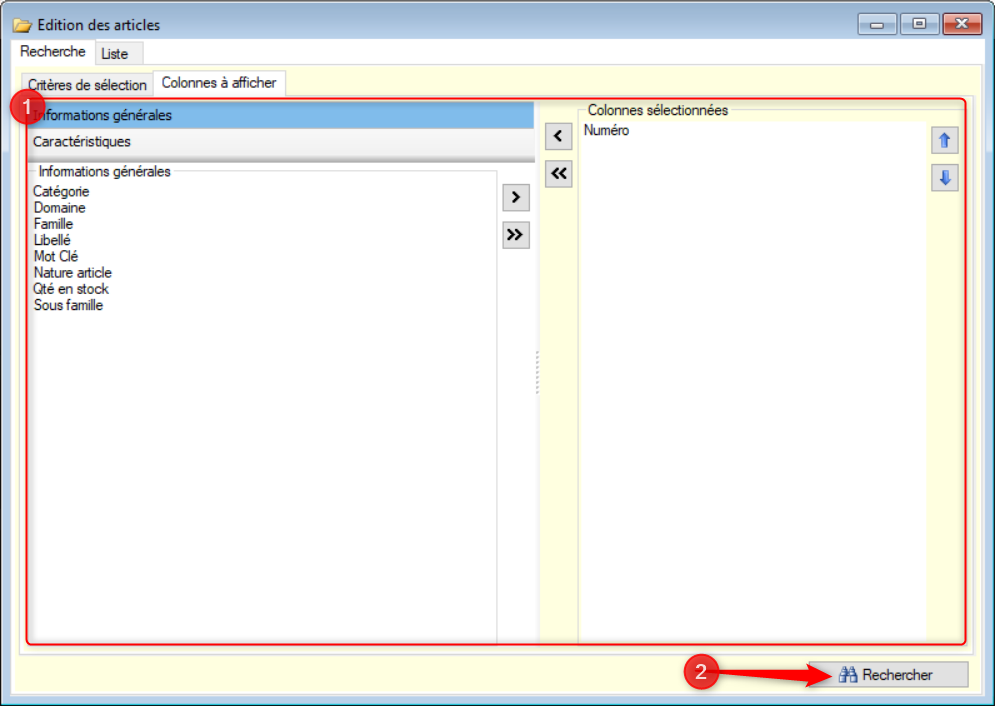
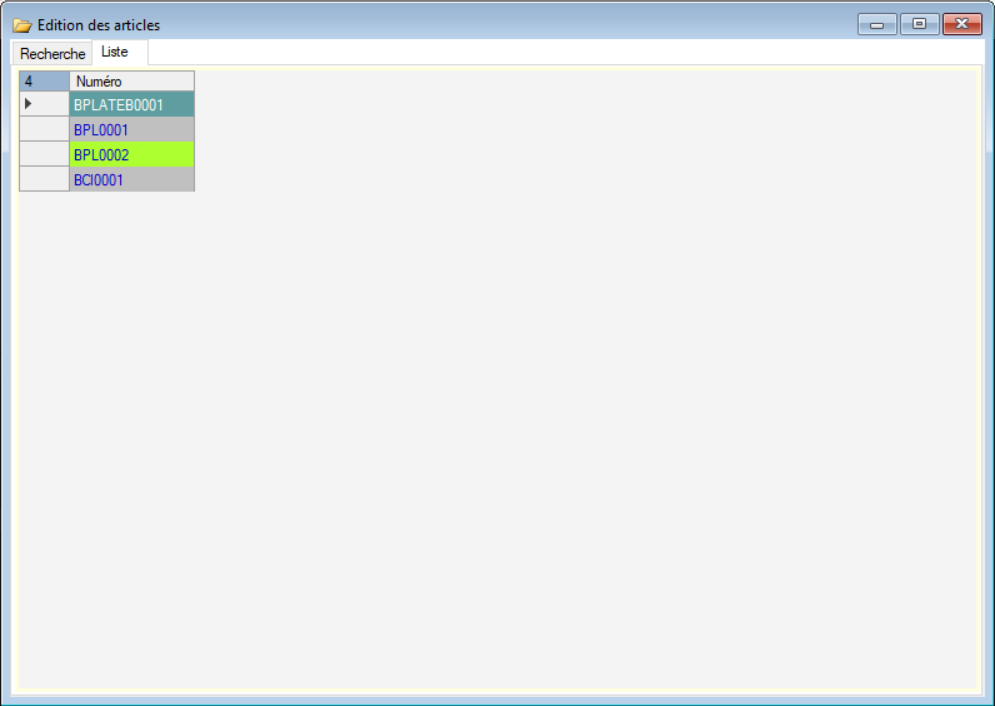
Comment créer un magasin ?#
1
Cliquer sur le module Stock
Cliquer sur Général
Cliquer sur Magasins
Cliquer sur Nouveau
3
Saisir le libellé
Saisir la collectivité
Saisir la nature
Saisir le responsable
Saisir la superficie
Cliquer sur OK