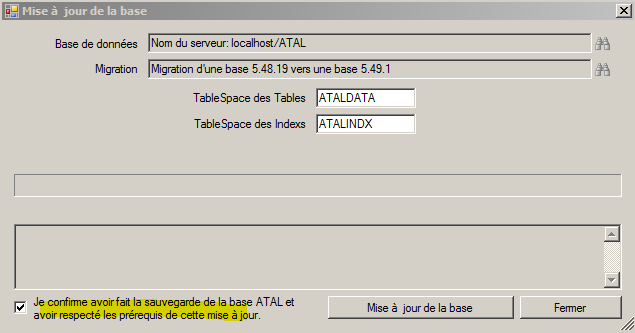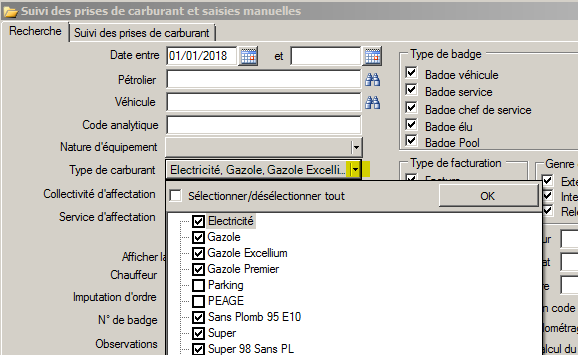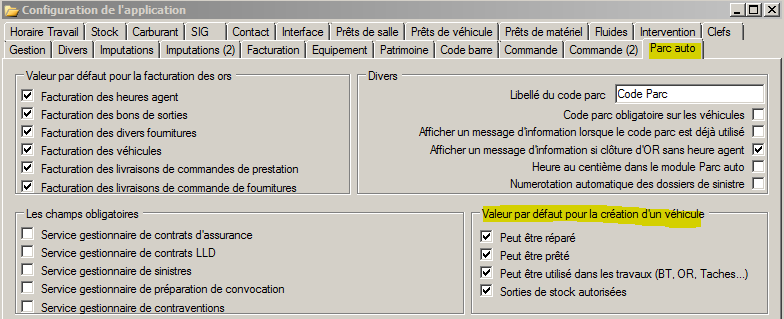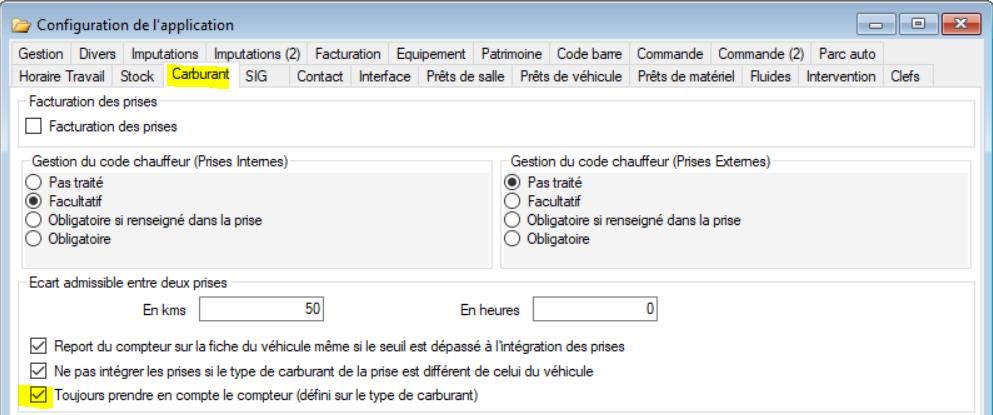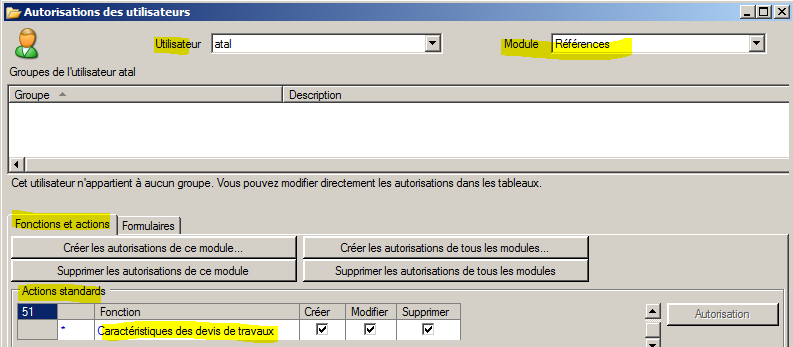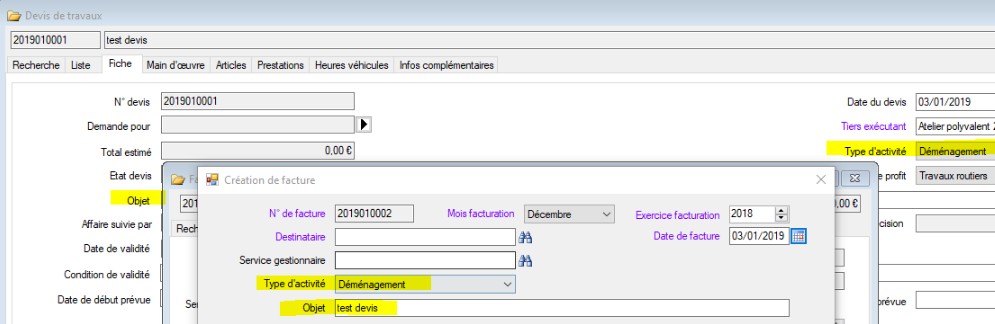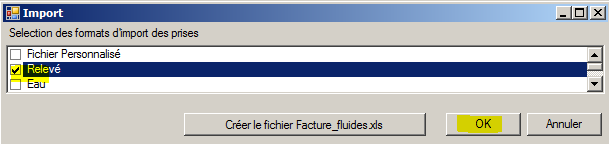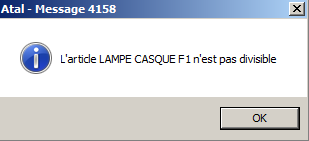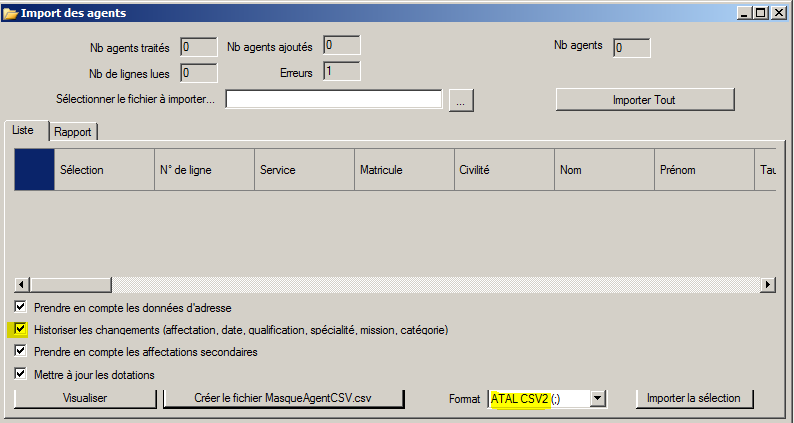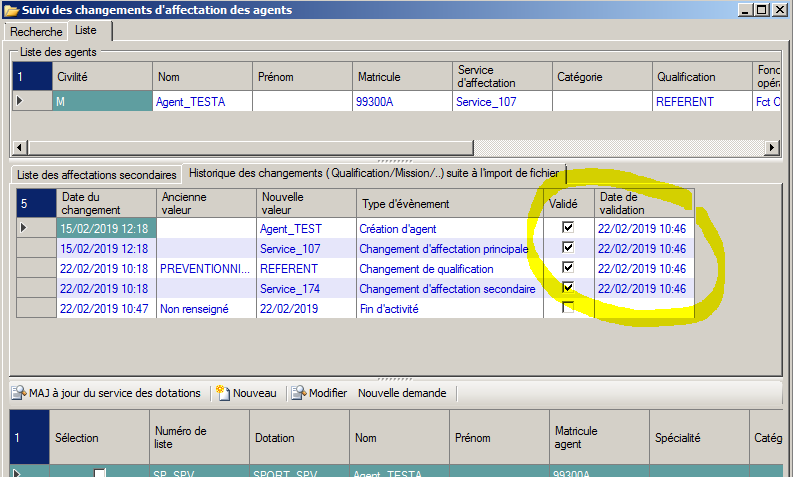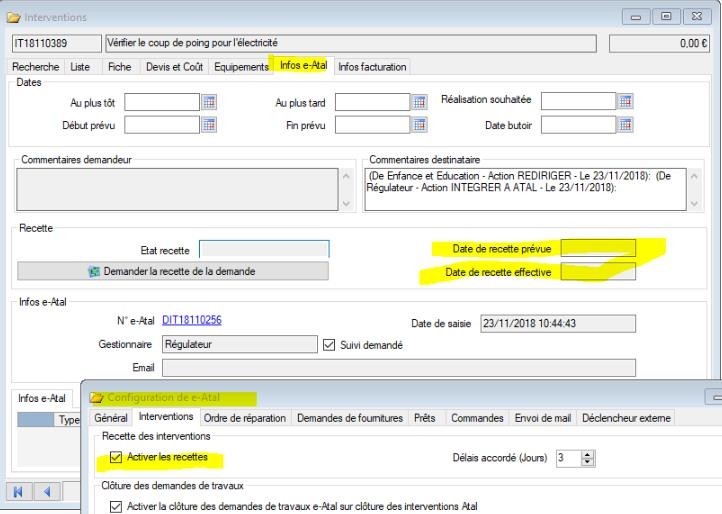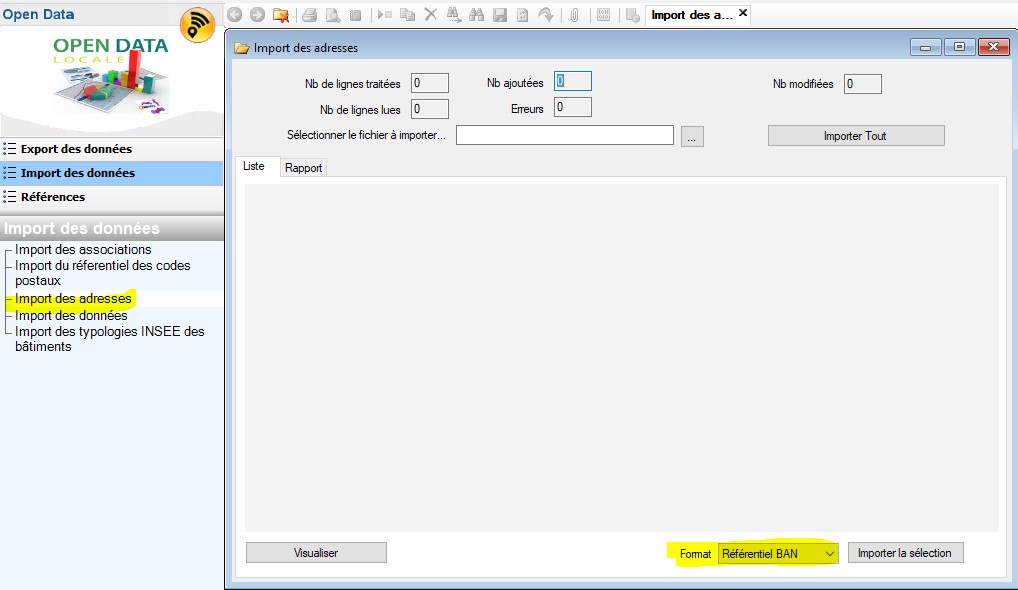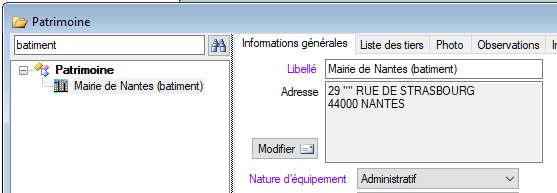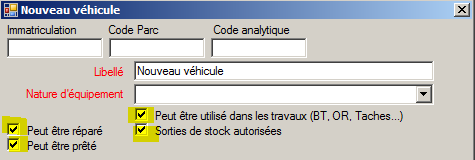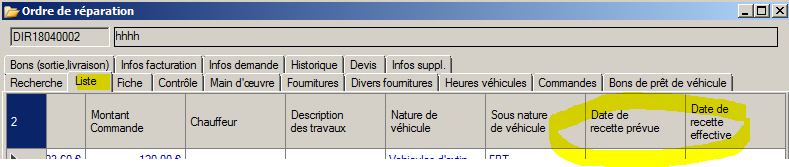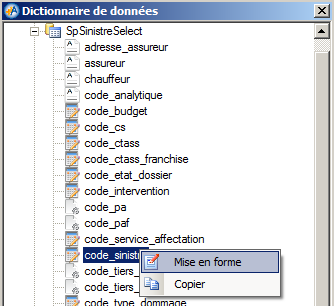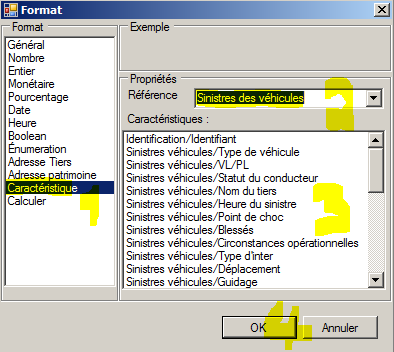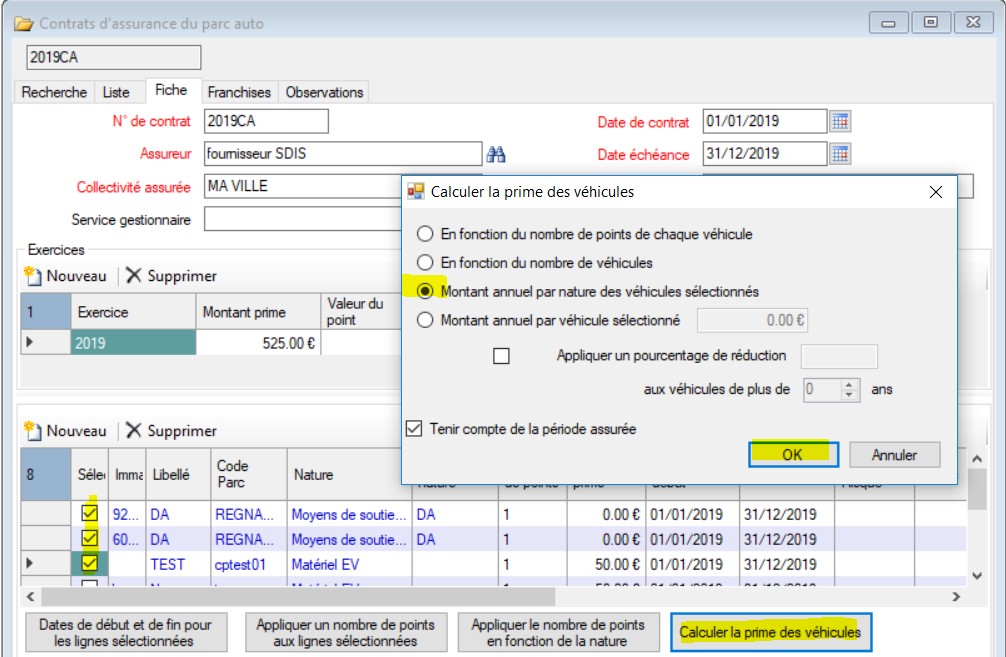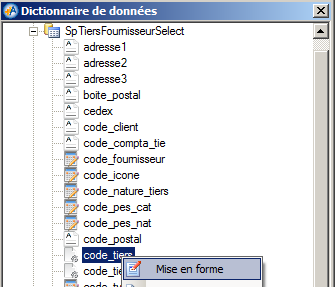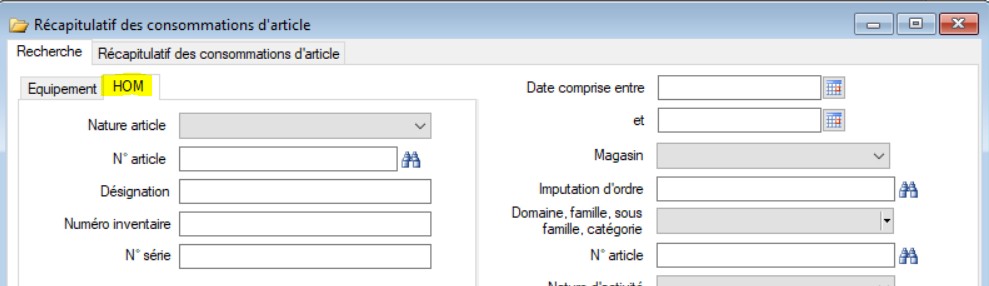fiche version 5.49#
 GENERALITE#
GENERALITE#
Alerte pour faire une sauvegarde avant de lancer la mise à jour
Maintenant lors du lancement de la migration d’une base Oracle et d’une base PosGre, un message rappelle qu’il faut effectuer une sauvegarde de la base Atal et avoir consulté les prérequis avant de lancer la mise à jour.
Une fois ces actions réalisées, cocher la case pour pouvoir cliquer sur le bouton « Mise à jour de la base » :
Pour une base SQL, une sauvegarde est réalisée automatiquement avant de migrer la base ATAL.
 ACHATS#
ACHATS#
 Prestations#
Prestations#
 Marchés#
Marchés#
Il est maintenant possible d’automatiser l’import des marchés par l’intermédiaire du fichier MasqueMarches.xls fourni par ATAL. Cet import n’est à utiliser que si vous n’avez pas mis en place une interface entre Atal et votre logiciel de gestion financière ou si l’interface ne propose pas cet import.
Le contenu du fichier doit être alimenté selon le format attendu (fichier de type ‘Classeur Excel 97 -
2003 (*.xls)’ dont la structure est expliquée dans l’onglet Legende)
L’automate (AtalTaskScheduler) est à installer sur le serveur Atal.
Si l’automate est déjà installé, il suffit d’ajouter AUTO=MARCHEMASQUEATAL (sans espace) à la fin du fichier .CMD existant.
L’emplacement et le nom du fichier sont à indiquer dans la Configuration des répertoires du module
Config. onglet Utilisateur.
 BUDGET#
BUDGET#
Il est maintenant possible d’automatiser l’import les imputations par l’intermédiaire du fichier MasqueImputations.xls fourni par ATAL. Cet import n’est à utiliser que si vous n’avez pas mis en place une interface entre Atal et votre logiciel de gestion financière ou si l’interface ne propose pas cet import.
Le contenu du fichier doit être alimenté selon le format attendu (fichier de type ‘Classeur Excel 97 -
2003 (*.xls)’ )
L’automate (AtalTaskScheduler) est à installer sur le serveur Atal.
Si l’automate est déjà installé, il suffit d’ajouter AUTO=IMPUTMASQUEATAL (sans espace) à la fin du fichier .CMD existant.
L’emplacement et le nom du fichier sont à indiquer dans la Configuration des répertoires du module
Config. onglet Utilisateur.
 CARBURANT#
CARBURANT#
Depuis le Suivi des prises de carburant et saisies manuelles et depuis l’Anomalie des prises de carburant, le critère de recherche Type de carburant a été modifié par une liste à choix multiples.
Un nouveau paramètre permet de tenir compte ou pas du compteur défini sur une prise erronée. (voir
paramétrage dans la configuration de l’application onglet Carburant décrit au paragraphe 6.1.1). Dans ce cas, il appartient à l’utilisateur de corriger les compteurs erronés des prises intégrées (manuellement ou par la fonction Correction du kilométrage des prises).
 CONFIGURATION#
CONFIGURATION#
 Application#
Application#
Configuration de l’application
Depuis l’onglet Equipement, il est possible de choisir le référentiel à utiliser pour la saisie des adresses des équipements :
Référentiel des rues pour une saisie libre ou sélectionner une rue dans la liste créé dans la module Références (par défaut)
Référentiel des adresses BAN : permet l’intégration des adresses au format BAN ( et la sélection des adresses dans la liste (nécessite la licence OpenData)
Référentiel ICAR : permet l’intégration des adresses au format ICAR et la sélection des
adresses dans la liste : (nécessite la licence OpenData)
Depuis la configuration de l’application, onglet Parc auto, il est maintenant possible de choisir la valeur par défaut des 4 cases à cocher de la fiche Véhicule :
Depuis l’onglet Carburant, il est maintenant possible de forcer Atal à toujours tenir compte des compteur de prises intégrées en cochant « Toujours prendre en compte le compteur ». Ainsi cette option, activée depuis les types de carburant, ne sera plus décochée sur les prises de carburant intégrées dans Atal.
Depuis l’onglet Carburant, l’option « Report du compteur sur la fiche du véhicule même si le seuil est dépassé à l’intégration des prises » a été revue. Si l’option est cochée, alors le compteur du véhicule sera mis à jour avec le compteur de la dernière prise sauf si le compteur est à 0 ou s’il n’a pas été renseigné.
 Utilisateur#
Utilisateur#
Depuis la configuration utilisateur, onglet Parc auto, il est maintenant possible de choisir la valeur par défaut des 4 cases à cocher de la fiche Véhicule : Il faut cocher l’option « Utiliser la configuration de
Pour retrouver les changements d’affectation des agents non traités, il est possible d’activer une alerte
 Utilisateur. (cf Paramétrage des alertes)
Utilisateur. (cf Paramétrage des alertes)
 Sécurité#
Sécurité#
6.3.1. Autorisation des utilisateurs/groupes - Nouveaux droits à donner (si besoin)
Une nouvelle liste « Caractéristique des devis de travaux » a été ajoutée. Elle permet de créer une
 FACTURATION#
FACTURATION#
 Facturation travaux routiers#
Facturation travaux routiers#
 FLUIDES#
FLUIDES#
Des évolutions ont été apportées sur le module fluides :
La possibilité de référencer 3 critères sur la fiche Relevé et sur les suivis
La possibilité de récupérer un format de fichier générique de type “Relevé”
L’ajout de la zone Observations pour les imports de fichier factures et relévés
 Général#
Général#
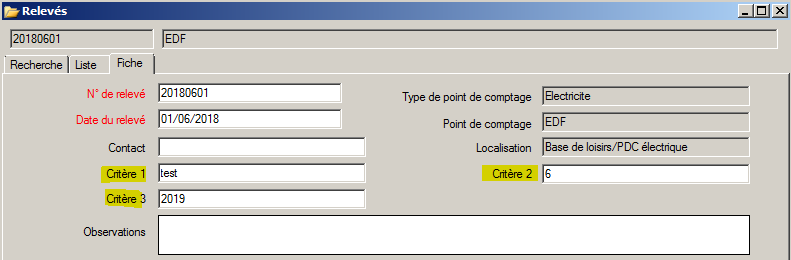 Sur la fiche “Relevés”, les 3 champs Critères ont
été ajoutés (comme sur les Factures).
Sur la fiche “Relevés”, les 3 champs Critères ont
été ajoutés (comme sur les Factures).8 tranches peuvent être référencées sur un format d’import de relevés. Les colonnes correspondantes ont été ajoutées depuis l’onglet Suivi de l’importation de l’Import des relevés, il faut les rendre visibles (Faire un clic-droit dans la grille et choisir ‘Format d’affichage’ et cocher les colonnes à rendre visible et valider).
 Références#
Références#
Un format d’import de relevés a été mis à disposition pour exemple dans Atal.
Jusqu’à 8 tranches ont été prises en compte pour les relevés (colonnes visibles depuis l’onglet Suivi
de l’importation de l’Import des relevés).#
Il est maintenant possible d’importer des données dans le champ Observations pour les Factures et pour les Relevés. Il suffit de l’ajouter aux formats déjà utilisés et présents dans Configuration des fichiers fluides.
 Liste des dotations HOM#
Liste des dotations HOM#
Lorsqu’un article n’est pas divisible, un nouveau contrôle a été mise en place. Un message s’affichera lors de la saisie d’une quantité décimale dans les colonnes ‘Dotation initiale’, ‘Dotation maxi’ et ‘Dotation maxi périodicité’ sur une liste de dotation HOM.
 Suivi des changements d’affectation des agents#
Suivi des changements d’affectation des agents#
Depuis le module HOM, onglet Habillement, le Suivi des changements d’affectation des agents permet de suivre les changements des agents (affectation principale, affectation secondaire, date, spécialité, mission et catégorie) importé depuis un fichier de type ATAL CSV2 ( ;) et en ayant choisi d’historiser les changements d’affectation.
 INTERFACE#
INTERFACE#
Evolution Import des marchés (uniquement pour les marchés MAREVOL)
Dans le cas des marchés MAREVOL, la date de clôture ASTRE (si elle est renseignée) correspondra à la date de fin du marché ATAL (Fiche principale du marché). Si celle-ci n’est pas renseignée, ce sera la date prévisionnelle de fin qui sera prise en compte (fonctionnement précédent à cette version).
Lors de la liquidation d’une facture vers ASTRE, ATAL transmet le numéro Engagement AP (sous
réserve de l’avoir renseigné).
 CIRIL#
CIRIL#
Une nouvelle option a été ajoutée dans la Configuration de l’interface comptable, onglet Import des marchés pour l’interface ATAL/CIVIL GF pour traiter le cas des fournisseurs mutualisés et des marchés non mutualisés.
 INTERVENTIONS#
INTERVENTIONS#
Il est maintenant possible de faire des recherches d’interventions selon la Date de décision sur les
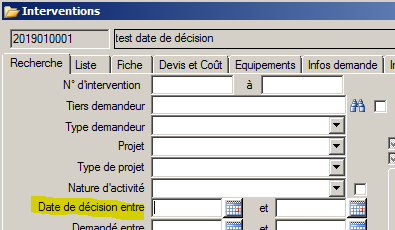 Interventions et le Suivi des interventions.#
Interventions et le Suivi des interventions.#
Depuis l’onglet Liste du formulaire Interventions et le Suivi des interventions, les colonnes « Date de réception prévue » et « Date de réception réelle » ont été renommées en « Date de recette prévue » et « Date de recette effective » pour correspondre aux informations en provenance de e-Atal lors de l’activation des recettes (depuis la Configuration de e-Atal du module Config onglet Application coté Atal).
ATTENTION : cette notion de recette n’est à activer que si les demandeurs e-atal doivent juger l’exécution des travaux qu’ils ont demandés à travers e-Atal (Pour rappel : tant que le jugement n’a pas été apporté, l’intervention ne peut être clôturée, cela peut retarder leur clôture. De plus dans e- Atal il faut que les actions Satisfait et Pas satisfais soient associées aux demandeurs).
 Travaux en régie#
Travaux en régie#
Sur les Devis de travaux, ajout d’un onglet Informations complémentaires pour saisir des caractéristiques personnalisées (à créer préalablement dans le Références, consulter le paragraphe 14.1). Elles seront visibles sur l’édition.
 Import des données#
Import des données#
La fonction import des adresses a été ajoutée pour permettre d’importer des adresses depuis un
fichier au format BAN (France) ou ICAR(Listing des rues sur le territoire wallon)
Le format proposé sur l’import sera celui défini dans la configuration de l’application.
Le fichier devra respecter le format CSV.
Pour le référentiel BAN, vous pouvez télécharger le fichier souhaité correspondant à votre département ou ville sur le site *https://adresse.data.gouv.fr/data/ban-v0/*
Pour le référentiel ICAR, le format CSV retenu est celui correspondant à la fiche descriptive du format ICAR : *http://geoportail.wallonie.be/catalogue/cbd93a53-87d1-4f1a-8a7a-* *751bfc982325.html*.
Procédure d’import : Vérifier le format Cliquer sur Visualiser
Après avoir réalisé cet import, il sera possible d’interroger ce référentiel afin de pouvoir l’associer sur votre batiment et d’éditer une fiche patrimine avec l’identifiant BAN.

 PARC AUTO#
PARC AUTO#
Lors de la création d’un nouveau Véhicule ou un nouveau Petit matériel, il est maintenant possible de choisir la valeur par défaut des 4 cases à cocher de la fiche Véhicule. Ce choix de gestion est à configurer depuis la Configuration de l’application (Module Config, onglet Application) onglet Parc auto (voir paragraphe 6.1)
Depuis l’onglet Liste du formulaire Ordre de réparation et le Suivi des ordres de réparation, il est maintenant possible de consulter la fiche du véhicule en cliquant sur l’immatriculation ou le code parc du véhicules.
Depuis l’onglet Liste du formulaire Ordre de réparation et le Suivi des ordres de réparation, les colonnes « Date de réception prévue » et « Date de réception réelle » ont été renommées en « Date de recette prévue » et « Date de recette effective » pour correspondre aux informations en provenance de e-Atal lors de l’activation des recettes (depuis la Configuration de e-Atal du module Config onglet Application coté Atal).
ATTENTION : cette notion de recette n’est à activer que si les demandeurs e-atal doivent juger l’exécution des travaux qu’ils ont demandés à travers e-Atal (Pour rappel : tant que le jugement n’a pas été apporté, l’intervention ne peut être clôturée, cela peut retarder leur clôture. De plus dans e- Atal il faut que les actions Satisfait et Pas satisfais soient associées aux demandeurs).
Un message bloquant a été ajouté lors de la clôture d’un **Ordre de réparation* (OR) si des demandes de fournitures acceptées n’ont pas été livrées*. Attention les demandes de fournitures sur OR non acceptées (en attente, refusées, annulées, ajournées) n’engendrent pas de blocage.
 Assurances / Sinistres / PV#
Assurances / Sinistres / PV#
Il est maintenant possible d’ajouter les caractéristiques de l’onglet « Infos complémentaires » sur
l’édition Fusion d’un sinistre, ainsi que sur les contraventions.
Il faut créer votre édition en glissant en tout premier le champ ‘Empty’ de ‘SpSinistreSelect’ (respectivement ‘SpContraventionSelect’ pour une contravention). Pour information ce champ n’apparaitra pas sur l’édition. Créer ensuite votre édition sur le principe des fusions. Pour y glisser une des caractéristiques des Infos complémentaires, il faudra faire un clic-droit sur code_sinistre (respectivement code_contravention) dans le Dictionnaire des données et choisir Mise en forme.
Dans Format sélectionner Caractéristique, puis dans Référence sélectionner Sinistre des véhicules (respectivement Contravention dans le cas d’une contravention), puis la caractéristique souhaitée, avant de cliquer sur OK
Glisser ensuite le code_sinistre (respectivement code_contravention dans le cas d’une contravention) dans votre fusion. Et ainsi de suite pour chaque caractéristique.
Il est maintenant possible de calculer le montant des primes du contrat d’assurance par la nature des
véhicules, si le montant de la prime a été renseigné par nature de véhicule depuis « Nature de véhicule
/ Nombre de points (Assurance) » (voir paragraphe 13.4).
Après avoir associé les véhicules au contrat d’assurance, sélectionner les véhicules dont la prime doit être calculée selon cette méthode, cliquer sur le bouton « Calculer la prime des véhicules » et choisir l’option « Montant annuel par nature des véhicules sélectionnés ».
 Editions#
Editions#
Les « Date de réforme » et « Date de réforme prévue » ont été ajoutées depuis Affectation des véhicules. Vous pouvez aussi les ajouter à vos éditions personnalisées en y ajoutant respectivement les champs « date_sortie » et « date_sortie_prevue » présent dans ‘SpPatrimoineVéhiculeSelect’.
 Références#
Références#
Il est possible de renseigner les montants des primes et la durée d’amortissement par nature de véhicules depuis « Nature de véhicule / Nombre de points (Assurance) » pour qu’ils soient repris respectivement lors du calcul de la prime d’assurance des véhicules sur le contrat d’assurances (voir paragraphe 13.2) et de la création des amortissements.
 REFERENCES#
REFERENCES#
 Interventions#
Interventions#
 Il est maintenant possible d’ajouter des Informations
complémentaires personnalisables sur les devis de travaux (module
Interventions, onglet Travaux en régie). Il faut avoir créé au
préalable la liste des caractéristiques qui pourront être
renseignées, triées par ‘Catégories’ depuis les Caractéristiques
des devis de travaux.
Il est maintenant possible d’ajouter des Informations
complémentaires personnalisables sur les devis de travaux (module
Interventions, onglet Travaux en régie). Il faut avoir créé au
préalable la liste des caractéristiques qui pourront être
renseignées, triées par ‘Catégories’ depuis les Caractéristiques
des devis de travaux.Commencer par créer les catégories en cliquant sur le bouton dans le cadre ‘Catégorie’ (à gauche du formulaire). Puis sélectionner la catégorie dans laquelle vous voulez ajouter les caractéristiques, cliquer sur le bouton
 dans le cadre ‘Caractéristiques’ (à
droite du formulaire cette fois-ci), saisir son libellé,
sélectionner le type de celle-ci …. Et ainsi de suite.
dans le cadre ‘Caractéristiques’ (à
droite du formulaire cette fois-ci), saisir son libellé,
sélectionner le type de celle-ci …. Et ainsi de suite.Si les boutons « Nouveau » sont grisés, contacter votre administrateur pour qu’il vous donne les droits (il peut se référer au paragraphe 6.3.1).
 Pour l’utilisation de ces caractéristiques, consulter le
paragraphe 11.2.
Pour l’utilisation de ces caractéristiques, consulter le
paragraphe 11.2.
 RESSOURCES#
RESSOURCES#
Il est maintenant possible d’ajouter les caractéristiques de l’onglet « Infos complémentaires » sur
l’édition Fusion d’un Fournisseur ou d’une Association.
Il faut créer votre édition en glissant en tout premier champ ‘Empty’ de ‘SpTiersFournisseurSelect’ (respectivement SpTiersAssociationSelect pour une association). Pour information ce champ n’apparaitra pas sur l’édition.
Créer ensuite votre édition sur le principe des fusions. Pour y clisser une des caractéristiques des Infos complémentaires, il faudra faire un clic-droit sur Code_tiers dans le Dictionnaire des données et choisir Mise en forme.
Dans Format sélectionner Caractéristique, puis dans Référence sélectionner Fournisseur (respectivement
 Association pour une association), puis la
caractéristique souhaitée, avant de cliquer sur OK
Association pour une association), puis la
caractéristique souhaitée, avant de cliquer sur OKGlisser ensuite code_tiers dans votre fusion. Et ainsi de suite pour chaque caractéristique.
C’est le même principe pour les services.
Il est maintenant possible d’automatiser l’import les tiers par l’intermédiaire du fichier MasqueTiers.xls fourni par ATAL. Cet import n’est à utiliser que si vous n’avez pas mis en place une interface entre Atal et votre logiciel de gestion financière ou si l’interface ne propose pas cet import. Le contenu du fichier doit être alimenté selon le format attendu (fichier de type ‘Classeur Excel 97 - 2003 (*.xls)’ )
L’automate (AtalTaskScheduler) est à installer sur le serveur Atal.
Si l’automate est déjà installé, il suffit d’ajouter AUTO= TIERSFOURMASQUEATAL (sans espace) à la fin du fichier .CMD existant.
L’emplacement et le nom du fichier sont à indiquer dans la Configuration des répertoires du module
Config. onglet Utilisateur.
 Maintenance#
Maintenance#
Lors de l’utilisation de la fonction d’Import des services, si un rôle n’est pas renseigné dans le fichier
.csv il ne sera pas affecté au service.
 STATISTIQUES#
STATISTIQUES#
Il est maintenant possible de rechercher les articles utilisés pour des articles HOM* (par exemple dans le cas de la réparation d’un article HOM)