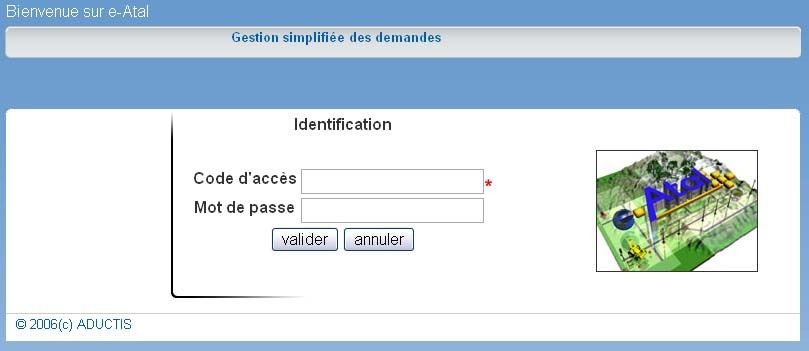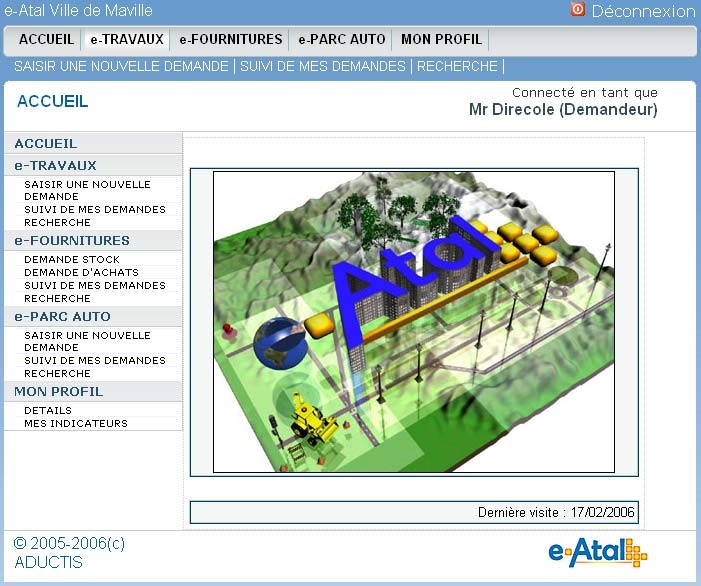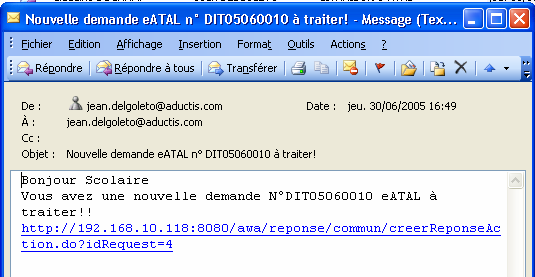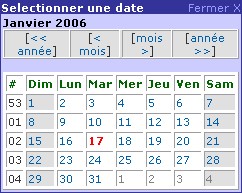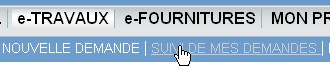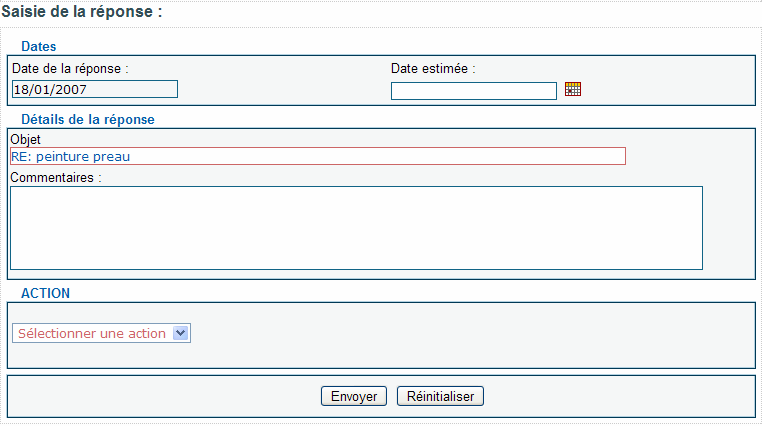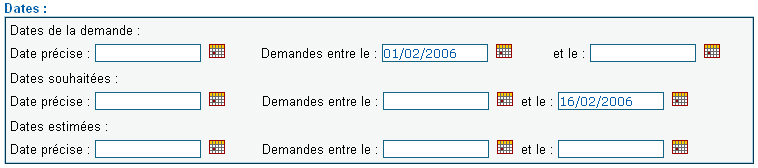Accès#
L’accès à l’application se fait :
en saisissant l’adresse d’e-Atal dans la barre d’adresse de votre navigateur Web (Internet explorer, Firefox …) que vous pouvez conservez dans les favoris de votre navigateur afin de faciliter son accès lors de futures connexions
en double-cliquant sur un raccourci installé sur votre bureau Windows (Voir avec l’administrateur e-Atal)
depuis votre réseau Intranet si un raccourci vers l’application e-Atal a été ajouté
Le logiciel étant sécurisé, la première page est une page de connexion.
Il vous a été fourni un code d’accès et un mot de passe que vous devez renseigner afin d’accéder à l’application.
Figure 1: Formulaire d’accès à e-Atal
NB : L’astérisque rouge signifie ici que le champ « code d’accès » est obligatoire.
Pour info : si vous n’arrivez pas à vous connecter après avoir saisi votre code d’accès et mot de passe, vous devez en avertir la personne responsable de l’administration du logiciel.
Environnement#
Entête
Corps
Pied
Présentation et définitions des différentes zones de l’interface :
*L’entête de l’application :*

Figure 3 : Entête de page de l’application
Cette partie de l’interface est toujours présente lors de la navigation sur l’application. Elle est composée de différentes parties que nous allons détailler :
La déconnexion#
Le lien Déconnexion, (en haut à droite de la page Web) permet de se déconnecter de l’application après son utilisation.
On se retrouve alors sur la page de connexion (Voir la Figure 1 du chapitre I « Accès ») Pour des raisons de sécurité, il est conseillé de ne pas laisser l’application ouverte après utilisation et de se déconnecter par ce moyen.
Les modules#
La barre horizontale grisée, située sous le nom du site, présente l’ensemble des Modules
qui vous est attribué.
Sur la figure 3, on a donc accès aux Modules :
Accueil
e-Travaux
Mon Profil
Le corps de l’application :#

Figure 4 : Corps de la page Accueil
Information sur le compte#
A droite du chemin de navigation, est indiqué le nom de la personne connectée et son rôle (Dans l’exemple : « Service Scolaire (Demandeur) »).
Partie centrale du corps#
L’ensemble des pages de l’application est affiché dans cette zone.
Sur la figure 4, est affichée la page d’accueil de l’application.
On y retrouve un menu (vertical, à gauche) représentant l’ensemble des modules et leurs menus. Ce sont les mêmes informations que le menu horizontal présent dans l’entête de l’application.
Une page d’accueil d’un module est aussi proposée en cliquant sur l’un des modules. Cette page présente l’ensemble des opérations du module sélectionné.
Le pied de page :#
Affichage d’informations concernant le produit e-Atal et la société éditrice Aductis.
Les différents rôles#
Les différents rôles#
Tous les utilisateurs de l’application ont un rôle défini.
Demandeur : L’utilisateur peut saisir des demandes sur un formulaire Web qui sera envoyé aux personnes chargées de la réalisation de cette demande. Il aura aussi la visualisation du cheminement de ses demandes et de l’avancement de leur réalisation.
Demandeur Manageur : même fonction que le rôle Demandeur. Cet utilisateur a de plus le moyen de suivre l’évolution de l’ensemble des demandes associées aux équipements qui le concerne.
Gestionnaire : les gestionnaires e-Atal décident du traitement et de l’acheminement des demandes saisies par les Demandeurs. A l’instar des Demandeurs, ils peuvent aussi saisir leurs propres demandes.
Administrateur : l’administrateur e-Atal gère le paramétrage de l’application (Création et gestion des comptes utilisateurs, fonctionnement du circuit des demandes, paramétrage des formulaires de saisie des demandes…). Vous pouvez contacter cette personne en cas de disfonctionnement de l’application.
Présentation du votre rôle#
Le rôle qui vous est attribué, consultable depuis l’« Information sur le compte » (en haut à droite du corps de l’application), est celui de Gestionnaire.
Avec ce rôle, il vous est ainsi possible de saisir vos propres demandes sur un formulaire Web qui sera envoyé aux personnes chargées de la réalisation de cette demande.
Vous avez aussi une visualisation du cheminement de vos demandes et de l’avancement de leur réalisation.
De plus, vous allez décider du traitement et de l’acheminement des demandes saisies par les Demandeurs et qui vous les ont envoyées pour acceptation.
Informations associées aux utilisateurs#
Afin de vous faciliter la saisie de vos demandes, des informations supplémentaires vous sont attribuées : Catalogues (e-Fournitures), équipements (e-Travaux), service demandeur…
Organisation générale#
Voici un circuit de la demande type :
Saisie, assignation de la demande, réponse, suivi, état final, réalisation…
Messagerie#
Si l’option de messagerie est activée (Activation ou désactivation de cette option par l’administrateur e-Atal), chaque action opérée sur vos demandes ou celle qui vous ont été
envoyées générera l’envoi d’un e-mail à l’ensemble des acteurs associés à cette opération.
Le contenu de ce mail comprend un lien:sup:`1 <#_bookmark6>`__ vers une page Web contenant les informations de la demande et de l’action réalisée.
Saisie d’une demande#
Suivant le type de vos demandes, vous devez vous diriger vers les liens suivants :
Saisie d’une demande de travaux : Module e-Travaux
Menu Saisir une nouvelle demande.#
Exemple d’Accès à la saisie d’une demande de travaux :
Figure 5: Saisir une nouvelle demande de travaux |
Figure 6 : Saisie d’une demande de travaux par le menu de l’accueil |
1 Lien : Adresse Internet
*Composition d’un formulaire de saisie d’une demande :*
L’ensemble des formulaires de saisie de demandes est composé d’une majorité de champs communs que nous allons définir ici. Les champs spécifiques à chaque module seront distingués plus bas.
Les informations à renseigner sont regroupées en différentes rubriques.
Ainsi, par exemple, les informations concernant les dates sont regroupées sous la rubrique « Dates »
Pour info : en fonction du paramétrage du formulaire, certains champs ont pu être masqués pour alléger la saisie d’une demande.
Définition des champs du formulaire par rubrique : Opérateur/Demandeur#
CONTACT :#
Contact#
Contact : *Adresse*
Contact : *Infos Complémentaires*
Astuce : si vous saisissez toutes les informations utiles dès la première saisie de demande, ces informations seront reprises automatiquement à chaque saisie suivante après avoir spécifié le nom du contact.
Informations de suivi#
Détails de la demande
Définition des champs du formulaire spécifiques aux modules : e-Travaux
NB : au préalable identifier un type d’équipement afin de récupérer la liste des équipements associés.
Lieu d’intervention#
e-Parc
Véhicule
Fournitures
Demande fournitures et demande d’achats
Lieu de livraison#
Demande d’achats
Imputation budgétaire#
Données globales
Validation :
Pour valider l’envoi de la demande vous devez cliquer sur le bouton « Envoyer » situé en bas de la demande.
Pour info : certains champs peuvent être obligatoires, renseignés par défaut, ou non modifiables. Un code de format a donc été défini pour ces champs : Champs obligatoires : affichés en rouge. Votre demande ne pourra pas être transmise si ces champs ne sont pas renseignés.
Champs renseignés par défaut : certains champs sont déjà pré renseignés afin d’accélérer la saisie de votre demande. Ces informations sont parfois tout de même modifiable.
Champs pré renseignés et non modifiable : ces champs sont en général grisés et il est impossible de les modifier.
e-Fournitures : Panier d’articles#
Pour les demandes de fournitures, suite à la saisie de votre demande, vous devez renseigner votre panier d’articles.
Choix des articles#
Par catalogue#
Afin de choisir vos articles, des catalogues sont mis à votre disposition :
Mes catalogues
Cliquez sur le catalogue souhaité afin d’afficher les articles associés.
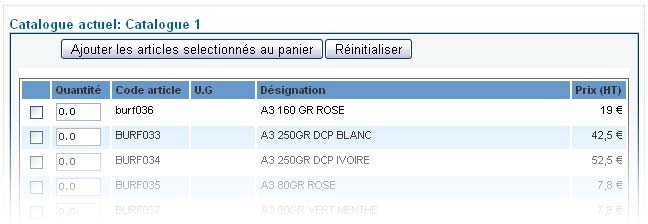
Figure 8 : Exemple de liste d’articles d’un catalogue
Saisissez les quantités de chacun des articles souhaités avant de les ajouter au panier via le bouton « ajouter les articles sélectionnés au panier »
Recherche d’articles :#
Vous pouvez aussi effectuer une recherche d’articles particuliers en saisissant une partie de sa désignation ou de son « code article » dans le champ « Recherche »
Recherche#
Consultation du panier
Après avoir saisi les articles souhaités, l’accès au panier se fait par le lien « Voir le panier »
Panier#
A partir du panier, plusieurs actions sont mises à disposition :
 Actualiser :#
Actualiser :#
Permet de mettre à jour la page après la modification ou la suppression d’articles.
Modification des quantités d’articles (Actualiser) :
Si besoin, vous pouvez modifier ici les quantités demandées. Le bouton « actualiser » mettra à jour les montants indiqués.
Suppression d’articles du panier (Actualiser) :
Vous pouvez enlever des articles de votre panier et cochant les articles à supprimer et en cliquant sur le bouton actualiser.
 Ajouter de nouveaux articles#
Ajouter de nouveaux articles#
Retour à la page de catalogues afin d’ajouter de nouveaux articles au panier.
 Vider le panier#
Vider le panier#
Permet de vider l’ensemble du panier. (Une confirmation de suppression vous sera demandée)
Annuler les modifications (sur modification des quantités) Permet d’annuler une modification des quantités, si celles-ci ont été modifiées.
 Voir la demande#
Voir la demande#
Retour sur la page de la demande si des données ont besoin d’être modifiées.
Valider le panier (Envoi de la demande)
La validation engendre directement l’envoi de la demande.
Page de Prévisualisation (Option)#
Si l’option est active, suite à la saisie de votre demande, cette page récapitule simplement l’ensemble des informations que vous avez saisi et vous permet une modification cette demande.
Pour valider définitivement la demande, vous aurez besoin de valider cette demande sur la page de prévisualisation.
Figure 9 : Entête de la page (Suivi de l’ensemble des informations renseignées).
Figure 10 : Pied de la page permettant la validation de la demande ou sa modification.
Page d’accusé#
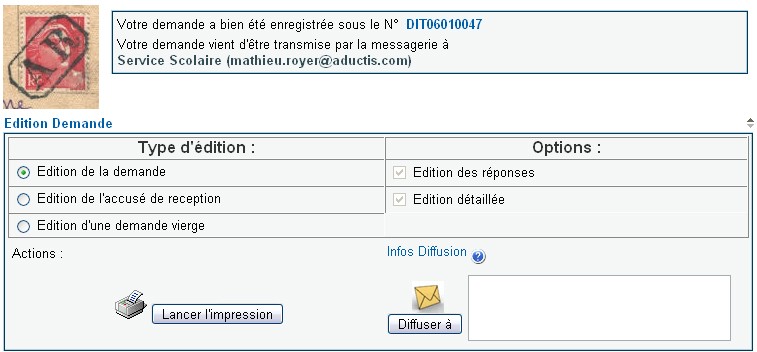
Figure 11 : Accusé d’envoi de la demande
Accusé#
Suite à l’envoi de votre demande, une page de confirmation d’envoi est affichée. Ici un numéro unique est affecté à votre demande.
Pour info : vous pouvez cliquer sur le numéro afin de visualiser le détail de votre demande.
Envoi mail (Selon option)#
Si l’option de messagerie à été activée, l’envoi de votre demande génère automatiquement un e-mail à destination du destinataire de votre demande qui lui permettra d’être prévenu en temps réel de votre demande.
Editions et diffusion#
Il est possible, sur cet accusé, d’effectuer des éditions de plusieurs types:
Edition de la demande : édition de l’ensemble des champs renseignés sur la demande.
Edition d’un accusé de réception : édition d’un accusé à destination du contact renseigné sur la demande (ou du demandeur si aucun contact n’est renseigné).
Edition d’une demande vierge : édition d’une demande avec champs libres.
Après avoir sélectionné le type d’édition, deux actions peuvent être effectués :
L’impression :
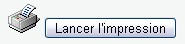
Figure 12 : Impression
La diffusion :#
Si l’option de messagerie est active, il est aussi possible de diffuser le type d’édition sélectionné en saisissant les adresses e-mail dans le champ mis à disposition.
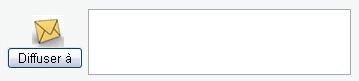
Figure 13 : Diffusion
Plusieurs adresses peuvent être renseignées en les séparant par des points-virgules.
Pour info : si un contact est renseigné sur la demande, il est aussi renseigné ici par défaut.
Suivi de mes demandes#
Accès
Suivi de mes demandes de travaux : Module e-Travaux
Menu Suivi de mes demandes.#
Suivi de mes demandes de réparations : Module e-Parc Auto
Menu Suivi de mes demandes.#
|
Figure 14: Suivi de ses demande de travaux |
Figure 15 : Suivi de ses demandes de travaux par le menu de l’accueil |
Exemple de suivi d’une demande de travaux :
Figure 16 : Exemple de tableau de suivi des demandes
Au-delà de 10 demandes, le tableau est séparé sur plusieurs pages.
En entête de tableau est affiché le nombre total de demandes et la navigation dans le tableau.
Figure 17 : Navigation sur le tableau
Astuce : Vous pouvez à tout moment modifier la taille du texte de la page (ainsi agrandir un texte trop petit ou en diminuer la taille afin d’afficher l’ensemble des informations dépassant de la page). Pour cela, il suffit d’utiliser la molette de la souris en pressant simultanément la touche Ctrl du clavier.
Elle est aussi accessible par le menu Affichage de la barre de menus de votre navigateur, sous l’intitulé Taille du texte.
Détails sur les informations affichées#
Les numéros e-Atal et Atal#
Le numéro unique attribué à la demande est affiché ici.
Suite à la prise en compte de la demande dans le logiciel ATAL, un numéro Atal unique est associé à la demande.
Numéro |
||
|---|---|---|
N° e-Atal |
||
DIT2006010001 |
||
N° Atal |
||
2006010005 |
En cliquant sur le numéro de la demande e-Atal, on accède au détail de la demande.
Astuce : Pour trier les éléments du tableau par numéro, cliquez sur l’entête du tableau « Numéro »
Les états de la demande#
Les états de la demande et de l’intervention ou de la livraison permettent le suivi de l’avancement du traitement de votre demande.
Etats |
|||
|---|---|---|---|
Demande |
Intervention / Livraison |
||
PRISE EN COMPTE |
Pas débutée |
||
Les états de la demande :
EN ATTENTE : aucune réponse n’est encore réalisée
REDIRIGEE : votre demande a été redirigée vers un autre gestionnaire ANALYSE EN COURS : une demande de validation de la demande est en cours ANNULEE : votre demande a été annulée
ACCEPTEE : votre demande a été acceptée REFUSEE : votre demande a été refusée
PRISE EN COMPTE : votre demande est prise en compte dans ATAL CLOTUREE : votre demande est clôturée
ARCHIVEE : votre demande est archivée
Les états de l’intervention (e-Travaux) :
A l’étude (des devis sont en cours)
Acceptée (les travaux ont été acceptés et seront réalisés)
Refusée Annulée
Ajournée (les travaux ont été ajournés)
Les états de la livraison (e-Fournitures) :
Non Livrée Livrée totalement
Livrée partiellement
Les réponses#
Chacune des réponses apportées à la demande est présente et triée chronologiquement sur le tableau.
Les informations relatives à ces réponses sont plus détaillées dans le détail de la demande.
Réponses |
|||||
|---|---|---|---|---|---|
Le |
Action |
Auteur |
A |
||
REDIRIGER |
|||||
Le |
Action |
Auteur |
A |
||
INTEGRER A ATAL |
|||||
Les états des réponses :
A VALIDER : la demande a été transférée à une tiers personne pour validation REDIRIGER : la demande a été transmise à un autre gestionnaire
ANNULER REFUSER
ACCEPTER : la demande est acceptée, mais ne sera pas transférée dans Atal INTEGRER A ATAL : la demande est transférée dans Atal
VALIDER : la tierce personne a donné son accord à la demande CLOTURER : la demande est terminée
SATISFAIT PAS SATISFAIT
INVALIDER : la tiers personne refuse la demande ARCHIVER : la demande est archivée
A PRECISER : le gestionnaire demande des précisions sur la demande PRECISER : le demandeur a précisé sa demande
Détails d’une demande#
Les différents points d’accès au détail d’une demande#
Depuis le lien sur l’e-mail
Si la messagerie est activée, vous recevrez un e-mail de notification à chacun des traitements réalisés sur vos demandes.
Sur cet e-mail apparaît un lien vers l’application qui vous amènera au détail de la demande correspondante.
Depuis les tableaux de suivi des demandes (suivi de mes demandes et recherche)
Vous pouvez retrouver ce détail de la demande en cliquant sur le numéro de la demande apparaissant sur les différents tableaux de suivi des menus « Mes demandes en attente » et « Recherche »
Depuis un accusé suite à la saisie de la demande
Editions#
Identique à l’édition sur l’accusé de réception (voir le chapitre IV – paragraphe D « Page d’accusé »).
Pièces jointes (en option)#
Des fichiers peuvent être joins à la demande si cette fonction a été activée et paramétrée par l’administrateur d’e-Atal.
Liste des actions#
Détails des actions réalisées sur la demande sous forme de tableau.
Réponse#
Pour les détails : voir chapitre VII « clôture et archivage des demandes ».
e-Fournitures : Détails sur les articles#
Tableau récapitulatif des articles demandés.
Publication des informations ATAL#
e-Travaux
Publication d’informations sur l’intervention. Publication des listes :
de bons de travaux
de bons de prestation
de Devis de prestation
e-Fournitures
Publication des commandes et des livraisons.
e-Parc Auto
Publication de la demande Ordre de Réparation ATAL Publication de l’Ordre de Réparation.
Clôture et archivage des demandes#
Une fois la demande traitée, il est possible de clôturer et d’archiver vous-même la demande.
La clôture permet de marquer la demande comme étant finalisée.
L’archivage qui suit la clôture permet de ne plus prendre en compte cette demande sur le suivi des demandes et d’ainsi simplifier la lecture du suivi.
Il est toujours possible d’afficher ces demandes archivées en passant par le menu de recherche (Voir le chapitre consacré à la recherche)
Réponse#
Pour info : Ces actions sont aussi réalisables par les gestionnaires traitants ces demandes.
Saisie d’une réponse (Clôture/Archivage)#
Elle se décompose en trois parties :
Détail de la demande
Liste des actions précédentes
Saisie des informations relatives à l’action
Action :
CLOTURER
Clôturer/Archiver
ARCHIVER
Demandes à traiter#
Cette fonction permet d’obtenir un suivi des demandes qui vous ont été envoyées. Vous pourrez alors apporter une action depuis un formulaire de réponse accessible depuis :
.
Ce formulaire de réponse est composé d’un récapitulatif des détails de la demande et une zone de saisie de la réponse paramétrée par l’administrateur du logiciel.
Vous pourrez donc associer un commentaire à l’action choisie.
Voici les différentes actions possibles (en fonction du paramétrage) : ANNULER
REFUSER
REDIRIGER : Vous transférez la demande à un autre gestionnaire
ACCEPTER : Vous acceptez la demande, mais elle ne sera pas transférée dans Atal (le service exécutant n’utilise pas Atal)
INTEGRER A ATAL : la demande est transférée dans Atal
A VALIDER : Vous transférez la demande à une tierce personne pour validation VALIDER : la tierce personne a donné son accord à la demande
INVALIDER : la tierce personne refuse la demande
A PRECISER : vous avez besoin des précisions sur la demande, le demandeur pourra vous répondre directement
Recherche des demandes#
Le menu de recherche permet de rechercher des demandes particulières en fonction de certains critères à renseigner sur le formulaire proposé.
Recherche simple#
Quatre fonctions sont disponibles :
Afficher les demandes en attente Afficher toutes les demandes Afficher mes demandes#
Par mots clés
*Recherche avancée*
Une multitude de critères vous permettent de recherches des demandes particulières. Quelques exemples d’utilisation de la recherche :
Par dates#
Par états#
Recherche par mots clés#
Résultat de la recherche#
Il est composé des deux parties :
Affichage des critères de recherche (les critères de recherche peuvent être masqués ou visibles, il suffit de cliquer sur la ligne)
Tableau de résultats.#
*Exports du résultat de la recherche*
 Voici les différents formats d’export : Format Excel
Voici les différents formats d’export : Format ExcelFormat PDF
Format CSV et XML
Détails#
Cette fonction récapitule les informations de votre profil de connexion.
Changement du mot de passe (option)#
Si la fonction a été activée par l’administrateur, le mot de passe se modifie dans le module
« MON PROFIL» (si elle n’a pas été activée, seul l’administrateur pourra modifier les mots de passe).
Dans le module MON PROFIL, choisir le menu Détails et cliquez sur « Modifier votre profil
». L’écran suivant apparaît :
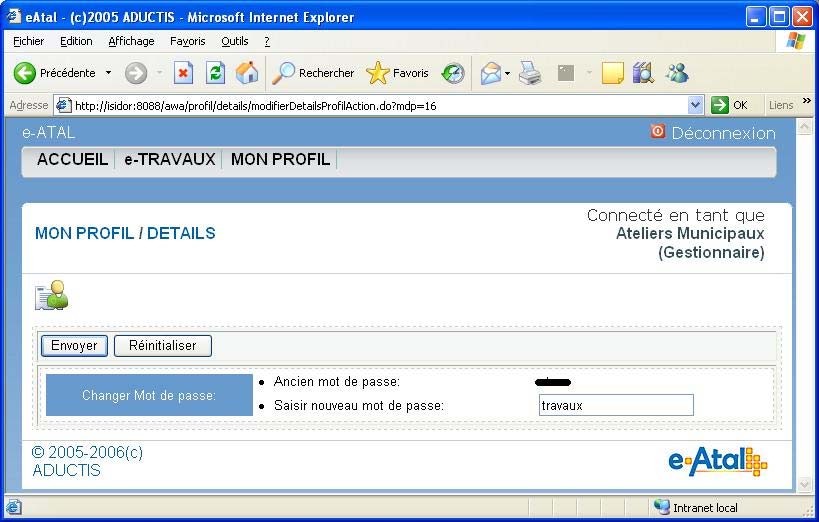
Figure 20 : Changement de mot de passe
Votre ancien mot de passe est déjà renseigné, il suffit de saisir votre nouveau mot de passe.
Mes indicateurs#
Actuellement, seule « l’état de mes demandes » est disponible.