Points particuliers dans la configuration#
Mise en évidence de différents points de la configuration
Utiliser les catégories#
Il est possible de catégoriser les points suivant différents modes, en fonction du niveau de catégorisation souhaité :
catégoriser en fonction du groupe proposant
catégoriser en fonction de catégories définies dans la configuration
catégoriser en fonction des classificateurs, système utilisé si vous avez beaucoup de catégories
Catégorisation simple via le groupe proposant ou les catégories#
La catégorisation en fonction du groupe proposant est le mode activé par défaut.
La catégorisation par groupe ou par catégorie est configurable dans la partie “Données” d’une configuration de séance. Le paramètre à prendre en compte est “Utiliser les groupes comme catégories”
Si les groupes sont utilisés comme catégories, les “Catégories de points” définies dans la partie “Données” d’une configuration de séance ne seront pas activées lors de la création d’un point et c’est le groupe proposant seul qui catégorisera le point.
En décochant le paramètre “Utiliser les groupes comme catégories”, une catégorie peut alors être sélectionnée lors de la création ou l’édition de chaque point dans une liste déroulante. Cette catégorie apparaît également dans les écrans récapitulatifs affichant des points. Ce fonctionnement est adapté si vous avez peu de catégories. L’utilisation des classificateurs (voir ci-dessous) sera adaptée si vous avez beaucoup de catégories à utiliser.
Certains paramètres dépendent du type de catégorisation choisi tels que la “Méthode de tri utilisée lors de l’ajout d’un point dans une séance” ou la génération en format bureautique qui peut également tenir compte des catégories dans l’expression liée.
Catégorisation complexe grâce aux classificateurs#
Si on souhaite une gestion avancée de la catégorisation, on pourra privilégier les classificateurs.
A cette fin, il faudra d’abord activer l’attribut “Classificateur” dans la liste des “Attributs utilisés pour caractériser un point” et définir alors les classificateurs à utiliser.
Il suffit d’ajouter des classificateurs dans la partie “Données” de la
configuration de séance via le  . La différence avec les
catégories est le “widget” (représentation graphique dans l’application
lorsque l’utilisateur créateur de point sélectionnera un
“classificateur”) qui est adapté lorsque beaucoup de catégories
(classificateurs dans ce cas) sont disponibles. Une pagination, une
zone de recherche “full-text”, … permettent de trouver rapidement la
catégorie à laquelle lier l’élément :
. La différence avec les
catégories est le “widget” (représentation graphique dans l’application
lorsque l’utilisateur créateur de point sélectionnera un
“classificateur”) qui est adapté lorsque beaucoup de catégories
(classificateurs dans ce cas) sont disponibles. Une pagination, une
zone de recherche “full-text”, … permettent de trouver rapidement la
catégorie à laquelle lier l’élément :
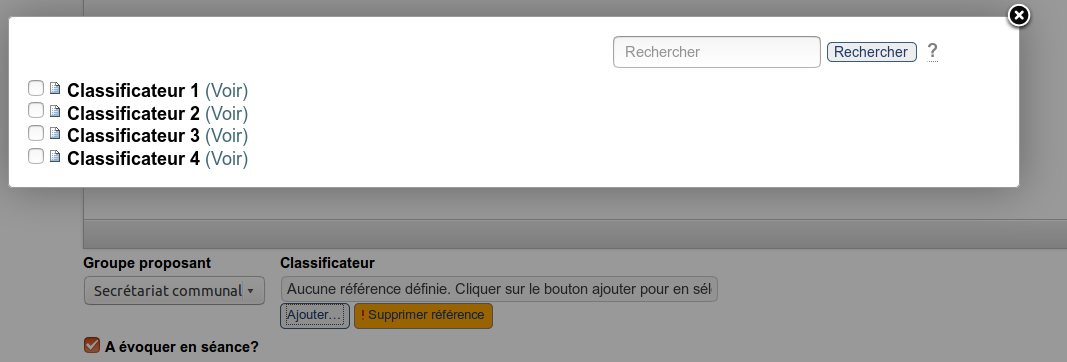
Le niveau de catégorisation peut évoluer au fil de l’utilisation de l’application. On pourra par exemple commencer avec une catégorisation simple sous forme de groupe proposant et utiliser par la suite les catégories de points ou les classificateurs si le besoin apparaît.
Canevas de documents#
Il est également possible de changer l’état du canevas pour le rendre inactif, afin de ne plus afficher ce canevas.
Les canevas apparaissent dans la zone supérieure droite des écrans de visualisation d’un point ou d’une séance (voir Visualisation d’un point `Visualisation d’un point existant ou les canevas “Projet délibération” au format PDF et OpenOffice apparaissent).
Gestion des points prédéfinis (points récurrents et modèles de points)#
Les points prédéfinis permettent de gérer 2 aspects :
les points récurrents (insérés automatiquement dans une séance)
les modèles de points (utilisés lors de la création d’un nouveau point)
Les points récurrents#
Les points récurrents sont définis au bas de la section “Données”. Une zone particulière apparaîtra au bas du formulaire du point récurrent, il s’agit de la zone “Transition de la séance qui déclenche l’ajout de ce point en tant que point récurrent”. Il faudra sélectionner dans cette liste la transition déclenchée sur la séance qui va induire l’insertion du point récurrent. Par exemple, “Lors de la création” ou lors de la transition “Geler”.
Les modèles de points#
Un lien vers la gestion des modèles de points est disponible au bas de la section “Données”. Une zone particulière apparaîtra au bas du formulaire du modèle de point permettant de restreindre ce modèle à l’un ou l’autre groupe. Si aucun groupe n’est sélectionné, le modèle de point sera utilisable par tous les services.
Désactivation de certains éléments de la configuration#
Lorsque l’application vit, petit à petit, certains éléments dans la configuration pourront être désactivés pour refléter l’évolution des besoins.
Dans la configuration, il sera possible de supprimer ou de désactiver :
les configuration de séance (Collège, Conseil, …)
les groupes PloneMeeting
les types d’annexes (onglet “Données” d’une configuration de séance)
les catégories (onglet “Données” d’une configuration de séance)
les classificateurs (onglet “Données” d’une configuration de séance)
les points prédéfinis (onglet “Données” d’une configuration de séance)
les recherches préconfigurées (onglet “Interface” d’une configuration de séance)
les utilisateurs (onglet “Utilisateurs” d’une configuration de séance)
Dès qu’un élément est utilisé, il ne sera plus possible de le supprimer. Par exemple, si un groupe PloneMeeting a déjà créé un point ou si une catégorie a déjà été utilisée sur un point, cet élément ne pourra plus être supprimé, par contre il pourra toujours être désactivé.
Désactiver un élément#
L’intérêt de désactiver un élément plutôt que de le supprimer ou de le modifier est de garder un historique cohérent. Par exemple, si un groupe s’appelait “Secrétariat communal”, si son nom change au profit de “Direction générale”, il ne faudra idéalement pas le renommer mais plutôt le désactiver, afin que les anciens points continuent à utiliser l’ancienne appellation et en créer un nouveau qui pourra être utilisé pour la suite.
Lorsqu’un groupe est désactivé, tous les membres de ses sous-groupes Plone (le sous-groupe “créateurs”, le sous-groupe “validateurs”, …) sont automatiquement transférés dans le sous-groupe “Observateurs” afin que les membres de ces groupes puissent toujours voir les anciens points mais ne puissent plus en créer ou donner un avis au nom de cet ancien groupe.
Configuration des jours fériés#
Comment configurer les jours fériés dans l’application
Les jours fériés sont configurables dans l’application. Ils permettent de déterminer les délais lorsque des avis à délais sont demandés. Il est donc important que les jours fériés soient configurés correctement dans l’application.
S’il n’y a bientôt plus de jours fériés, l’application peut vous prévenir avec le message suivant :
“Il n’y a plus suffisamment de jours fériés définis dans la configuration, contactez votre administrateur système”
Configuration :#
Aller dans Configration du site > Configuration des délibérations

Aller dans l’onglet « Modifier » (barre verte)
Ensuite naviguer jusqu’à la section Jours fériés :
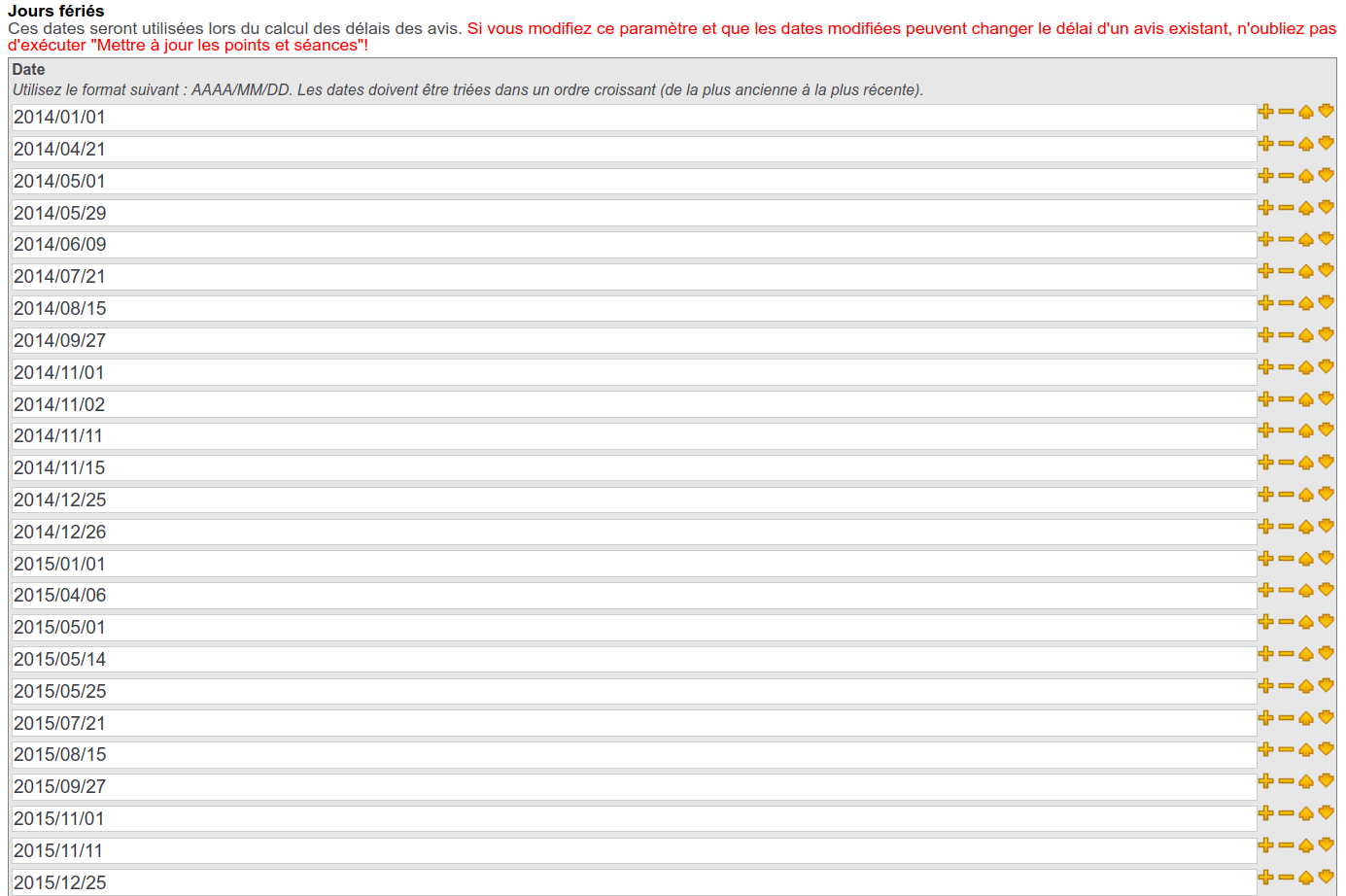
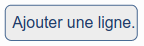 .
.AAAA/MM/JJAAAA: Année
MM: Numéro du mois
JJ: Jour
Pour modifier l’ordre, utiliser les flèches oranges du haut ou du bas à côté des lignes.
Ne jamais supprimer/modifier des dates antérieurs. Elles sont utilisées pour calculer les délais des avis déjà existant.
Note:#
Il est possible d’avoir le message d’erreur suivant lors de l’enregistrement des changements :

Pour corriger ceci, vérifier bien l’ordre des dates et ajuster si nécessaire avec les flèches du haut ou du bas.
