Gestion d’un procès-verbal#
Les écrans de gestion d’un procès-verbal
Rédaction du procès-verbal#
Après avoir fait passer la séance dans son état de rédaction du procès-verbal, l’écran de gestion se présente comme suit :
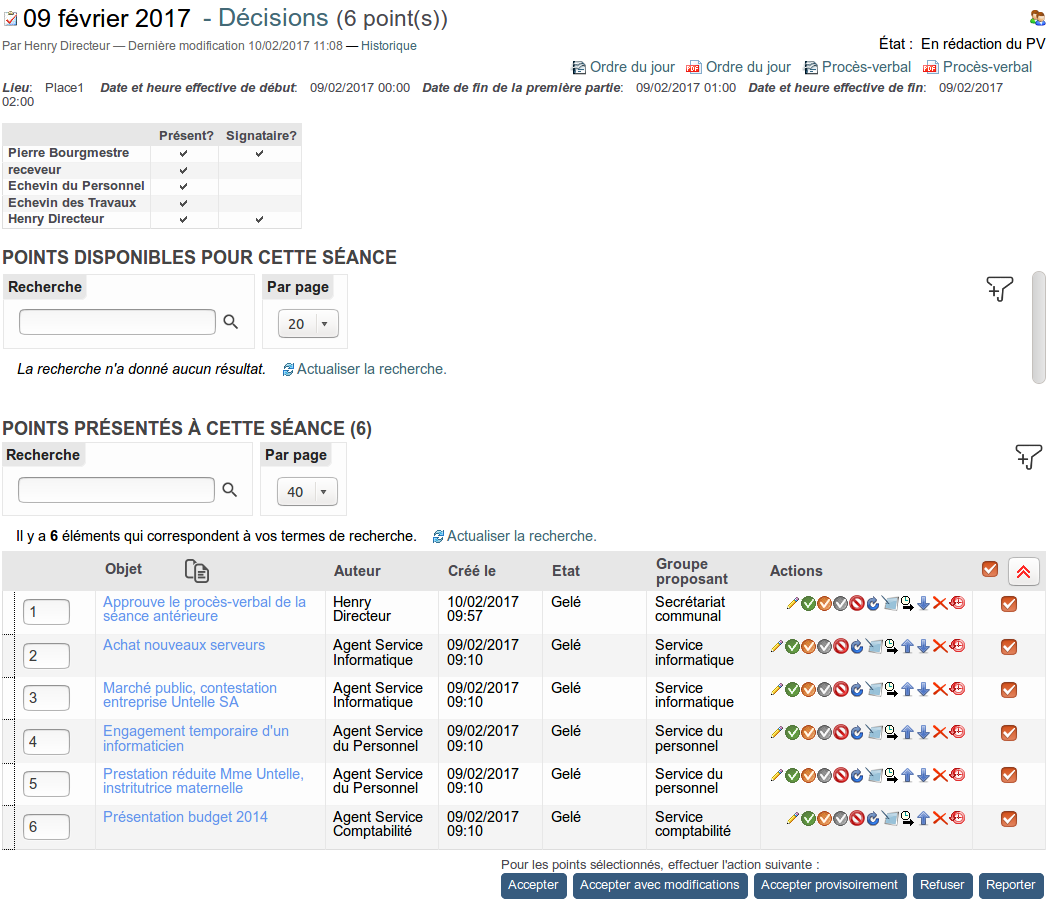
Cet écran de gestion est similaire à l’écran de gestion d’un ordre du jour, les informations affichées sous l’objet du point (dans notre exemple, les champs “Description” et “Décision”) peuvent être choisies dans la configuration, Section “Interface utilisateur”.
Afficher le procès-verbal de manière optimale#
En mode “Procès-verbal”, de nombreuses informations sont affichées à
l’écran (Gestion d’un procès-verbal)
c’est pourquoi l’icône ![]() permettant de cacher les
informations concernant l’assemblée et l’icône
permettant de cacher les
informations concernant l’assemblée et l’icône  permettant de
cacher les champs “description” et “décision” sur un point sont très
utiles dans ce cadre. Si on cache l’assemblée et les détails sur les
points, voici ce qui est affiché :
permettant de
cacher les champs “description” et “décision” sur un point sont très
utiles dans ce cadre. Si on cache l’assemblée et les détails sur les
points, voici ce qui est affiché :
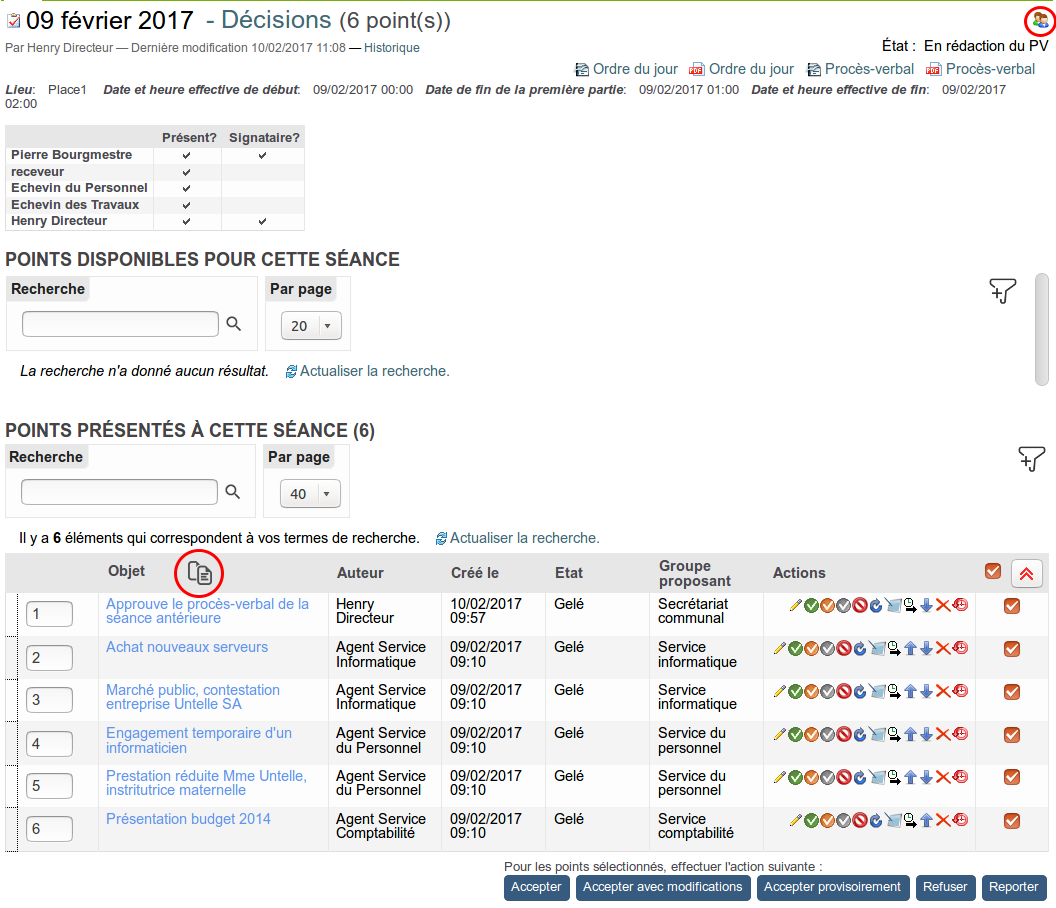
En outre, si le procès-verbal contient beaucoup de points, on peut définir dans la Section “Interface utilisateur” combien de points seront affichés à la fois et une pagination apparaîtra sur la vue d’une séance permettant par exemple de montrer les 25 premiers points et de passer aux 25 suivants.
Imaginons par exemple une limite fixée à “20 points affichés par page”, les points présentés dans la séance serait affichés comme ceci :
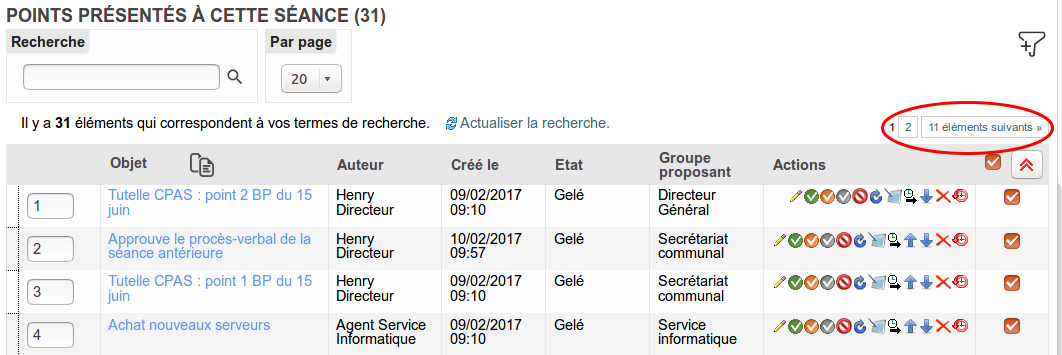
Particularités par type de délibération#
Particularités des configuration prédéfinies
