Interface générale#
Comment se présente l’outil ?
Une fois l’utilisateur connecté, l’interface affichée (par défaut) se présente comme suit :
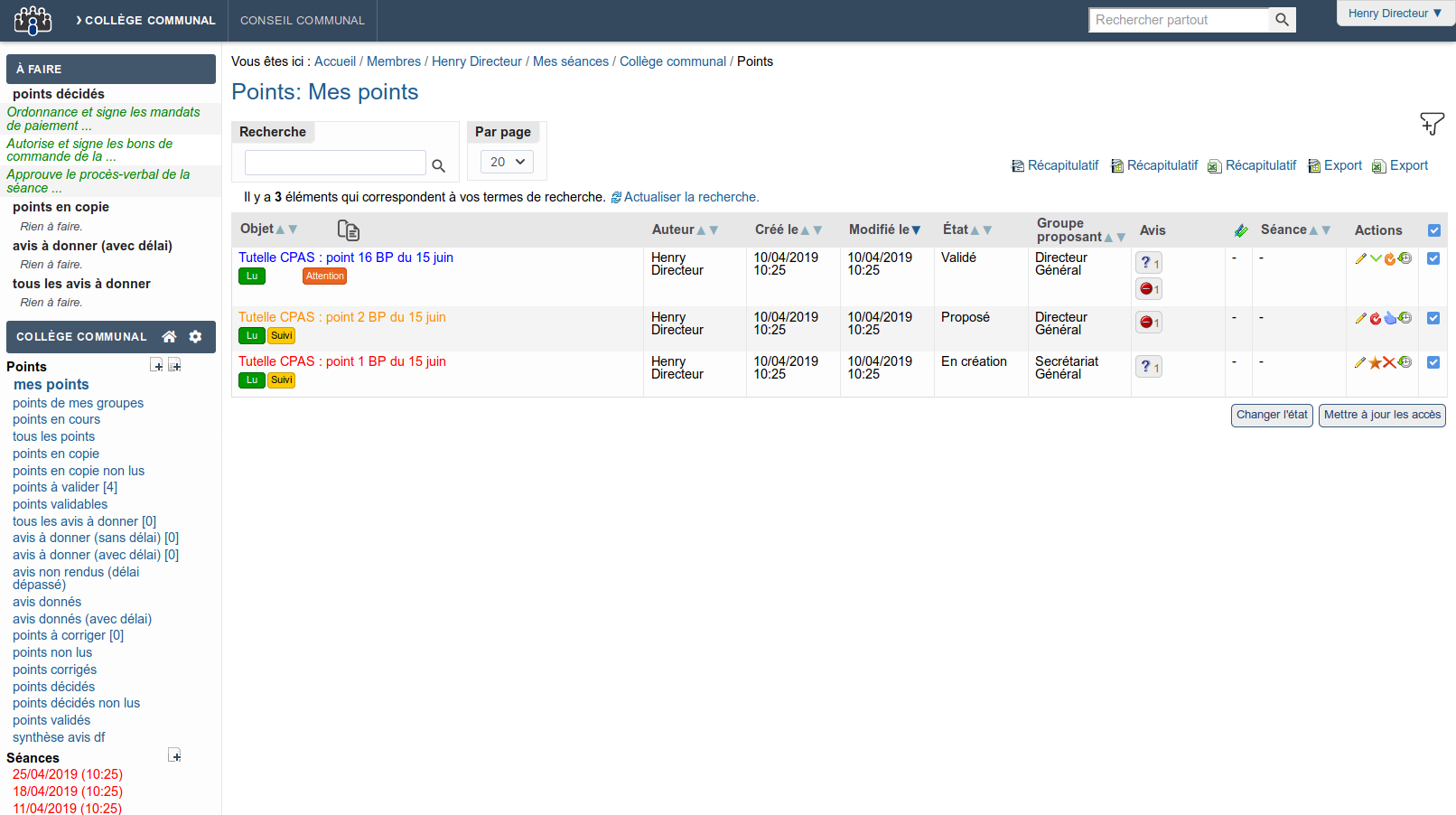
Une zone de recherche “full-text” apparaît en haut à droite et permet d’effectuer une recherche à travers tous les éléments encodés et que le membre en cours peut consulter. Cette recherche est insensible aux accents et permet d’encoder un début de mot, donc par exemple une recherche sur “budget” ramènera les points contenant également le terme “budgétaire”. Cette recherche globale ne tient pas compte du type de séance (collège comunal ou conseil communal), pour se faire, une recherche avancée est disponible.
La boîte “à faire” montre à l’utilisateur les actions qu’il doit faire en fonction de son rôle: les avis à donner, les points à valider, les points pour lesquels il est en copie, … Toutes ces recherches sont configurables et apparaîtront en fonction des rôles de l’utilisateur courant. En outre, il est possible de configurer d’autres recherches qui apparaîtront dans cette boîte.
La boîte de menu “Gestion” regroupe différentes actions concernant:
un accès à la page d’accueil de la configuration de séance en cours via l’icône

les points: les éléments affichés dépendent de l’utilisateur connecté. Si l’utilisateur peut créer des points, une icône
 (créer un point) apparaît à droite de l’intitulé « Points ».
Si des modèles de points sont définis dans la configuration,
l’icône
(créer un point) apparaît à droite de l’intitulé « Points ».
Si des modèles de points sont définis dans la configuration,
l’icône  apparaît. Au clic sur celle-ci, un écran
affichera les modèles disponibles pour l’utilisateur (pour plus
d’infos à ce sujet, voir bas de cette
page).
Sous l’intitulé, différentes recherches permettent de retrouver les
points selon divers critères : “mes points” (les points créés par
l’utilisateur), “tous les points” (tous les points que l’utilisateur
peut voir, en général tous les points de son service), “points en
copie” (les points pour lesquels l’utilisateur est mis en copie),
etc.
apparaît. Au clic sur celle-ci, un écran
affichera les modèles disponibles pour l’utilisateur (pour plus
d’infos à ce sujet, voir bas de cette
page).
Sous l’intitulé, différentes recherches permettent de retrouver les
points selon divers critères : “mes points” (les points créés par
l’utilisateur), “tous les points” (tous les points que l’utilisateur
peut voir, en général tous les points de son service), “points en
copie” (les points pour lesquels l’utilisateur est mis en copie),
etc.les séances: prévues à une date prochaine mais qui n’ont pas encore eu lieu. Si l’utilisateur a le rôle de gestionnaire de séance, une icône
 (créer une séance) apparaît à droite de l’intitulé
« Séances ».
(créer une séance) apparaît à droite de l’intitulé
« Séances ».les décisions: les séances qui ont eu lieu et pour lesquelles un procès verbal est en cours de rédaction ou a été finalisé.
Le tableau de bord occupe la partie principale de la page en permettant les actions suivantes :
recherche full-text parmis les points du tableau de bord
augmenter/diminier le nombre de points affichés dans la pagination du tableau
utiliser le filtre avancé via l’icône

générer des documents
Les documents générés se basent sur le résultat filtré du tableau de bord. Si un filtre est activé, les points pris en compte dans le document seront uniquement ceux correspondant au filtre.
afficher / masquer les détails des points affichés via l’icône

trier les points affichés
utiliser les actions rapides disponibles pour chacun des points
gérer les avis d’un point
visualiser les annexes d’un point
