Gestion d’une séance#
Les écrans de création et de gestion d’une séance
Création d’une séance#
Lorsque l’utilisateur qui en a la permission (rôle “Gestionnaire de séances”) choisit d’ajouter une séance, le formulaire suivant est affiché :
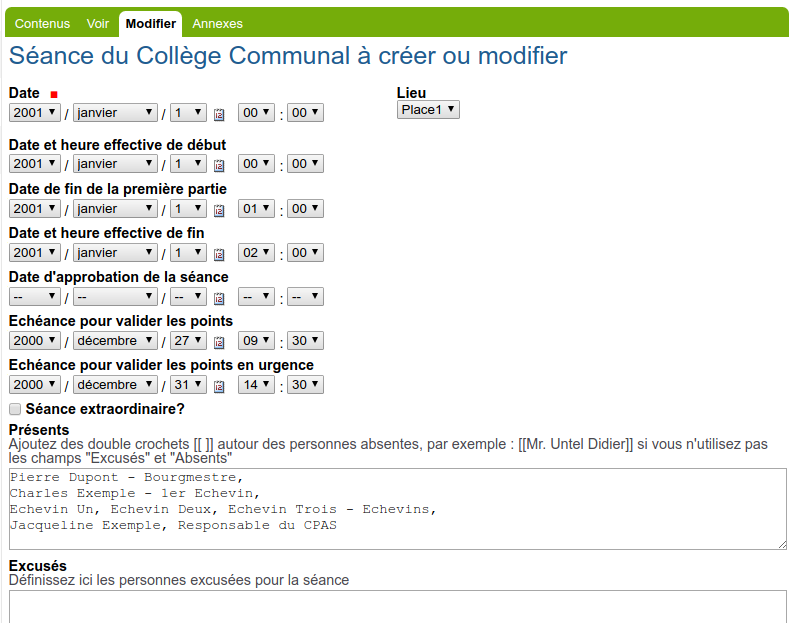
La seule zone obligatoire et non optionnelle dans la configuration est la date et heure de la séance qui identifie une séance. En effet la date est indicative pour différencier les séances. Mais elle est aussi utilisée comme garde-fou pour éviter de clôturer une séance qui n’est pas encore passée par exemple. Deux séances différentes ne pourront avoir la même date et heure de la séance
Les autres zones optionnelles peuvent être sélectionnées dans la configuration et apparaître alors sur le formulaire d’ajout ou de modification d’une séance :
le lieu ou se déroulera la séance. Plusieurs valeurs peuvent être définies dans la configuration, la valeur “Autre” permettant d’encoder une autre valeur au cas où
la date et heure effective de début permet d’encoder la date précise à laquelle a commencé la séance
la date et heure effective de fin permet d’encoder la date précise à laquelle s’est terminé une séance
la date de fin de la première partie peut être utilisée si la séance est divisée en deux parties (séance publique et séance à huis clos par exemple)
la date d’échéance pour valider les points permet de définir avant quelle date un point doit être validé pour pouvoir être présenté dans la séance. Au cours de la gestion de la séance, si un point a été validé en retard, l’icône
 le
montrera. Cependant, il sera quand même possible pour le
gestionnaire de séance de présenter le point validé en retard dans la
séance
le
montrera. Cependant, il sera quand même possible pour le
gestionnaire de séance de présenter le point validé en retard dans la
séancela date d’échéance pour valider les points en retard permet de définir avant quelle date un point doit être validé pour pouvoir être présenté dans la séance comme point en retard (c’est-à-dire après que la séance ai été gelée et n’accepte théoriquement plus de points, si ce n’est les points “en retard” ou “en urgence”). De la même manière que pour un point normal validé en retard, l’icône
 sera affichée devant les points validés hors échéance
sera affichée devant les points validés hors échéanceles champs signatures et assemblée (ainsi que ‘Absents’ et ‘Excusés’) permettent d’encoder sous forme de texte libre quelles sont les signatures à utiliser lors de l’impression de la séance et quels sont les membres présents lors de la séance. Ces zones de texte libre peuvent être remplacées par des cases à cocher permettant de définir les présents, absents (non excusés), absents (excusés) et signataires. Ces listes de cases à cocher reposent sur des utilisateurs spécifiquement décrits dans l’application.
la zone réunion préparatoire permet d’encoder la date et le lieu d’une éventuelle séance qui se passe avant la séance officielle et qui permet de préparer la séance finale
des observations pourront également être notées sur la séance. La zone observations pour la réunion préparatoire pourra être activée si une réunion préparatoire doit avoir lieu
Séance extraordinaire?Permet de spécifier s’il s’agit d’une séance extrahordinaire ou pas
Entrées et sorties (assemblée) Pourront être définies au niveau de la séance. Ce champ n’est visible et éditable que par les gestionnaires de séance.
Notes et interpellationsPeut être utilisé pour encoder les notes et interpellations ayant lieu pendant la séance plutôt que les encoder au niveau d’un point. Ce champ n’est visible et éditable que par les gestionnaires de séance.
Avis de tutellePermet de spécifier les avis de la tutelle dans un champ à part entière servant à l’impression de certains documents. Ce champ n’est visible et éditable que par les gestionnaires de séance.
Ces zones peuvent être modifiées par un gestionnaire de séance par la suite. En effet, les absents, les heures de début et de fin par exemple ne sont pas connues lors de la création de la séance
Visualisation d’une séance par un gestionnaire de séance#
Pour un utilisateur ayant le rôle de “Gestionnaire de séance”, l’affichage est le suivant:
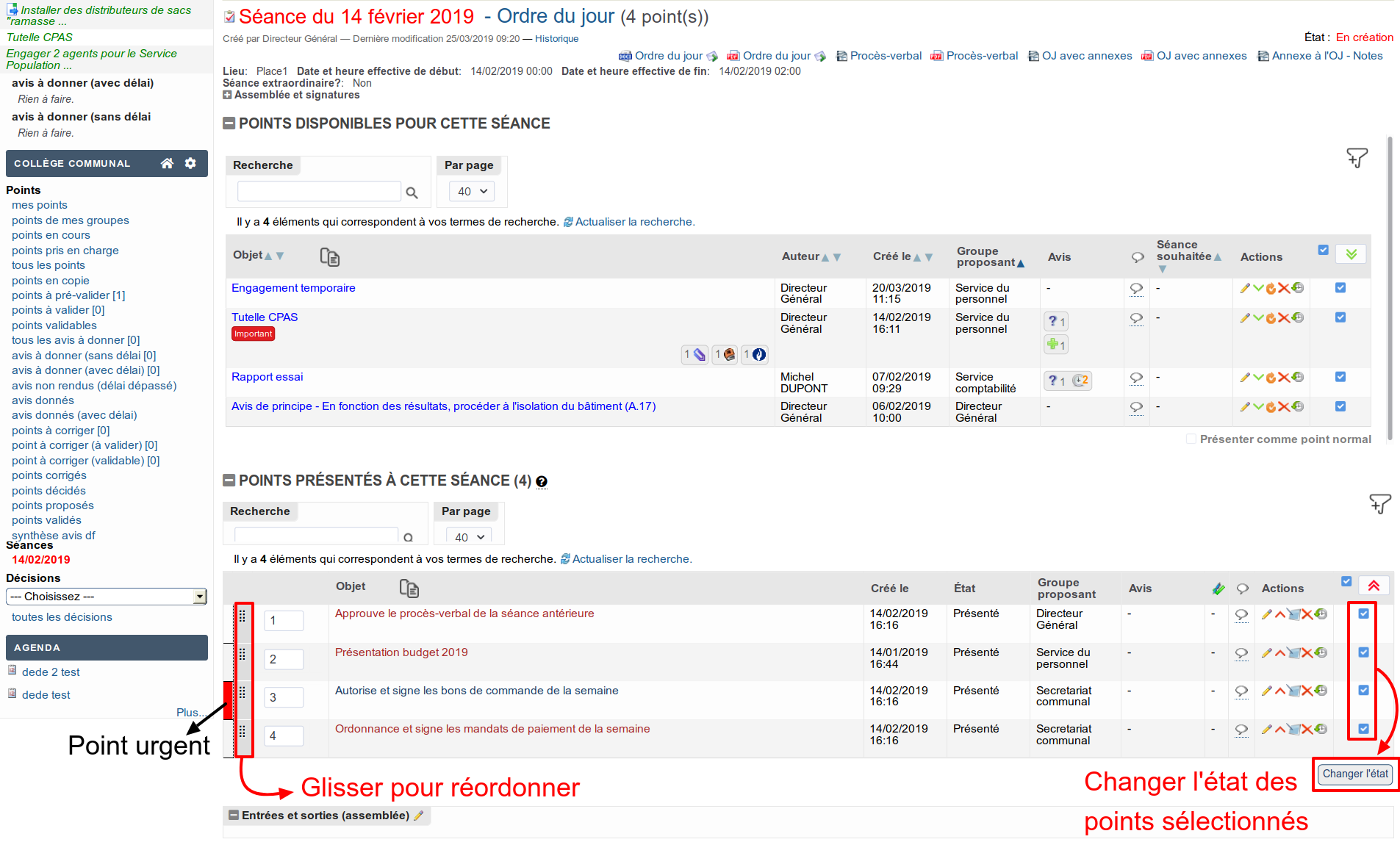
Le cadre supérieur « Points disponibles pour cette séance » affiche les points qui peuvent être ajoutés (présentés) à la séance, c’est-à-dire les points qui ont été validés.
Pour présenter le point dans la séance, il suffit de cliquer sur
l’icône ![]() .
.
Il est également possible de présenter plusieurs points en même
temps. Pour cela, il est nécessaire de sélectionner les points à
ajouter à la séance en les cochant/décochant dans la colonne la plus à
droite et ensuite de cliquer sur l’icône ![]() se
trouvant en haut de cette colonne.
se
trouvant en haut de cette colonne.
Si activée, la fonctionnalité de gestion de l’échéance pour valider
un point affichera l’icône  devant le titre du point à
présenter pour montrer que le point a été validé après la date limite de
validation des points. Les gestionnaires de séances peuvent choisir de
présenter le point ou non.
devant le titre du point à
présenter pour montrer que le point a été validé après la date limite de
validation des points. Les gestionnaires de séances peuvent choisir de
présenter le point ou non.
Le cadre inférieur « Points présentés à cette séance » affiche les points qui sont déjà inclus dans la séance.
Des points récurrents définis dans la configuration seront automatiquement présentés dans la séance à la création de celle-ci.
Un point peut être retiré de la séance en cliquant sur l’icône  .
.
De la même manière que pour présenter plusieurs points en une fois, il
est également possible via l’icône  d’enlever plusieurs
points de la séance en une fois. Il faut au préalable sélectionner les
points qu’on souhaite enlever de la séance.
d’enlever plusieurs
points de la séance en une fois. Il faut au préalable sélectionner les
points qu’on souhaite enlever de la séance.
L’ordre des points affichés dans le tableau est pris en compte lors de la génération des documents. Il est possible de changer cet ordre de deux façons:
en cliquant et en faisant glisser l’icône
 pour réordonner
le point*
pour réordonner
le point*en changeant directement la numérotation d’un point dans la colonne qui affiche les numéros de points
Survoler l’icône permet d’afficher l’ordre dans lequel les
points sont triés pour la génération des documents
permet d’afficher l’ordre dans lequel les
points sont triés pour la génération des documents
À la manière des ations par lots sur le tableau de bord, il est désormais possible de changer l’état pour tous les point sélectionés dans la colonne à droite.*
Dans la page de gestion de la séance, par défaut, seul le titre de
chaque point est affiché. Il est possible d’activer/désactiver
l’affichage de la description de chaque point en cliquant sur l’icône
 se trouvant dans les entêtes des colonnes “Objet”. Les
informations affichées au clic cette icône est configurable dans la
partie Section “Interface utilisateur”
se trouvant dans les entêtes des colonnes “Objet”. Les
informations affichées au clic cette icône est configurable dans la
partie Section “Interface utilisateur”
Les liens sur les points peuvent être colorés soit suivant leur état, soit suivant le fait qu’une modification a eu lieu dans le point depuis la dernière visualisation du point.
Lorsque les points nécessaires ont été présentés, le gestionnaire de séance peut geler la séance afin de fixer l’ordre du jour et distinguer par la suite des points qui seraient rajoutés en urgence.
Il est également possible de défini un point comme point en urgence ou de le remettre comme point normal en cliquant dans la zone de couleur de type à gauche des objet.
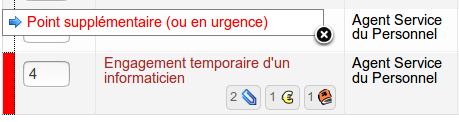
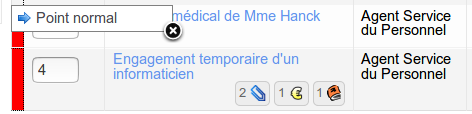
*Nouveau dans la version 4.1
Visualisation d’une séance par un créateur de point#
Par défaut, les services ne voient que les points de leur service. Si un utilisateur accède à une séance, il ne verra sur cette dernière que les points auxquels il peut accéder :
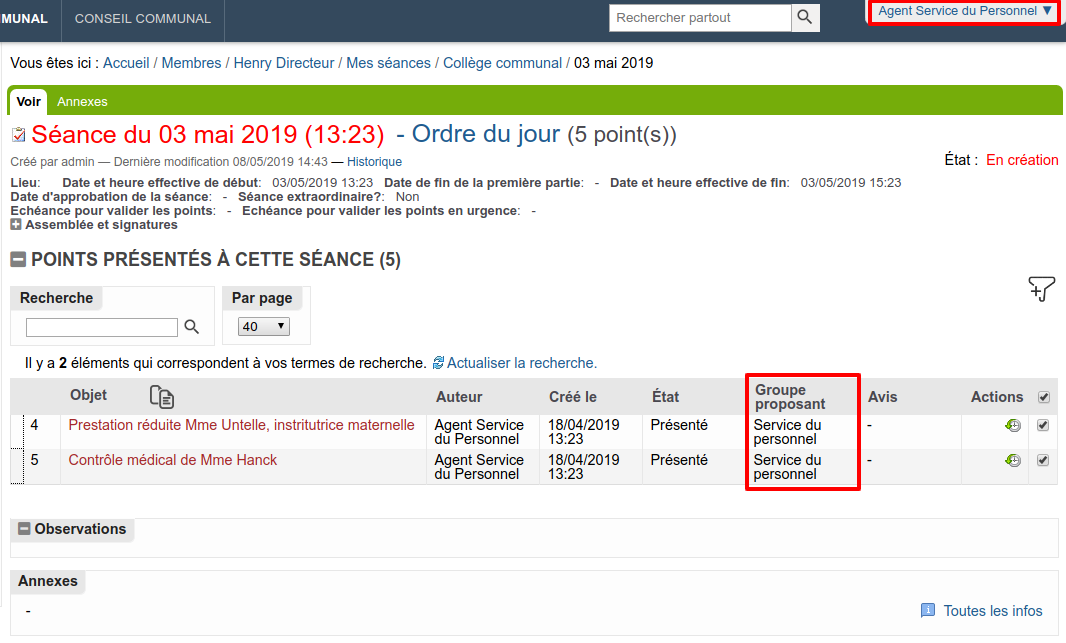
Le point peut être visible par un utilisateur pour plusieurs raisons :
il fait partie du groupe proposant;
il fait partie d’un groupe qui a été mis en copie;
il a donné ou doit donner son avis sur le point;
il fait partie du groupe “super observateurs” ou “super observateurs (restreints)”;
…
Modification des points d’une séance#
Une fois inséré dans une séance, un “widget” de navigation entre points apparaît sur la vue d’un point :
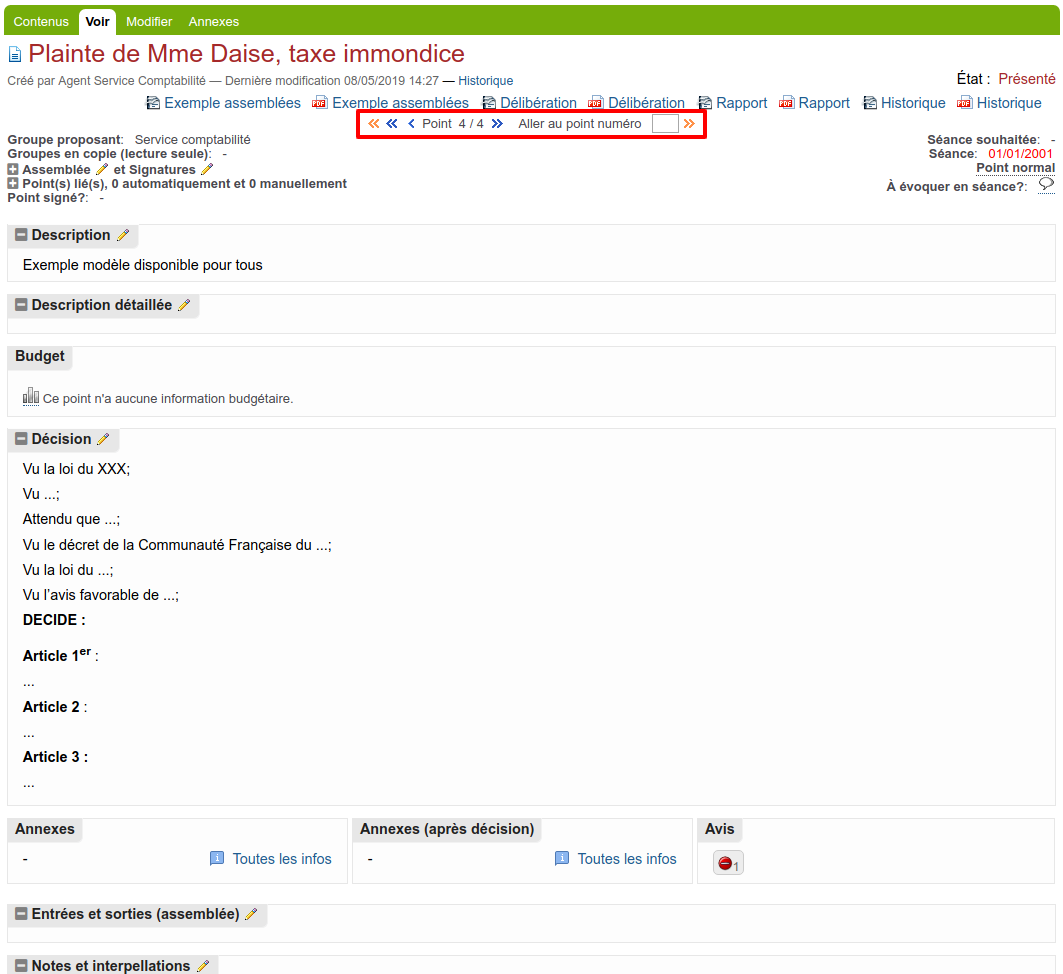
Cet outil permet aux Gestionnaires de séance de passer facilement d’un point à l’autre ou même d’atteindre un point spécifiquement en encodant son numéro.
Une fois que le point souhaité est atteint (en utilisant ce “widget” ou en passant par la séance), il y a 2 moyens de modifier un point :
soit en passant par l’onglet “Modifier”, l’ensemble des champs modifiables est alors affiché comme lors de la création d’un point
soit en utilisant la fonctionnalité d’édition rapide d’une zone de texte riche (comme la zone Description ou Extrait du Procès-verbal), en cliquant sur l’icône
 à côté du nom de la zone à éditer,
la zone se change en zone éditable très rapidement et des
modifications peuvent être apportées :
à côté du nom de la zone à éditer,
la zone se change en zone éditable très rapidement et des
modifications peuvent être apportées :
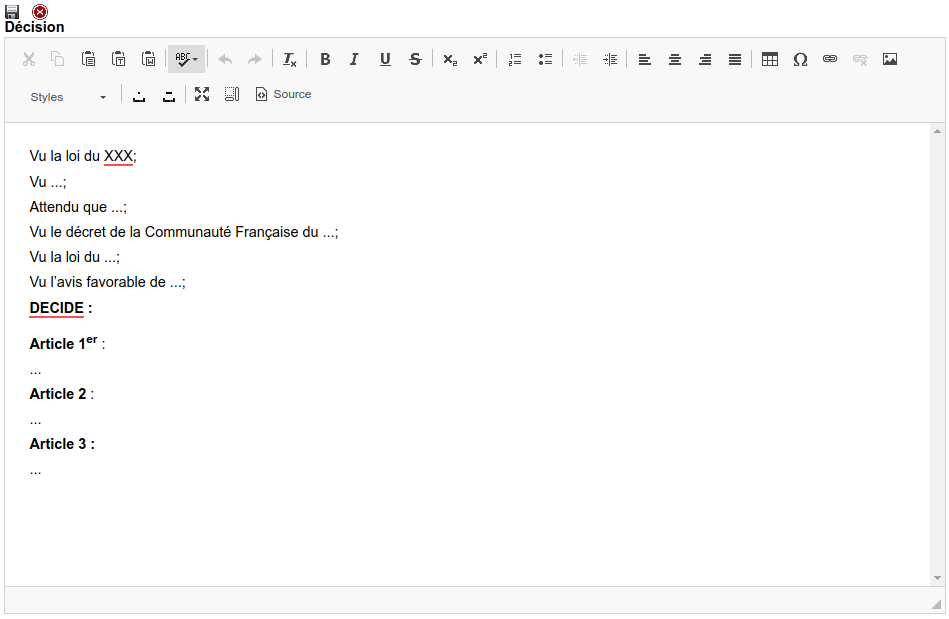
Ajout d’un point “en urgence”#
Les points complémentaires peuvent être créés comme vu précédemment mais, pour être considérés comme des points en retard pour la séance, il est nécessaire de choisir comme séance souhaitée la séance qui est gelée.
Le point apparaîtra alors comme disponible pour cette séance, même si
celle ci est gelée. L’icône![]() prévient que le point est
considéré comme un point “en retard”.
prévient que le point est
considéré comme un point “en retard”.
Néanmoins, ils est possible pour un gestionnaire de séance d’ajouter le point à la séance comme un point normal en cochant la case “Présenter comme point normal”
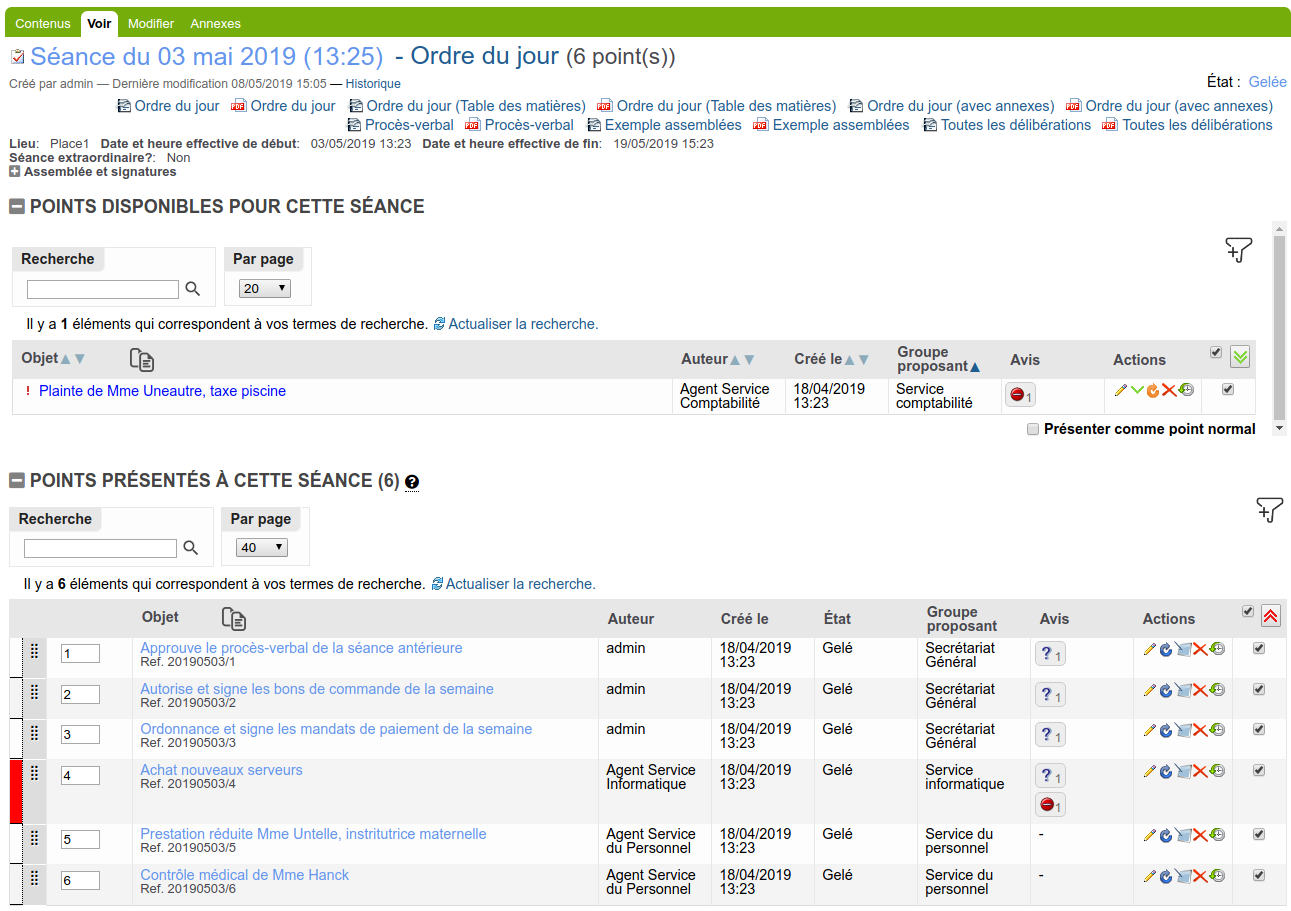
Les points en urgence apparaissent avec un bandeau rouge. Ceci permettra de distinguer les points présentés de manière standard par rapport aux points présentés en urgence.
Une fois que tous les points ont été rajoutés à la séance, le(s) gestionnaire(s) de séance(s) peu(ven)t rédiger le procès-verbal. Il doi(ven)t pour cela faire passer la séance dans son état de rédaction de PV en cliquant sur le bouton “rédiger le PV”.
Gestion des assemblée et signatures par points en mode “zones de texte libre”#
Il est possible de redéfinir sur un point l’assemblée ainsi que les signatures. Ainsi, si pour un point en particulier un membre de l’assemblée était absent, il sera possible de le définir, idem concernant les signatures qui pourront être définies spécifiquement sur chaque point.
Deux modes de gestion de l’assemblée et des signatures sont disponibles : les zones de texte libre (recommandées pour leur souplesse), et les zones de cases à cocher (nécessite la définition d’utilisateurs spéciaux dans la gestion des utilisateurs et groupes), pour pouvoir gérer les assemblées et signatures par points avec ces utilisateurs spéciaux.
En mode de texte libre, il sera possible si l’utilisateur en cours en a le droit (par défaut il s’agit uniquement des gestionnaires de séance tant que la séance à laquelle les points sont liés n’est pas “clôturée”), de redéfinir rapidement l’assemblée et les signatures de plusieurs points en une seule fois.
En effet, prenons par exemple le cas d’une séance de 50 points qu’une personne de l’assemblée a quitté à partir du point 25. Il sera nécessaire de redéfinir l’assemblée spécifique des points 25 à 50, pour ceci, il suffit de se positionner sur le point 25 et de cliquer le crayon jaune qui sera affiché à côté du libellé “Assemblée pour ce point” s’il est modifiable par l’utilisateur en cours :
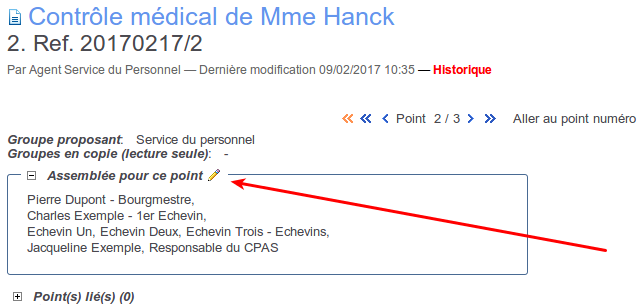
Lorsque l’assemblée ou les signatures d’un point ont été redéfinis pour le point en cours, le libellé “Assemblée pour ce point” ou “Signatures” est affiché en rouge. Au clic sur le crayon jaune à côté du libellé “Assemblée pour ce point”, un écran de gestion est affiché :

Il suffit donc de définir dans la zone “Assemblée à appliquer” l’assemblée qui devra être spécifiquement utilisée pour le point en cours. On peut procéder par copier/coller de la zone “Assemblée définie sur la séance” et modifier les présents. S’il est nécessaire d’appliquer jusqu’au point 50 (dans notre exemple), il suffira dans la zone “Appliquer jsuqu’au point numéro” d’encoder “50” et l’assemblée des points 25 à 50 sera adaptée lorsque l’utilisateur cliquera sur le bouton “Appliquer”. Un écran similaire apparaît pour la gestion des signatures spécifiques du point.
Une fois adaptée, l’assemblée pour le point en cours est affichée et le libellé est affiché en rouge pour montrer clairement que l’assemblée est différente de l’assemblée définie sur la séance. Comme il s’agit d’une zone de texte libre, on pourra y encoder le texte que l’on souhaite, et faire paraître par exemple le fait que telle personne était absente de tel à tel point :
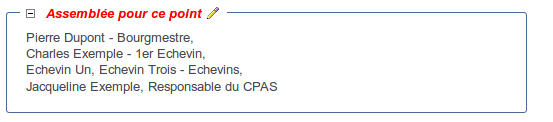
Gestion des assemblée et signatures par points en mode “case à cocher” (nouveau 4.1)#
Avec les contacts et fonction occupées, les zones “Assemblée” et “Signatures” qui sont des zones de texte libre utilisées par défaut sont remplacées par des listes de cases à cocher affichées dans un tableau comme celui-ci :

Le gestionnaire de séance pourra donc spécifier une assemblée par défaut et adapter par la suite les présences en spécifiant qui était présent, et qui était absent. En fonction de ce qui est défini dans la configuration et des rôles (“usages”) des utilisateurs spéciaux, il est donc possible de définir :
A chaque fois, les utilisateurs sélectionnables le seront en fonction de leur “fonction occupée” définis dans la configuration : Bourgmestre, Directeur Général, Échevin, …
