Gestionnaire de séance#
Comment changer les signatures certifiées conformes afin de prendre en compte les F.F. ?#
1 - Vérifier à quel niveau les signatures sont définies#
Dans la configuration du type de séance#
Les signatures certifiées conformes se trouvent dans la configuration. Sous l’onglet la partie “Assemblée et signatures”.

Dans cet exemple, Mr le remplaçant sera utilisé dans les signatures certifiées conformes des documents générés du 05/05/2017 au 20/05/2017 inclus à la place du premier signataire.
Dans la configuration des groupes proposant#
Mais il est possible de les définir au niveau des groupes proposants dans Configuration du site -> Configuration des délibérations.
Lorsqu’elles sont définies sur le groupe proposant, les signatures certifiées surecharge celles de la configuration du type de séance.

Dans cette exemple, les signatures certifiée conforme des points de ce groupe seront :
Nom Signataire 1, Fonction 1
Délégué 1, Fonction 2 F.F.
La signture n°1 n’étant pas surechargée, c’est celle de la config de séance qui est reprise.
2 - Mettre à jour les signatures#
Après avoir déterminé où changer les signatures, il faut mettre à jour le tableau.

Lorsque vous ajoutez un remplaçant, il faut faire attention au points suivants :
le format des dates qui est AAAA/MM/JJ.
Le numéro de signature. Le remplaçant doit avoir le même numéro de signature que la personne qu’il remplace.
L’ordre des lignes. l’application ne tient en compte que de la première ligne valide pour un numéro de signature. C’est pourquoi le remplaçant se trouve au dessus de la personne qu’il remplace, dans cet exemple.
Scan des délibérations#
Guide permettant d’illustrer le fonctionnement du scan des délibérations
Attention : Cette fonctionnalité n’est pas activée par défaut. Pour l’activer, veuillez vous adresser à l’équipe de support.
Ajout des délibérations à signer en annexe (par lot, sur une séance)#
Optionnel: sélectionner les points auxquels une délibération doit être ajoutée en annexe. Par défaut, une délibération sera ajoutée en annexe pour chaque point :
Sur la page d’une séance, cliquer sur «  Annexer la
délibérations aux points » pour annexer la délibération à signer pour
chaque point
Annexer la
délibérations aux points » pour annexer la délibération à signer pour
chaque point
Note: une fenêtre s’ouvrira pour demander confirmation
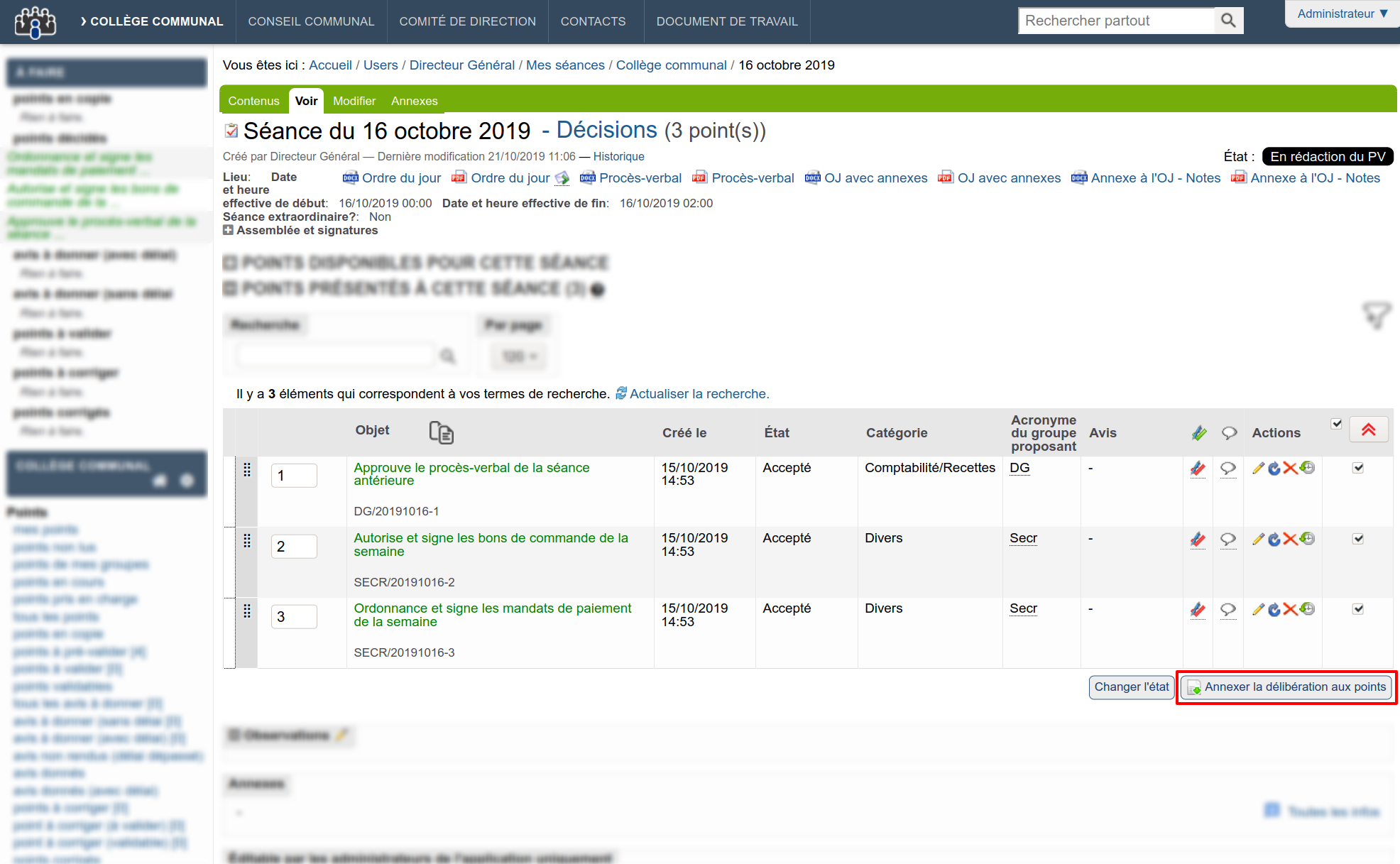
Les points sont maintenant annexés de leur délibération non signée :
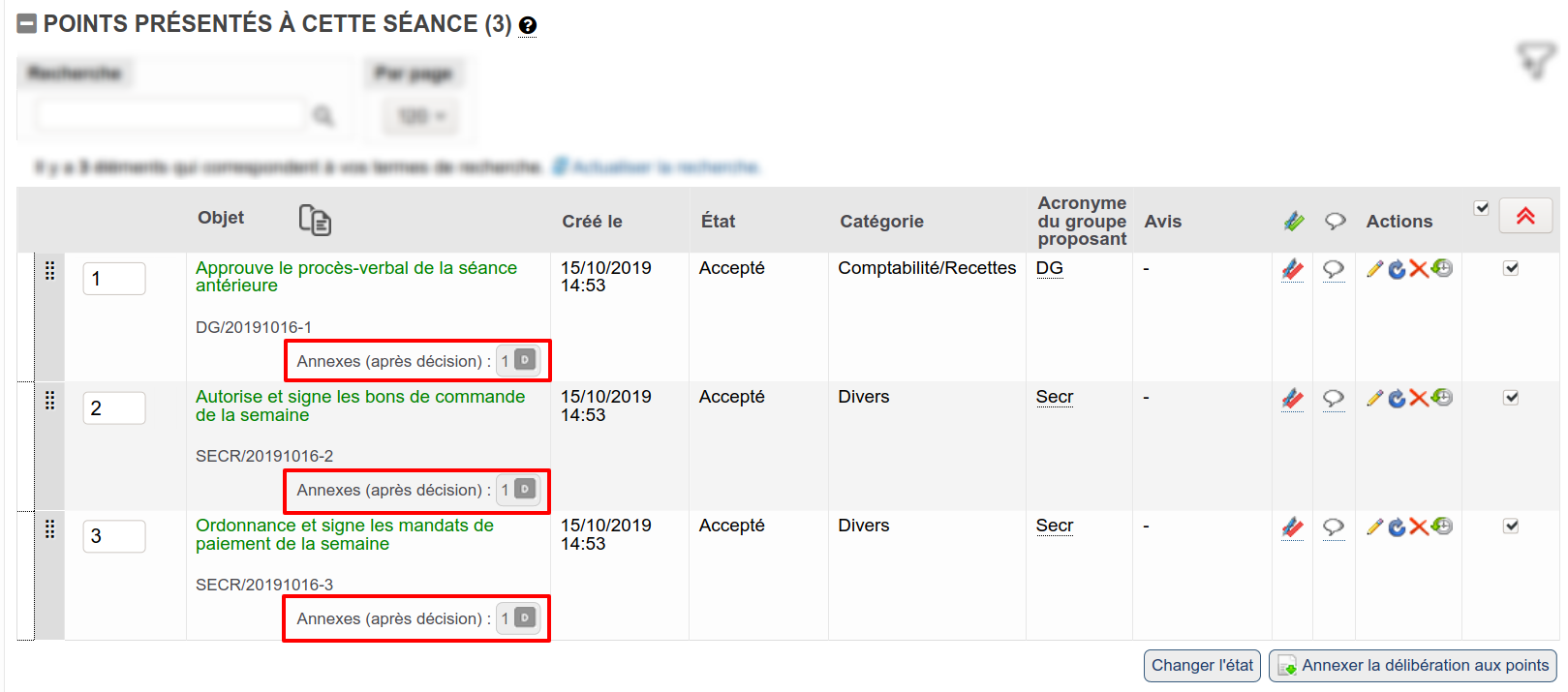
Les délibérations annexées peuvent être téléchargées en survolant
l’icône «  » de chaque point et en cliquant sur le titre de
l’annexe (“Délibération”).
» de chaque point et en cliquant sur le titre de
l’annexe (“Délibération”).
Il faudra ensuite les imprimer et les faire signer.
Ajout d’une délibération à signer en annexe (sur un point)#
Sur un point, cliquer sur «  » pour annexer sa délibération.
» pour annexer sa délibération.
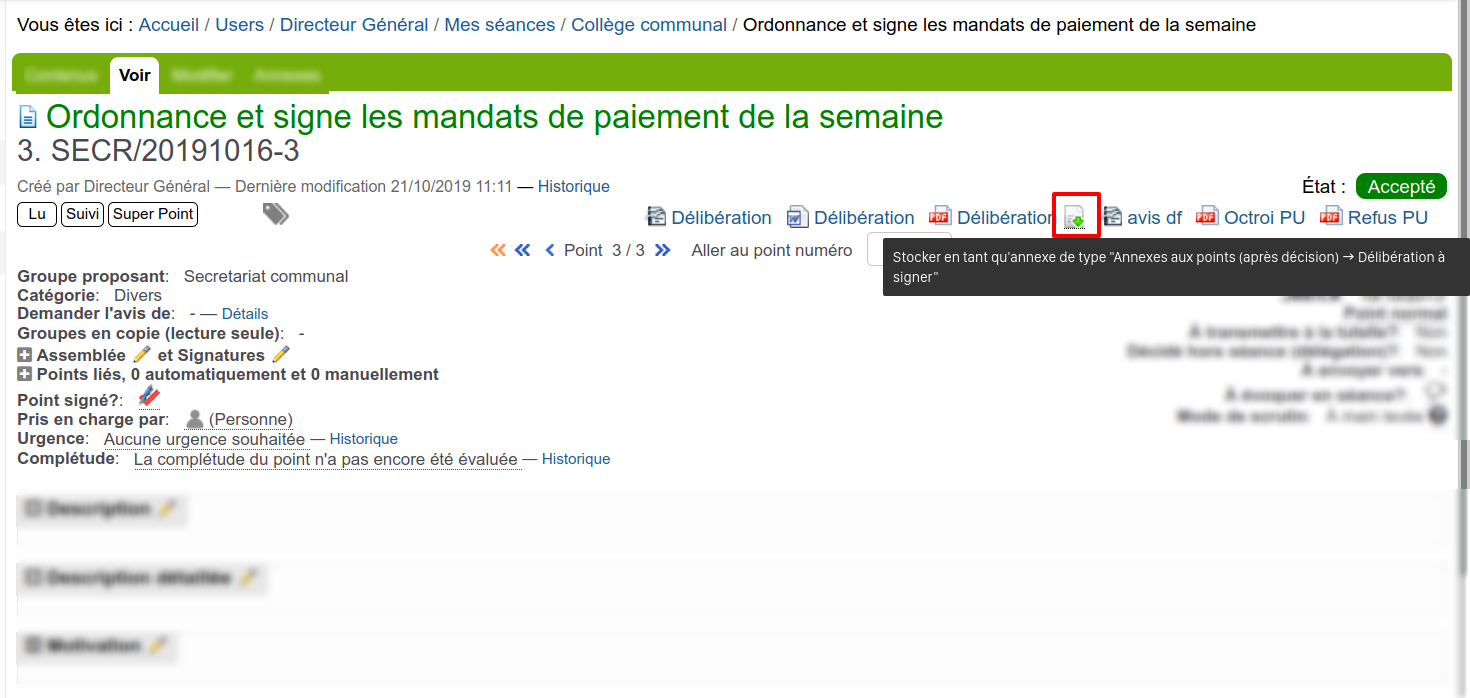
La délibération a été ajoutée en annexe:
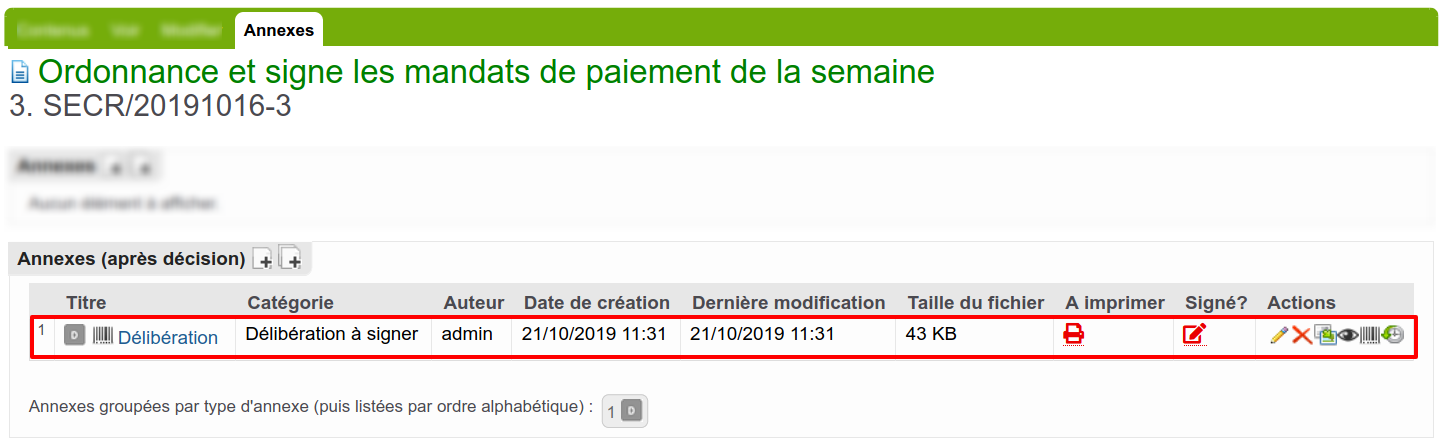
Il faudra ensuite imprimer le document et le faire signer.
Pourquoi est-il affiché « QR code temporaire »?#
Numérisation des délibérations signées avec Kofax#
Principe#
Le principe est de scanner une pile de délibérations signées et de les renvoyer vers iA.Délib.
Après avoir lancé le scan depuis le logiciel Kofax (intitulé numérisation ci-dessous), ce dernier reçoit les délibérations et les sépare en détectant via le code barre unique présent sur chaque première page de délibération :
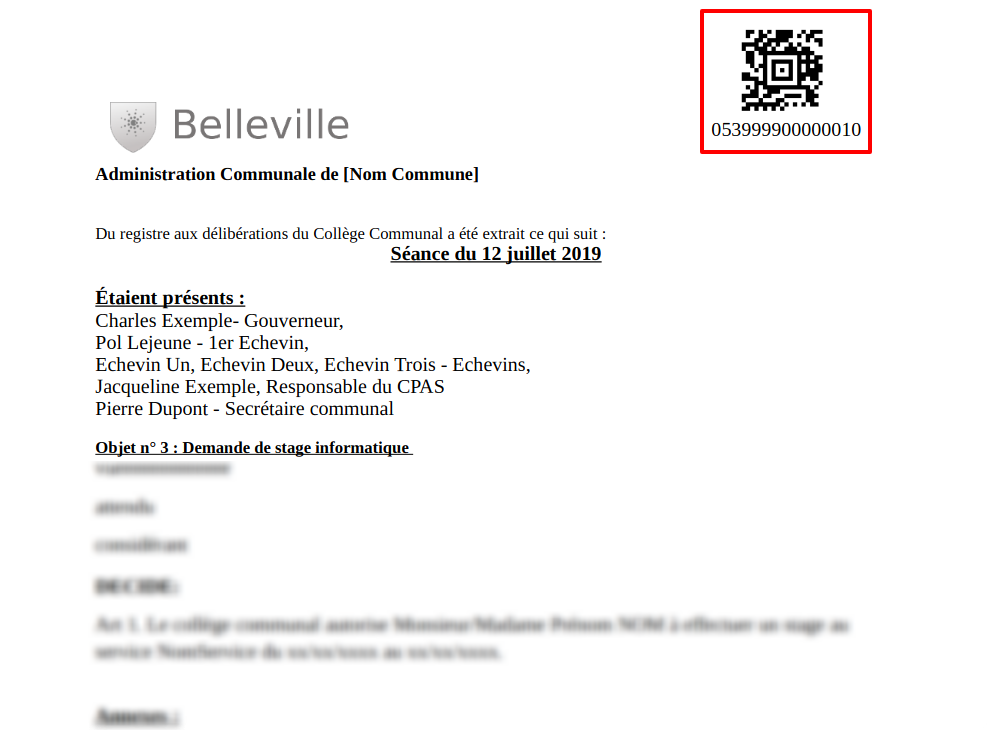
Une commande d’export permet d’envoyer les délibérations scannées vers iA.Délib.
Ecran d’accueil#
Démarrer toujours le scanner avant de lancer le logiciel Kofax.
Choisir le profil « IMIO-DELIB »#
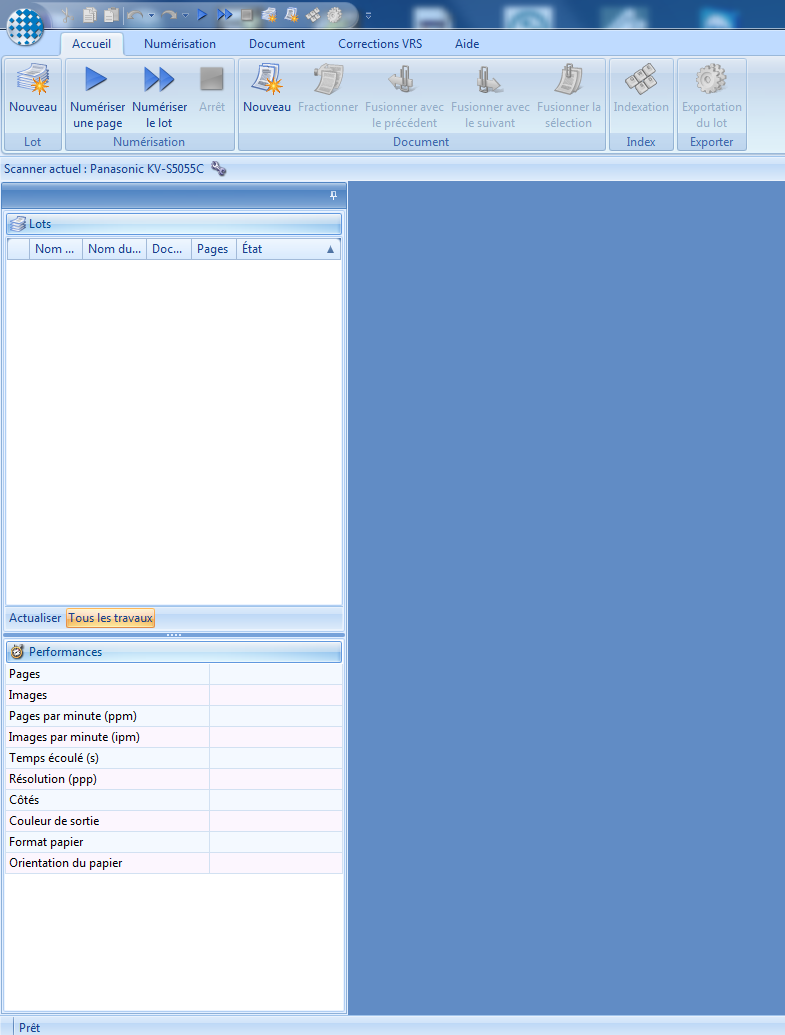
Numérisation#
Cette étape indique au scanner de débuter la numérisation d’un lot de feuille.
Via l’onglet “Accueil”, appuyez une fois sur l’icône “Numériser le lot”.
![]()
Une fois que toutes les délibérations ont été scannées, le logiciel affiche une fenêtre proposant d’arrêter le scanner, ce qui peut être fait pour terminer le lot en cours.
Les pages scannées apparaissent dans la partie droite du logiciel.
Il est conseillé de vérifier visuellement:
la séparation des délibération: en cas de problème, il est possible de sélectionner la première page du délibérations non séparées et de cliquer sur un bouton de séparation (ce qui demandera aussi une correction dans l’étape d’indexation)
la présence de pages blanches: qui peuvent être effacées
la présence de bords noirs: il faut dans ce cas effacer la délibération et rescanner après avoir remis la délibération droit dans l’avaleuse
Indexation#
Cette étape permet de vérifier les données associées à chaque délibération.
Via l’onglet “Accueil”, appuyer une fois sur l’icône “Indexation”.
![]()
L’écran change pour afficher à droite les code barres détectés. En cas de problème, la zone est affichée en rouge et il est nécessaire de corriger le code barre correspondant à la délibération affichée. Tant qu’une coerection est nécessaire, il faut appuyer sur la flèche rouge jusqu’à arriver à la dernière délibération.
Exportation#
Cette étape permet d’envoyer les délibération scannées vers l’application iA.Délib.
Via l’onglet “Accueil”, appuyer une fois sur l’icône “Exportation du
lot”. ![]()
Il faut confirmer l’exportation. Une fois celle-ci terminée, on peut fermer la fenêtre montrant l’avancement.
Retrouver les délibérations signées dans l’application#
L’icône  indique que la délibération est bien revenue, qu’elle
a (normalement) été signée et ajoutée en annexe
indique que la délibération est bien revenue, qu’elle
a (normalement) été signée et ajoutée en annexe
Sur une séance :#
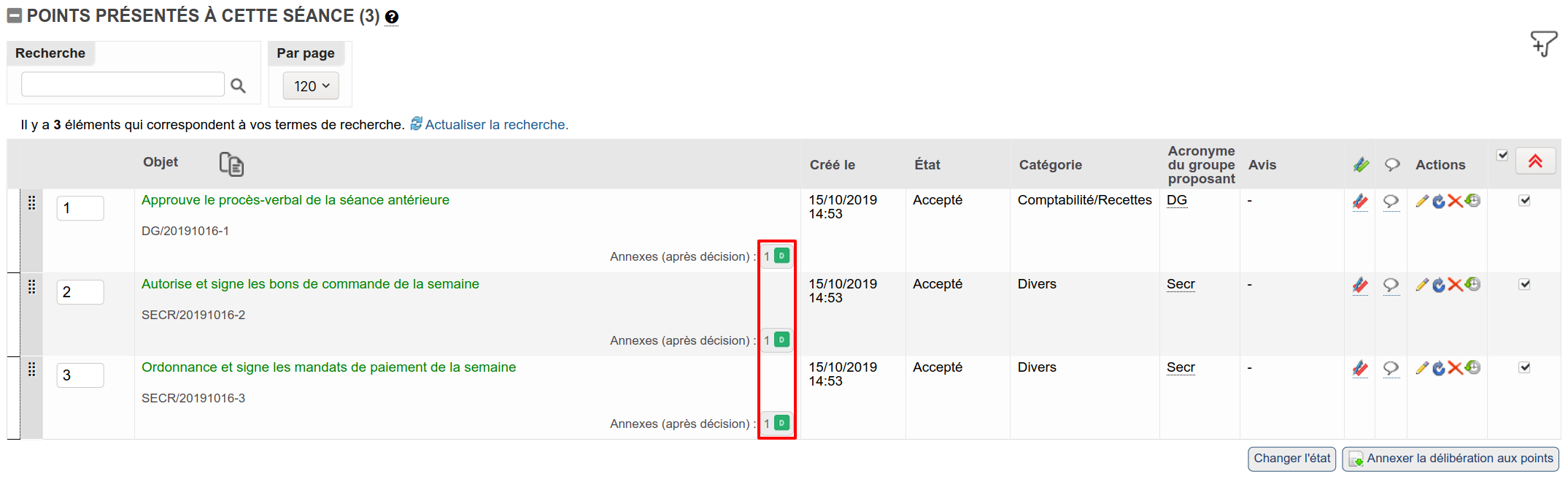
Sur un point :#
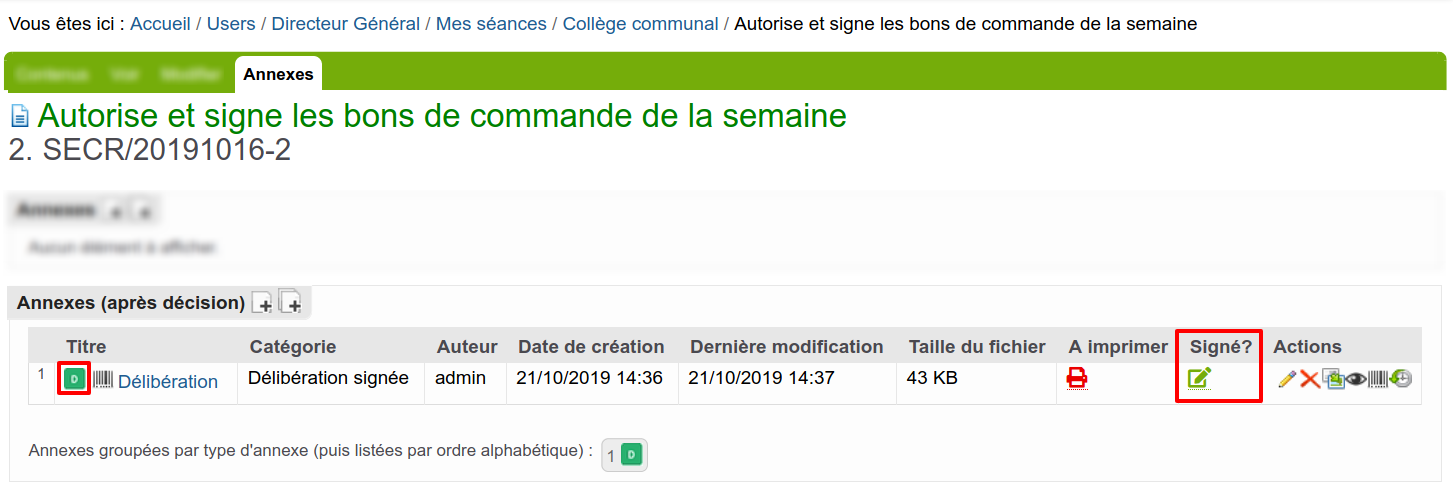
Note:#
L’icône
 indique une annexe de type « Délibération non
signée »
indique une annexe de type « Délibération non
signée »L’icône
 indique une annexe de type « Délibération
signée »
indique une annexe de type « Délibération
signée »

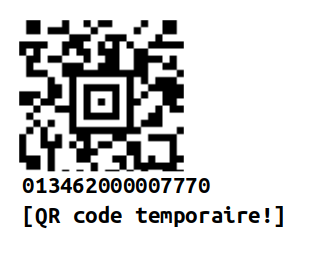
Comment créer une séance ?#
1. Choisir l’organe délibératoire pour lequel une séance doit être ajoutée.
2. Cliquer sur l’icône .
.
3. Remplir les champs.
Cliquer sur pour enregistrer la séance.
La séance est maintenant dans l’état “En création”.
pour enregistrer la séance.
La séance est maintenant dans l’état “En création”.
Ajouter des points à la séance.#