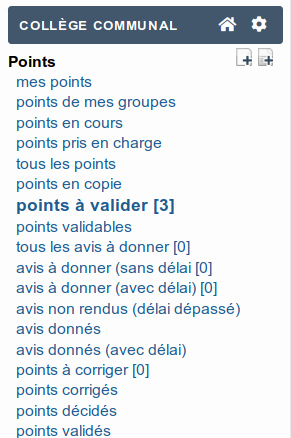Gestion d’un point#
Les écrans de création et de gestion d’un point
Création d’un point#
 à droite de
l’intitulé « Points » ou ajouter un point basé sur un modèle en
cliquant sur l’icône
à droite de
l’intitulé « Points » ou ajouter un point basé sur un modèle en
cliquant sur l’icône  . Si l’utilisateur choisit de créer un
point sur base d’un modèle, l’écran suivant est affiché et lui permet
de sélectionner le modèle à utiliser :
. Si l’utilisateur choisit de créer un
point sur base d’un modèle, l’écran suivant est affiché et lui permet
de sélectionner le modèle à utiliser :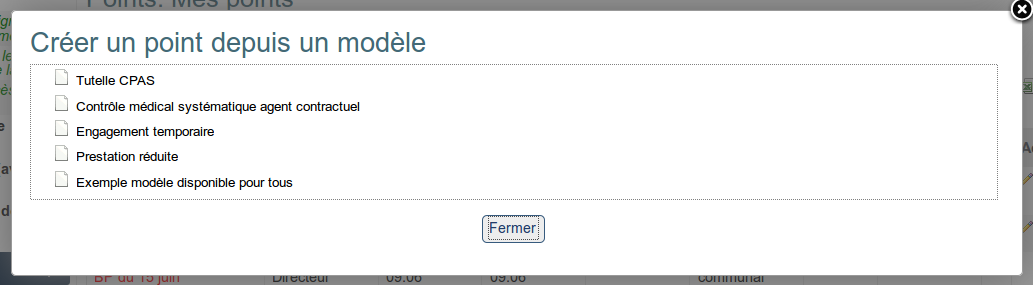
Il est possible d’organiser les modèles par dossiers et sous-dossiers, ainsi que de les rendre disponibles à certains groupes et pas d’autres.
Lorsque le modèle est sélectionné, le point est créé et, par défaut, les champs configurés sont pré-remplis.
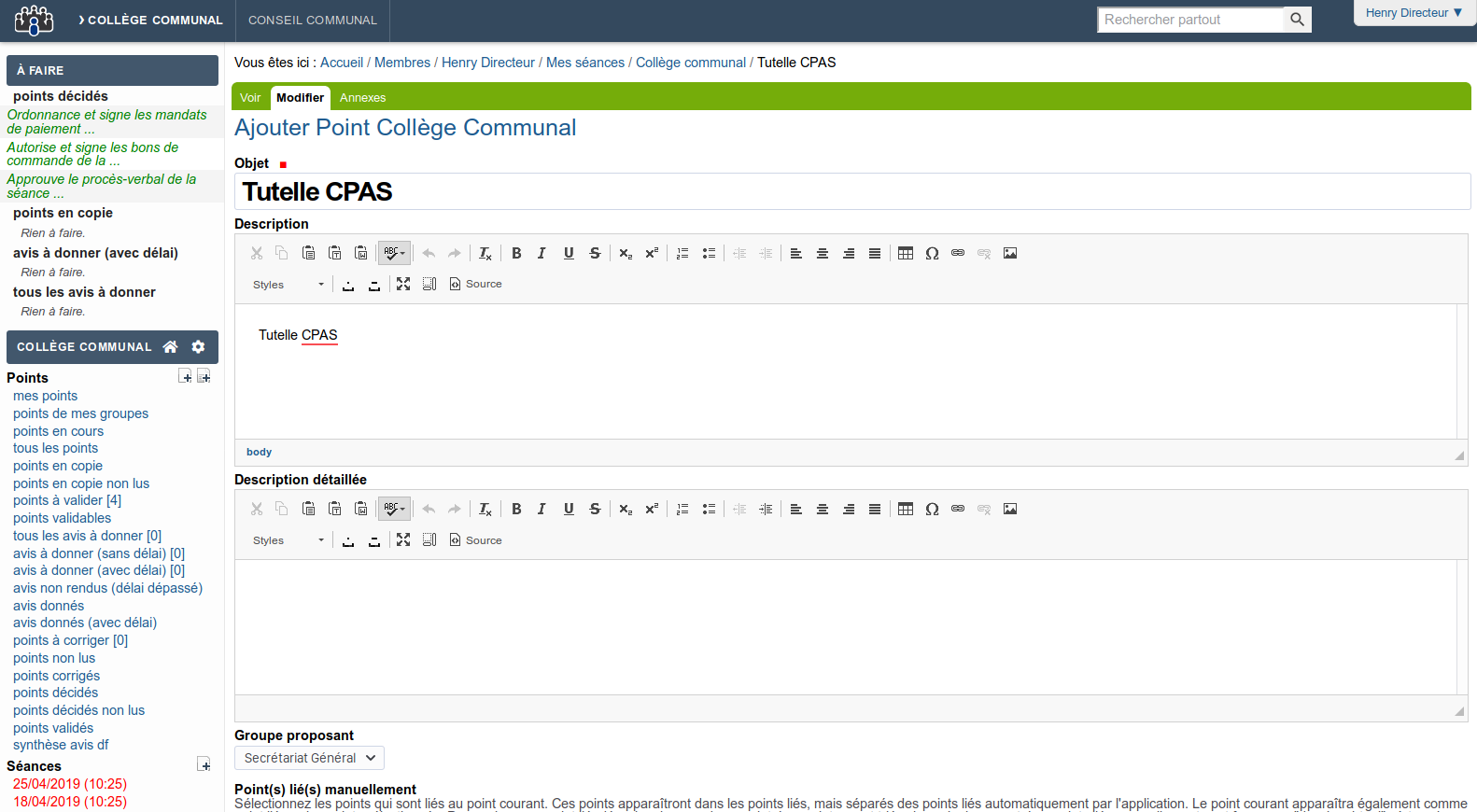
Les champs suivants sont proposés :
Objet (anciennement “Titre”) : intitulé du point tel qu’il apparaîtra dans l’application. Ce dernier doit être clair et concis
Description: zone texte riche (1) contenant une description complète du point proposé. Cette zone est affichée lorsque l’on visualise le point ou l’ordre du jour
Description détaillée : cette zone texte riche (1) est optionnelle (2). Elle est utilisée lorsque la zone “Description dans l’ordre du jour” est destinée à contenir une brève présentation du point. La “Description détaillée” contiendra elle une version plus complète de la description
Groupe proposant : ce champ obligatoire permettra à l’utilisateur en cours de définir pour quel groupe (service) il souhaite encoder le point (utile dans le cas où un utilisateur appartient à plusieurs groupes). Par défaut, tous les membres de ce groupe auront accès au point (en lecture) et en fonction de leurs permissions, pourront également le modifier, le supprimer, le proposer au validateur, …
Groupe(s) associé(s) (2) : ce champ permet de donner une informations sur les autres groupes associés au point
Catégorie (2) : ce champ optionnel affiché sous forme de liste déroulante permet de lier une catégorie à un point (marché public, engagement de personnel, …). Ces catégories peuvent être définies par service si nécessaire. Les points insérés dans une séance pourront être automatiquement trié sur base de cette catégorie
Classificateur (2) : cette fonctionnalité proche de la catégorie (voir champ “Catégorie ci-dessus”) mais permet de par sa présentation de gérer des centaines voire des milliers de catégories (listing des catégories, recherche d’une catégorie sur base d’un mot clé, …)
Émetteurs d’avis optionnels (2) : cette liste propose à l’utilisateur en cours de sélectionner des services auxquels un avis sur le point doit être demandé. Ces avis dits “optionnels” peuvent être complété par des avis demandés automatiquement en fonction de la configuration. Cette zone n’apparaît que si on a choisi d’utiliser la gestion des avis
Groupes en copie (2) : liste des services à sélectionner pour leur donner un accès en lecture au point. Cette zone n’apparaît que si on a choisi d’utiliser la gestion des points en copie
Des informations budgétaires sont liées (2) : si les informations budgétaires liées à un point doivent être mise en évidence, ce champ peut alors être utilisé. Lorsque la case est cochée, un champ texte supplémentaire apparaît pour encoder lesdites informations budgétaires
Séance souhaitée : si des séances futures ont déjà été encodées, il est possible de choisir une séance souhaitée dans laquelle ce point devrait être inclus. En choisissant “Pas de préférence”, l’utilisateur spécifie que le gestionnaire de séance peut l’insérer dans la séance qu’il souhaite. Sélectionner une séance dans le futur signifie que le point ne pourra pas être présenté dans une séance avant cette date, mais le sera à partir de cette séance et pour toutes les séances suivantes
A envoyer vers (2) : si la fonctionnalité est activée dans la configuration, l’utilisateur pourra spécifier si ce point doit être envoyé vers un autre type de séance lorsqu’il aura été décidé. Cette fonctionnalité est utilisée pour passer des points de séances en séances (collège communal vers conseil communal, bureau permanent du CPAS vers Conseil de l’Action Sociale, …)
Il est possible de définir si le point doit être mis dans une séance à huis-clos et / ou en urgence vers un autre type de séance.
Niveau de confidentialité (2) : cette zone permet de montrer quel est le niveau de confidentialité lié à ce point. Cette fonctionnalité permet de limiter l’accès à certains points et pourra être utilisée pour trier les points “par niveau de confidentialité” sur une séance
Ce point est une question orale (2) : case à cocher qui permet de spécifier si le point est de type “question orale”. Cette notion pourra alors être utilisée lors de l’impression du point, de l’ordre du jour ou du procès-verbal de la séance
A l’initiative de ce point (2) : liste à choix multiples qui permet de sélectionner la ou les personne(s) réellement à l’initiative du point encodé. Ceci permet à un agent de spécifier qui est la personne à l’origine du point en cours
Motivation (2) : zone de texte riche (1) pouvant être utilisée conjointement avec la zone “Extrait du procès-verbal (Décision)” si on souhaite pouvoir encoder la délibération en 2 parties “Motivation” et “Décision”
Décision (anciennement “Extrait du Procès-verbal”) : zone texte riche (1) contenant une proposition de délibération pour le point. Cette zone n’apparaît pas automatiquement pour tous les utilisateurs (dépendant du paramétrage de l’application). Elle sera utilisée pour établir le procès-verbal de la séance
Observations (2) : zone de texte riche (1) contenant des observations concernant le point. Au besoin, cette zone peut n’être accessible que par certains rôles (gestionnaire de séances, validateur de points, …)
Assemblée spécifique liée à ce point (2) : au cours de la séance, si l’assemblée présente change pour ce point (un membre doit sortir par exemple), il est possible de définir l’assemblée qui devra être prise en compte lors de l’impression de la délibération de ce point
Signatures spécifiques liées à ce point (2) : au cours de la séance, si un des signataires désignés pour la séance est absent (par exemple si le point le concerne), un autre signataire sera désigné et son nom apparaîtra alors ici. Cette zone pourra alors être utilisée lors de l’impression de la délibération liée à ce point
Catégorie (2) : par défaut, l’élément catégorisant un point est son groupe proposant (point du service untel). Si çà ne suffit pas, des catégories peuvent être ajoutées (par exemple “marché public”, “engagement de personnel”, …). Affichées sous forme d’une liste déroulante à choix unique, ces catégories peuvent être définies par services de sorte que chaque service puissent utiliser ses propres catégories. En outre, cette catégorie pourra être utilisée pour trier les points sur la séance
Urgence : ce champ permet à un groupe proposant de demander l’urgence sur un point. Cet indicateur pourra être utilisé par exemple pour demander qu’un point soit inséré dans une séance en urgence *
A évoquer en séance : ce champ booléen (oui ou non) permet de gérer le cas o certains point ne sont pas discutés en séance
A transmettre à la tutelle? : champ booléen (oui ou non) permettant d’indiquer que le point doit être envoyé à la tutelle *
Complétude : ce champ indicatif permet à un niveau de validation ou à un gestionnaire de séance de formaliser l’analyse de complétude d’un dossier. La complétude peut être évaluée, le point peut être marqué complet, incomplet, … une historisation est gardée et des commentaires peuvent être laissés *
Point signé? : ce champ sert d’indicateur pour les gestionnaires de séances pour savoir si la délibération d’un point a été signée manuellement
Pris en charge par : ce champ permet à n’importe quel intervenant sur un point qui à la main sur le point (qui peut donc le modifier) de spécifier qu’il a pris ce point en charge. Ceci est utile dans les organisations où plusieurs personnes ont le même rôles pour éviter que deux personnes ne travaillent sur le même dossier sans le savoir par exemple *
Entrées et sorties (assemblée) (2) : permet de noter les entrées et sorties lorsque la séance à lieu
Notes (1) (2)
Notes Internes (1) (2) : ce champ sert de mémo et n’est visible que par les membre du groupe proposant du point
Mode de scrutin (2) : ce champ permet de définir le type de vote
Point(s) lié(s) manuellement (2) : permet de lier le point courant à un autre de façon arbitraire et manuelle
Visualisation d’un point existant#

Les onglets supérieurs permettent d’effectuer des actions supplémentaires sur le point :
Modifier : pour accéder au formulaire de modification du point
Annexes : pour associer des documents annexes au point
Annexes (après décision) : pour associer des documents annexes faisant suite à la délibération sur le point
Cet état dépend du workflow associé au type de séance. Les états peuvent donc être différents suivant que l’utilisateur se trouve dans le collège communal, le conseil communal ou tout autre type de séance.
Les icônes en haut à droite permettent également d’effectuer certaines actions sur le point. Le fait de laisser le pointeur de la souris sur l’icône affiche le nom de l’action associée.
Par exemple, dans le cas affiché :
Imprimer le point dans un format bureautique suivant le modèle proposé : “Projet délibération” au format OpenOffice ou Word dans l’exemple
génération au format PDF
génération au format ODT (LibreOffice Writer)
génération au format DOC (Microsoft Word)
génération au format DOCX (Microsoft Word)
génération au format RTF (Rich Text Format)
génération au format ODS (LibreOffice Calc)
génération au format XLS (Microsoft Excel)
Au bas du point se trouve un résumé des annexes ajoutées et des avis à rendre/rendus sur le point. Dans l’exemple ci-dessus, il reste 1 avis à donner.
Les boutons affichés en bas de la page permettent d’effectuer certaines
actions sur le point. 
Dupliquer le point (en faire une copie pour repartir sur une base lors de la création d’un nouveau point) ou supprimer le point par exemple. Toutes ces actions étant fonction de l’utilisateur en cours et de ses permissions.
Accès à l’historique d’un point#
C’est dans l’historique du point (accessible via le lien “Historique” affiché sous le titre d’un point ou depuis les tableaux de bord affichant des points) qu’on peut retrouver les informations liées aux changements d’états du point et aux commentaires qui peuvent être ajoutés lors de ces changements d’états :

Ajout d’annexes#
Les utilisateurs pouvant modifier le point peuvent y adjoindre des annexes en cliquant sur l’onglet “Annexes”.
L’écran suivant est alors affiché :
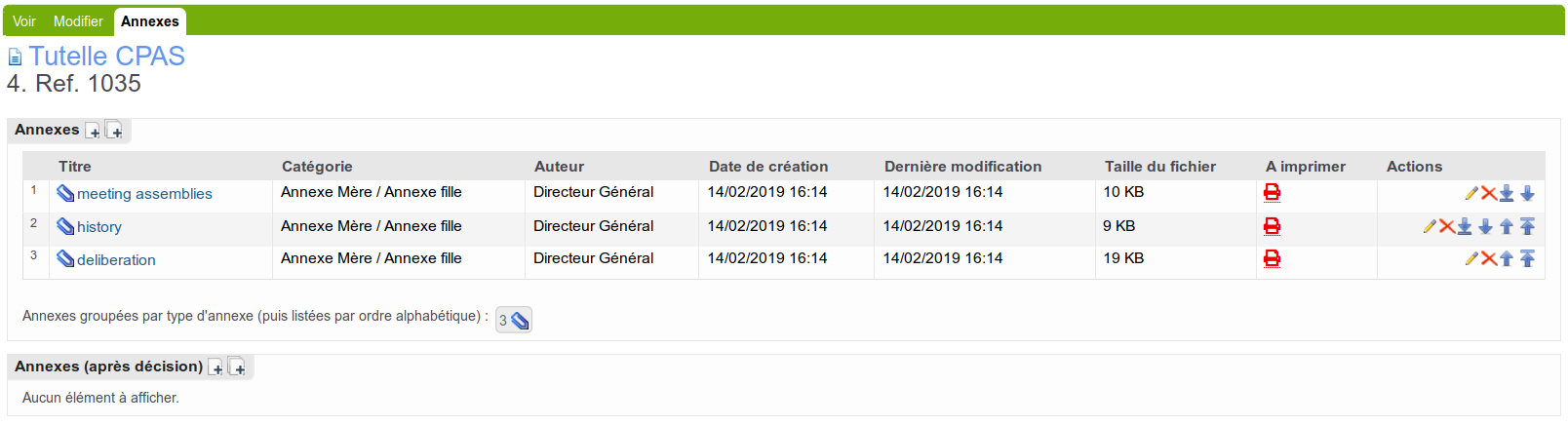
Le tableau affiche des informations sur les annexes déjà liées au point.
En cliquant sur le titre d’une annexe, il est possible de la visualiser. Si l’utilisateur en a la permission (définie dans l’application), il peut également supprimer ou modifier une annexe existante.
Certaines fonctionnalités liées aux annexes peuvent être activées dans la configuration comme la possibilité de rendre des annexes confidentielles ou de spécifier qu’une annexe doit être imprimée dans un document (une délibération ou un Ordre du jour par exemple). La fonctionnalité d’impression des annexes permet d’imprimer automatiquement n’importe quel type d’annexe dans un document bureautique (PDF par exemple).
Les annexes présentes sur un point sont directement visibles et consultables directement sur l’écran de consultation du point ou dans les tableaux de bord.

Le bouton permet d’ajouter une annexe.

Il est nécessaire de choisir la catégorie d’annexe, d’indiquer un titre représentatif et de sélectionner un fichier. Si un seul type d’annexe est disponible, la liste déroulante permettant de choisir un type d’annexe n’apparaîtra pas. Un “titre par défaut” peut être défini par type d’annexe dans la configuration afin d’harmoniser les titres qui seront encodés par les différents utilisateurs.
La fonctionalité « l’invalidation des avis » permet, si un groupe a donné un avis sur un point, de spécifier dans la ref:avis-acces que lors de la modification du point (ajout d’une annexe, édition de la délibération, …) tous les avis soient invalidés. Un panneau de mise en garde est alors affiché pour avertir l’utilisateur.
Les “Annexes (à la décision)” permettent de gérer l’après décision en liant au point des annexes produites suite à la décision.
Le bouton permet d’ajouter plusieurs annexes en une seule fois.
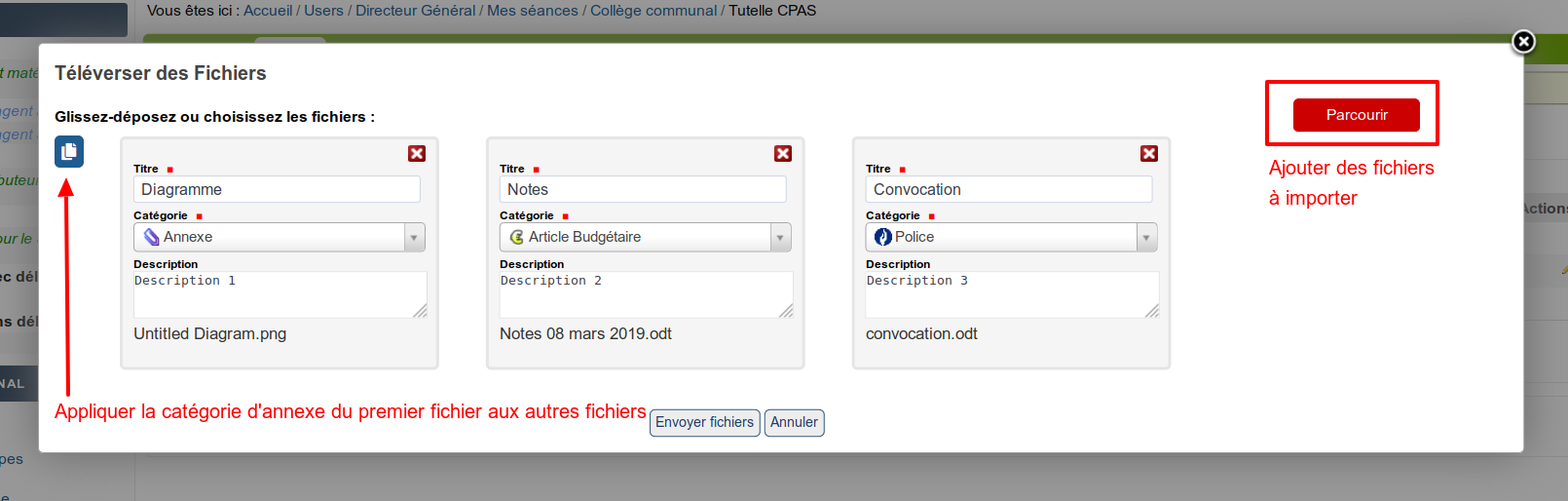
Pour ajouter plusieurs fichiers, il existe 2 façons de faire:
Glisser et déposer le/les fichier(s) depuis l’explorateur de fichiers vers la page web.
Cliquer sur le bouton rouge “Parcourir” et sélectionner le/les fichier(s) à téléverser.
Une fois téléversé, un titre, une catégorie et une description peuvent être ajoutés.
Finalement, appuyer sur le bouton “Envoyer fichiers” pour terminer.
Gestion des avis#
Si des avis ont été demandés manuellement par les créateurs du point ou automatiquement par l’application, les utilisateurs sélectionnés comme “Emetteurs d’avis” dans les groupes auxquels on a demandé un avis pourront le rendre. Par défaut, un groupe ne peut rendre son avis sur un point que si cet avis lui a été demandé, il est toutefois possible de définir dans la configuration ref:avis-acces certains groupes qui pourront rendre leur avis même si celui-ci n’a pas été demandé.
La gestion des avis est accessible notamment sur un point, via l’onglet “Voir”, dans la zone “Avis” :
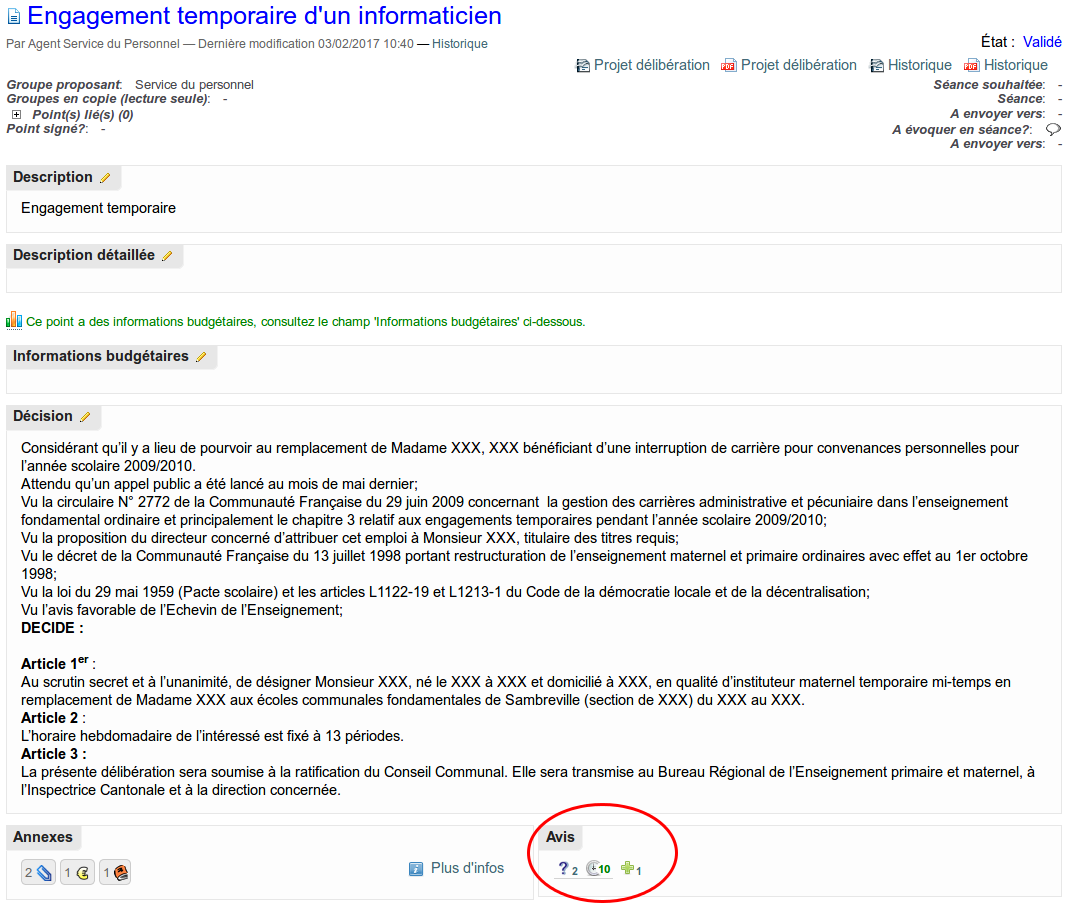
Les icônes affichées représentent le type d’avis, ici par exemple “Positif”, “Commenté” et “Non rendu”. En cliquant sur une de ces icônes, l’avis peut être visualisé sous forme d’info-bulle. Par défaut, si le point est dans l’état proposé ou validé, l’avis peut encore être supprimé ou modifié (les états dans lesquels un avis peut être donné, modifié ou supprimé sont définis dans la configuration ref:avis-acces) par les personnes ayant donné l’avis :

Un avis peut être rendu dans certains états du point et s’il a été
demandé au service. Si des avis sont demandés mais pas encore rendus,
il apparaîtront au clic sur l’icône  . La liste des avis non
rendus ainsi que certaines informations (comme par exemple le fait que
l’avis peut être rendu ou non, des informations sur le délai pour rendre l’avis, …) sont affichées.
. La liste des avis non
rendus ainsi que certaines informations (comme par exemple le fait que
l’avis peut être rendu ou non, des informations sur le délai pour rendre l’avis, …) sont affichées.
Lorsque l’utilisateur en cours peut ajouter un avis, une petite
icône  apparaît ce qui permet d’accéder à l’écran
suivant :
apparaît ce qui permet d’accéder à l’écran
suivant :
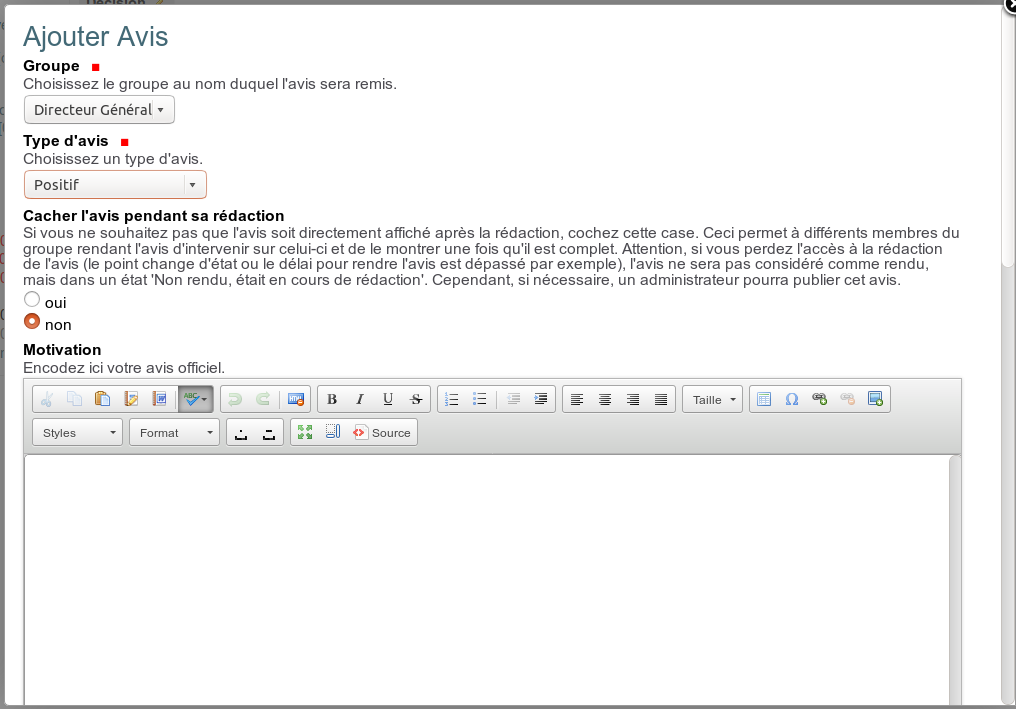
Si un utilisateur peut modifier un avis donné, le même écran est affiché.
Les champs suivants sont proposés :
Groupe : groupe pour lequel l’utilisateur émet un avis. Si l’utilisateur peut donner son avis au nom de différents groupes et que l’avis de ces différents groupes est demandé
Type d’avis : choix entre les types d’avis configurés (par exemple, “positif”, “commenté”, “négatif” ou “néant”)
Cacher l’avis pendant sa rédaction : cette case à cocher permet de montrer que l’avis est en cours de rédaction par le service émetteur. Pour plus d’infos, consultez le message d’aide renseigné sur l’image ci-dessus
Motivation : contiendra l’avis officiel remis sur le point
Observations : zone optionnelle permettant d’ajouter un commentaire
Référence : une référence peut être renseignée pour un avis si nécessaire et pourra être reprise dans l’un ou l’autre document le cas échéant
Une fois encodé, il est possible pour le créateur de l’avis ainsi que pour les personnes ayant un accès en lecture à l’avis de le consulter complètement en passant par le lien “Accéder à l’avis en détail”, en effet, par défaut, seul un extrait de l’avis est affiché:

L’icône  permet de cacher l’avis pendant sa rédaction. Un avis
non publié peut l’être via le bouton
permet de cacher l’avis pendant sa rédaction. Un avis
non publié peut l’être via le bouton  .
.
Une fois rendu, cet avis sera visible à nouveau.
Un lien permet de visualiser l’avis complet:
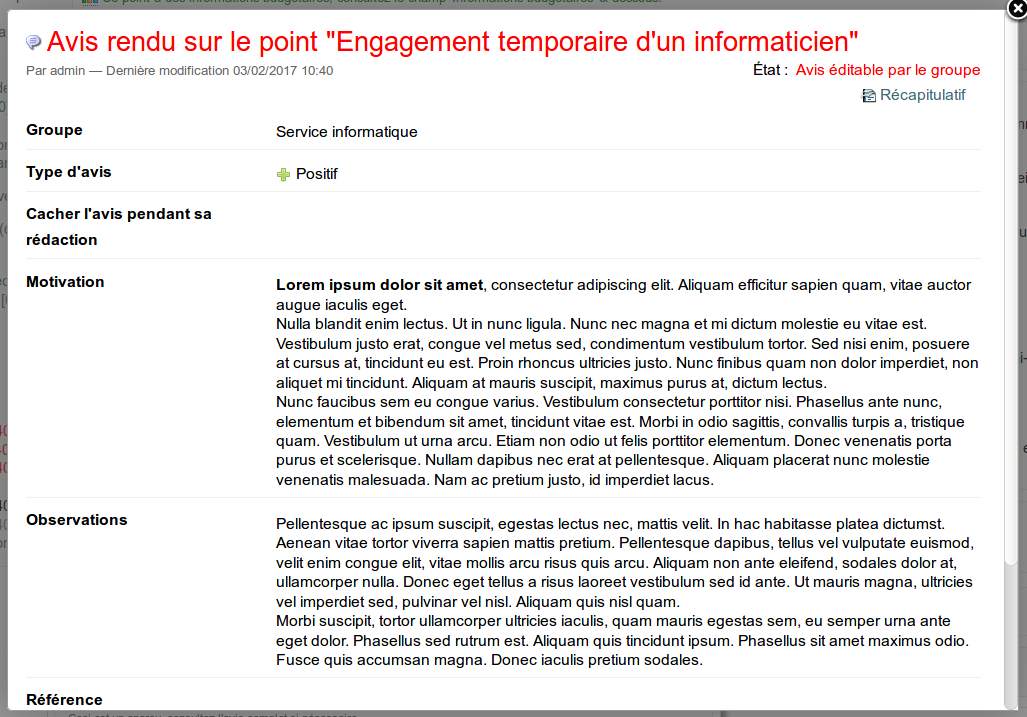
Gestion des avis : ajout d’annexes#
Depuis la version 3.2 de PloneMeeting, il est possible d’adjoindre des annexes à un avis.
Pour cela, une fois l’avis ajouté, dans les actions de l’avis apparaît
l’icône  . Au clic sur l’icône, vous redirige vers la page
dédiée à la visualisation des annexe de cet avi.
. Au clic sur l’icône, vous redirige vers la page
dédiée à la visualisation des annexe de cet avi.

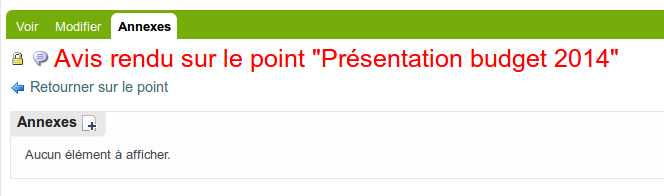
Les annexes déjà ajoutées à l’avis auparavant sont également listées. Cette fonctionnalité est similaire à l’ajout d’annexes sur un point.
Au clic sur le bouton d’ajout d’une annexe , un formulaire d’ajout d’annexes apparaît. Les types d’annexes sont paramétrables dans la configuration.
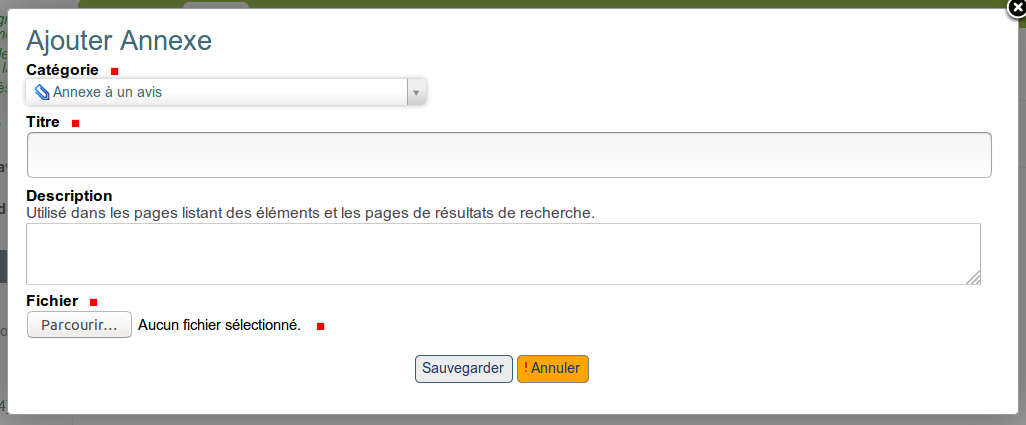
Gestion des avis : avis avec délai#
Il est possible de définir dans la configuration des délais dans la ref:avis-acces qui devront être respectés pour rendre un avis. Le délai démarre à partir du moment où l’avis est demandé et que le point est visible par le service auquel l’avis est demandé.
Si des avis avec délai sont configurés, ils apparaîtront comme ceci sur le formulaire d’édition d’un point :
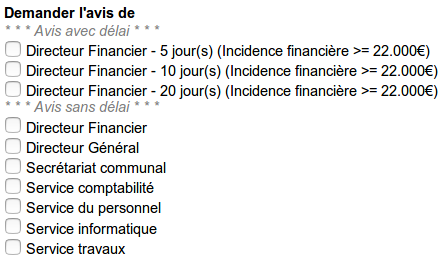
Une fois sélectionné, un avis avec délai apparaîtra dans la liste des avis avec des informations supplémentaires (délai pour rendre l’avis et un libellé supplémentaire d’aide concernant l’avis, ici “Incidence financière >= 22.000€”), si l’avis peut déjà être rendu, la date limite pour rendre l’avis est également affichée :

Lorsqu’un avis avec délai n’a pas pu être rendu dans le délai imparti, il ne sera plus possible de le rendre et un message clair sera affiché :

Tableau récapitulatif affichant des points#
Via la boîte d’informations (portlet) située à gauche et intitulée “Gestion”, dans la partie “Points”, il est possible d’afficher des points suivant différents critères.
L’écran suivant est un exemple de tableau récapitulatif utilisé pour afficher une liste de points, ici sont affichés tous les points auxquels l’utilisateur courant a accès.
Il est possible de générer des documents (type texte ou tableur) à parir de ces tableaux de bords. De plus, les documents générés prennent en compte uniquement les point cochés, présents dans ce tableau de bords (check box dans la dernière colonne).
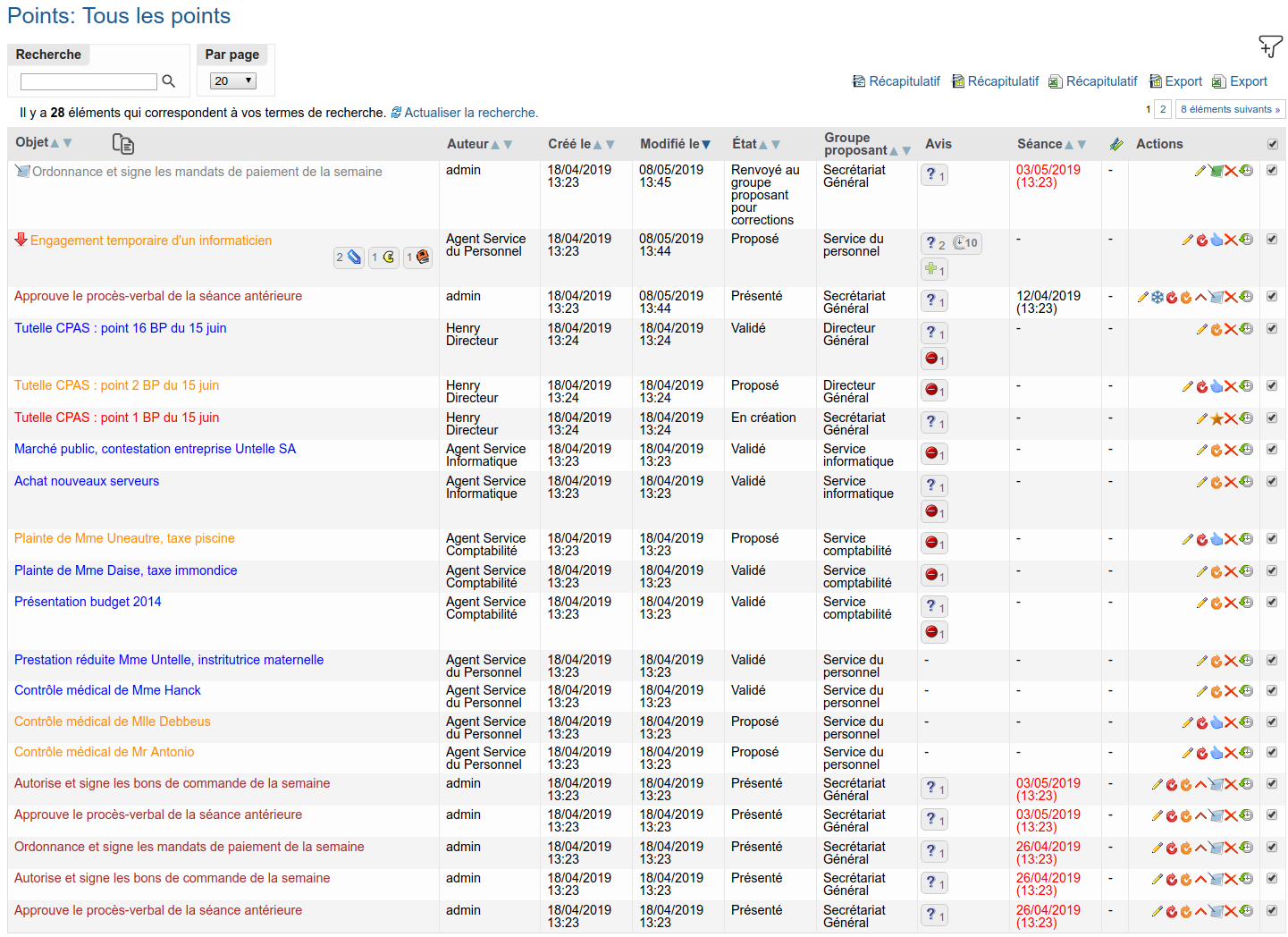
Parmis les colonnes affichées, seule la colonne “Objet” est
obligatoirement affichée. Au niveau de cette première colonne, un
bouton  permet d’afficher/masquer les détails des points.
permet d’afficher/masquer les détails des points.
Filtres#
Le bouton  fait apparaitre le panneau de filtre:
fait apparaitre le panneau de filtre:
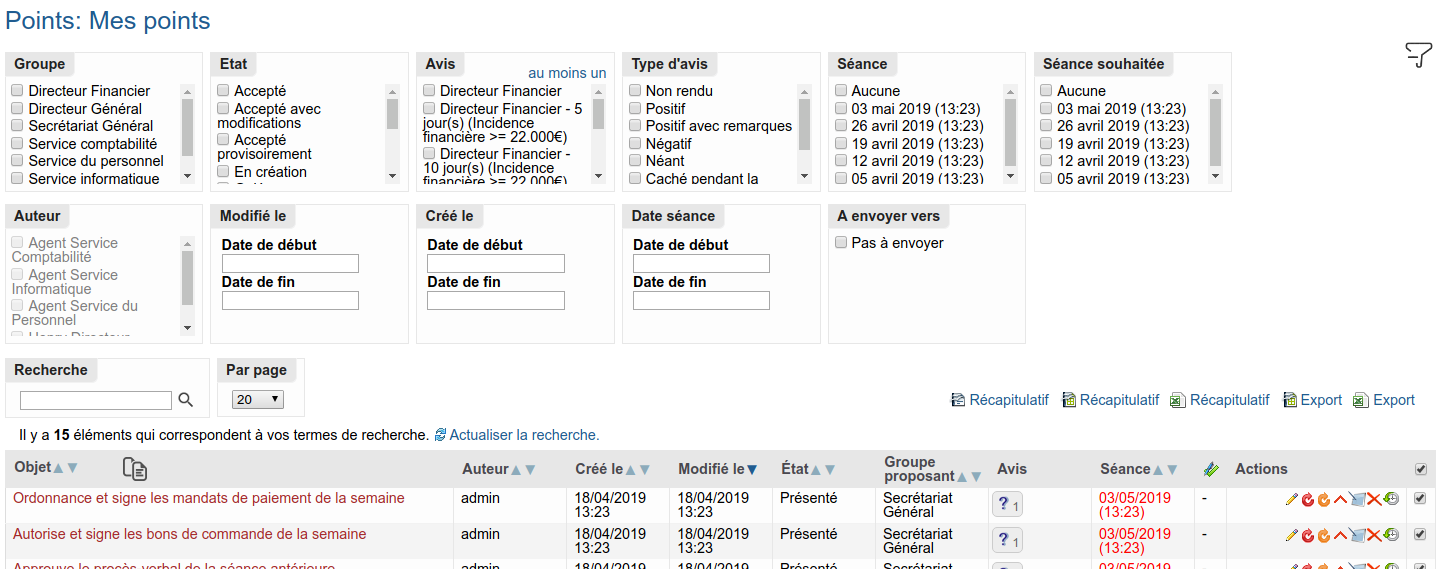
Ce panneau permet de combiner les filtres sur plusieurs champs en même temps.
Actions#
Les “Actions”, toujours affichées dans la dernière colonne montre les actions que l’utilisateur en cours peut effectuer sur le point.
Les autres colonnes sont optionnelles. Toutes les colonnes optionnelles ne sont pas montrées ici, mais en passant par la configuration, il est possible de montrer les colonnes : “Créateur”, “Créé le”, “Modifié le”, “Etat”, “Catégorie (ou groupe proposant)”, “Groupe proposant”, “Acronyme du groupe proposant”, “Groupe(s) associé(s)”, “Acronymes des groupes associés”, “Annexes”, “Annexes (à la décision)”, “Avis”, “Niveau de confidentialité”, “Informations budgétaires”, “Actions”, “Séance”, “Séance souhaitée”, “Point signé?” et “A évoquer en séance?”
Suivant l’état du point, le titre peut être coloré différemment.
Le fait de laisser le pointeur de la souris sur une icône affiche le nom de l’action associée.
Par exemple :
 Corriger : remet le point dans l’état du workflow
précédent. Par exemple, un point “validé” serait remis dans l’état
“proposé”
Corriger : remet le point dans l’état du workflow
précédent. Par exemple, un point “validé” serait remis dans l’état
“proposé” Éditer : pour accéder au formulaire de modification
du point
Éditer : pour accéder au formulaire de modification
du point Dupliquer : permet de “copier/coller” un point pour
repartir sur une certaine base au cas où un nouveau point ressemble
fortement à un point existant
Dupliquer : permet de “copier/coller” un point pour
repartir sur une certaine base au cas où un nouveau point ressemble
fortement à un point existant Dupliquer et garder le lien : même chose que “Dupliquer”
mais garde un lien entre les points afin de pouvoir passer d’un point
à l’autre facilement
Dupliquer et garder le lien : même chose que “Dupliquer”
mais garde un lien entre les points afin de pouvoir passer d’un point
à l’autre facilement Supprimer : permet de supprimer définitivement un
point de l’application
Supprimer : permet de supprimer définitivement un
point de l’application Historique du point : permet d’accéder à l’historique du
point (changements d’état et commentaires)
Historique du point : permet d’accéder à l’historique du
point (changements d’état et commentaires) Proposer : permet pour un créateur de point d’envoyer
celui-ci à un validateur
Proposer : permet pour un créateur de point d’envoyer
celui-ci à un validateur Valider : permet pour les validateurs de “valider” le point
Valider : permet pour les validateurs de “valider” le point Renvoyer au groupe proposant pour correction : permet de
renvoyer un point présenté dans une séance au groupe proposant afin
que ce dernier y apporte des corrections mais sans enlever le point
de la séance
Renvoyer au groupe proposant pour correction : permet de
renvoyer un point présenté dans une séance au groupe proposant afin
que ce dernier y apporte des corrections mais sans enlever le point
de la séance Retirer de la séance : permet de retirer un point présenté
d’une séance, il sera remis dans l’état “validé” (proposé à la
séance)
Retirer de la séance : permet de retirer un point présenté
d’une séance, il sera remis dans l’état “validé” (proposé à la
séance)…
Diverses icônes peuvent également être affichées devant le titre du point, cela donne une information supplémentaire sur certains aspects, par exemple:
 Accepté avec modification : par défaut, un point “Accepté”
apparaît avec un titre de couleur verte, ici, un point “Accepté avec
modifications” apparaît également en vert et cette icône permet de le
différencier
Accepté avec modification : par défaut, un point “Accepté”
apparaît avec un titre de couleur verte, ici, un point “Accepté avec
modifications” apparaît également en vert et cette icône permet de le
différencier Va être envoyé vers … : permet de savoir que le point va
être envoyé une fois qu’il aura été accepté vers une autre séance
(comme par exemple un Point Collège communal envoyé au Conseil
communal)
Va être envoyé vers … : permet de savoir que le point va
être envoyé une fois qu’il aura été accepté vers une autre séance
(comme par exemple un Point Collège communal envoyé au Conseil
communal) Ce point repasse à nouveau par cette étape dans le workflow
: permet de savoir qu’un point dans un état donné (par exemple
“proposé” à un validateur) a déjà été dans cet état auparavant
Ce point repasse à nouveau par cette étape dans le workflow
: permet de savoir qu’un point dans un état donné (par exemple
“proposé” à un validateur) a déjà été dans cet état auparavant Ce point redescend le workflow : permet de savoir qu’un
point est dans un état parce qu’il redescend le workflow. En effet,
normalement un point “monte” un workflow, par exemple via les états
en création/proposé/validé. Si un point est dans l’état “proposé”
parce qu’il redescend de l’état “validé”, alors cette icône est
affichée
Ce point redescend le workflow : permet de savoir qu’un
point est dans un état parce qu’il redescend le workflow. En effet,
normalement un point “monte” un workflow, par exemple via les états
en création/proposé/validé. Si un point est dans l’état “proposé”
parce qu’il redescend de l’état “validé”, alors cette icône est
affichée…
Evolution du point dans l’application#
Le point évoluera dans l’application en fonction de son workflow.
Différents types de workflows sont proposés comme un workflow pour le Collège communal ou le Conseil communal (voir les rôles définis dans l’application) et peuvent même être configurés sur mesure, cependant, certaines transitions/états sont considérés comme clés dans le fonctionnement de l’application :
l’état “en création” aussi bien pour les points que les séances représente l’état initial de l’élément
l’état “validé” est l’état qui représente le point pouvant être présentés dans une séance
l’état “présent” est un état qui représente un point franchement inséré dans une séance et donc lié à celle-ci
les états “décidés” sur les points comme “accepté”, “refusé”, “reporté”, …
l’état “clôturé” pour la séance qui ne permet plus aucune modification par qui que ce soit (sauf l’administrateur) sur les séances dans cet état et tous ses points liés

Interventions de plusieurs utilisateurs sur le même point#
Fonctionnalité de verrouillage#
Dans l’application, le workflow (cheminement du point dans l’application) permettra à plusieurs profils d’utilisateurs d’intervenir successivement sur le point. Cependant, il se peut que dans un groupe, plusieurs utilisateurs aient le même profil et veuillent par exemple collaborer sur le même point (s’il s’agit de créateurs de points) ou modifier un point à valider s’il s’agit de validateurs. Dans tous les cas, si un utilisateur est en train de travailler sur un point, ce dernier est “verrouillé”, ce qui évite à des utilisateurs de se “marcher sur les pieds” et de modifier le même point ce qui pourrait provoquer des pertes de données.
Un écran de ce type est affiché à un utilisateur pouvant éditer un point qui est déjà en cours d’édition par un autre utilisateur :

Ici par exemple, le nouvel utilisateur qui arrive sur le point est prévenu qu’un utilisateur est déjà en train de modifier le point. Il pourra par exemple contacter ledit utilisateur. S’il en a le droit (ce qui est le cas ici), le nouvel utilisateur peut “Déverrouiller” le document et le modifier. On peut aussi définir que l’utilisateur qui arrive sur un point en cours de modification ne puisse pas le déverrouiller.
Cette fonctionnalité de verrouillage est également activée sur les éléments de type “Avis”, si un émetteur d’avis est en train d’éditer un avis, l’avis ne peut pas être éditer par un autre utilisateur.
Fonctionnalité de prise en charge d’un point#
Cette fonctionnalité permet de formaliser le fait qu’un utilisateur déclare avoir pris en charge un dossier. Si le champ est activé sur les points, une zone spécifique apparaît dans laquelle un utilisateur qui a la main sur le point (qui peut le modifier) peut déclarer qu’il prend en charge le point. Dès qu’il perd la main sur le point (par exemple un validateur a validé un point et ne peut donc plus le modifier), la prise en charge est enlevée automatiquement.
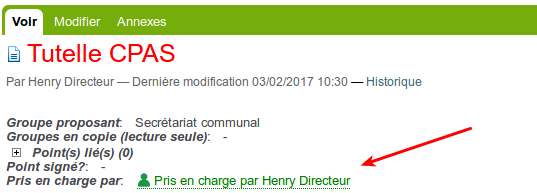
L’information est également affichée dans les tableaux de bords afin
d’identifier rapidement un point pris en charge par une autre personne
(icône  ) ou que l’utilisateur courant a pris en charge (icône
) ou que l’utilisateur courant a pris en charge (icône
 ).
).
Utilisation des étiquettes#
Comment ajouter des étiquettes aux points ?
Les étiquettes doivent être activées dans la configuration avant de pouvoir les utiliser. (Voir avec l’administrateur de la plateforme pour activer cette fonctionnalité).#
Introduction#
Les étiquettes sont de petits mot-clés qui peuvent être attaché aux points. Un point peut avoir plusieurs étiquettes (5 est le maximum recommandé). Ces étiquettes sont en général courtes (1-2 mots) et permettent d’identifier plus facilement certains points groupés.
Tableau de bord avec étiquettes :

Étiquettes#
Activer les étiquettes#
Pour activer les étiquettes, il faut simplement cocher la case crrespondante dans la partie “Données” de la configuration de votre type de séance:

Ajouter des étiquettes à un point#
Sur le point, en consultation (attention: pas en rédaction/modification).
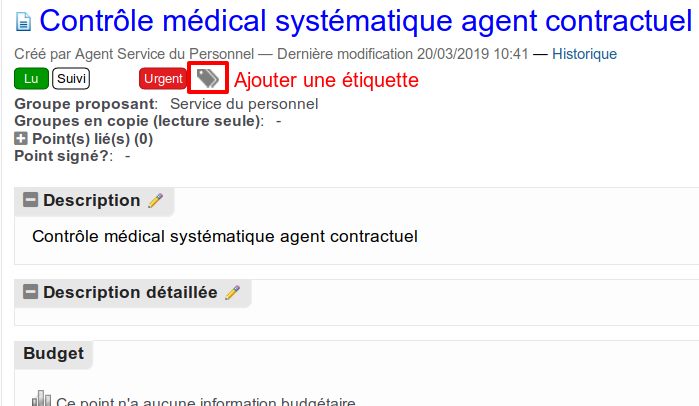
Choisir ensuite l’/les étiquettes à appliquer (note: les étiquettes mis à disposition sont configurables).
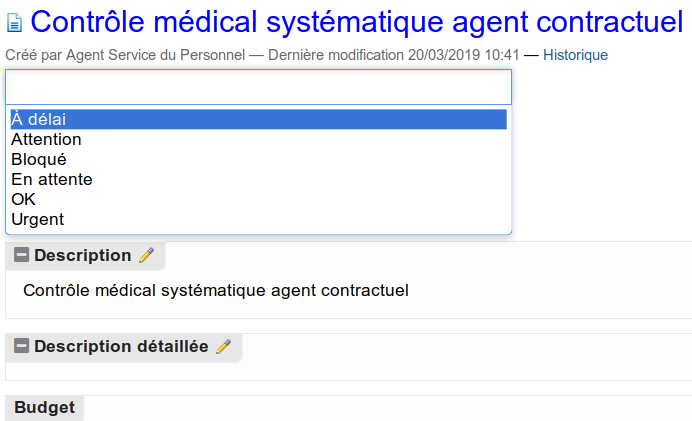
Appuyer sur le bouton mise à jour.
Retrouver les points avec une certaine étiquette#
Pour retrouver tous les points avec une ou plusieurs étiquettes, il suffit d’utiliser le nouveau filtre :
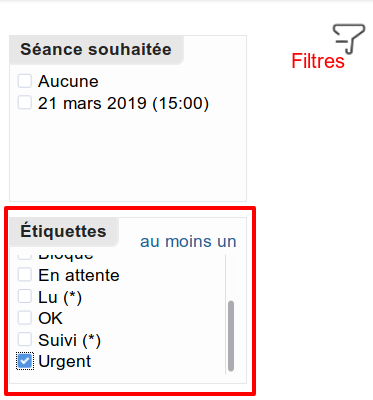
Étiquettes “utilisateur”#
Ces étiquettes sont uniquement ajoutées dans la configuration et apparaissent sur tous les points. C’est à l’utilisateur final d’en faire usage en les cochant :
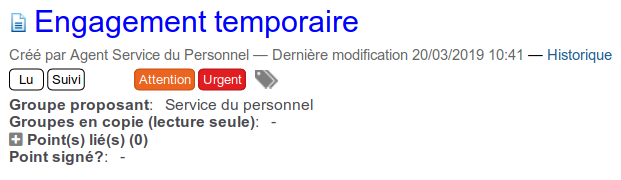
Point non marqué comme “lu” (l’étiquette “lu” ne s’affiche pas sur le tableau de bord et est sans couleur)
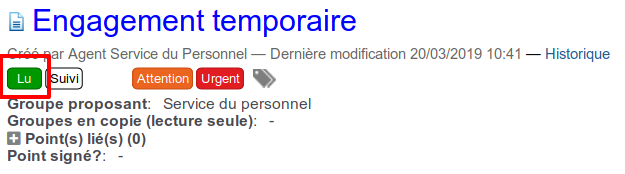
Point marqué comme “lu”
Actions par lots#
Comment effectuer des actions sur plusieurs points à la fois ?
Introduction#
Depuis la version 4.1, il est désormais possible d’effectuer une même action sur plusieurs points à la fois. Pour ce faire, un système de case à cocher est utilisé pour sélectionner les points (soit individuellement, soit tous ceux affichés sur la page).
Choisir ses points#
Pour choisir ses points, il est conseillé d’utiliser les recherches prédéfinies (situées en bas, dans la colonne de gauche). Pour une recherche plus spécifique, les filtres (cliquer sur l’icône entonnoir pour les faire apparaître) peuvent être utilisés, avec la barre de recherche.
Recherches prédéfinies |
Filtres |
|
|
Une fois les points filtrés, il est possible de soit tout sélectionner sur la page, soit sélectionner les points à traiter de façon individuelle.
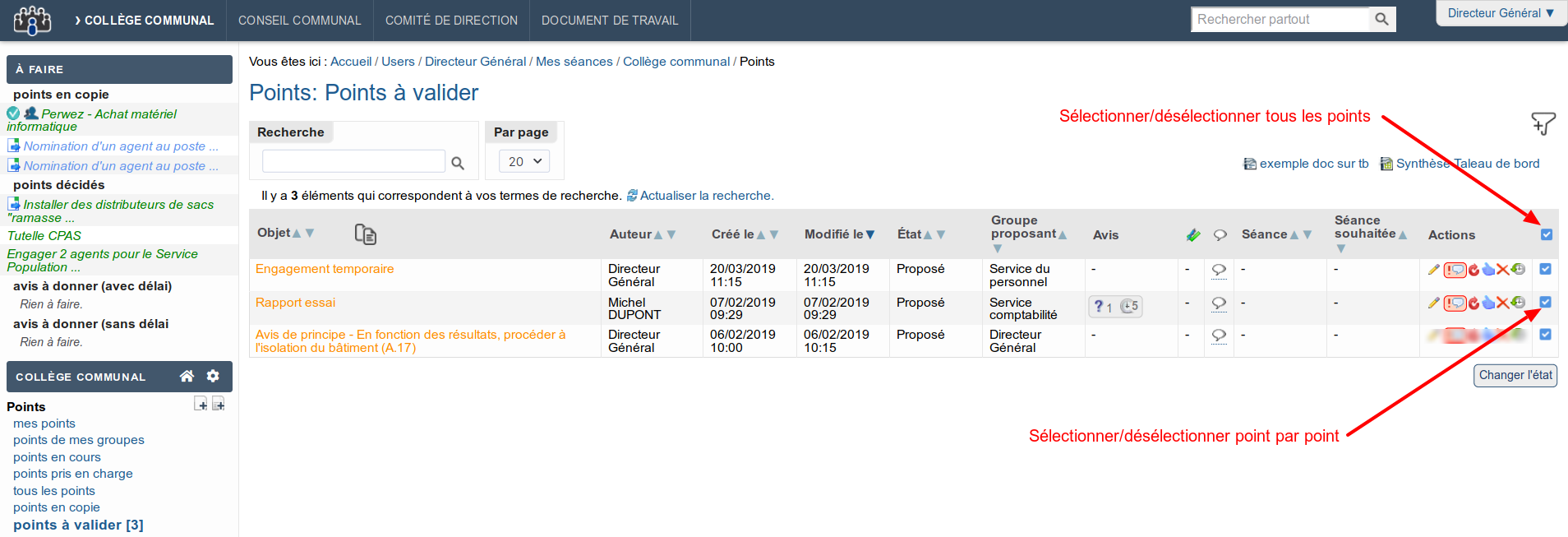
Effectuer l’action sur les points#
Une fois les points sélectionnés, cliquer sur le bouton “changer l’état” pour afficher la fenêtre suivante:

En recherchant les points sur lesquels la transition a été effectuée, on remarque que leur état a bien été changé:

Notes#
Les actions disponibles sur les points dépendent des permissions de l’utilisateur voulant effectuer l’action.
Les points doivent être dans le même état afin d’effectuer une action par lot.
La case à cocher, “sélectionner tout”, ne permet de sélectionner que tous les points affichés sur la page
Astuce#
Si des points se trouvant sur d’autres pages doivent être sélectionnés, augmenter le nombre de points à afficher par page pour pouvoir les sélectionner:

Correcteur orthographique (nouveau)#
Présentation#
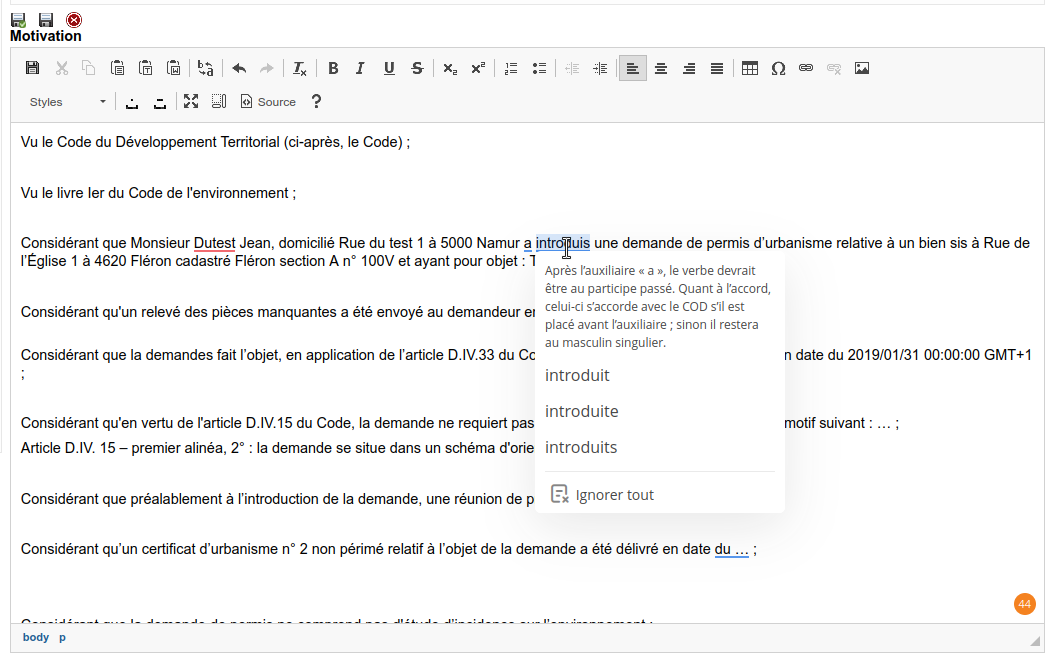
Un nouveau correcteur orthographique a été intégré à l’application iA.Délib depuis le mois de juin 2024.
Une fois activé, il souligne les mots mal orthographiés et les problèmes de grammaire avec, respectivement, des lignes rouges ou bleues. Le nombre de problèmes détectés est affiché dans un badge en bas à droite de l’éditeur de texte.
L’activation de ce nouveau correcteur se fera progressivement dans un premier temps et finira par être activé chez tout le monde par la suite. Si vous souhaitez en bénéficier plus rapidement, veuillez prendre contact avec notre équipe support qui se chargera de l’activation.
Activer/Désactiver la correction#
Pour activer ou désactiver la correction orthographique :
Survoler le badge dans le coin inférieur droit.
Cliquer sur l’icône « ON/OFF » pour activer ou désactiver le correcteur.
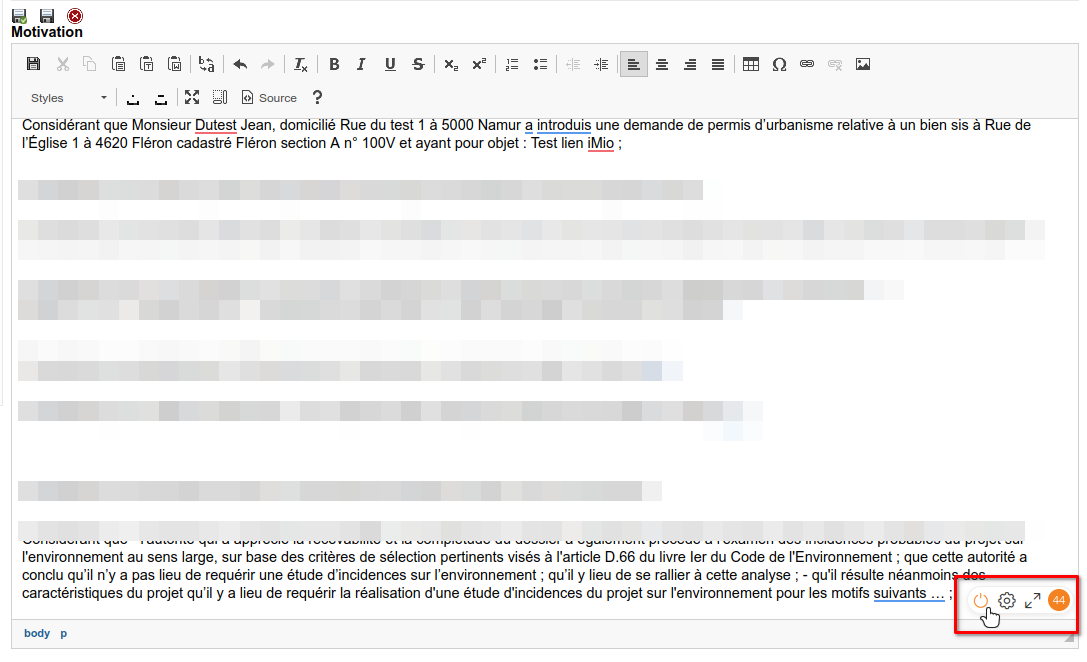
Ignorer temporairement la correction de certains mots#
Pour ignorer toutes les occurrences d’un mot :
Lorsqu’un mot est souligné, survoler-le.
Cliquer sur le bouton « Ignorer tout » en bas à gaucghe.
Toutes les occurences du mot seront désormais ignorées par le correcteur.
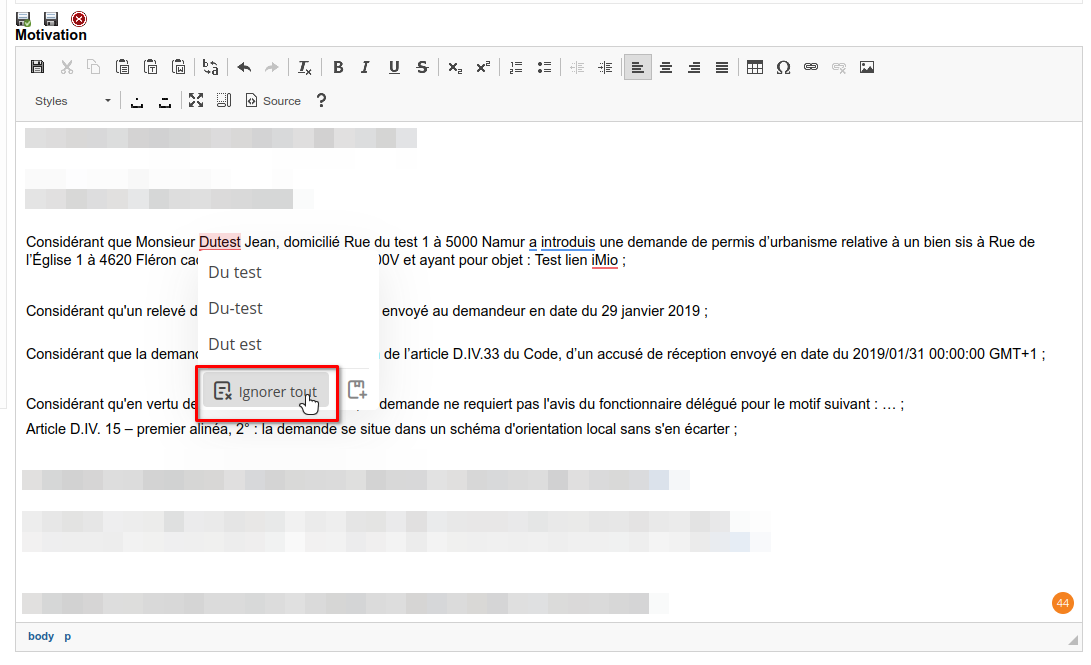
Ajouter un mot au dictionnaire personnel#
Pour ajouter un mot au dictionnaire personnel :
Lorsqu’un mot est souligné, survoler-le.
Cliquer sur l’icône « Ajouter le mot » en bas à droite.
Le mot ajouté sera désormais accepté par le correcteur lors des vérifications futures.
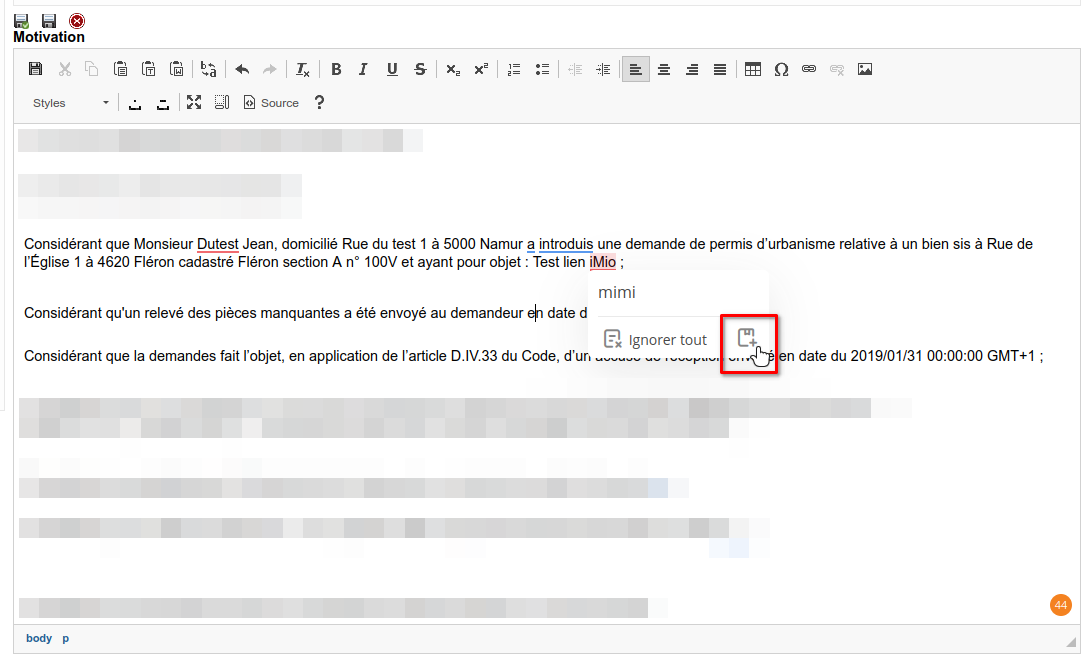
Suggestions#
En tapant du texte dans l’éditeur de texte, le système identifie les erreurs d’orthographe, de grammaire et de style et suggère des corrections. Ces suggestions sont affichées dans un menu contextuel lorsque l’utilisateur survole un mot ou une phrase marqués. Pour les erreurs d’orthographe, l’utilisateur peut corriger, ignorer ou ajouter le mot au dictionnaire personnel.
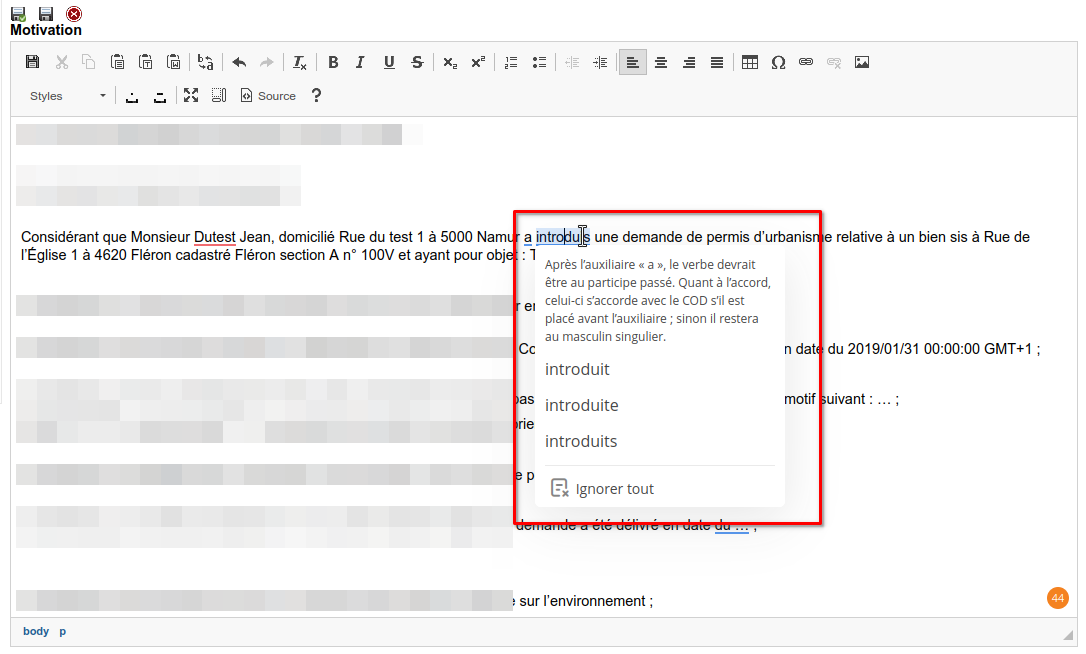
Correction en mode « fenêtre flottante »#
En plus de la vérification pendant la frappe, il est possible de relire tout le texte en une seule fois dans une fenêtre flottante séparée. Pour accéder à ce mode, survolez le badge indiquant le nombre de problèmes et cliquez sur l’icône « agrandir ».
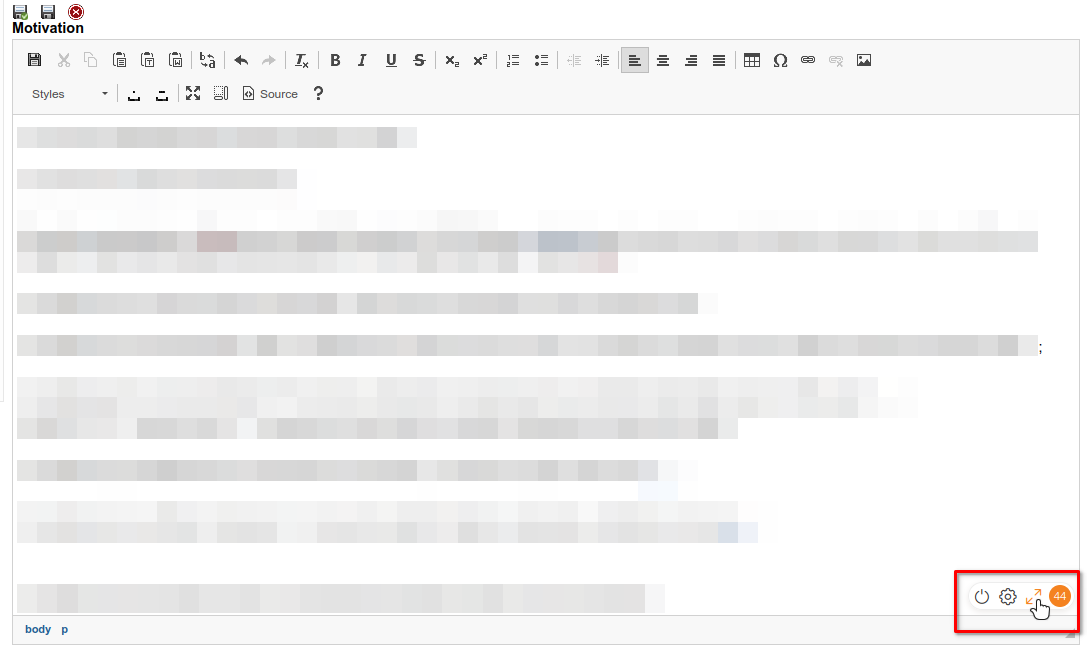

Paramètres#
Certains paramètres du correcteur peuvent être modifiés, tels que l’activation ou non de la correction grammaticale, les langues et gérer le dictionnaire personnel. Pour accéder aux paramètres, cliquez sur l’icône « Paramètres » du badge en bas à droite.
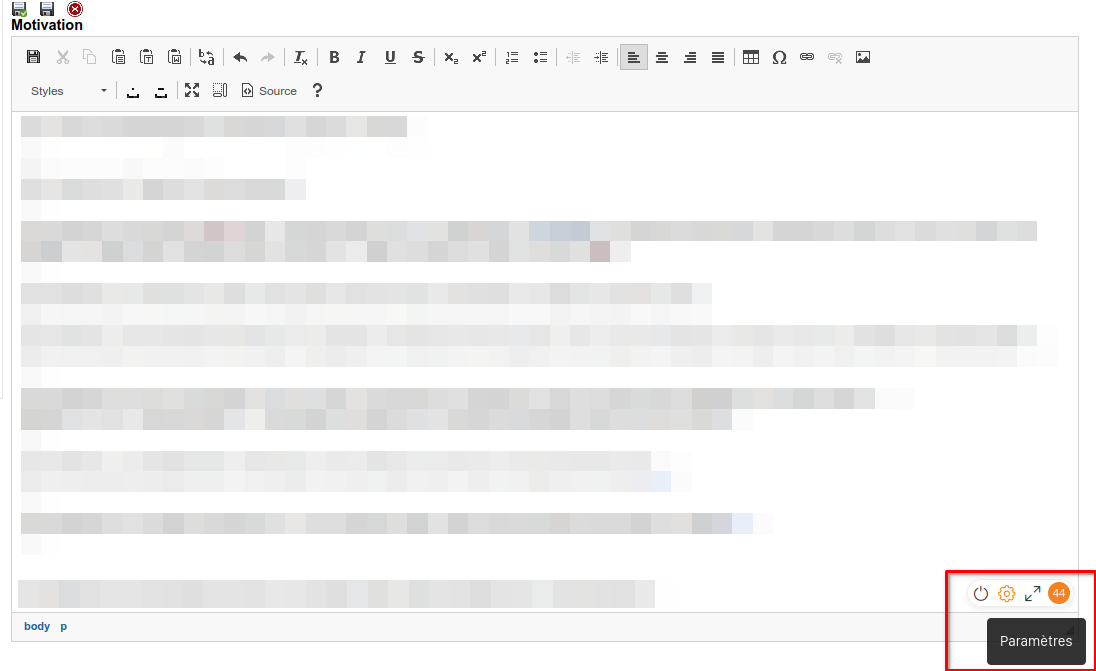
Limitations#
Bien que ce nouveau correcteur soit plus performant que le précédent, il peut parfois ne pas identifier correctement des noms propres, des néologismes, des termes très techniques ou des accords grammaticaux éloignés. Ces mots peuvent nécessiter une vérification manuelle ou une addition au dictionnaire pour assurer une correction adaptée.