5.5. Gestion des utilisateurs#
Il est nécessaire de créer un utilisateur dans le système pour chaque personne qui doit se connecter à l’outil. Chaque personne doit donc avoir ses propres données d’authentification. Il est également nécessaire de définir les droits qu’il va avoir. Cela se fait en rajoutant l’utilisateur dans un groupe particulier (voir plus bas), au moment de sa création ou par après. La création d’un utilisateur doit se faire par un administrateur du système, via la configuration du site, partie “Utilisateurs et groupes”.
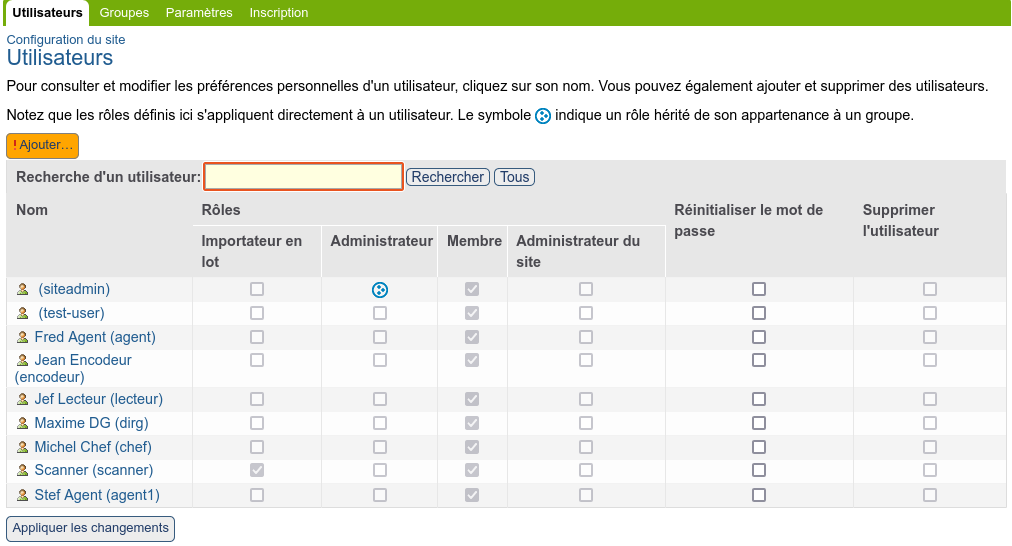
Le bouton “!Ajouter” permet d’ajouter un nouvel utilisateur.
Pour modifier un utilisateur existant ou ses droits, il faur cliquer sur son nom.
 il ne faut rien cocher dans le tableau général, ni pour les utilisateurs,
ni pour les groupes, sous peine de dysfonctionnement.
il ne faut rien cocher dans le tableau général, ni pour les utilisateurs,
ni pour les groupes, sous peine de dysfonctionnement.
L’onglet “Groupes” permet de lister les groupes.
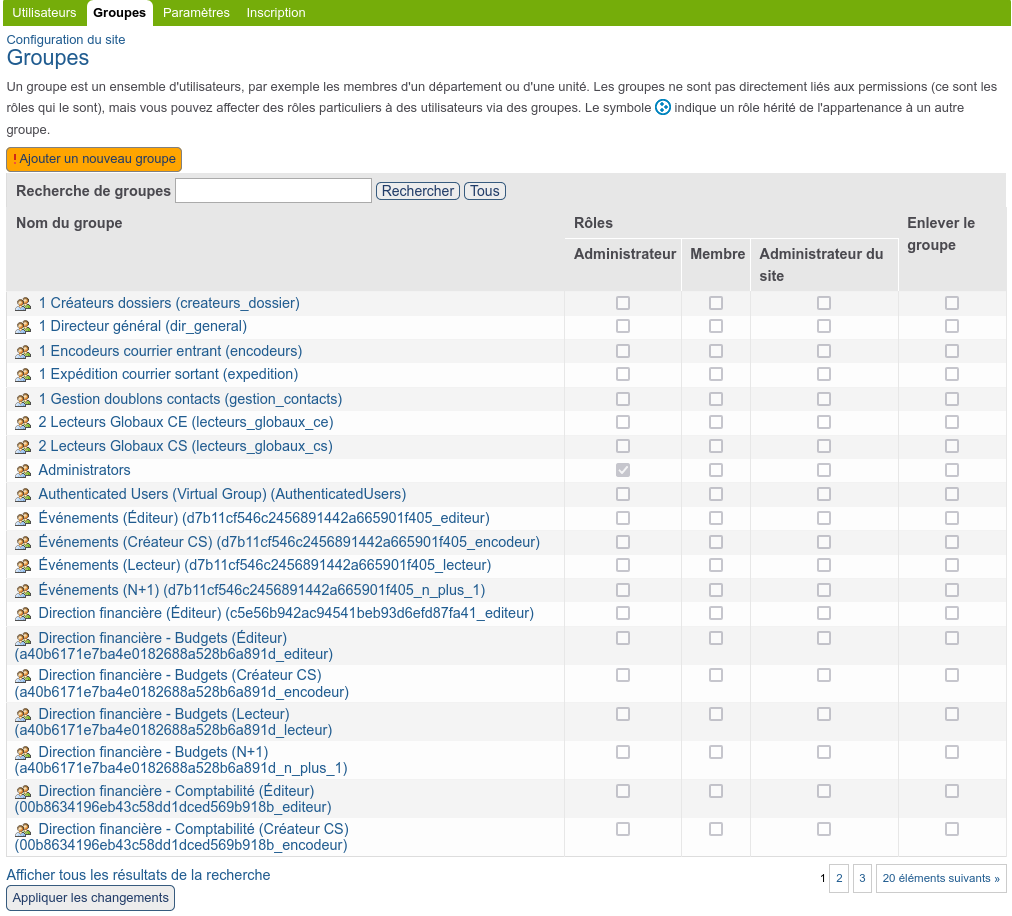
Plusieurs groupes globaux sont définis:
“1 Créateurs dossiers” : groupe dont les utilisateurs peuvent créer des fardes/chemises
“1 Directeur général” : groupe dont les utilisateurs ont le rôle de directeur général (première validation des courriers entrants).
“1 Encodeurs courrier entrant” : groupe dont les utilisateurs sont encodeurs de courrier entrant (les personnes faisant l’indicatage).
“1 Expédition courrier sortant” : groupe dont les utilisateurs gèrent l’envoi des courriers sortants et indicatent les courriers sortants scannés.
« 1 Gestion doublons contacts : groupe dont les utilisateurs peuvent gérer la fusion des contacts. ATTENTION: lors de l’opération, cela donne accès à l’intitulé de TOUS les courriers. Il est donc conseillé d’y mettre uniquement les indicateurs…
“2 Lecteurs Globaux CE” : groupe dont les utilisateurs obtiennent un rôle automatique de lecteur sur tous les courriers entrants.
“2 Lecteurs Globaux CS” : groupe dont les utilisateurs obtiennent un rôle automatique de lecteur sur tous les courriers sortants.
Les autres groupes sont ceux correspondant aux services activés pour votre organisation et suffixés chacun par les fonctions configurées (Voir ici).
 Il ne faut pas créer de groupes vous-mêmes manuellement sous peine
de dysfonctionnement.
Il ne faut pas créer de groupes vous-mêmes manuellement sous peine
de dysfonctionnement.
Attribution de rôles#
Pour donner des rôles particuliers aux utilisateurs, il faut donc placer chacun dans un ou plusieurs groupes (globaux ou par service).
La meilleur façon de procéder est la suivante:
en partant du listing utilisateur, on le recherche et on clique sur son nom
dans la vue utilisateur, on trouvera dans la barre verte un onglet “Groupes de l’utilisateur” qui permet de lister les groupes actuels de l’utilisateur, de lui en retirer et de lui en ajouter si nécessaire (comme le montre l’image ci-dessous)
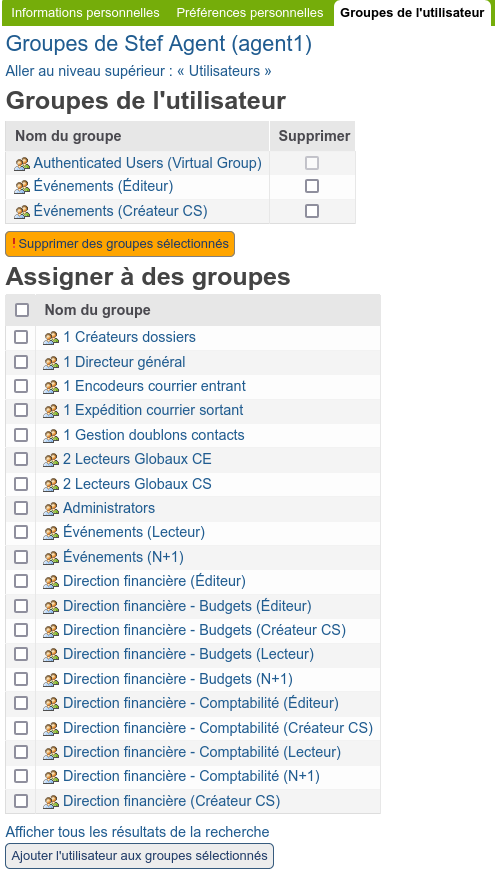
Suppression de rôles#
Il faut simplement retirer l’utilisateur des groupes globaux ou des groupes liés à un service. Le plus simple est de partir de l’utilisateur et via le sous-onglet “Groupes de l’utilisateur”, lui retirer tous ces groupes (hormis “Authenticated Users”).
Désactivation d’un utilisateur#
Quand un utilisateur ne fait plus partie de votre organisation, voici les étapes à suivre.
 Il ne faut jamais supprimer un utilisateur qui a déjà fait des
manipulations dans l’outil.
Il ne faut jamais supprimer un utilisateur qui a déjà fait des
manipulations dans l’outil.
L’important est donc de lui enlever ses rôles et son accès à l’application :
Se rendre dans la “configuration du site” > “Utilisateurs et groupes”
Chercher l’utilisateur dans la liste et cliquer sur son profil
Changer son adresse email, ce qui va l’empêcher de réinitialiser son mot de passe. Nous conseillons de mettre toujours le même email dans ce cas, comme cela vous pouvez rechercher les utilisateurs désactivés par cet email. L’email ne doit pas forcément exister, par exemple : mailto:desactive@macommune.be
Supprimer tous les rôles de l’utilisateur (voir point ci-dessus), donc l’enlever de tous les groupes (via l’onglet groupes), ce qui va le retirer des listes de sélection dans les fiches courriers.
Réinitialiser le mot de passe de l’utilisateur via le listing général du début: cocher la colonne “Réinitialiser le mot de passe” pour cet utilisateur et cliquer sur le bouton “Appliquer les changements”.