2.3. Encodage du courrier sortant#
Disponible uniquement pour les personnes faisant partie du sous-groupe “Créateur CS” de leur service.
Réponse à un courrier entrant#
Cette partie décrit, dans le cadre de la réponse à un courrier entrant, les différents champs d’une fiche courrier sortant. Cette description reste identique si on crée une fiche courrier sortant directement.
On y présente également les 2 façons d’ajouter un document “courrier sortant”:
soit à partir d’un modèle pré-établi, qui présente l’avantage de faire la fusion des données de la fiche courrier sortant dans le document lui-même, ainsi que de gérer le publipostage
soit par ajout manuel d’un document créé hors de l’application
Il est possible de répondre à un courrier entrant en utilisant le bouton “Répondre” affiché dans la barre d’actions d’un courrier.

Formulaire d’édition d’une fiche courrier sortant#
Une fois le bouton cliqué, la page d’édition suivante apparaît.

Suivant les données encodées dans la fiche du courrier entrant, plusieurs champs sont déjà complétés. Ceux marqués par un carré rouge sont obligatoires.
Champ “Titre”#
Par défaut, l’intitulé du courrier entrant est repris et préfixé par “Réponse:” (configurable). La zone est évidemment modifiable. Ce champ obligatoire est utilisé lors d’une recherche texte.
Champ “Description”#
Ce champ permet de compléter le champ titre par des informations intéressantes. Le contenu du champ est aussi utilisé lors d’une recherche texte.
Champ “Destinataires”#
Le choix ou la création d’un destinataire est possible sans quitter le formulaire d’édition. L’expéditeur est un élément “contact” de l’annuaire de contacts. Par défaut, l’expéditeur du courrier entrant est sélectionné comme destinataire. Il est possible de remplacer ou d’ajouter un autre contact de la même façon que celle expliquée dans la partie Edition d’une fiche courrier entrant. Si plusieurs destinataires sont sélectionnés, le modèle généré considérera qu’il doit publiposter le document.
Champ “Service traitant”#
Ce champ obligatoire permet d’indiquer le service responsable du courrier. Par défaut, c’est le service traitant du courrier entrant qui est repris. Si un service différent est sélectionné et que le service traitant original n’est pas mis en copie, ce dernier sera automatiquement mis en copie lors de la sauvegarde. Un seul service peut être sélectionné.
Champ “Utilisateur assigné”#
Ce champ permet de sélectionner un utilisateur responsable du courrier au sein du service. Par défaut, l’utilisateur courant est sélectionné. Seuls les utilisateurs du service sélectionné sont affichés.
Champ “Expéditeur”#
Ce champ permet de sélectionner une entrée de l’annuaire de contact correspondant à une fonction occupée par un utilisateur interne. Un même utilisateur peut avoir plusieurs fonctions différentes (dans différents services par exemple). Toutes les fonctions occupées en interne sont listées dans la liste proposée mais celles de l’utilisateur courant sont affichées en premier. Il suffit de taper les premières lettres d’un mot de l’intitulé pour filtrer la liste. Les informations de l’expéditeur peuvent être utilisées dans les modèles de courrier sortant.
Champ “Services en copie”#
Ce champ permet d’indiquer les services qui auront des droits de visualisation à partir du moment où le courrier “sort” du service traitant. Il suffit de taper les premières lettres du service pour effectuer une recherche et les sélectionner un à un.
Champ “Formes d’envoi”#
Ce champ est utilisé pour déterminer la méthode d’envoi du courrier. Plusieurs valeurs sont sélectionnables.
 Si au moins une valeur est liée au type d’envoi “email”, alors
l’expédition par email est activée et va s’afficher sur la fiche.
Cet aspect est abordé dans le chapitre Envoi d’un email sortant.
Si au moins une valeur est liée au type d’envoi “email”, alors
l’expédition par email est activée et va s’afficher sur la fiche.
Cet aspect est abordé dans le chapitre Envoi d’un email sortant.
Champ “Type de courrier”#
Ce champ obligatoire est utilisé pour indiquer une catégorisation des courriers, qui pourra être utilisée dans la recherche avancée. La liste proposée est paramétrable dans le panneau de configuration.
Champ “Date du courrier”#
Ce champ permet d’indiquer la date du courrier qui peut être affichée dans le document généré. Par défaut il s’agit de la date du jour.
Champ “Courriers liés”#
Ce champ permet de lier le courrier sortant à d’autres courriers déjà existants (entrant ou sortant). En cas de réponse, le courrier entrant d’origine est présélectionné. Il suffit de taper les premières lettres d’un mot pour effectuer une recherche parmi les courriers (titre ou description) et les sélectionner un à un.
Champ “Description de la tâche”#
Ce champ peut être utilisé pour donner des détails sur le travail à
réaliser ou réalisé par rapport au courrier.
Si ce champ est rempli, une icône spécifique  apparaît dans les
tableaux de bord pour le signaler.
apparaît dans les
tableaux de bord pour le signaler.
Champ “Échéance”#
Ce champ permet d’indiquer une date d’échéance pour le traitement du courrier. Il pourra être utilisé par la suite dans un échéancier.
Champ “Date d’expédition”#
Ce champ permet d’indiquer la date réelle d’expédition du courrier. Elle doit être définie lors de l’expédition du courrier. Si le courrier généré et signé est scanné, cette date sera remplie automatiquement.
Champ “Référence externe”#
Ce champ permet d’indiquer la référence qui sera éventuellement mentionnée dans le courrier.
Fiche créée#
Une fois les champs d’indicatage complétés, le courrier se présente comme suit.

Ajout du document de réponse à partir d’un modèle (sans publipostage)#
Afin de pouvoir créer un document à partir d’un modèle, il est nécessaire de cliquer sur le bouton correspondant.

Une fois cliqué, une fenêtre de sélection s’ouvre. Celle-ci présente la liste des modèles que l’utilisateur courant a le droit d’utiliser.

Certains modèles peuvent être dans des sous-dossiers, qu’il est possible d’ouvrir en cliquant sur la flèche avant l’icône dossier.

La sélection d’un modèle se fait simplement en cliquant sur son intitulé.
Dès lors, l’application va générer le document en y incorporant les différentes données de la fiche, tels que l’expéditeur, le destinataire, les références, etc.
Dans ce contexte de courrier sortant, le document généré s’ouvre directement dans l’outil bureautique LibreOffice (si les Prérequis utilisateur de l’application ont bien été installés et configurés).
L’utilisateur peut modifier le document comme il le souhaite, l’enregistrer et fermer l’application. Après une édition externe (dans un outil en dehors du navigateur), il y a une petite fenêtre qui indique que le système a bien détecté la fin de l’édition.

À ce moment, le document est mis à jour dans l’outil de gestion de courrier et la page du navigateur affichant la fiche courrier sortant se rafraîchit après quelques secondes. Si ce n’est pas le cas, il est toujours possible de cliquer sur les touches CTRL+R pour rafraîchir.
La page affiche alors le courrier généré en prévisualisation.

Il est possible à tout moment de modifier le document en cliquant sur le crayon rouge (en édition externe), ce qui va, dans ce cas, ouvrir à nouveau LibreOffice.

Ajout du document de réponse à partir d’un modèle (avec publipostage)#
Publipostage par destinataires multiples#
Il est possible d’encoder plusieurs destinataires dans une fiche courrier sortant.

Dans ce cas, lors de la génération d’un document à partir d’un modèle,
le document généré ne contient pas encore les destinataires (comme
montré par la prévisualisation) mais  du code informatique auquel il
ne faut pas toucher. Le reste du document peut être modifié.
Ce document est proposé d’abord pour modification dans LibreOffice.
du code informatique auquel il
ne faut pas toucher. Le reste du document peut être modifié.
Ce document est proposé d’abord pour modification dans LibreOffice.

Une fois que le contenu du document est correct, il est possible de générer la version publipostée à partir du bouton de publipostage situé à droite de l’intitulé du document généré.

Après avoir cliqué sur ce bouton, un deuxième document est produit et ouvert dans LibreOffice, pour adaptations éventuelles. Ce document contient maintenant plusieurs fois le document d’origine avec, à chaque fois, le destinataire qui a été remplacé.

 Le code-barre présent dans le document ne l’est que sur la
première page, donc uniquement sur le premier courrier. Si le courrier
sortant est scanné après signature, il est donc nécessaire de garder
les courriers publipostés ensemble, dans le bon ordre.
Lors du publipostage, chaque nouvelle version de courrier recommence à
une page recto (via l’insertion d’une page blanche éventuelle), de
sorte que l’on puisse imprimer en recto-verso. Avec 2 destinataires
par exemple, le deuxième courrier commencera à la page 3.
Le code-barre présent dans le document ne l’est que sur la
première page, donc uniquement sur le premier courrier. Si le courrier
sortant est scanné après signature, il est donc nécessaire de garder
les courriers publipostés ensemble, dans le bon ordre.
Lors du publipostage, chaque nouvelle version de courrier recommence à
une page recto (via l’insertion d’une page blanche éventuelle), de
sorte que l’on puisse imprimer en recto-verso. Avec 2 destinataires
par exemple, le deuxième courrier commencera à la page 3.
Publipostage des formes d’envoi#
Activation nécessaire
Cette fonctionnalité doit être activée dans la partie admin d’iA.Docs.
N’hésitez pas à nous contacter si vous avez des questions.
Lors d’un publipostage avec plusieurs formes d’envoi, le fonctionnement est le même que pour un publipostage par destinataires multiples.
Le document généré contient:
Une mention “PUBLIPOSTAGE” (en dessous du QR code) afin de faciliter le travail d’un service courrier qui devrait imprimer, passer à la signature et rassembler les publipostages pour scan et envoi.
Si plusieurs formes d’envoi postal (Lettre, Recommandé, …) sont sélectionnées sur une fiche sortant pour un (ou plusieurs) destinataire(s), l’application peut publiposter le courrier sortant pour chaque forme d’envoi, afin de faciliter le travail d’impression et signature.
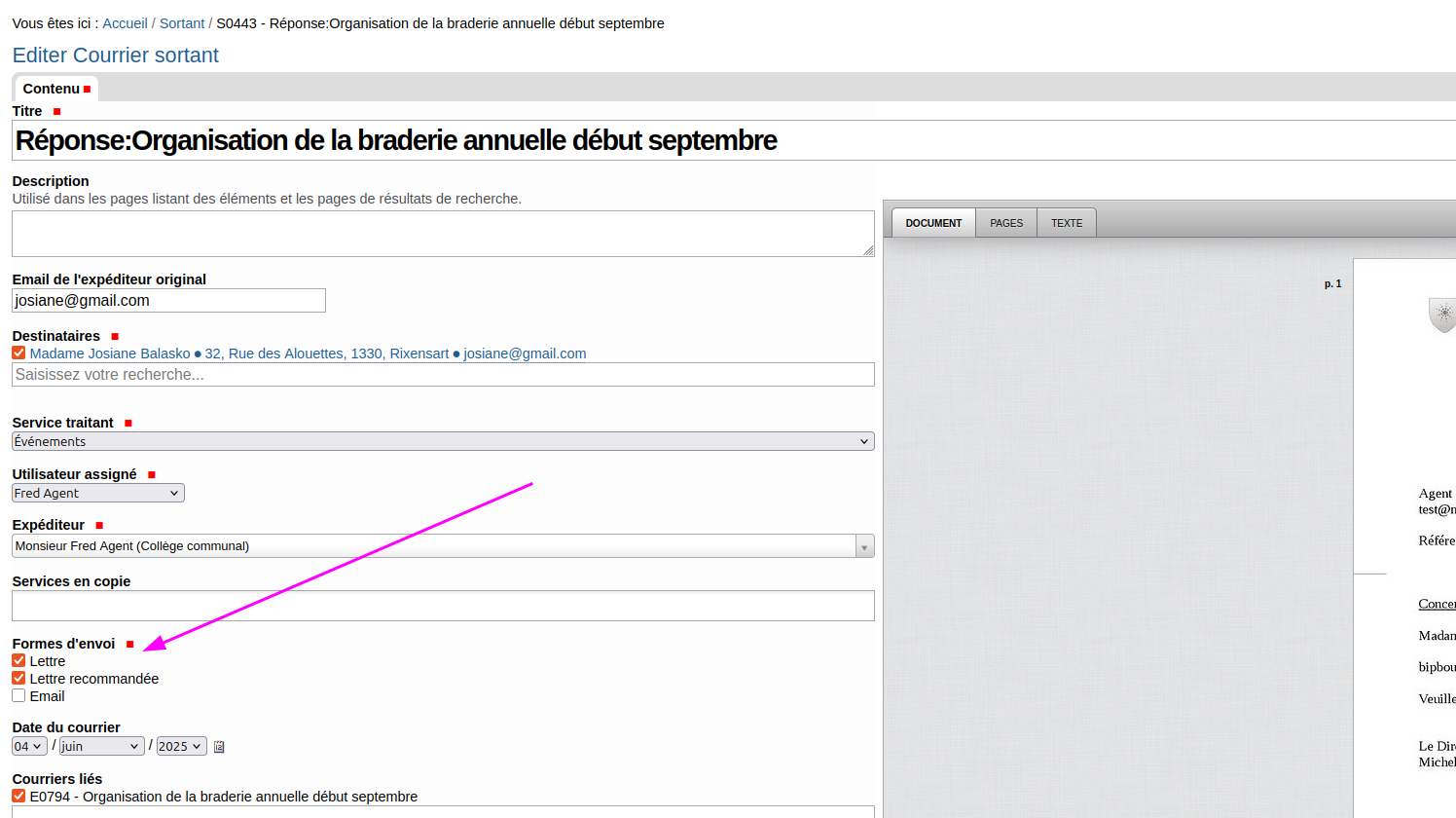
Ajout manuel du document de réponse#
Une fois la fiche du courrier sortant créée, il est aussi possible d’y ajouter un courrier final sans passer par un modèle (ce qui présente certains désavantages). Il faut pour cela cliquer sur le menu d’ajout d’un élément (barre supérieure ou inférieure).

Après avoir sélectionné “Fichier ged” dans le menu d’ajout, la page de création suivante apparaît.

Il faut sélectionner, via le bouton parcourir, le fichier bureautique correspondant au courrier sortant rédigé. Par défaut, seul le format LibreOffice est accepté. L’intitulé du fichier n’est pas obligatoire.
L’onglet “Scan”, permettant d’encoder des informations relatives au scan, n’a donc pas d’intérêt dans ce cas.
Une fois le fichier ged créé, une page affiche le contenu du fichier en prévisualisation.

En remontant d’un niveau en utilisant le fil d’ariane, la vue sur le courrier présente maintenant le fichier ged attaché sur la droite.

Nouveau courrier sortant#
Afin de créer un nouveau courrier sortant, il faut dans un premier temps créer la fiche et ensuite ajouter le fichier associé.
Création d’une fiche courrier sortant#
Se rendre d’abord dans l’espace “Courrier sortant”. Dans le “Menu courrier”, cliquer sur l’icône à droite de l’intitulé “Courriers sortants”.

Le formulaire de création du courrier qui est affiché est identique au formulaire d’édition, hormis l’absence de la prévisualisation. Le formulaire propose une série de champs à compléter. Ceux marqués par un carré rouge sont obligatoires. Il est nécessaire de compléter les différents champs de la façon vue précédemment pour une réponse (Formulaire d’édition d’une fiche courrier sortant).

Après avoir complété les champs et sauvegardé le formulaire, le courrier est présenté comme suit.

Ajout du document#
Une fois la fiche du courrier sortant créée, il est possible d’y ajouter un document bureautique à partir d’un modèle, tel qu’expliqué dans la réponse à un courrier entrant.
Une fois le document ajouté, la fiche courrier présente une prévisualisation du document joint.

Numérisation d’un document sortant#
Il est possible de scanner des documents sortants pour 2 situations:
la numérisation d’un document généré par iA.docs (et donc qui contient déjà un code barre). Scanné après la signature, la version signée est alors stockée dans la fiche initiale.
la numérisation d’un document créé via une autre application. Dans ce cas, un code barre autocollant de type sortant (IMIOOX1XXXXXXXXXX) doit y être apposé. L’envoi du document scanné crée une nouvelle fiche dans iA.docs, dans l’état “scanné”. Cette dernière doit être indicatée… C’est ce point qui est expliqué ci-dessous.
Pilotage du scanner#
Il est nécessaire d’utiliser le programme “Kofax Express” pour piloter le scanner de dématérialisation et envoyer les courriers scannés dans l’application iA.docs. Veuillez consulter notre documentation quant au principe d’utilisation de ce logiciel.
 Veillez bien à utiliser les code-barres autocollants correspondant au
courrier sortant ainsi que le bon travail dans Kofax Express.
Veillez bien à utiliser les code-barres autocollants correspondant au
courrier sortant ainsi que le bon travail dans Kofax Express.
Importation dans la gestion du courrier#
Une fois l’exportation réalisée au niveau du logiciel Kofax, les courriers injectés sont repérables dans les recherches du fait d’être dans l’état “scanné” (couleur bleue) et d’avoir un intitulé qui ne contient que la référence interne.
En cliquant sur l’onglet “Courrier sortant”, c’est la recherche “Tout” qui est exécutée, montrant ainsi tous les courriers que l’utilisateur courant peut voir. Dans ce cas, l’utilisateur “encodeur” peut voir les 2 nouveaux courriers injectés via Kofax Express.

Pour les personnes qui indicatent les courriers sortants scannés, il est préférable d’utiliser la recherche “État: scanné”, afin de ne visualiser que ceux-là pour faciliter le travail. Si quelqu’un est déjà en train d’éditer un courrier, une icône de verrou est affichée juste devant l’intitulé du courrier.

 Si vous désirez rester sur la page de résultats de la recherche,
vous pouvez appuyer sur la touche CTRL pendant que vous cliquez sur
l’intitulé d’un courrier. Un nouvel onglet sera alors ouvert dans le
navigateur, pour visualiser et éditer le courrier cliqué.
Une fois la visualisation ou l’édition terminée, vous pouvez
fermer l’onglet et revenir à celui contenant la page de résultats.
Si nécessaire, vous pouvez la rafraichir avec le lien “Actualiser la recherche”.
Si vous désirez rester sur la page de résultats de la recherche,
vous pouvez appuyer sur la touche CTRL pendant que vous cliquez sur
l’intitulé d’un courrier. Un nouvel onglet sera alors ouvert dans le
navigateur, pour visualiser et éditer le courrier cliqué.
Une fois la visualisation ou l’édition terminée, vous pouvez
fermer l’onglet et revenir à celui contenant la page de résultats.
Si nécessaire, vous pouvez la rafraichir avec le lien “Actualiser la recherche”.
Edition du courrier#
Afin d’éditer une fiche courrier, il faut rentrer dans cette fiche et cliquer sur “Modifier” dans la barre d’actions.

La page d’édition présente les champs à compléter à gauche et la prévisualisation du courrier scanné à droite.

Le formulaire propose une série de champs à compléter. Ceux marqués par un carré rouge sont obligatoires.
Il est nécessaire de compléter les différents champs de la façon vue précédemment pour une réponse (Formulaire d’édition d’une fiche courrier sortant).
La prévisualisation permet non seulement de visualiser le contenu du courrier afin de compléter les zones mais aussi de copier/coller le contenu océrisé dans les champs de type “texte”.

Il est donc possible de sélectionner dans la zone noire une partie de texte et soit:
de copier (CTRL-C) et ensuite de se déplacer dans un champ de type “texte” et de coller (CTRL-V)
de glisser / déposer le texte sélectionné en gardant le clic gauche enfoncé, en se déplacant jusqu’au champ et en relachant le clic dans le champ
Une fois les champs complétés et la page sauvegardée, on revient à l’écran de visualisation.

Envoi d’un email sortant#
Cette fonctionnalité est activée lorsqu’une valeur avec “email” est sélectionnée dans le champ “Formes d’envoi”.
Dans ce cas, un bouton intitulé “Rédiger email” apparait dans la barre de boutons.

Rédiger un email#
Après avoir cliqué sur le bouton “Rédiger email”, le formulaire suivant apparaît:

Suivant les données encodées dans la fiche du courrier entrant, plusieurs champs sont déjà complétés. Ceux marqués par un carré rouge sont obligatoires.
Champ “Sujet de l’email”#
Ce champ est prérempli avec le titre de la fiche courrier.
Champ “Email de l’expéditeur”#
Ce champ est prérempli avec l’email de l’expéditeur défini sur la fiche.
Les formes suivantes sont acceptées:
“zzz” <mailto:xxx@yyy.be>
Champ “Emails des destinataires”#
Ce champ est prérempli avec les emails des destinataires définis sur la fiche.
Champ “Emails des destinataires en copie”#
Ce champ peut contenir des adresses email en copie.
Champ “Emails des destinataires en copie cachée”#
Ce champ peut contenir des adresses email en copie cachée. Il peut être prérempli en fonction de l’option suivante.
Champ “Pièces jointes”#
Ce champ permet de sélectionner des pièces jointes dans la liste des fichiers ged et annexes déjà définis sur la fiche, mais aussi dans les fichiers des courriers liés.
(A) => Titre (fichier) : est une annexe de la fiche courante
(D) => Titre (fichier) : est un document ged de la fiche courante
(DS) => Titre (fichier) : est un document ged signé de la fiche courante
Ref interne (A) => Titre (fichier) : est une annexe du courrier lié
Ref interne (D) => Titre (fichier) : est un document ged du courrier lié
Ref interne (DS) => Titre (fichier) : est un document ged signé du courrier lié
Champ “Corps de l’email”#
Ce champ est de type “texte riche”. Il est prérempli avec la signature de l’expéditeur défini sur la fiche. Le modèle de signature est commun à tous les utilisateurs et est défini dans la configuration.
Il est possible de rajouter du texte avant la signature:
soit en le tapant manuellement
soit en intégrant un ou plusieurs modèles, via un bouton de l’éditeur.
Pour ce dernier cas, il faut utiliser le bouton “Modèles” afin d’afficher une liste des modèles possibles.
 Si le curseur n’est pas encore positionné dans la zone, le modèle
s’insère au début du champ. Sinon, il s’insère à l’endroit du curseur.
Si le curseur n’est pas encore positionné dans la zone, le modèle
s’insère au début du champ. Sinon, il s’insère à l’endroit du curseur.
Les modèles peuvent être définis de manière commune ou par service. Voir le point sur la gestion des modèles.
Email rédigé#
Une fois le formulaire de rédaction de l’email validé:
l’icône du bouton “Rédiger email” passe au vert.
le contenu de l’email est affiché en bas de page.
un nouveau bouton “Envoyer email” apparaît dans la barre de boutons.

Envoyer un email#
Une fois que l’email a été rédigé, il est possible de l’envoyer.
Après avoir cliqué sur le bouton “Envoyer email”, deux informations apparaissent:
Un message d’information au-dessus de la fiche indique si l’email a effectivement été envoyé. Le bouton “Envoyer email” devient vert si l’envoi a bien été effectué.

Le statut de l’email est indiqué dans la partie “email” (affichée en bas de page): il contient les date et heure d’envoi.
