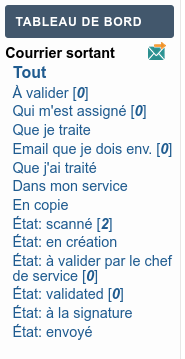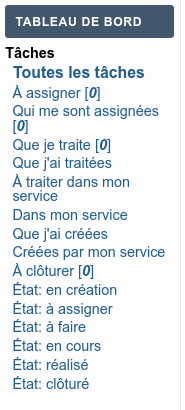2.4. Menu de recherches et tableaux de bord#
Menu de recherches prédéfinies#
On peut retrouver, dans les espaces “Courrier Entrant”, “Courrier Sortant” et “Tâches”, un menu de recherches affiché dans la colonne de gauche et intitulé “Tableau de Bord”.
Le menu se divise en 2 parties. (Voir la capture ci-dessous pour les courriers entrants)
la première regroupe des recherches spécifiques
la seconde regroupe les recherches liées à l’état de l’élément (“État: …”)
L’intitulé principal peut contenir des icônes, dans ce cas l’icône d’ajout manuel d’un courrier entrant.
La visibilité de certaines recherches dépend du rôle de l’utilisateur connecté. Par exemple, la recherche “À valider” n’est pas visible pour les personnes qui n’ont pas un rôle de validateur.
Le résultat des recherches varie également suivant l’utilisateur connecté puisque chaque utilisateur a des droits différents qui lui permettent de voir plus ou moins d’éléments. Le fait qu’un élément soit visible dépend aussi de son état: par exemple, un agent ne voit pas un courrier qui n’a pas encore été validé par le chef de service.
Certains intitulés de recherche présentent directement entre crochets le nombre d’éléments du résultat de la recherche. Cette fonctionnalité est activée sur les recherches qui correspondent à quelque chose à faire dans l’application, ce qui permet de visualiser directement l’intérêt d’une recherche sans devoir cliquer dessus pour l’exécuter.
 Le bandeau supérieur peut montrer pour les 3 onglets principaux la
somme des éléments concernés par des collections “à faire” (où le total
des éléments est montré entre crochets). Cela permet de visualiser s’il
y a quelque chose à gérer dans les onglets.
Le bandeau supérieur peut montrer pour les 3 onglets principaux la
somme des éléments concernés par des collections “à faire” (où le total
des éléments est montré entre crochets). Cela permet de visualiser s’il
y a quelque chose à gérer dans les onglets.  Le total n’est
pas mis à jour automatiquement (pour ne pas ralentir l’application).
L’utilisateur doit cliquer lui-même, après être entré dans un des 3
onglets principaux, sur l’icône de rafraichissement située à droite
des onglets pour mettre à jour le total.
Le total n’est
pas mis à jour automatiquement (pour ne pas ralentir l’application).
L’utilisateur doit cliquer lui-même, après être entré dans un des 3
onglets principaux, sur l’icône de rafraichissement située à droite
des onglets pour mettre à jour le total.
La recherche courante, qui est sélectionnée, est affichée en gras.
Menu “Courrier entrant”#
Image |
Description |
|---|---|
Recherches disponibles (dont les résultats varient suivant les droits de l’utilisateur connecté !) |
Menu “Courrier sortant”#
Image |
Description |
|---|---|
Recherches disponibles (dont les résultats varient suivant les droits de l’utilisateur connecté !) |
Menu “Tâches”#
Image |
Description |
|---|---|
Recherches disponibles (dont les résultats varient suivant les droits de l’utilisateur connecté !) |
Menu “Liens divers”#
Ce menu affiche des actions générales complémentaires en fonction du contexte.
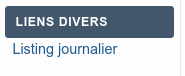
Pour le courrier entrant par exemple, il y a un lien vers la génération d’un listing journalier. Si le lien avec iA.delib est activé, il y aura également un lien pour créer un point collège.
Tableaux de bord#
Après avoir cliqué sur une recherche du menu de gauche, la partie principale de la page affiche un tableau de résultat comme ci-dessous.
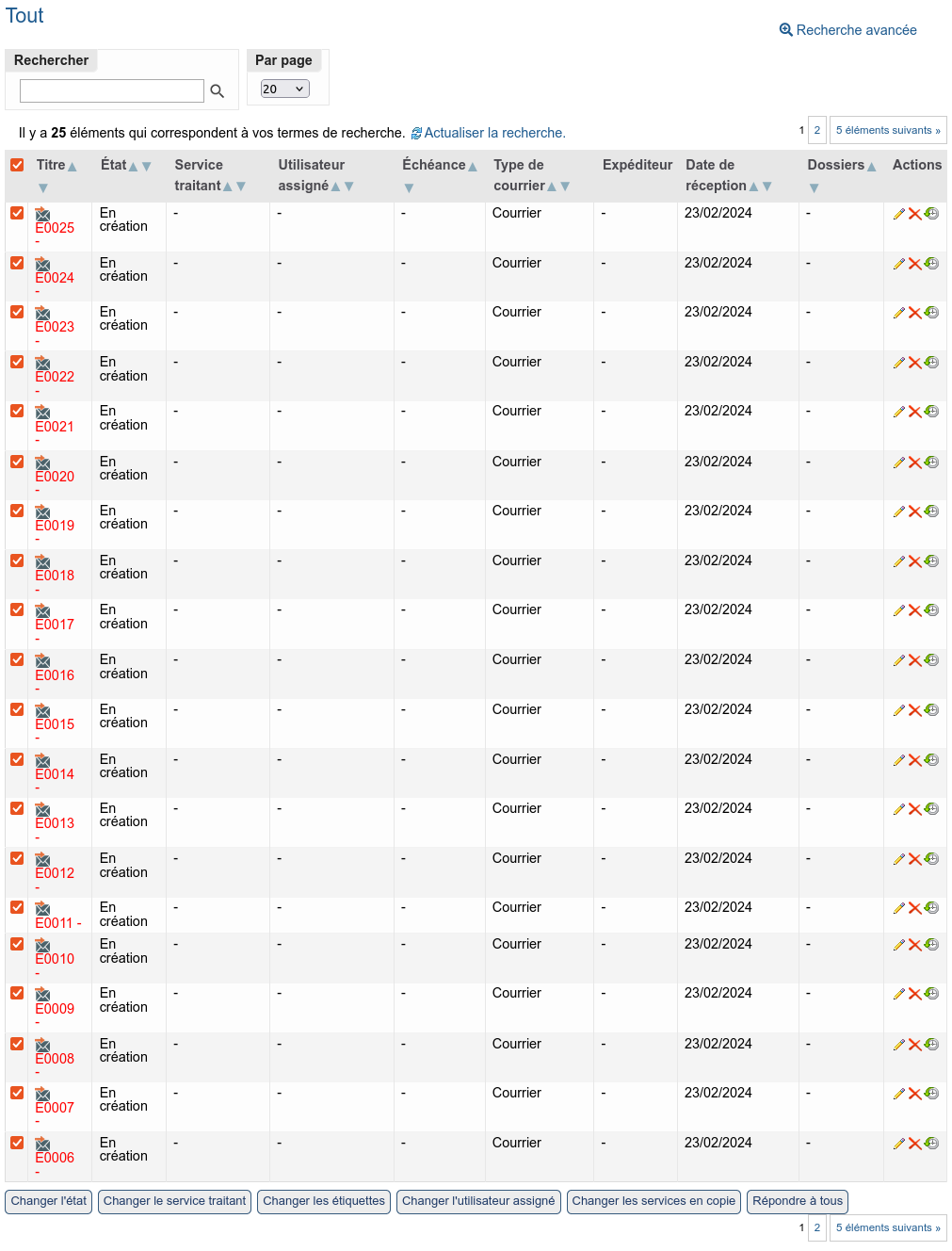
La page affiche tout d’abord le nom de la recherche.
Elle est ensuite divisée en 4 parties:
une zone comprenant des filtres permettant de filtrer davantage les résultats affichés
une ligne reprenant le nombre de résultats, un lien de rafraichissement ainsi qu’à droite le changement de pages (si plus d’une page)
la liste des résultats de la recherche affiché sous forme de tableau
des boutons d’actions par lot tenant compte de la sélection effectuée, ainsi qu’à droite le changement de pages (si plus d’une page)
Tableau de résultat#
Chaque élément correspondant à la recherche est affiché sur une ligne différente du tableau.
La ligne d’entête du tableau, de couleur grise, affiche le libellé de chaque colonne.
Si l’entête dispose de triangles, après le libellé, cela signifie que le tableau de résultats peut être trié en fonction du contenu de la colonne, dans les 2 directions. Le tri se fait sur l’entièreté des résultats, même si le tableau contient plusieurs pages.
 Il se peut que certains tris ne soient pas effectués
correctement en fonction de la valeur affichée dans la colonne. Nous
les avons néanmoins gardé, dans la mesure où le tri regroupe quand
même correctement les lignes par valeur.
Il se peut que certains tris ne soient pas effectués
correctement en fonction de la valeur affichée dans la colonne. Nous
les avons néanmoins gardé, dans la mesure où le tri regroupe quand
même correctement les lignes par valeur.
L’entête de la première colonne (de sélection) permet de cocher ou décocher globalement les éléments affichés sur la page courante.
Plusieurs types de colonne peuvent s’afficher:
une colonne de sélection, indiquant que l’élément sera pris en compte dans l’action par lot (boutons du bas du tableau)
la colonne de titre, affichant le libellé de l’élément colorisé suivant l’état et pouvant être préfixé d’icônes (comme le fait d’être en cours de modification ou d’avoir une description de tâche)
des colonnes d’informations
une colonne d’actions, portant sur l’élément de cette ligne uniquement. On y trouve les boutons suivants:
le crayon pour la modification
les transitions (flèches colorées) pour changer l’état
la croix pour effacer
l’icône d’historique: verte habituellement mais de couleur rouge s’il y a un commentaire laissé lors de la dernière transition
l’icône de réponse: affichée pour les courriers entrants
Boutons d’action par lot#
Il est possible d’effectuer une action commune sur plusieurs élements en une opération. Elle concernera les éléments visibles dans le tableau et cochés en première colonne.
Les actions possibles (variables suivant le tableau) sont sous forme de boutons affichés sous le tableau de résultat:
Changer l’état
Changer le service traitant
Changer une étiquette
Changer l’utilisateur assigné
Changer les services en copie
Répondre à tous
Changer les expéditeurs
Lorsqu’une action est effectuée, une fenêtre en superposition apparaît, proposant de choisir quoi faire et de confirmer.
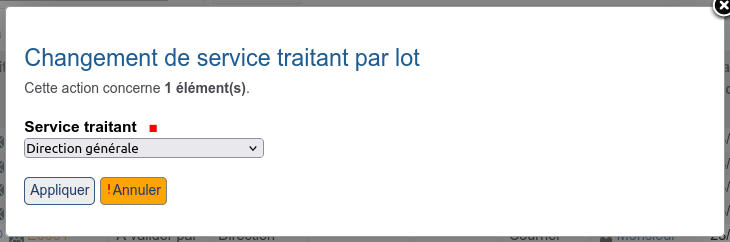
La liste déroulante propose les valeurs possibles par rapport à la sélection effectuée. Si aucune valeur commune n’est trouvée, un message en rouge va indiquer une erreur (Ex. “Aucune transition commune ou valide. Recommencez en modifiant votre sélection.”) et le bouton “Appliquer” n’est pas visible.
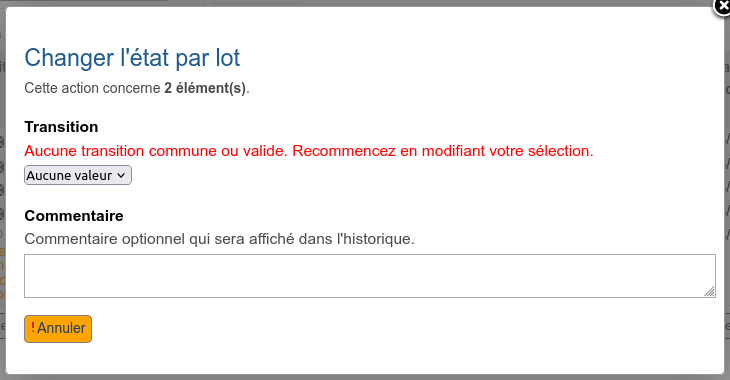
Pour gérer les étiquettes, services en copie, ou expéditeurs, plusieurs actions différentes sont proposées:
Ajouter des éléments
Retirer des éléments
Remplacer des éléments par d’autres
Écraser le contenu avec les éléments choisis
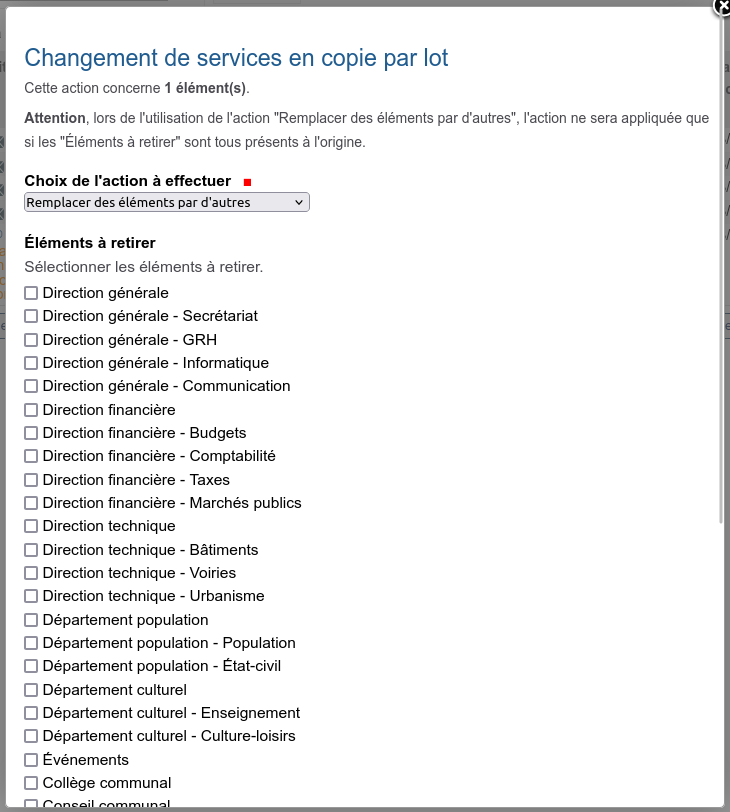
Il faut donc bien choisir l’action à effectuer, puis sélectionner en conséquence les valeurs désirées.
Si l’utilisateur courant n’a pas les droits de modifier ce champ sur l’ensemble des éléments sélectionnés, le message “Vous ne pouvez pas modifier ce champ sur l’ensemble des éléments sélectionnés. Recommencez en modifiant votre sélection.” apparaît et le bouton “Appliquer” n’est pas visible.
Filtres#
Les filtres au-dessus du tableau permettent de filtrer les résultats obtenus pour affiner la recherche de base du menu de gauche.
Deux filtres sont toujours affichés:
Le filtre “Rechercher”, permettant de rechercher du texte présent dans le titre ou la description
Le filtre “Par page”, permettant de changer le nombre de résultats affichés par page. Plus ce chiffre est élevé, plus le chargement sera lent.
Il est possible de cliquer sur l’icône “Plus de filtres”, situé sur la droite, pour afficher les filtres avancés.
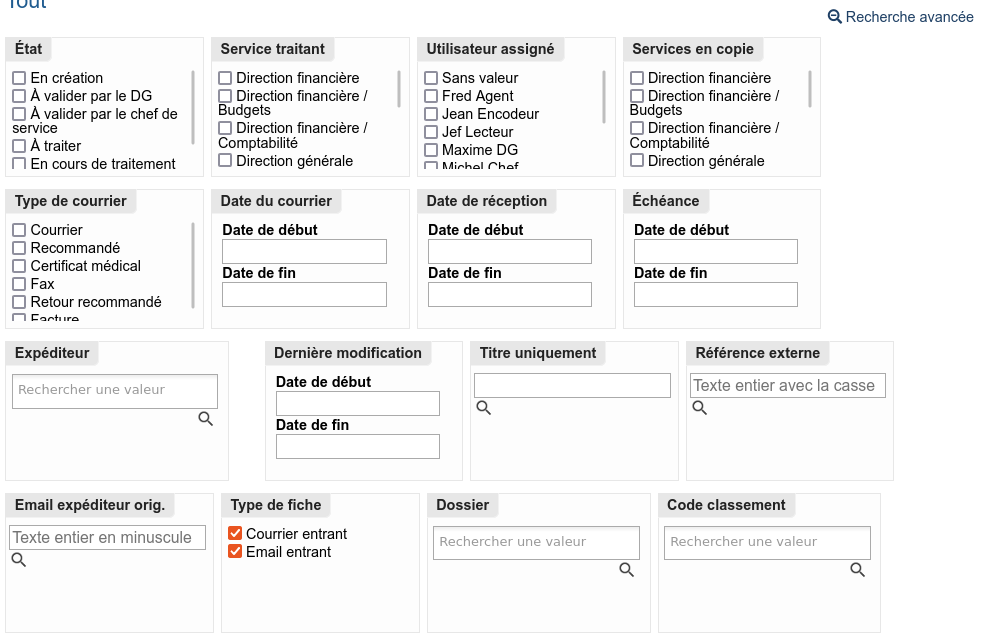
Si des filtres correspondent à des critères utilisés dans la recherche de base sélectionnée dans le menu “Tableau de bord”, ils seront grisés et ne pourront pas être changés.
Les critères sont de différents types:
des listes de sélections : à chaque sélection, la liste de résultat est mise à jour
des intervalles de temps : après avoir choisi des dates de début et de fin, la liste de résultat est mise à jour
la recherche “Expéditeur”, où il faut taper au moins 2 caractères pour rechercher dans l’annuaire de contacts, choisir un contact et ensuite cliquer sur la loupe pour mettre à jour la liste des résultats
une recherche de texte : après avoir tapé le début d’un mot et cliqué sur le bouton, la liste de résultat est mise à jour
 Pour les filtres qui utilisent la loupe pour remettre à jour
la liste des résultats (“Rechercher”, “Expéditeur”, “Titre
uniquement”), lorsqu’on supprime la valeur recherchée, il est
nécessaire de cliquer à nouveau sur la loupe !
Pour les filtres qui utilisent la loupe pour remettre à jour
la liste des résultats (“Rechercher”, “Expéditeur”, “Titre
uniquement”), lorsqu’on supprime la valeur recherchée, il est
nécessaire de cliquer à nouveau sur la loupe !
Particularités de quelques filtres#
Filtre “Rechercher” des tableaux de bord courrier#
Il est possible dans ce filtre de rechercher sur un mot faisant partie de l’intitulé ou de la description du courrier mais également de rechercher un code barre qui serait lié à un document ged.
 La recherche à partir de mots se fait en suivant les règles
suivantes:
La recherche à partir de mots se fait en suivant les règles
suivantes:
Il faut toujours commencer par le début d’un mot: “bourgm” pour rechercher “bourgmestre”
On peut rechercher sur plusieurs mots de cette façon: “bourgm* fonct” pour rechercher “bourgmestre faisant fonction”
On peut rechercher une suite précise de termes: ““bourgmestre faisant fonction”” en entourant de guillemets
On peut chercher un mot OU un autre avec OR: “candidat* OR poste”
on peut regrouper entre parenthèse plusieurs termes pour les regrouper logiquement: “(offr* emploi) OR candidatu”
 Le format utilisable pour rechercher un numéro de code barre est un de
ceux-ci (pour un code barre qui serait IMIO010999900000132):
Le format utilisable pour rechercher un numéro de code barre est un de
ceux-ci (pour un code barre qui serait IMIO010999900000132):
IMIO010999900000132
010999900000132
132
Filtre “Expéditeur”#
En tapant au moins 2 lettres dans la zone, une recherche est effectuée dans l’annuaire de contacts. Une liste présente les résultats correspondants.
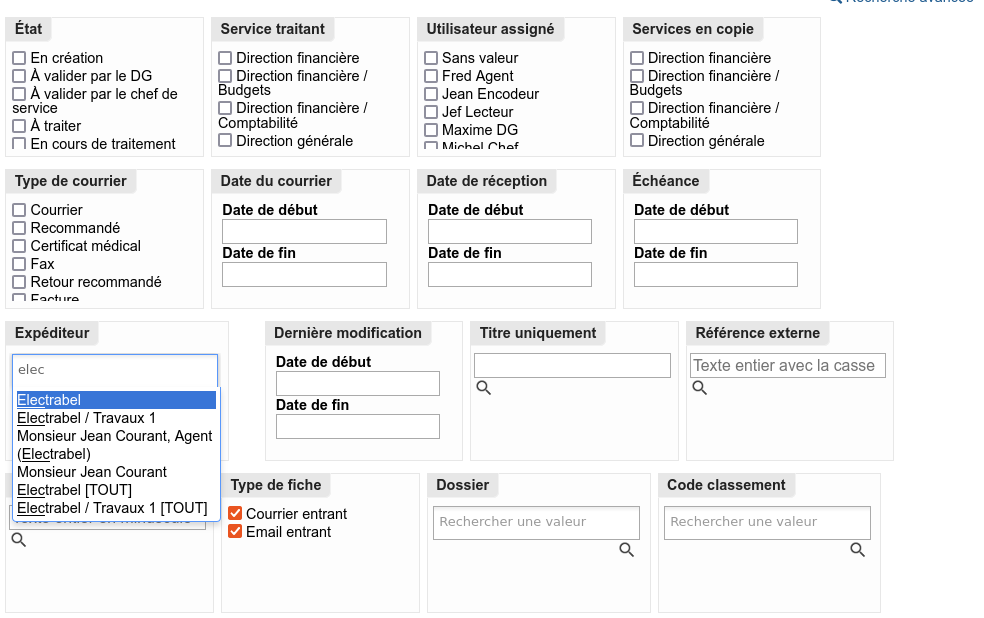
Par exemple, en tapant “elec”, le champ de recherche propose les éléments suivants:
Electrabel: l’organisation même
Electrabel / … : un sous-niveau
Monsieur Jean Courant (Electrabel - Agent) : une fonction occupée
Monsieur Jean Courant : la personne physique liée
Electrabel [TOUT] : tous les éléments sous ce niveau d’organisation, c’est-à-dire les sous-niveaux et les fonctions occupées
Lien Précédent / Suivant#
Lorsque des élements sont affichés dans le tableau de bord (courriers ou tâches) et que l’on clique sur un intitulé pour visualiser cet élément, les liens “<< Précédent Suivant >>” apparaissent.

Ces derniers peuvent être utilisés pour passer à l’élément précédent ou suivant de la recherche sélectionnée du tableau de bord.
 Si le nombre d’éléments affichés dans le tableau de bord est
supérieur à 250 (par défaut mais configurable), les liens “Précédent
Suivant” ne sont pas affichés pour une question de performance.
Si le nombre d’éléments affichés dans le tableau de bord est
supérieur à 250 (par défaut mais configurable), les liens “Précédent
Suivant” ne sont pas affichés pour une question de performance.
Recherche dans les fichiers scannés#
Il est possible également de rechercher du texte dans les courriers entrants scannés ou dans les courriers sortants scannés ou générés.
Pour cela, il faut passer par la zone de recherche générale située en haut à droite.

En tapant le début d’un mot, les premiers résultats sont affichés directement sous la recherche. On peut utiliser le même formalisme que dans le filtre “rechercher” du tableau de bord. C’est le nom du fichier qui est affiché, ce qui n’est pas très parlant.
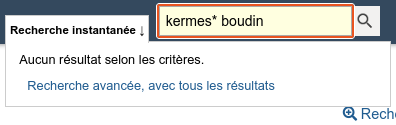
En cliquant sur le nom d’un fichier, on peut le visualiser.
En tapant sur la touche Enter ou en cliquant sur la loupe, une page de recherche plus avancée est affichée.
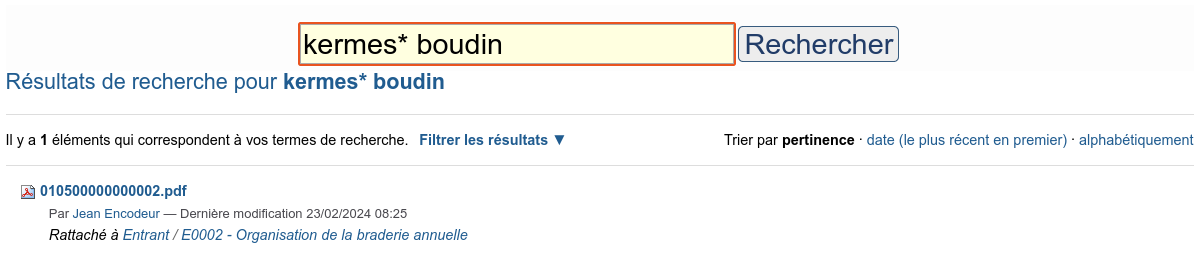
On peut alors voir, pour chaque résultat de la recherche, à quelle fiche courrier le fichier est lié.
Il est également possible de filtrer les résultats ou de changer l’ordre de tri.