2.5. Visualisation des courriers#
Une fois dans l’application, on peut accéder via les onglets supérieurs à un type d’élément courrier entrant, sortant ou tâche. Par défaut on arrive sur la recherche “Tout”

Les recherches du menu courrier, abordées dans le point précédent, peuvent être utilisées pour retrouver du courrier suivant différents critères et en fonction des droits de l’utilisateur connecté.
Pour visualiser un courrier, il suffit de cliquer sur son intitulé depuis n’importe quelle recherche.
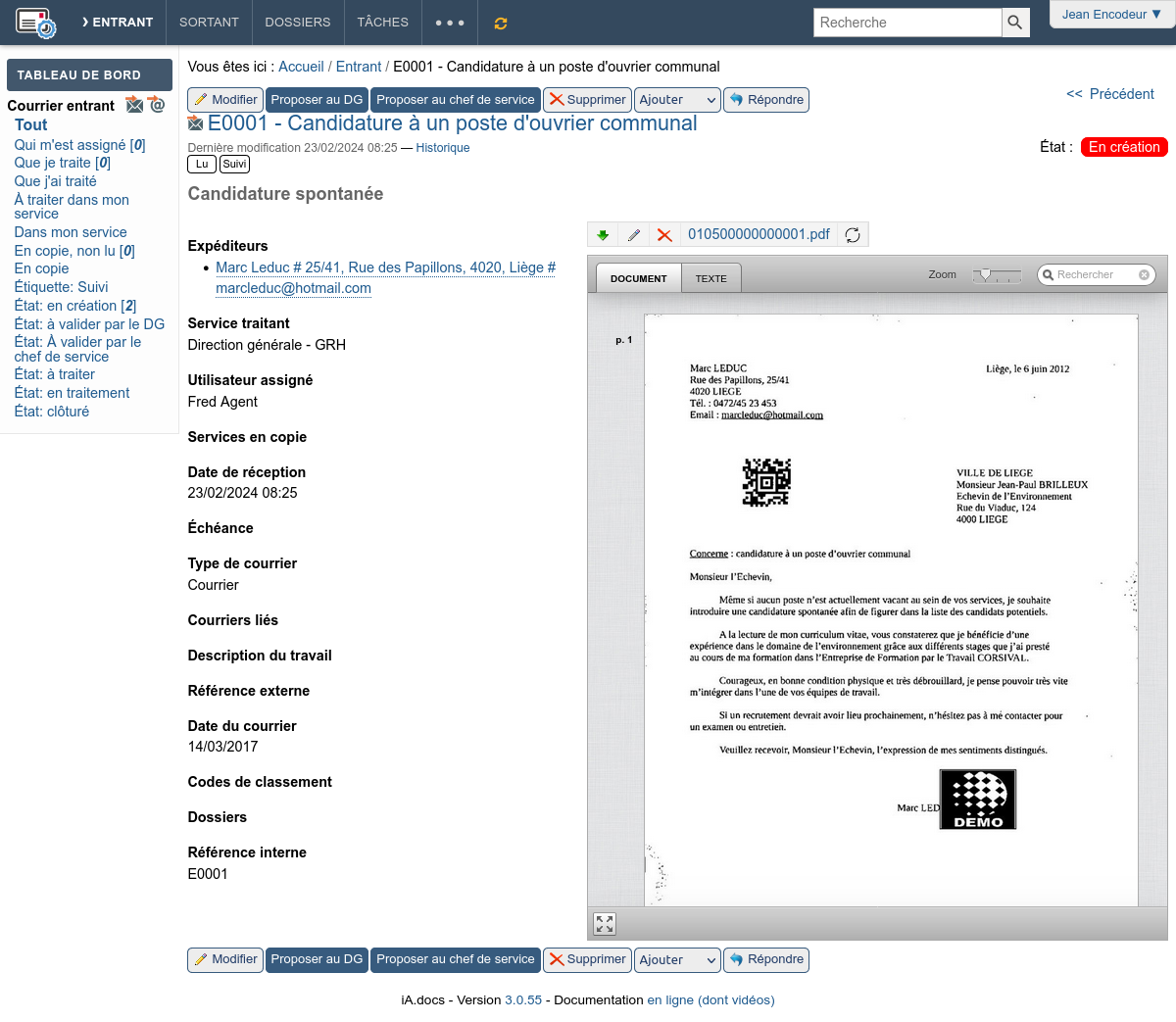
On peut visualiser dans le contenu principal, de haut en bas, les éléments suivants:
Le fil d’Ariane, qui montre le chemin dans le site de l’élément en cours
Une barre de boutons et menu, contenant le lien “Modifier” pour éditer le courrier, ensuite sur fond bleu des boutons de changement d’état, un bouton “Supprimer”, un menu d’ajout de sous-élément dans le courrier et enfin pour un courrier entrant le bouton “répondre”
Sur la même ligne, alignés à droite, des liens “<< Précédent” et “Suivant >>” permettant de naviguer entre éléments du tableau de bord actif
L’intitulé du courrier, commencant par son numéro de référence interne (donné automatiquement)
Une ligne d’information indiquant la date de dernière modification, ainsi qu’un lien vers l’historique (coloré en rouge quand une note s’y trouve)
Sur la même ligne, aligné à droite, l’état de l’élément sur un fond de couleur
Des boutons clicables permettant d’associer un libellé: “lu” (utile pour les courriers en copie), “suivi” pour marquer des courriers à suivre
La description du courrier
Les champs du courrier (à gauche) et la prévisualisation (à droite)
Eventuellement, un tableau listant les annexes du courrier
Eventuellement, un tableau reprenant les tâches liées au courrier
La même barre de boutons et menu que celle du dessus
Dans la partie prévisualisation, on y voit:
Un tableau affichant différentes informations et actions sur le fichier scanné, dont
Une icône “flèche verte” permettant de télécharger le fichier au format d’origine (pdf pour les documents scannés)
Une icône “crayon gris” permettant l’édition des informations sur le courrier scanné (rarement utile)
Une icône “croix” permettant de supprimer le fichier (seulement à l’étape “En création”, au delà on ne peut plus supprimer le courrier scanné)
Le nom du fichier représenté par le code-barre apposé dessus
Une icône permettant de recréer la prévisualisation du courrier.
 Si la prévisualisation ne s’est pas créée correctement, il est donc possible d’utiliser
cette dernière icône pour la regénérer.
Si la prévisualisation ne s’est pas créée correctement, il est donc possible d’utiliser
cette dernière icône pour la regénérer.
La prévisualisation sous forme d’image, dont
L’onglet “document” qui affiche les images (une par page)
L’onglet “pages” qui affiche les pages en miniature
L’onglet “texte” qui affiche le texte océrisé
Le choix du zoom
Une zone de recherche
Une icône en bas “4 flèches qui s’éloignent” permettant d’ouvrir la prévisualisation dans une fenêtre plus grande
 Si l’on place sa souris sur le nom d’un contact (comme
l’expéditeur), une info-bulle apparaît donnant plus de détails sur le
contact.
Si l’on place sa souris sur le nom d’un contact (comme
l’expéditeur), une info-bulle apparaît donnant plus de détails sur le
contact.
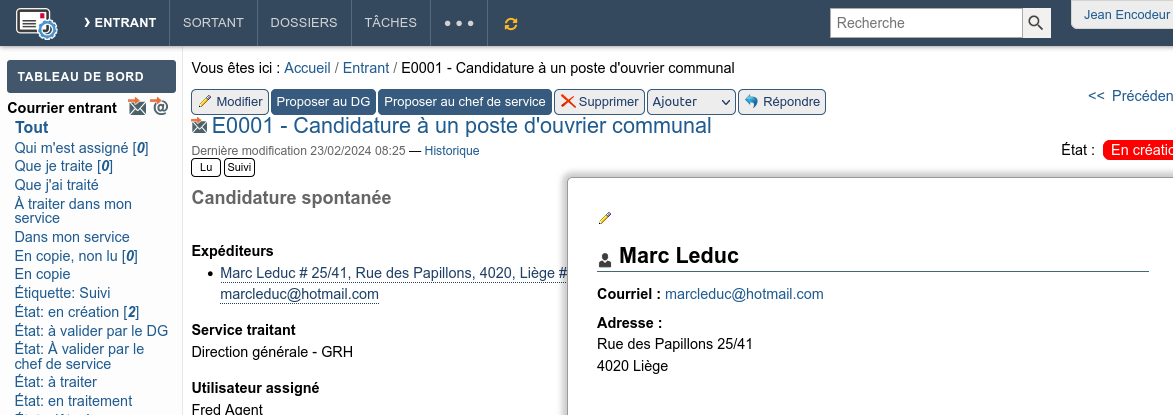
De manière identique, si l’on place sa souris sur le titre du document scanné, on verra plus d’infos concernant le scan.
Enfin, si on clique sur le bouton lu, celui-ci passe en vert. Cet indicateur est pris en compte dans la recherche affichant les courriers en copie.
