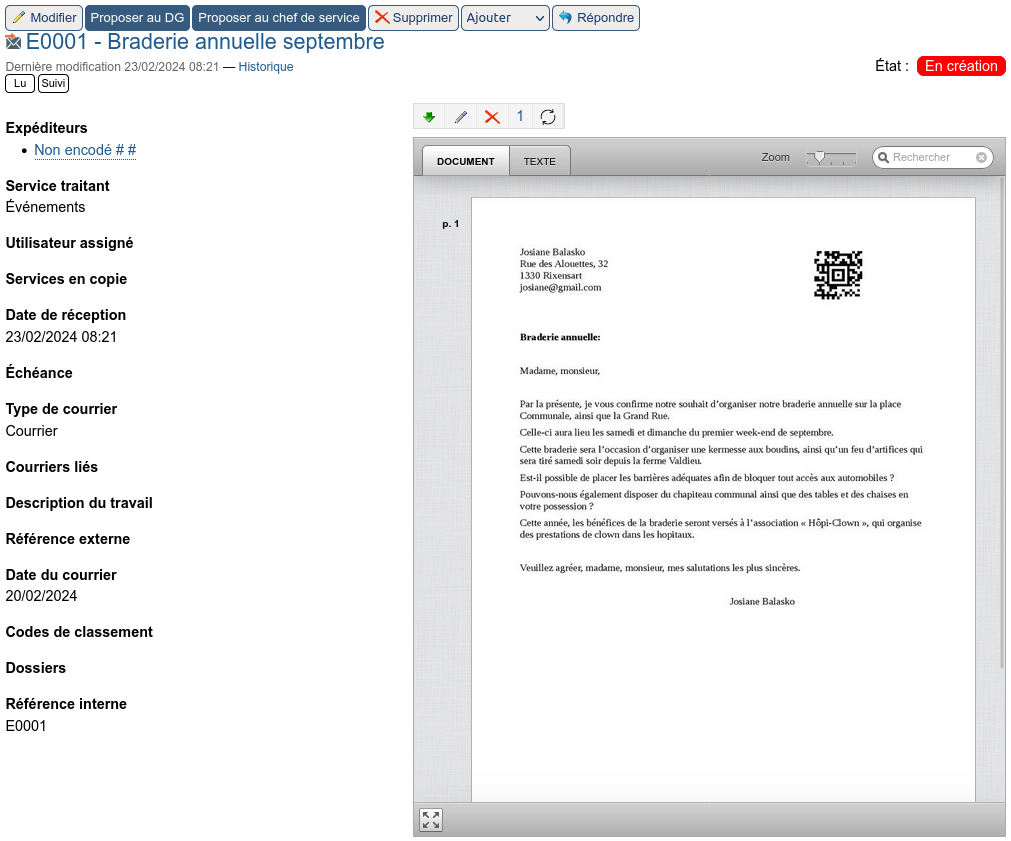2.2. Encodage du courrier entrant#
Numérisation d’un document#
Disponible uniquement pour les personnes faisant partie du groupe “1 Encodeurs courrier entrant”.
Pilotage du scanner#
Il est nécessaire d’utiliser le programme “Kofax Express” pour piloter le scanner de dématérialisation et envoyer les courriers scannés automatiquement dans l’application. Veuillez consulter notre documentation quant au principe d’utilisation de ce logiciel. Veillez bien à faire correspondre le type de courrier (entrant, sortant, sortant généré), le type de code-barre autocollant et le travail sélectionné dans Kofax Express.
Importation dans la gestion du courrier#
Une fois l’exportation réalisée au niveau du logiciel Kofax, les courriers injectés sont repérables dans les recherches du fait d’être dans l’état “en création” (couleur rouge) et d’avoir un intitulé qui ne contient que la référence interne.
Les courriers sont par défaut affichés dans l’ordre inverse de scan, les plus récents toujours en premier !
 Le numéro de référence interne n’est pas lié au code-barre
présent sur le document. Il est également possible que ce premier ne
soit pas dans le même ordre que les documents scannés.
Le numéro de référence interne n’est pas lié au code-barre
présent sur le document. Il est également possible que ce premier ne
soit pas dans le même ordre que les documents scannés.
En cliquant sur l’onglet “Courrier entrant”, c’est la recherche “Tous les courriers” qui est exécutée. Le résultat montre tous les courriers que l’utilisateur courant peut voir.
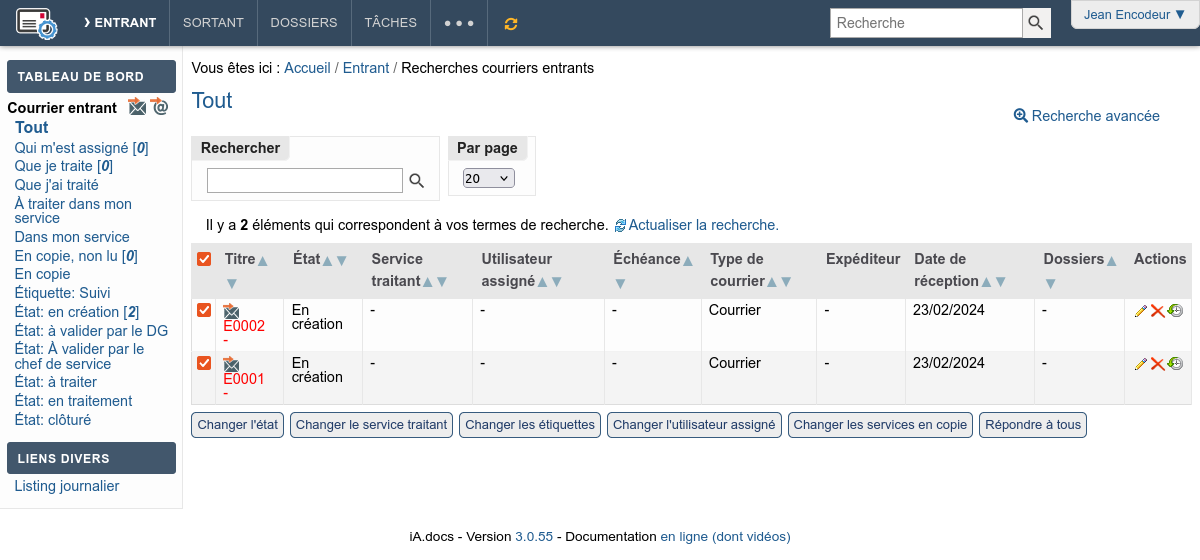
Les personnes qui indicatent les nouveaux courriers entrants doivent utiliser la recherche “État: en création” afin de ne visualiser que ceux-là. Si quelqu’un est déjà en train d’éditer un courrier, une icône de verrou est affichée juste devant l’intitulé du courrier.
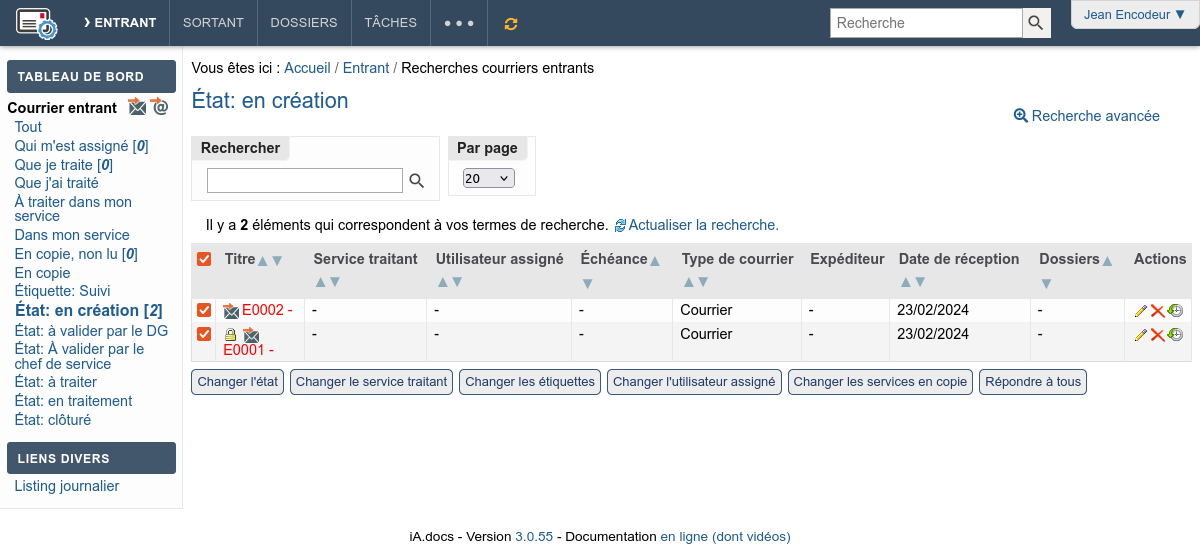
 Si vous désirez rester sur la page de résultats de la recherche,
vous pouvez appuyer sur la touche CTRL pendant que vous cliquez sur
l’intitulé d’un courrier. Un nouvel onglet sera alors ouvert dans le
navigateur, pour visualiser et éditer le courrier cliqué.
Une fois la visualisation ou l’édition terminée, vous pouvez
fermer l’onglet et revenir à celui contenant la page de résultats.
Si nécessaire, vous pouvez la rafraichir avec le lien “Actualiser la recherche”.
Si vous désirez rester sur la page de résultats de la recherche,
vous pouvez appuyer sur la touche CTRL pendant que vous cliquez sur
l’intitulé d’un courrier. Un nouvel onglet sera alors ouvert dans le
navigateur, pour visualiser et éditer le courrier cliqué.
Une fois la visualisation ou l’édition terminée, vous pouvez
fermer l’onglet et revenir à celui contenant la page de résultats.
Si nécessaire, vous pouvez la rafraichir avec le lien “Actualiser la recherche”.
Edition d’une fiche courrier entrant#
Afin d’éditer une fiche courrier, il faut cliquer sur le bouton “Modifier” présent sur la fiche de courrier dans la barre d’action, ou bien dans la colonne “Actions” du tableau des courriers.

La page d’édition présente les champs à compléter à gauche et la prévisualisation du courrier scanné à droite.
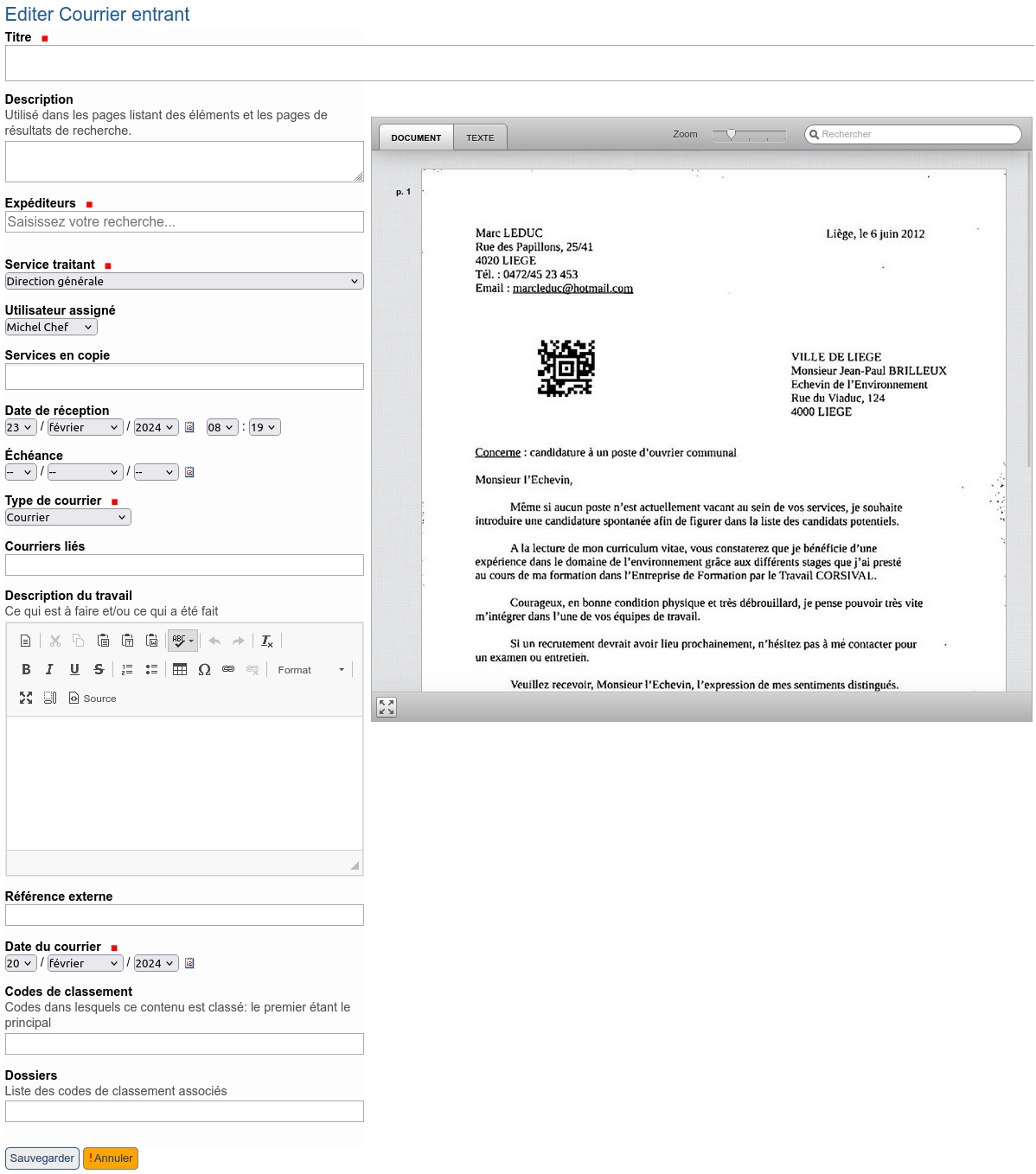
Le formulaire propose une série de champs à compléter. Ceux marqués par un carré rouge sont obligatoires.
La prévisualisation permet non seulement de visualiser le contenu du courrier afin de compléter les zones mais aussi de copier/coller le contenu océrisé dans les champs de type “texte”.
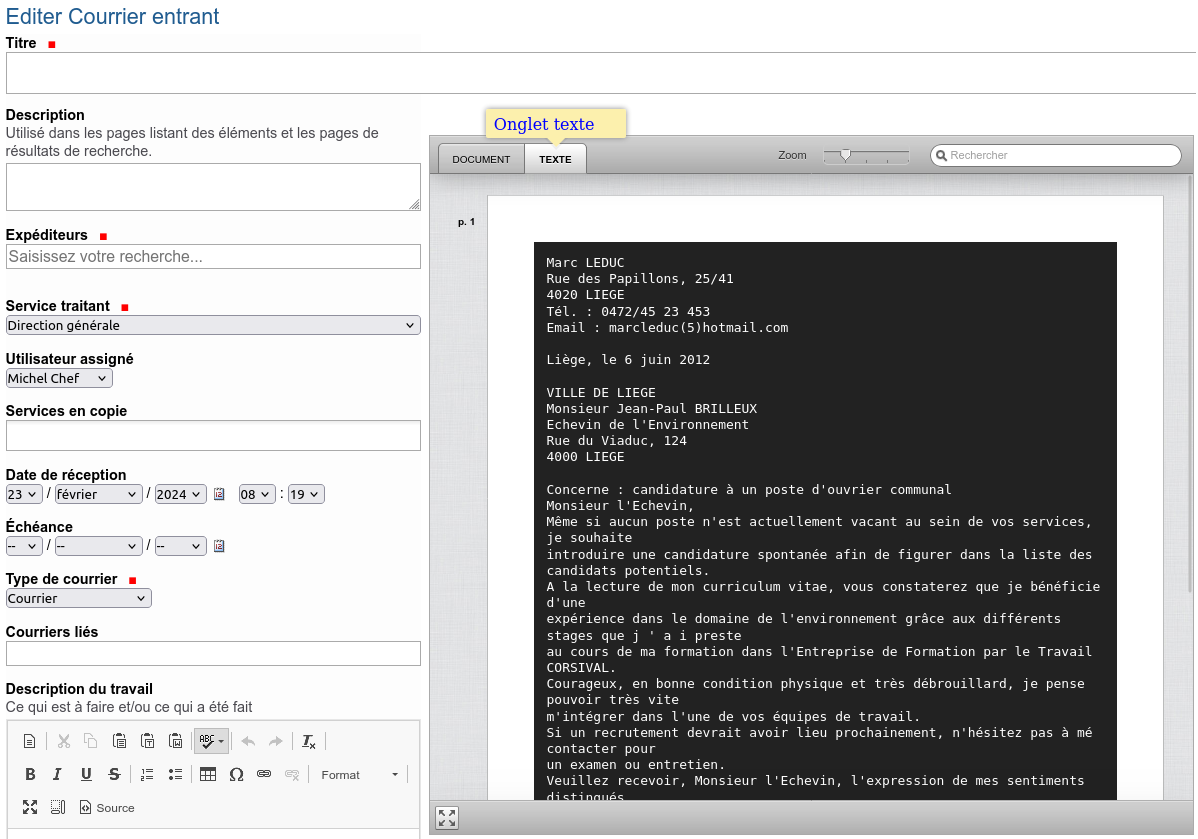
Il est donc possible de sélectionner dans la zone noire une partie de texte et soit:
de copier (CTRL-C) et ensuite de se déplacer dans un champ de type “texte” et de coller (CTRL-V)
de glisser / déposer le texte sélectionné en gardant le clic gauche enfoncé, en se déplacant jusqu’au champ et en relachant le clic dans le champ
Champ “Titre”#
Il s’agit de la seconde partie présente dans l’intitulé (après le numéro de référence). Ce champ est utilisé par la recherche. Il est conseillé d’adopter un formalisme commun pour toutes les personnes qui encodent. Le titre doit être précis et concis. Ce champ est obligatoire.
Champ “Description”#
Ce champ permet de compléter le champ titre par des informations intéressantes. Le contenu du champ est aussi utilisé lors d’une recherche texte.
Champ “Expéditeur”#
Le choix ou la création d’un expéditeur est possible sans quitter le formulaire d’édition. L’expéditeur est sélectionné dans l’annuaire de contacts. Il peut s’agir:
d’une organisation: société, service public, association, etc.
d’un sous-niveau d’une organisation: département d’une organisation
d’une personne physique
d’une personne physique occupant une fonction dans une organisation / sous-organisation
Ce champ est obligatoire.
Le champ Expéditeur est une zone de recherche dans l’annuaire, qui
débute dès que l’on a tapé au moins 2 lettres. La recherche se fait
sur le début de chaque mot présent dans l’intitulé d’un contact.
Les résultats sont listés sous le champ et limités à 50.
 Quand la liste est longue, il est donc nécessaire de
compléter la recherche pour réduire le nombre d’éléments. Le risque
est de ne pas voir l’élément cherché et de créer un doublon.
Quand la liste est longue, il est donc nécessaire de
compléter la recherche pour réduire le nombre d’éléments. Le risque
est de ne pas voir l’élément cherché et de créer un doublon.
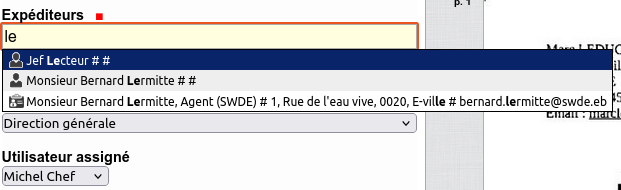
Si le contact recherché n’est pas visible dans la liste des résultats, il est possible de le créer en utilisant le lien “Créer Contact” qui apparaît après avoir fait une recherche.
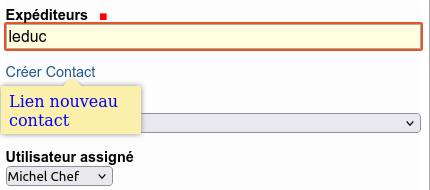
Une page en superposition permet de créer soit une organisation, soit une personne.
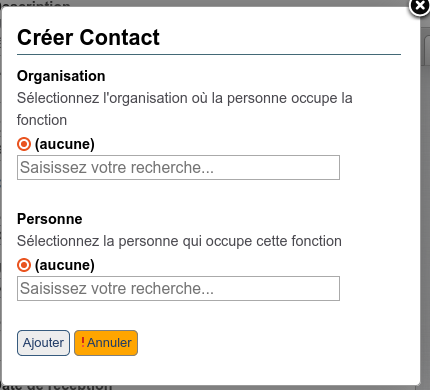
Dans cette documentation, nous allons envisager tous les cas possibles afin d’être complet.
Pour créer une organisation, il faut taper son intitulé dans la zone de texte. Cela effectue une recherche pour vérifier que le contact n’existe pas et cela fait apparaître le lien “Créer Organisation”.
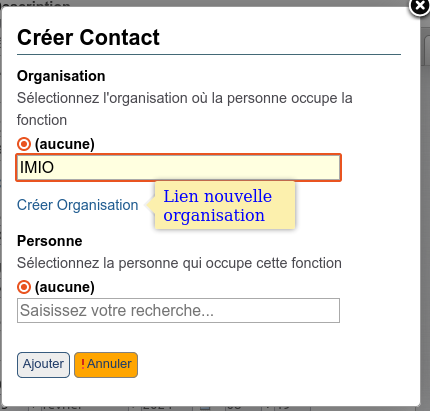
Une fois ce dernier lien cliqué, une page en superposition affiche le formulaire de création d’un organisation. Le titre est par défaut celui tapé dans l’écran précédent mais peut-être modifié.
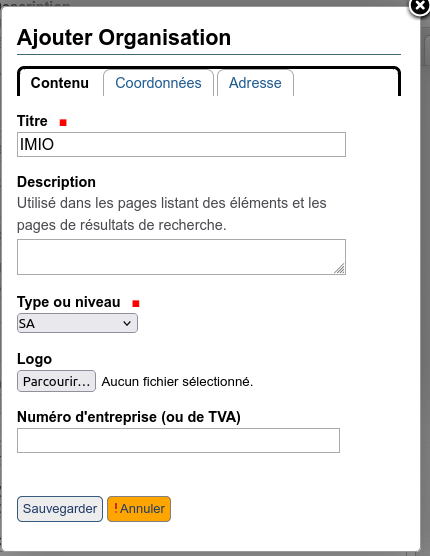
L’onglet “Coordonnées” permet d’accéder aux champs de coordonnées. Le champ courriel est intéressant à encoder car il permettra de faire le lien entre un email reçu et la fiche du contact.
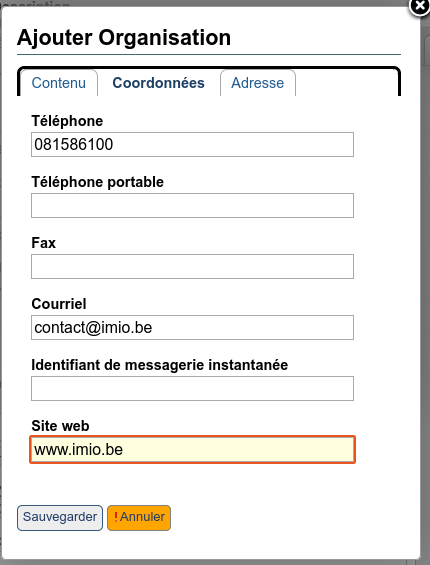
L’onglet “Adresse” permet d’accéder aux champs d’adresses. Compléter les champs d’adresse permettra de les intégrer dans les documents générés pour le courrier sortant.
 La boîte doit être placée dans le champ “numéro”. Le champ
“complément d’adresse” peut contenir une information de localisation plus
précise comme “Bâtiment arrière” et est positionnée dans les courriers au-dessus
des rue et numéro.
La boîte doit être placée dans le champ “numéro”. Le champ
“complément d’adresse” peut contenir une information de localisation plus
précise comme “Bâtiment arrière” et est positionnée dans les courriers au-dessus
des rue et numéro.
 Le pays n’est nécessaire que pour l’étranger car quand il est spécifié,
il est incorporé dans l’adresse des courriers sortants.
Le pays n’est nécessaire que pour l’étranger car quand il est spécifié,
il est incorporé dans l’adresse des courriers sortants.
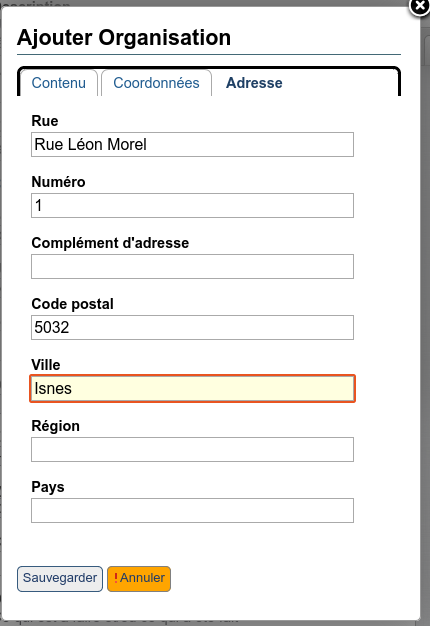
Après avoir cliqué sur le bouton “Sauvegarder”, le formulaire de création d’une organisation disparaît. On peut maintenant voir que c’est l’organisation iMio qui est sélectionnée.
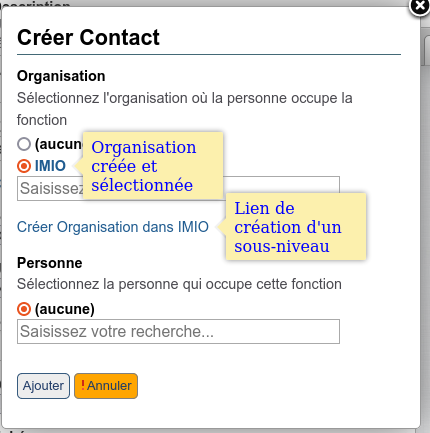
Il est possible de créer un sous niveau dans une organisation (et cela sans limite). Une fois le formulaire de création du sous-niveau soumis (de manière identique à la création d’une organisation), ce dernier est par défaut sélectionné.
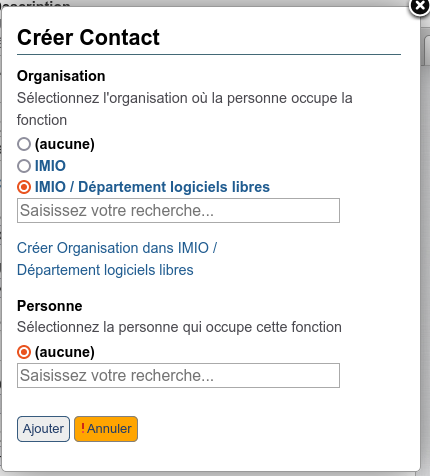
Pour créer une personne, il faut taper son intitulé dans la zone de texte sous personne, avant de voir apparaître le lien “Créer Personne”. Si l’on tape plusieurs mots, le premier est considéré comme le prénom et les autres comme le nom.
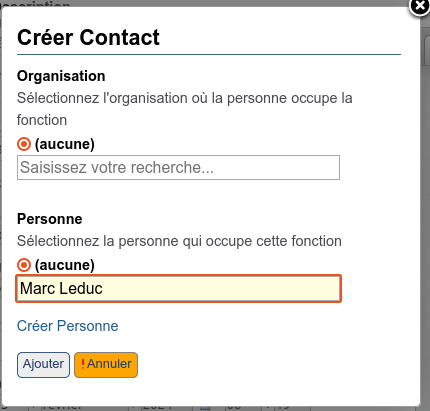
Une fois ce dernier lien cliqué, une page en superposition affiche le formulaire de création d’une personne. Le prénom et le nom sont repris de l’écran précédent. Les mêmes onglets “Coordonnées” et “Adresse” sont disponibles.
 La notion de personne correspond à une personne physique.
Ses coordonnées doivent correspondre à ses données privées, en tant
que particulier.
Si la personne est associée à une organisation (voir plus bas), ses
données professionnelles doivent être définies soit dans la fonction
occupée associée ou sinon seront reprises de l’organisation associée.
La notion de personne correspond à une personne physique.
Ses coordonnées doivent correspondre à ses données privées, en tant
que particulier.
Si la personne est associée à une organisation (voir plus bas), ses
données professionnelles doivent être définies soit dans la fonction
occupée associée ou sinon seront reprises de l’organisation associée.
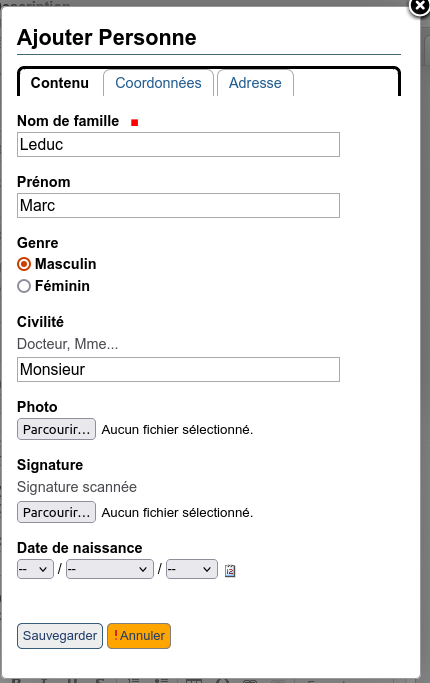
Après avoir cliqué sur le bouton “Sauvegarder”, le formulaire de création d’une personne disparaît. On peut maintenant voir que c’est la personne Marc Leduc qui est sélectionnée.

Si l’on sélectionne / crée à la fois une organisation et une personne, un champ “Intitulé de fonction” apparaît. L’intitulé de fonction apparaîtra dans l’intitulé du contact.
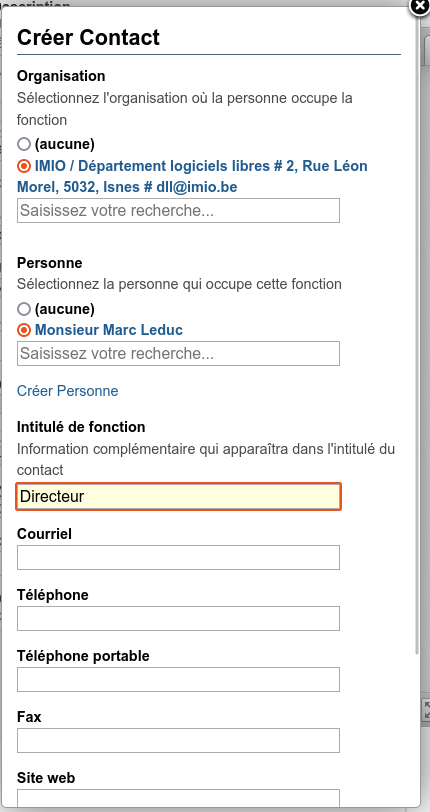
En enregistrant l’exemple précédent, le contact sélectionné serait donc Marc Leduc occupant la fonction de directeur au sein de l’organisation iMio.
Pour reprendre la documentation de manière cohérente par rapport au courrier, nous avons simplement sélectionné Marc Leduc.
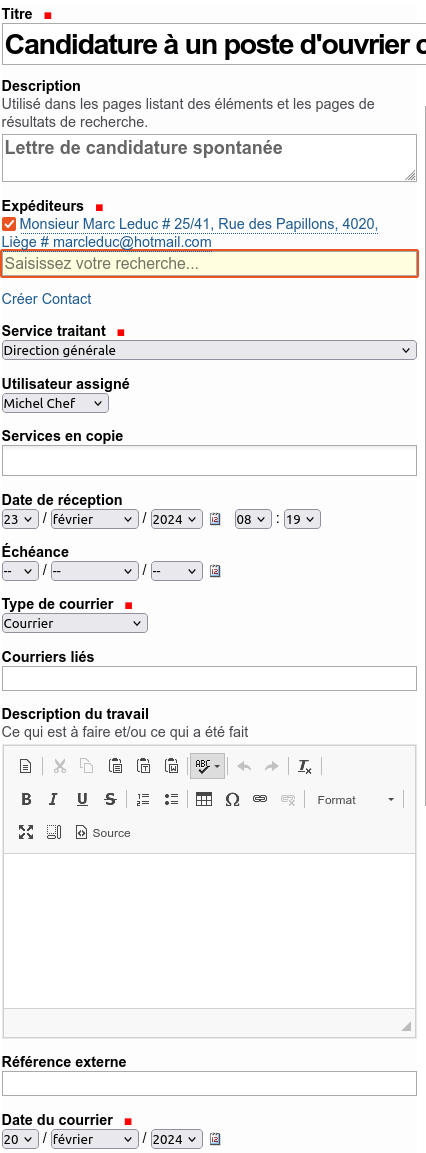
Champ “Service traitant”#
Ce champ obligatoire permet d’indiquer le service responsable de la gestion du courrier. Un seul service peut être sélectionné.
Champ “Utilisateur assigné”#
Ce champ permet de sélectionner un utilisateur précis au sein du service. Celui-ci devra assurer le traitement du courrier. L’utilisateur assigné sera en général sélectionné au moment de la validation du courrier par le chef du service traitant. La liste proposée d’utilisateurs dépend de la sélection effectuée dans le champ service traitant, de sorte qu’uniquement les utilisateurs du service sélectionné soient affichés.
Suivant le paramétrage dans la configuration, si ce champ n’est pas complété au moment où le courrier doit être proposé à un agent, un message d’avertissement apparaitra en rouge spécifiant qu’il faut sélectionner un agent et le changement d’état “Proposer à l’agent” ne sera pas disponible.
Champ “Services en copie”#
Ce champ permet d’indiquer les services qui seront mis en copie du courrier, c’est-à-dire qui auront des droits de visualisation à partir du moment où le courrier sera diffusé dans le service traitant. Il suffit de taper les premières lettres du service pour effectuer une recherche parmi les services et les sélectionner un à un.
Champ “Date de réception”#
Ce champ est prérempli avec la date et l’heure de scannage du document associé.
Champ “Échéance”#
Ce champ permet d’indiquer une date d’échéance pour le traitement du courrier. Il pourra être utilisé par la suite dans un échéancier. Ce champ sera en général défini au moment de la validation du courrier par le directeur général ou le chef du service traitant. Il est possible de configurer une échéance par défaut pour tous les courriers qui rentrent dans l’outil.
Champ “Type de courrier”#
Ce champ obligatoire est utilisé pour indiquer une catégorisation des courriers, qui pourra être utilisée dans la recherche avancée. La liste proposée est paramétrable dans le panneau de configuration.
Champ “Courriers liés”#
Ce champ permet de lier le courrier entrant à d’autres courriers déjà existants (entrant ou sortant). Il suffit de taper les premières lettres d’un mot pour effectuer une recherche parmi les courriers (titre ou description) et les sélectionner un à un.
Champ “Description de la tâche”#
Ce champ peut être utilisé pour donner des détails sur le travail à
réaliser ou réalisé par rapport au traitement du courrier.
Si ce champ est rempli, une icône spécifique  apparaît dans les
tableaux de bord pour le signaler, en fonction des états sélectionnés
dans la configuration.
apparaît dans les
tableaux de bord pour le signaler, en fonction des états sélectionnés
dans la configuration.
Champ “Référence externe”#
Ce champ permet d’indiquer la référence éventuellement mentionnée dans le courrier. Elle pourra être réutilisée dans le courrier de réponse.
Champ “Date du courrier”#
Ce champ permet d’indiquer la date mentionnée dans le courrier. Ce champ peut être rendu non obligatoire en changeant une option via le panneau de configuration.
Une fois les champs d’indicatage complétés, le courrier se présente comme suit.
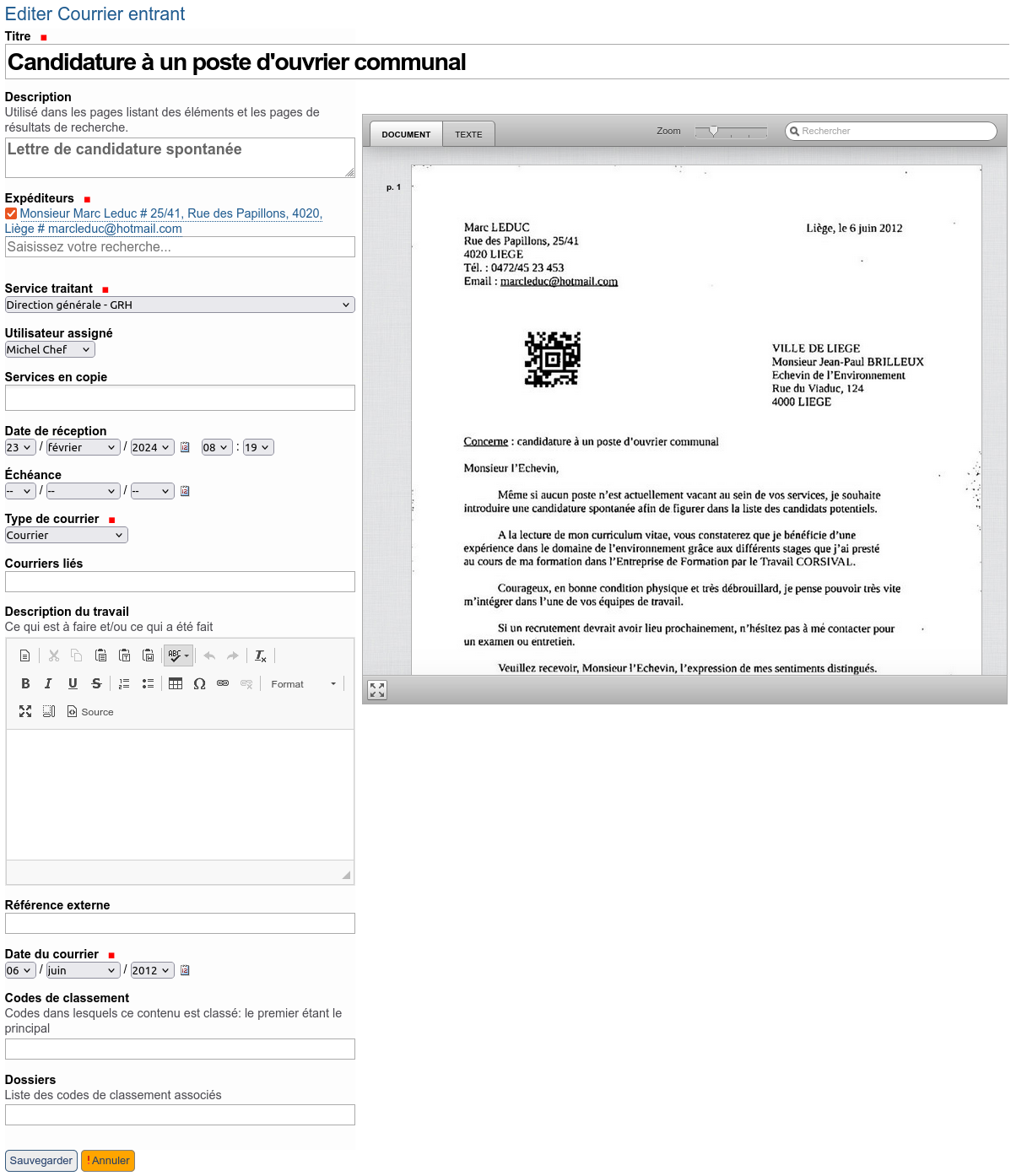
Il reste à cliquer sur le bouton “Sauvegarder” pour enregistrer toutes les données.
Transfert d’un email#
Un email peut être intégré automatiquement dans l’application de deux façons:
en liant une boîte email spécifique à l’outil: tout email reçu à cette adresse sera transféré dans iA.docs. L’adresse prendra la forme suivante: <nom_de_l_administration>-docs@imio-app.be
en transférant un email reçu manuellement: le choix est alors dans les mains de l’utilisateur
Dans les 2 cas, le principe consiste à transférer un email reçu vers une adresse email spécifique d’Imio (à vous fournir).
Les emails envoyés sur cette adresse sont automatiquement intégrés à iA.Docs sous la forme d’une nouvelle fiche courrier entrant, contenant le mail au format pdf (comme s’il avait été scanné) et ses pièces jointes en annexe.
Transfert automatique via une boîte email spécifique#
Le lien avec une boîte email spécifique doit être directement configuré dans le serveur de mail, afin que le transfert soit automatisé.
Il faut configurer son serveur d’emails d’une manière spécifique pour que cela fonctionne.
Tout email reçu à cette adresse va donc être intégré sous la forme d’une nouvelle fiche courrier entrant (endéans 2-3 min maximum). Si un email ne doit pas être conservé, la fiche peut être effacée.
La fiche apparaît dans l’état ‘en création’ (comme un document scanné mais avec une icône différente) et doit être indicatée comme les documents scannés.

Certains champs ont été pré-remplis suivant les informations de l’email:
Champ Titre : avec le sujet de l’email.
Champ Expéditeur : si l’expéditeur de l’email est trouvé dans l’annuaire de contact, il est sélectionné.
Champ Type de courrier : défini à ‘email’ si cet identifiant existe.
Champ Date de réception : date et heure de réception du transfert chez Imio.
Champ Date du courrier : date de réception de l’email dans la boite email prédéfinie.
Transfert manuel d’un email par un agent#
L’agent qui reçoit un email dans sa boîte peut choisir d’en faire une fiche courrier entrant dans iA.docs.
Pour se faire, il est nécessaire de transférer l’email vers l’adresse prévue chez
Imio mais  ce transfert doit être fait de manière particulière !
En effet il faut transférer le mail sous la forme
Transfert en tant que pièce jointe.
ce transfert doit être fait de manière particulière !
En effet il faut transférer le mail sous la forme
Transfert en tant que pièce jointe.
Pour Outlook, la démarche est la suivante:

Ouvrir l’email à envoyer en pièce jointe.
Dans le ruban, cliquer sur Plus à droite du bouton Transférer.
Cliquer sur Transférer en tant que pièce jointe.
Renseigner l’adresse prévue che Imio
Envoyer
Pour Outlook Webapp:
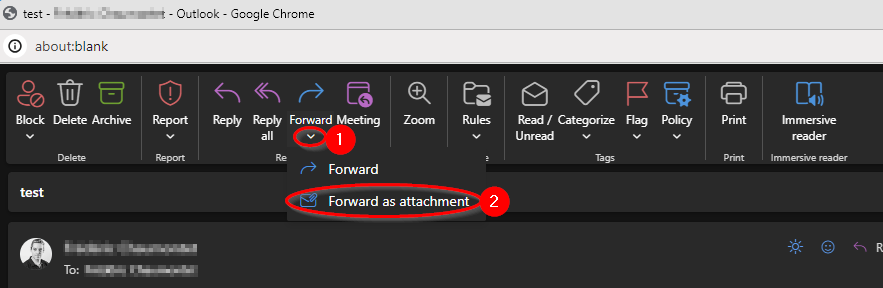
Cliquer sur la flèche (⬇️) sous le bouton « Transférer » ou « Forward »,
Cliquer sur « Transférer en tant que pièce jointe » ou « Forward as attachment ».
Pour Thunderbird:
Choisir l’email à envoyer
Clic droit pour faire apparaitre le menu contextuel
Transférer au format > Pièce jointe
Pour Bluemind:
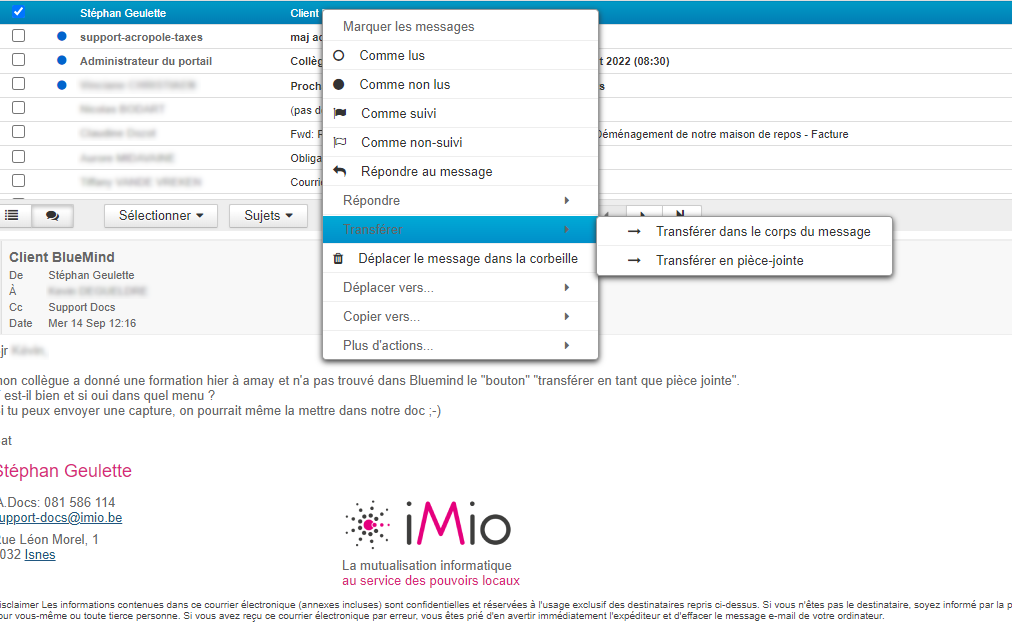
Clic droit sur l’email à envoyer
Ouvrir le menu contextuel Transférer
Sélectionner Transférer en pièce-jointe
Pour Gmail:
Se placer sur le listing des emails
Clic droit pour faire apparaitre le menu contextuel
Sélectionner Transférer en tant que pièce jointe
L’email transféré est intégré sous la forme d’une nouvelle fiche courrier entrant (endéans 2-3 min maximum).
La fiche apparaît dans un état variable, dépendant de la configuration de l’outil. Il est donc possible que la fiche soit directement dans l’état ‘à traiter’ et visible par l’agent qui l’a transféré.
 La détermination automatique du service traitant et de l’agent traitant se fait de la manière
suivante: l’email de l’agent qui transfère est recherché dans la liste des fonctions occupées
du personnel interne (Gestion du personnel interne). Ces fonctions sont créées automatiquement
quand un agent est ajouté dans un groupe “Créateur CS”, mais il est possible d’en ajouter aussi
manuellement. Si l’email de l’agent se retrouve dans plusieurs fonctions occupées de plusieurs
services, le système prendra une des fonctions et donc déterminera un service traitant
correspondant.
La détermination automatique du service traitant et de l’agent traitant se fait de la manière
suivante: l’email de l’agent qui transfère est recherché dans la liste des fonctions occupées
du personnel interne (Gestion du personnel interne). Ces fonctions sont créées automatiquement
quand un agent est ajouté dans un groupe “Créateur CS”, mais il est possible d’en ajouter aussi
manuellement. Si l’email de l’agent se retrouve dans plusieurs fonctions occupées de plusieurs
services, le système prendra une des fonctions et donc déterminera un service traitant
correspondant.
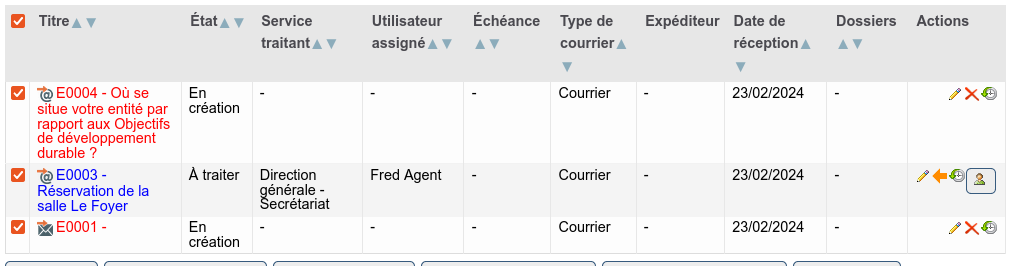
Certains champs ont été pré-remplis à la création de la fiche:
Champ Titre : avec le sujet de l’email.
Champ Expéditeur : si l’expéditeur de l’email est trouvé dans l’annuaire de contact (via son adresse email), il est sélectionné.
Champ Service Traitant : défini au service de l’agent qui a transféré l’email suivant la configuration des fonctions occupées.
Champ Utilisateur assigné : agent qui a transféré l’email suivant la configuration des fonctions occupées.
Champ Type de courrier : défini à ‘email’ si cet identifiant existe.
Champ Date de réception : date et heure de réception du transfert chez Imio.
Champ Date du courrier : date de réception de l’email dans la boite email prédéfinie.
Les données de la fiche peuvent être complétées comme expliqué dans la partie Edition d’une fiche courrier entrant. Eventuellement par l’agent si le courrier lui arrive directement.
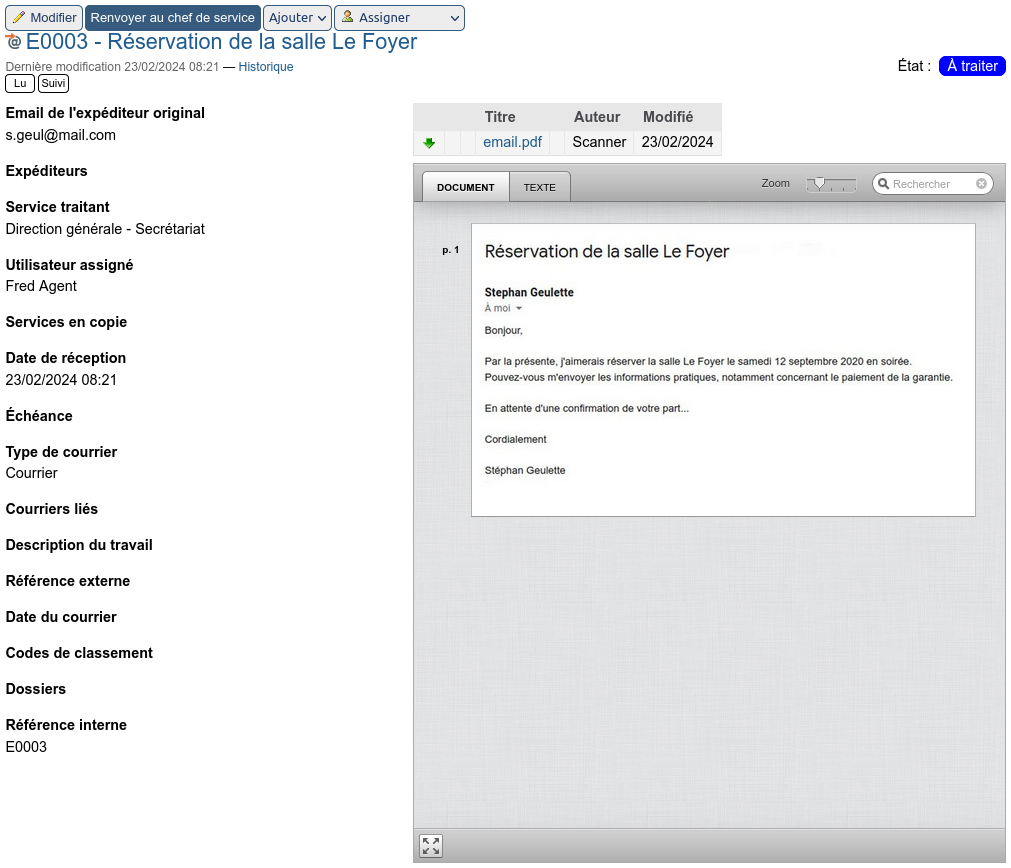
La suite du traitement se fait normalement.
Ajout manuel de la fiche#
Lorsque l’option d’envoi depuis le scanner n’a pas été choisie ou qu’un document ne passe pas dans le scanner (taille différente par exemple), la création d’un courrier entrant se fait différemment. Il est en effet possible de créer la fiche courrier entrant manuellement, de compléter ses champs et ensuite d’y adjoindre éventuellement un pdf du courrier scanné.
Création d’une fiche courrier entrant par l’encodeur#
Se rendre d’abord dans le “Courrier entrant”. Dans le “Tableau de bord”, cliquer sur une des icônes à droite de l’intitulé “Courriers entrant” pour créer soit une fiche ‘courrier entrant’ ou une fiche ‘email entrant’.
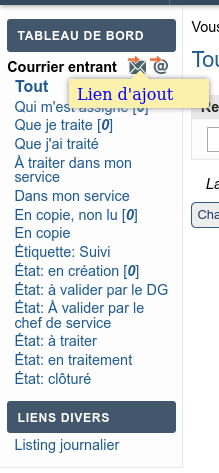
Le formulaire de création du courrier qui est affiché est identique au formulaire d’édition, hormis l’absence de la prévisualisation. Le formulaire propose une série de champs à compléter. Ceux marqués par un carré rouge sont obligatoires. Il est nécessaire de compléter les différents champs de la même manière que celle décrite dans l’encodage depuis le scanner Edition d’une fiche courrier entrant.
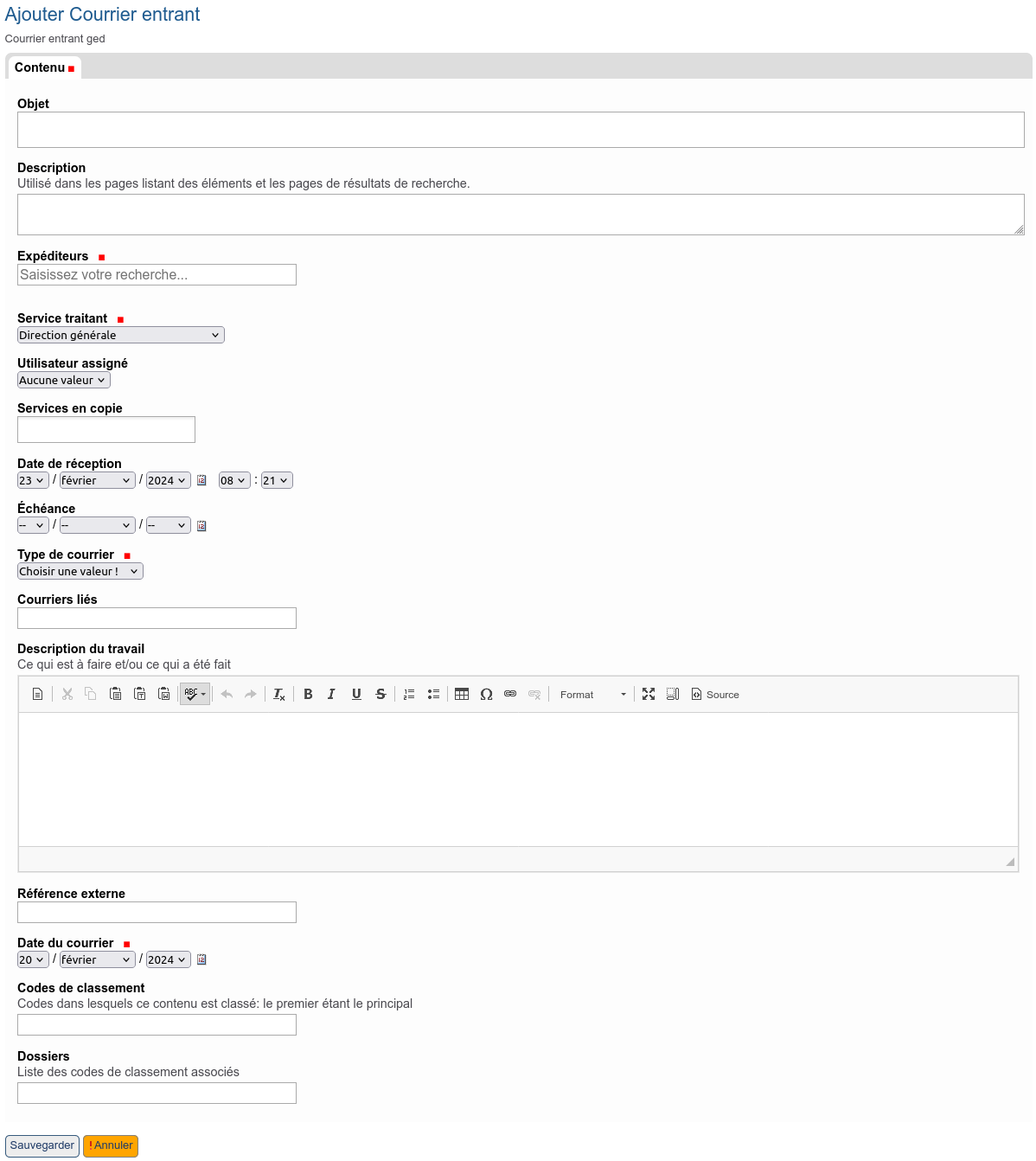
Après avoir complété les champs et sauvegardé le formulaire, le courrier est présenté comme suit.
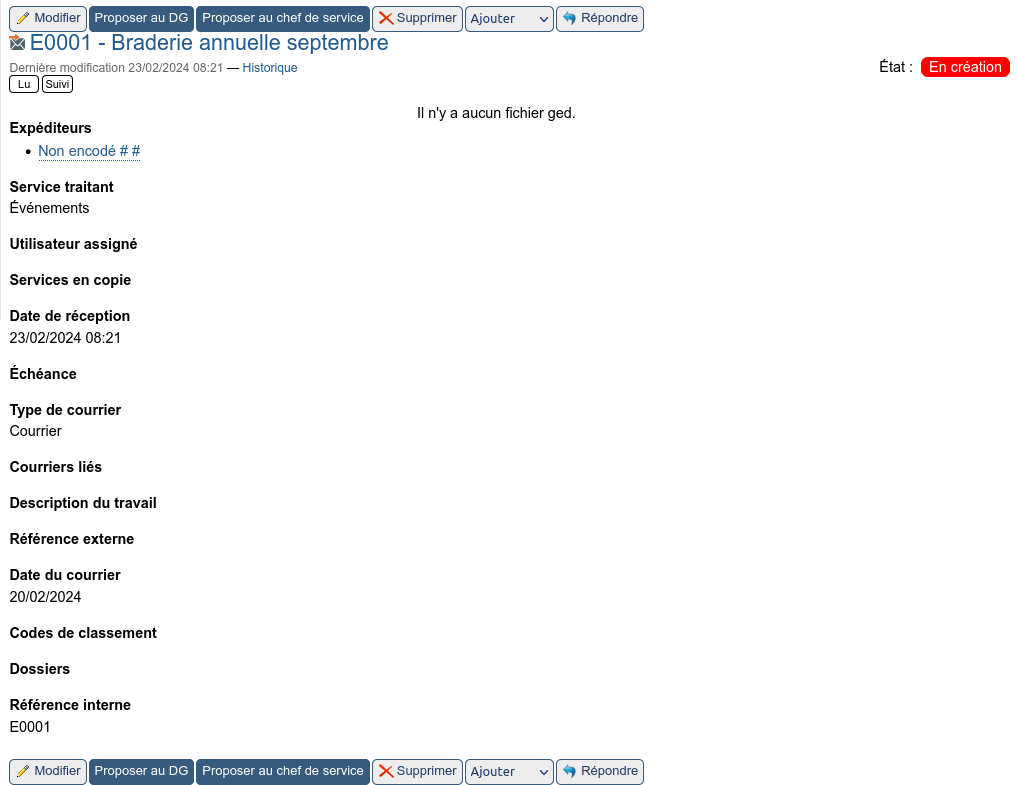
La démarche pour la création d’une fiche email entrant est sensiblement la même. Il vous suffit de sélectionner l’arobase (@) plutôt que l’enveloppe.
Ajout du courrier scanné#
Il est maintenant possible d’y adjoindre le courrier scanné en passant par le menu d’ajout d’un élément (barre supérieure ou inférieure)

Après avoir sélectionné “Fichier ged” dans le menu d’ajout, la page de création suivante apparaît.
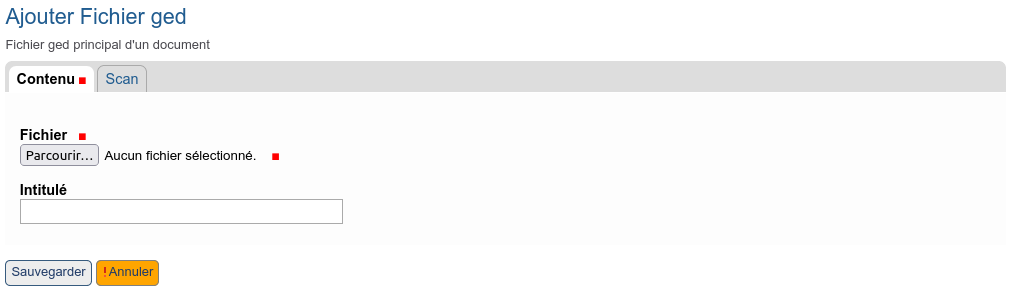
Il faut au minimum sélectionner le courrier scanné via le bouton parcourir. L’intitulé du fichier n’est pas obligatoire. L’onglet “Scan” est utilisé pour stocker des informations fournies par la méthode de création depuis le scanner. Il n’est pas nécessaire de compléter ces champs manuellement.
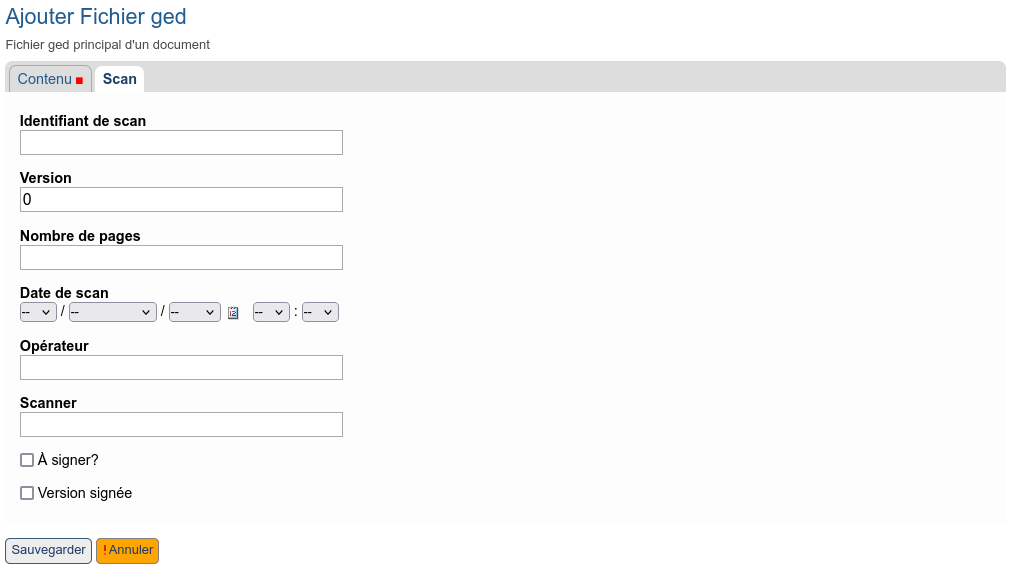
Une fois le fichier ged créé, une page affiche le contenu du fichier en prévisualisation.
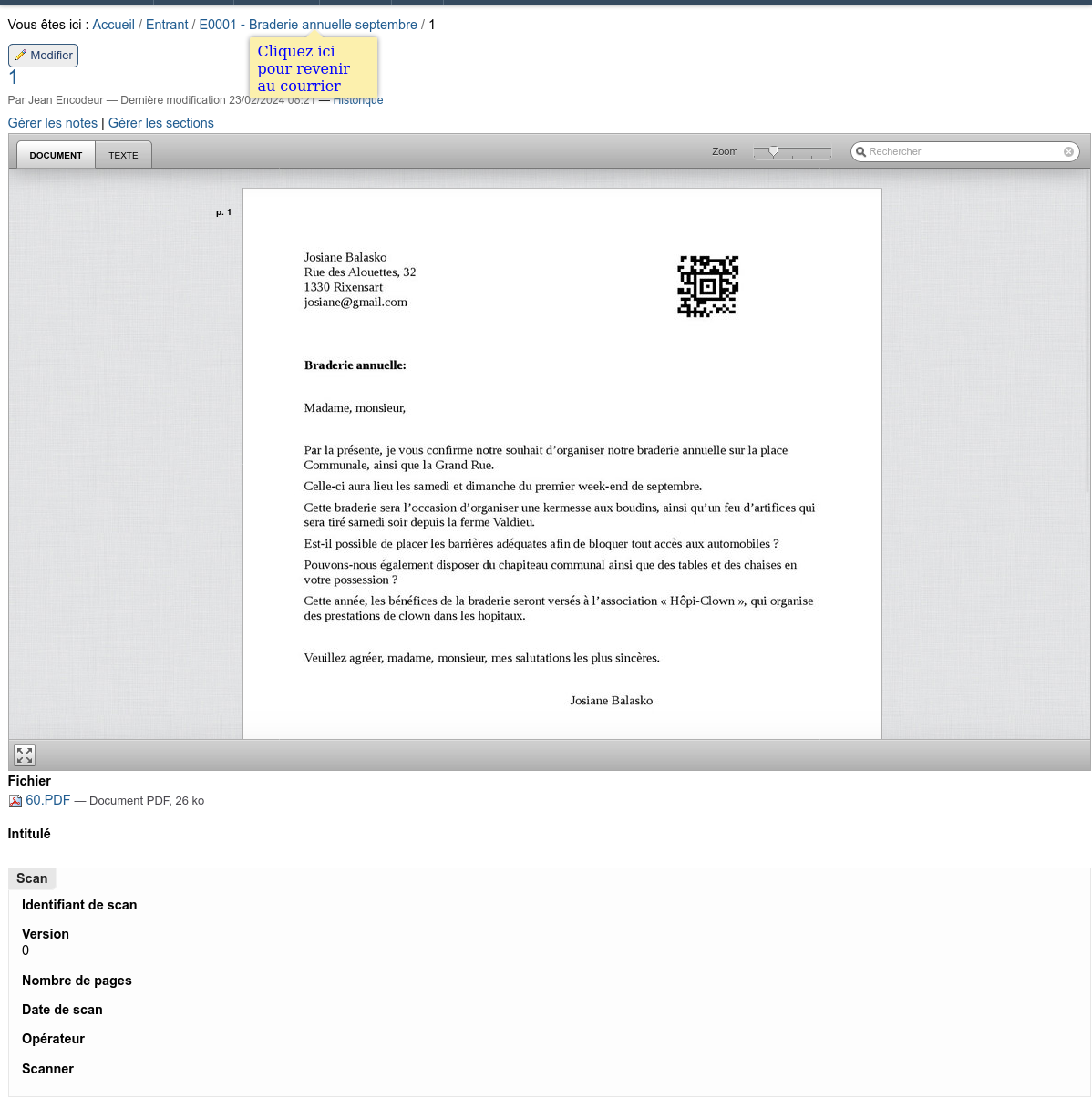
En remontant d’un niveau en utilisant le fil d’ariane, la vue sur le courrier présente maintenant le fichier ged attaché sur la droite.