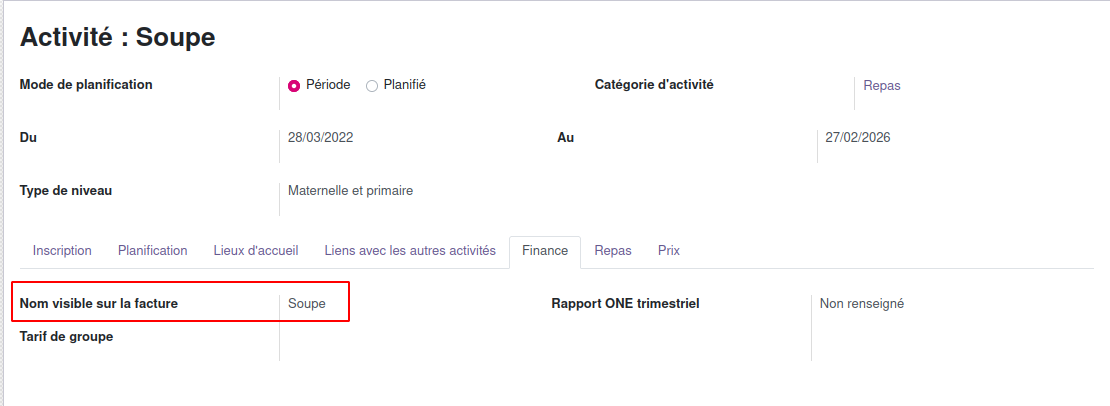Configuration#
Avant de générer les factures, il vous faut configurer le document qui sera envoyé aux parents.
Cette configuration de document peut être appliquée à une ou plusieurs catégories d’activités.
Vous pouvez, de ce fait, effectuer un modèle différent par catégorie d’activité ou un modèle commun pour toutes les catégories d’activité.
Si vous utilisez le logiciel Onyx, il faut tout de même créer un modèle où vous allez spécifier le logiciel de facturation.
Note
Vous pouvez ici visionner la vidéo de présentation
Configuration du modèle de facture#
Cette configuration se trouve dans le menu Facturation > Configuration des factures.
Appuyez sur le bouton Créer. Vous pouvez y compléter plusieurs informations :
Nom de la configuration Champ obligatoire : Le nom de la configuration vous permettra de la reconnaître quand il vous faudra l’appliquer sur une catégorie d’activité ou lors de la facturation. Reprendre les noms des catégories d’activités auxquelles vous voulez appliquer cette configuration est une bonne pratique.
Logiciel de facturation Champ obligatoire : Il faut choisir en Onyx et AES. Si vous utilisez Onyx, les autres champs disparaissent, étant donné que le modèle de facture se génère dans le programme d’Onyx.
Logo Champ non obligatoire : Le logo du service organisateur ou de l’administration. La taille maximal est de 250 pixels de large pour 150 pixels de haut. Si l’image insérée est plus grande, elle sera redimensionnée.
Intitulé Champ non obligatoire : Un court texte situé à droite du logo.
Hauteur de l’intitulé Champ non obligatoire : L’intitulé peut être aligné avec le haut du logo, avec le bas du logo, ou centré sur la hauteur du logo.
Localisation Champ obligatoire : Celle-ci s’affichera accompagnée de la date en haut à droite de la facture.
Afficher l’identifiant de l’implantation scolaire : Champ non obligatoire : Affiche l’implantation scolaire sous la forme d’un nombre en haut à droite de la facture, pour faciliter le tri et la distribution des factures dans les écoles. Ce nombre se trouve dans le programme AES dans le menu Données iA.AES > Implantations scolaires dans la colonne ID.
Afficher le niveau de l’enfant Champ non obligatoire : Affiche le niveau de l’enfant sous forme du code du niveau en haut à droite de la facture, pour faciliter le tri et la distribution des factures dans les écoles. Ce code se trouve dans le menu Données iA.AES > Niveaux dans la colonne Code.
Adresse de l’organisme émetteur Champ non obligatoire : Adresse de l’administration communale ou du service.
Corps de texte Champ non obligatoire
Afficher le calendrier sur la 2e page Champ non obligatoire : Il y a un calendrier affichant les dates de présences de ou des enfants (la configuration de celui-ci se trouve un peu plus loin). Vous avez la possibilité d’afficher ce tableau en deuxième page au lieu de la première qui est mise par défaut.
Afficher le tableau parent enfant par activité Champ non obligatoire : Ce tableau affiche une ligne par enfant par activité et affiche le nombre de jours de présence.
Afficher le nombre de période Champ non obligatoire : Une colone comprenant le nombre de périodes de présences peut être ajoutée à ce tableau. Ce champ s’affiche uniquement si la case Afficher le tableau parent enfant par activité est cochée.
Numéro de compte Champ obligatoire
Numéro BIC Champ obligatoire
Communication structurée utilisée Champ obligatoire : Vous permet de choisir la communication structurée à afficher sur la facture.
Facture : Chaque document a sa propre communication structurée.
Pré-paiement : Chaque document a la même communication structurée. Cela permet aux parents de l’utiliser quand il le souhaite. Attention : s’il y a des factures impayées, cela apure de la plus ancienne à la plus récente.
Texte avant signature Champ non obligatoire : Ce texte sera affiché entre les informations de paiements et la signature.
Responsable signataire Champ non obligatoire : Personne ou service responsable de la facturation.
Poste occupé Champ non obligatoire : Poste occupé par le responsable signataire.
Signature Champ non obligatoire : Scan de la signature sous la forme d’un fichier image. La taille maximal est de 800 pixels de large pour 500 pixels de haut. Si l’image insérée est plus grande, elle sera redimensionnée.
Position de la signature Champ non obligatoire : Le responsable signataire, le poste occupé et la signature peuvent être positionnés à gauche, à droite ou centré.
Afficher les factures échues Champ non obligatoire : Affiche les factures en attente de paiement de la part du parent.
Texte pour les factures échues Champ non obligatoire : Texte avant le tableau des factures échues. Ce champ apparaît si la case Afficher les factures échues est cochée.
Afficher les factures en rappel Champ non obligatoire : Possibilité de prendre les factures en rappel dans le tableau des factures échues. Ce champ apparaît si la case Afficher les factures échues est cochée.
Règlement Champ non obligatoire : Image reprenant le règlement des catégories d’activités facturées. (Format .png ou .jpg)
Astuce : Pour économiser une page par facture, il est aussi possible d’ajouter le règlement sur votre site internet. Vous pouvez y mettre le lien dans le champ Texte avant signature.
Voici un modèle de facture avec une légende :

Catégories d’activités#
Pour appliquer une configuration à une catégorie d’activité, allez dans Activités > Catégories d’activités > sélectionnez la catégorie d’activité que vous souhaitez et dirigez-vous vers l’onglet Facturation.
Ensuite, sélectionnez la configuration de facture dans le champ Configuration des factures.
Vous avez également dans cet onglet, un champ Affichage du calendrier des présences. Vous pouvez y insérer :
des croix
des minutes
des périodes
ne pas afficher ce calendrier pour cette catégorier d’activité
Cette configuration est demandée par catégorie d’activité. Donc si vous avez un modèle de facture commun à toute les catégories d’activité, vous pouvez tout de même différencier la configuration du calendrier par catégorie d’activité.
Activités#
Dans les fiches des activités, via le menu Activités > Activités, vous pouvez y définir un nom visible sur la facture afin de choisir le nom des activités sur la facture.
Sur la fiche de l’activité, dirigez-vous vers l’onglet Finance.