Les parents#
Chaque parent dispose d’une fiche signalétique dédiée pour gérer ses informations personnelles et administratives.
Dans le menu Signalétique, accédez au sous-menu Parents pour consulter la liste complète des parents enregistrés dans vos écoles.

En cliquant sur un parent, deux types de vues sont disponibles :
Une vue détaillée par onglets, permettant un accès structuré aux différentes informations
Une vue synthétique sous forme d’icônes, offrant un aperçu rapide des données clés
Les icônes Enfants, Factures, Paiements et Rappels vous redirigent vers les onglets correspondants dans la fiche signalétique du parent.
L’icône Attestations fiscales affiche un résumé des attestations générées via le menu Documents et les associe automatiquement au parent concerné.

Création d’un parent#
Pour créer un parent, il faut se rendre dans le menu Signalétiques puis sur Parents. En haut à gauche, vous avez un bouton nommé Créer. Une fois ce bouton appuyé, une fiche signalétique d’un parent apparaît.
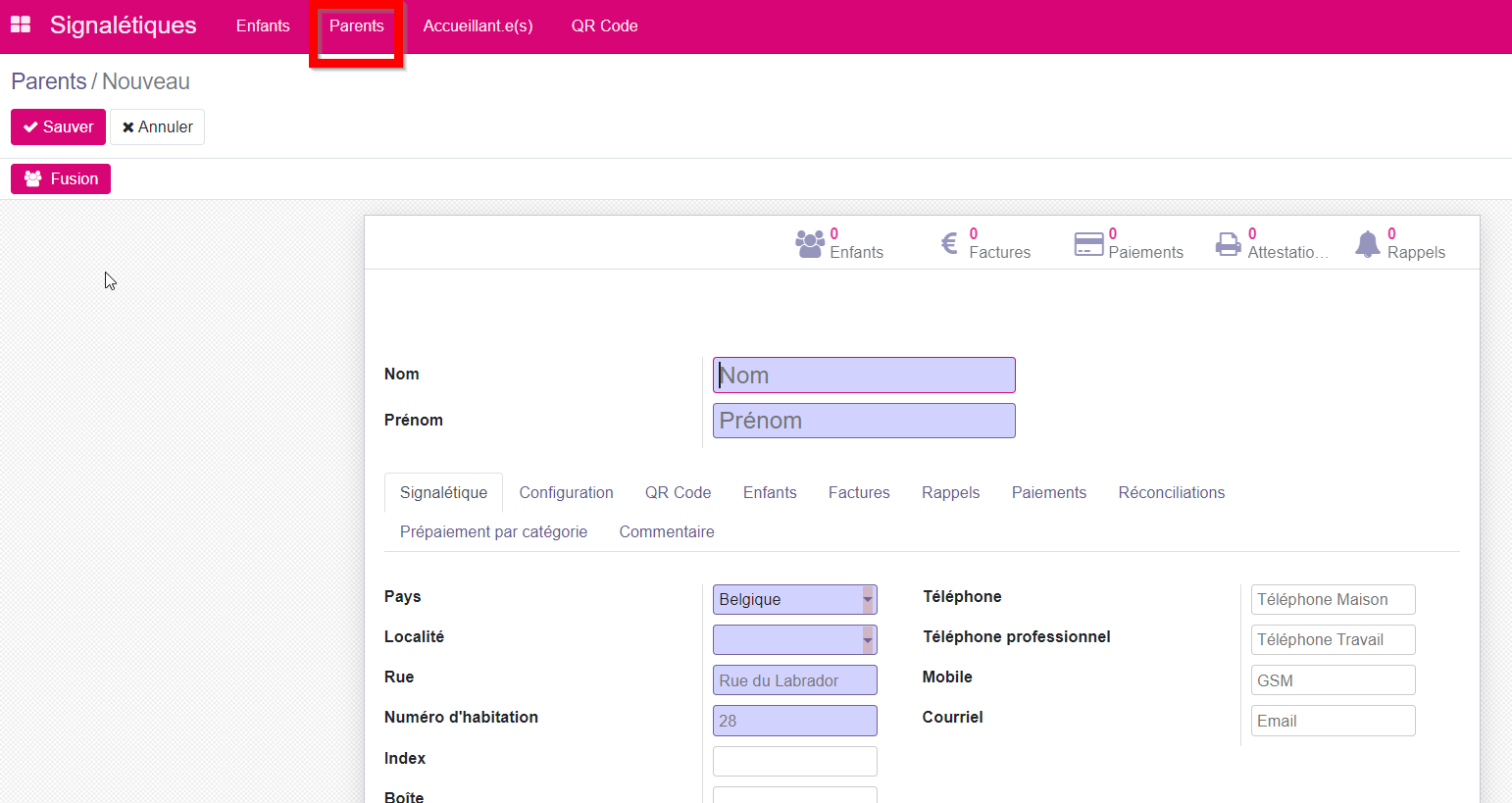
Cette fiche contient toutes les informations liées au parent. Il y a plusieurs onglets avec différentes informations à compléter :
Nom Champ obligatoire
Prénom Champ obligatoire
Onglet Signalétique#
Cet espace vous permet de renseigner l’ensemble des informations relatives au parent. Veuillez compléter tous les espaces bleus
Identifiant (ID) sont numéro de fiche dans l’iA.AES
Pays Champ obligatoire
Localité Champ obligatoire
Rue Champ obligatoire
Numéro d’habitation Champ obligatoire
… (Autres informations concernant l’adresse, le numéro de téléphone, l’e-mail,…) Champ non obligatoire
Lorsque vous créez une fiche parent, le programme vous propose de renseigner soit un numéro de registre national (RN), soit un matricule. En fonction de votre choix, l’un des deux champs disparaîtra automatiquement après la sauvegarde.
RN Champ non obligatoire Recommandé si disponible. Il est obligatoire pour la génération des attestations fiscales et pour le Portail Parent
Matricule Champ non obligatoire : Utilisé uniquement si le RN n’est pas connu, notamment dans certains cas liés à l’outil Onyx ou pour des parents étrangers
Courriel Champ non obligatoire : il devient obligatoire si vous souhaitez communiquer par e-mail avec le parent et lui envoyer les factures par voie électronique.
Onglet Configuration#
Par défaut, le mode d’envoi de toutes les communications sera par courriel. Vous pouvez indiquer le mode d’envoi des différents documents (e-mail, courrier ou les deux). Vous devez logiquement avoir l’accord du parent pour lui envoyer ces documents par e-mail.
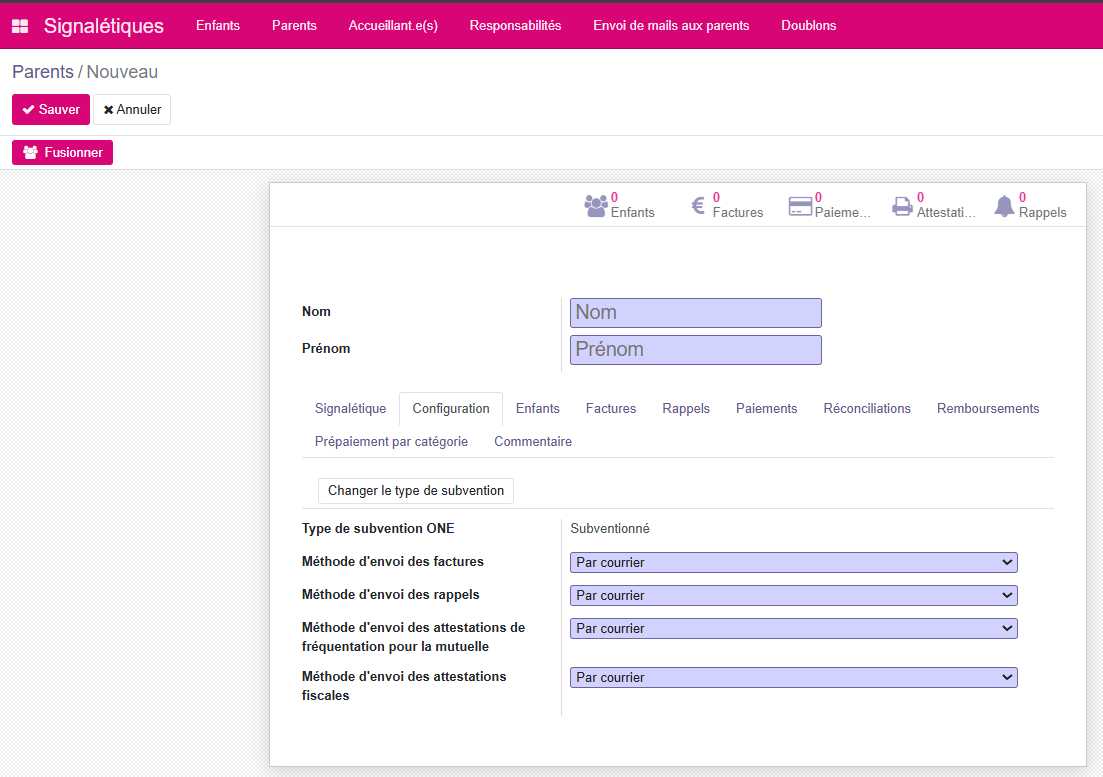
Avertissement
Si « E-mail » est sélectionné, bien vérifier que l’email du parent est indiqué dans ses données dans l’onglet Signalétiques
Si on change la méthode d’envoi du parent, cela ne sera pris en compte que pour la prochaine facturation.
Onglet Enfants#
Vous y trouverez la liste des enfants associés au parent.
Onglet Factures#
Dans cet espace, vous trouverez un tableau récapitulatif des factures liées au parent :
Liste détaillée des factures déjà émises
Montant total encore dû, toutes factures confondues
Si un prépaiement est enregistré pour ce parent, vous avez la possibilité de l’utiliser, en tout ou en partie, pour régler une facture appartenant à la même catégorie d’activité. Pour cela, cliquez sur l’icône “€” située à droite de la facture concernée.
Le système utilisera automatiquement le montant disponible en prépaiement pour apurer la facture.
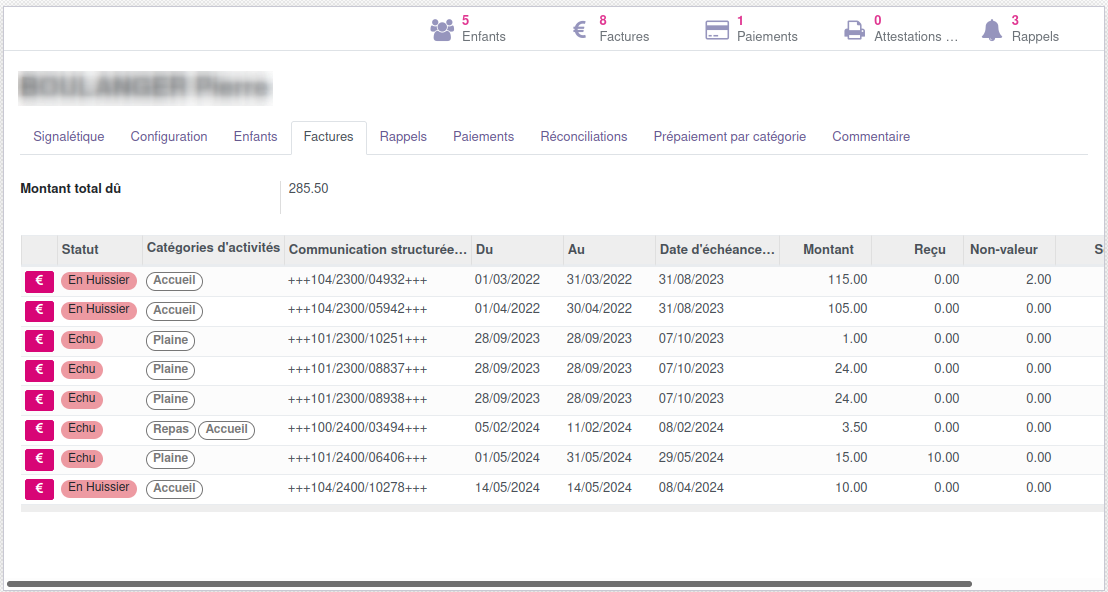
Avertissement
Faites attention de bien indiquer les priorités de paiement sur la catégorie d’activité
Onglet Rappels#
Il s’agit d’une vue sous forme de tableau pour les rappels passés et en cours.
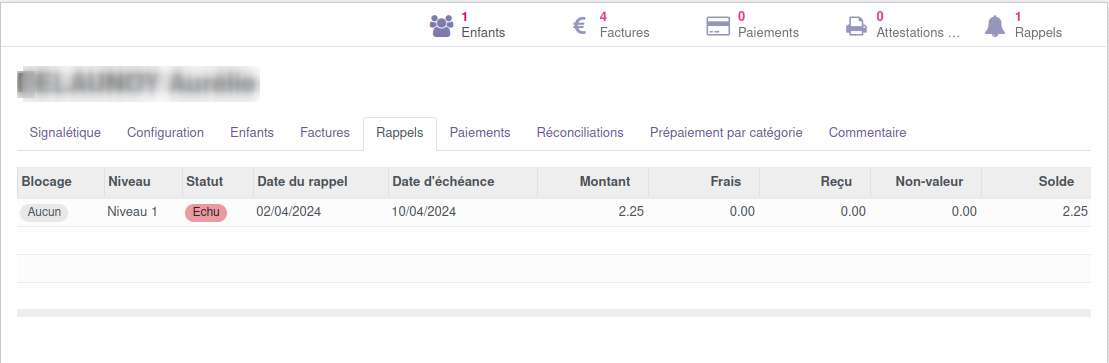
Onglet Paiements#
Les paiements effectués par le parent sont notés à cet endroit.
Vous pouvez ajouter vous-même un paiement manuel en cliquant sur le bouton Enregistrer un paiement:
Mode d’apuration :
Global : Prend le montant global de la facture. S’il y a plusieurs catégories d’activité, l’apurement se fait en fonction de la priorité de paiement.
Par droit constaté : Ne prend en compte uniquement le montant du droit constaté de la facture. Le paiement sera lié uniquement au droit constaté de chaque facture.
Toutes les factures : Permet d’afficher en dessous la liste de toutes les factures ouvertures du parent quelque soit la catégorie d’activité.
Catégorie d’activité Champ obligatoire : Permet de n’afficher que les factures ouvertes d’une catégorie d’activité
Date de paiement Champ non obligatoire : Indiquer la date à laquelle le paiement a été effectué.
Date de réconciliation Champ non obligatoire : Indiquer la date à laquelle le paiement doit être lié à une facture.
Montant Champ non obligatoire : Indiquer un montant payé par le parent.
Avertissement
Par défaut, le programme apure le montant à la facture de la plus ancienne à la plus récente. Mais vous pouvez changer le montant apuré pour chaque facture vous-même dans le tableau.
Cliquez ensuite sur Enregistrer le paiement.
Onglet Réconciliations#
Liste les différentes réconciliations en termes de paiement.
Vous pouvez supprimer une réconciliation. Autrement dit supprimer le lien d’une facture et d’un paiement. Le paiement sera conservé sur la fiche du parent. La somme “libérée” sera mise en prépaiement sur la catégorie d’activité du parent.
Onglet Remboursements#
il s’agit de la liste des remboursements effectués sur le parent.
Vous avez également une colonne Remboursement dans l’onglet Paiements afin de visualiser le remboursement de chaque paiement.
Onglet Prépaiement par catégories#
Les différentes catégories d’activité configurées dans votre programme iA.AES sont reprises, avec pour chacune, une communication structurée automatiquement générée pour le parent. Vous pouvez communiquer cette communication au parent pour qu’il puisse effectuer un virement bancaire pour une catégorie d’activité en particulier. L’import de vos fichiers CODA permettra ensuite de lier le paiement à ce parent grâce à la communication structurée.
Note
Par défaut, avec cette communication structurée, le programme apure dans un premier temps les factures impayées de la plus ancienne à la plus récente de la catégories d’activité en question. S’il reste un montant, il l’ajoute en prépaiement (on le retrouve d’ailleurs en Solde dans cet onglet).
Bouton Fusion#
Ce bouton permet de fusionner deux parents en doublon.
Pour le faire, il faut se positionner sur la fiche du parent principal (que l’on souhaite garder) sur laquelle on va rajouter les informations du doublon. Le doublon sera supprimé définitivement.
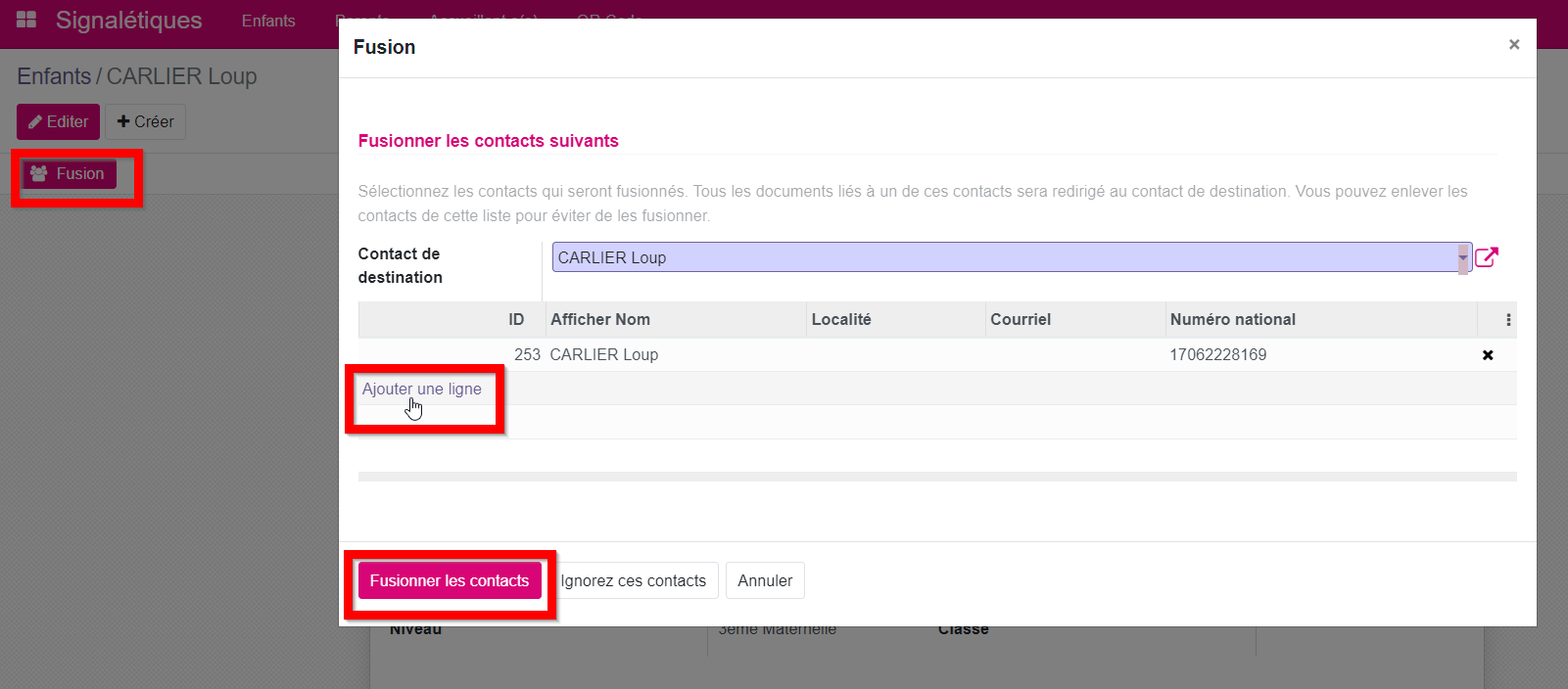
Cliquer sur Ajouter une ligne afin d’ajouter le deuxième parent (le doublon).
Vous pourrez ensuite fusionner les deux fiches.
Avertissement
Attention à ne pas fusionner deux fiches distinctes ! Il ne sera pas possible d’annuler la fusion pour retrouver les deux fiches initiales
Suppression / archivage d’un parent#
Il faut savoir qu’aucun enfant ou parent n’est jamais supprimé. Il y a plusieurs raisons à cela :
Cela permet de garder l’historique du parcours du parent.
Cela permet de pouvoir le réactiver si celui-ci revient plus tard, sans ré-encoder les données.
Si le parent ne doit plus faire parti de la base de données, il faut alors l’archiver. Pour ce faire, rendez-vous sur sa fiche, cliquez sur Action puis sur Archiver.
Note
Vous pouvez supprimer définitivement un parent seulement et seulement si le parent ne possède ni de factures ni de paiements