Importer massivement des dates pour un évènement#
Voici la procédure à suivre pour importer massivement des dates pour un évènement.
Note
Avant de suivre ce guide, assurez-vous que l’évènement est déjà créé dans l’agenda
Ouvrez un tableur, comme Microsoft Excel, LibreOffice Calc ou Google Sheet
Dans la première rangée de cellule, copiez ceci :
date |
heure |
nombre de places |
nombre de places dans la liste d’attente |
libellé |
identifiant |
description |
tarif |
URL |
date de publication |
durée |
comme ceci :

Ensuite, remplissez les colonnes suivantes :
La colonne « date » avec les dates des évènements, au format 2020-12-31

La colonne « heure » avec les heures qui correspondent aux dates, format 14:00
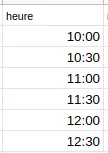
La colonne « nombre de places » avec le nombre de places disponible pour chaque heure

La colonne « nombre de places dans la liste d’attente » : mettez des 0 à chaque ligne
La colonne « date de publication » avec la date à laquelle vous voulez que votre évènement soit visible, toujours au format 2020-12-31
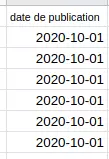
Enfin la colonne « durée » avec la durée de l’évènement, en minutes
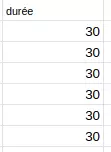
Exportez le tableur en CSV
En Microsoft Excel ou LibreOffice Calc, cliquez sur « Fichier » « Enregistrer sous » et dans la fenêtre qui s’ouvre cherchez .csv dans le menu déroulant
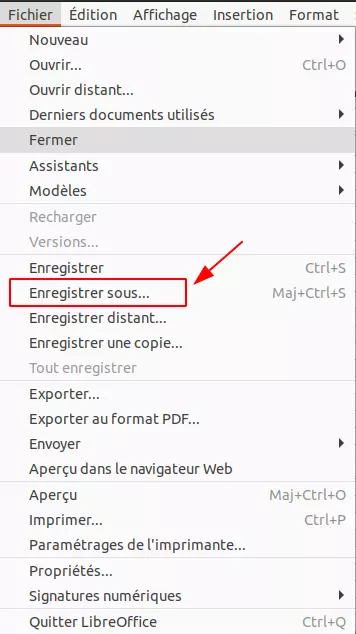

En Google Sheet, cliquez sur « Fichier » « Télécharger » et « Valeurs séparées par des virgules (.csv, feuille active) »
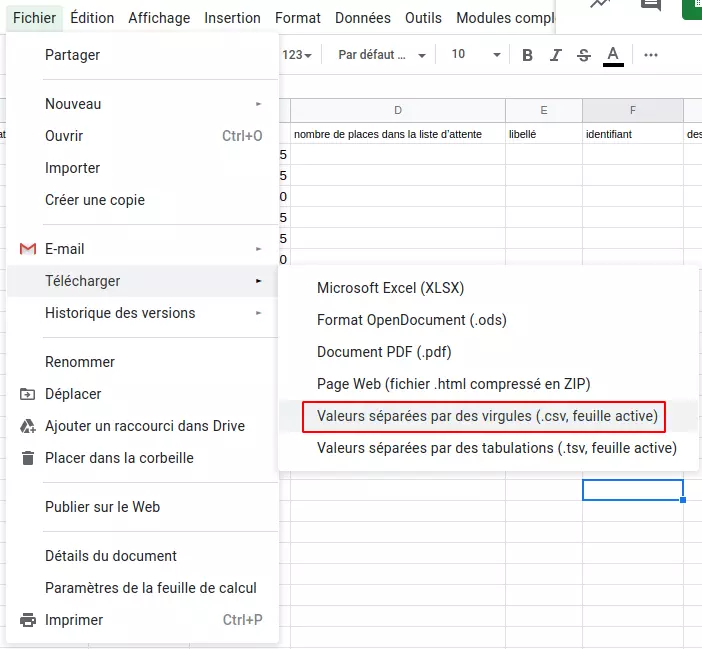
Dans le back office, ouvrez l’onglet « Agenda » et cliquez sur l’évènement concerné

Dans la fenêtre qui s’ouvre cliquez sur « Paramétrage »

En suite « Importer des événements »

Dans le pop-up qui s’ouvre, cliquez sur « Parcourir… » et sélectionnez votre fichier CSV, pour finir cliquez sur importer
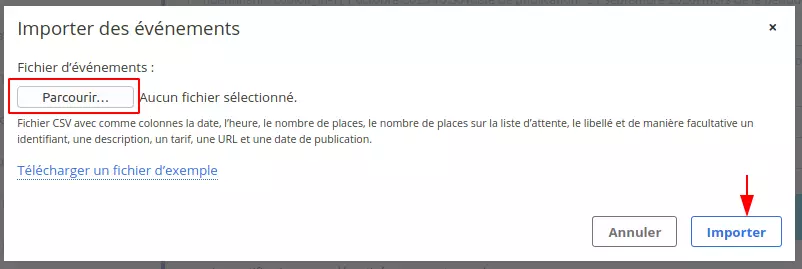
Vérifier que les nouvelles dates se trouvent bien dans l’évènement
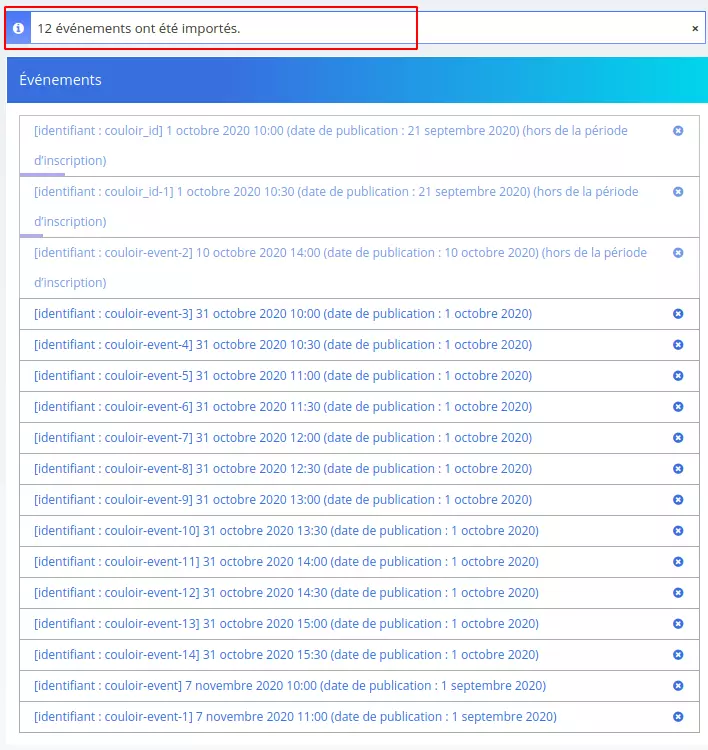
Si une question subsiste, veuillez ouvrir un ticket, nous tenterons d’y répondre et de mettre à jour cette documentation.
📣 Signaler un problème dans cette page